Как замазать текст на фото на айфоне
Содержание:
- Способ №2: BeeCut
- Что это за запись
- Вариант 2: Изменение масштаба
- Подложка и водяной знак в Word
- Описание
- Отключение добавления надписей на фото при съёмке
- Удаление подложки
- Значение необычных смайликов в WhatsApp: расшифровка на русском языке
- Paint
- Как отключить надпись Shot on Mi
- Удаление надписей с фотографий
- Как убрать надпись в программе «Фотошоп» методом клонирования?
Способ №2: BeeCut
- Загрузите файл на сервер BeeCut.
- Выделите зону нежелательной надписи с помощью специальной рамки.
- Нажмите «Erase» (стереть) для удаления водяного знака.
Интерфейс онлайн-сервиса BeeCut
Преимущества:
- Поддерживает все основные форматы: MP4, MKV, FLV, MOV, WMV, WEBM, 3GP, AVI, ASF, M4V, MPEG, MPG, TS.
- Обеспечивает файловую безопасность — ваши файлы удаляются с сервера раз и навсегда.
Недостатки:
- Убирает водяные знаки эффектом боке. Из-за чего немного портится качество и в некоторых кадрах видно размытое окно.
- Нельзя редактировать файлы размером превышающим 50 МБ.
- Сайт недоступен на русском языке.
Что это за запись
Во многих телефонах Ксиаоми, в частности, Ми 9, Ми 8, Ми Микс, Redmi Note 7 и других появляется странная надпись Shot on AI Dual Camera. Она находится в нижнем углу экрана и сильно раздражает пользователей. В переводе предложение означает, что фотография сделана с помощью двойной камеры устройства. Если изображение хранится в телефоне и никуда не идет, такой водяной знак не раздражает. При желании разместить изображение в Инстаграм или другой соцсети необходимо убрать надпись Сяоми на фото.
Владельцы смартфонов часто спорят, зачем производитель предусмотрел эту функцию. По мнению многих пользователей, причина — желание продвинуть новую опцию и обозначить факт ее применения на новом изображении. К примеру, если человек не заметил водяной знак или не придал этому значение, он может разместить фото в Интернете. Другие люди увидят надпись и заинтересуются технологией. Минус в том, что редко какие пользователи оставляют такой элемент маркетинга без изменений. Большинство из них спрашивает, как удалить водяной знак.
Вариант 2: Изменение масштаба
Следующий вариант подойдет в тех случаях, когда на видео наложены субтитры, появляющиеся периодически или идущие постоянно. Обычно они располагаются внизу, поэтому не составит труда их просто обрезать, изменив масштаб ролика через видеоредактор.
Способ 1: Adobe Premiere Pro
Выше мы уже разбирали программу Adobe Premiere Pro, поэтому и начнем с нее. Для изменения масштаба видео в этом софте понадобится кликнуть по видео дважды в окне предпросмотра. Появится рамка, которую и необходимо перемещать так, чтобы текст скрылся из видимой области.

На следующем скриншоте вы видите, что основная часть ролика осталась неизмененной и даже толком не пострадали верха, но субтитры теперь скрыты. Примените изменения и переходите к сохранению проекта.

Способ 2: Filmora
Главный недостаток предыдущего решения — платное распространение, поэтому в качестве альтернативы предлагаем ознакомиться с Filmora. Бесплатной лицензии этого редактора вполне достаточно для того, чтобы выполнить редактирование.
- Загрузите и зарегистрируйтесь в Filmora, чтобы начать использование. После запуска программы нажмите по указанной области для загрузки видео.

После добавления в библиотеку перенесите его на таймлайн, чтобы начать взаимодействие.

Наведите курсор на панель «инструменты» и активируйте функцию «Обрезка и масштабирование».

Используйте появившиеся линии для изменения масштаба и сделайте его таким, чтобы субтитры пропали из видимой области.

На скриншоте ниже вы видите, что обрезка выполнена только снизу и немного по краям, что обусловлено установленным разрешением кадра.

По завершении нажмите «Экспорт» и выберите место на компьютере, куда сохранить готовое видео.

Опишите, что у вас не получилось.
Наши специалисты постараются ответить максимально быстро.
Подложка и водяной знак в Word
Работая в текстовом редакторе Microsoft Word иногда появляется необходимость на заднем фоне отразить картинку, надпись или водяной знак. Еще ее называют подложкой.
Рассмотрим с какой целью применяются и как реализовать задуманное в Word.
Для чего используется водяной знак
Водяной знак может быть в виде текста, фотографии или картинки. С какой целью его могут размещать:
- В государственных учреждениях на стендах размещают пример заполнения документов, у них на заднем фоне находится надпись «Образец».
- В организациях документы могут содержать пометку «Срочно» или «Черновик» на заднем фоне.
- В организациях фирменный бланк может содержать логотип фирмы на заднем фоне текста.
- Для оформления поздравительных писем на заднем фоне можно расположить надпись «С днем рождения».
Данный список самый общий, можно придумать еще множество ситуаций, в которых не обойтись без подложки.
Как сделать подложку страницы в Ворде
Для разных версий программы Microsoft Word путь по добавлению подложки будет свой. В нашей статье, рассмотрим как сделать водяной знак в Word выпуска 2010 года.
Сделать текстовый водяной знак
В Ворде 2007 и 2010 необходимо зайти на вкладку «Дизайн», в которой расположена группа «Фон страницы» первым пунктом является «Подложка». Именно на нее и нужно нажать.
В Ворде новых версий нужная вкладка называется «Дизайн», а вот название группы и название кнопки такие же.
Для того, чтобы подложку вставить, нужно выбрать один из предложенных образцов и щелкнуть по нему мышкой.
Если хочется написать другой текст, нужно выбрать кнопку «Настраиваемая подложка» и написать все, что хочется. Так же можно выбрать цвет водяного знака.
Вставить подложку с рисунком
Когда нужно вставить водяной знак в виде рисунка или фотография, после нажатия кнопки «Подложка», необходимо нажать на вариант «Настраиваемая подложка».
Открывается окно, в нем нужно нажать на «Рисунок» (второй в списке), выбрать файл для вставки.
Рисунок можно сделать меньше или больше, чем он есть изначально. Для этого выбираем нужный процент. Кроме того, можно сделать подложку черно-белой, для этого необходимо нажать кнопку «Обесцветить».
После выхода из открытого окна, можно внести изменения в подложку. Нужно будет проделать тот же путь (выбрать настраиваемую подложку). Окно откроется с вашими данными, которые можно поменять.
Как сделать водяной знак на одну страницу
Если вы добавляете водяной знак, он автоматически появляется на всех листах. Если вам необходим водный знак (подложка) только на одной из них или на разных страницах они должны быть разными, придется использовать другую команду.
Придется на отдельные страницы добавлять рисунки и редактировать их. Для этого потребуется вкладка «Вставка», в ней ищем «Иллюстрации» и выбираем рисунок. Указываем путь к нужному файлу, он вставляется и появляется панель работы с рисунками.
Теперь необходимо нажать на кнопку «Обтекание текстом» и выбрать вариант «за текстом». На той же панели находится группа «Коррекция», выбираем нижний пункт «Параметры коррекции рисунка».
Открывается окно с боковыми вкладками. Находим «Цвет рисунка» и выбираем группу «Заготовки», щелкаем вариант «Серый 25%, светлый цвет фона 2».
Так наша картинка становится полупрозрачная.
Для добавления на следующую страницу другого рисунка, проводим те же действия с самого начала. Конечно, такой вариант займет много времени, зато документ получит требуемый вид.
Добавление шаблона подложки страницы
Если вы не пользовались шаблоном водяных знаков, а добавляли свой вариант, его можно внести в список шаблонов. Для этого необходимо:
- Дважды нажать на область верхнего колонтитула.
- Нажать на созданную подложку.
- Заходим на вкладку «Разметка страницы» («Дизайн») → «Подложка», в открывшемся списке будет вариант «Сохранить выделенный фрагмент в коллекцию подложек».
При следующем входе в шаблоны водяных знаков, ваш вариант там тоже будет представлен.
Как убрать подложку
В некоторых случая, к примеру когда копируете документ или скачиваете его из интернета, в нем установлена подложка или водный знак, которая не всегда бывает уместна.
Рассмотрим вариант, когда появляется необходимость убрать водные знаки. Для это сделаем следующее:
- Зайти во вкладку «Разметка страницы» («Дизайн»).
- Выбрать команду «Подложка».
- Нажать на кнопку «Удалить подложку».
Если фон остался без изменений, то щелкните два раза левой кнопкой мыши по области, где расположен верхний колонтитул, нажмите на подложку и нажмите клавишу «Delete».
Описание
Photo Eraser, Удалить изображения и видео Watermark,вы можете удалить ненужные объекты из изображения.
Поддержка различных режимов– Умный: Выберите область, где водяной знак находится на экране. Подходит для удаления водяных знаков с простым цветом фона.– продвинутый: Смочите водяной знак. Подходит для удаления водяных знаков со сложными цветами фона.– Выберите цвет: Выберите цвет в затронутой области, выберите один из цветов для заполнения. Подходит для удаления водяных знаков с одним цветным фоном– Удалите водяной знак и логотип с видео
Нам нужна ваша обратная связь и поддержка для оптимизации этого приложения.
—————————— English —————————Photo Eraser, Remove images and videos Watermark, you can erase unwanted objects from picture.
Support a variety of modes
– Intelligent: Select the area where the watermark is located on the screen. Suitable for removing watermarks with simple background color.– Advanced: Smear the watermark. Suitable for removing watermarks with complex background colors.– Extract Color: Extract the color within the touched area, choose one of the colors to filled.Suitable for removing watermarks with a single color background– Remove Video watermark and logo.
We needs your feedback and support to optimize this app
Отключение добавления надписей на фото при съёмке
Чтобы предотвратить получение на смартфонах Xiaomi фотографий с надписями в виде модели девайса и даты съёмки, необходимо деактивировать генерирующие эти отметки опции в настройках системного MIUI-приложения «Камера». Осуществить такое конфигурирование возможно, пройдя один из двух путей.
Способ 1: Приложение «Камера»
- Запустите «Камеру», нажмите на кнопку в виде трёх чёрточек в правом верхнем углу экрана. Из отобразившейся панели перейдите в «Настройки» приложения.
Прокрутите информацию на открывшемся экране «Настройки камеры», переместитесь в блок параметров «СЪЁМКА ФОТО».
Деактивируйте (возможно выборочно) переключатели, которые расположены справа от наименований опций «Дата и время на фото» и «Водяной знак устройства».
Выйдите из настроек камеры и сделайте фото – на получившемся и всех в дальнейшем созданных смартфоном снимках никаких надписей присутствовать не будет.
Способ 2: Настройки MIUI
- С рабочего стола или панели быстрого доступа ОС MIUI перейдите в «Настройки» смартфона. Откройте раздел параметров «Приложения».
Вызовите перечень «Системные приложения», найдите в нём пункт «Камера» и нажмите на это наименование.
На открывшемся экране с настройками приложения в списке «СЪЁМКА ФОТО» отключите одну или обе опции: «Дата и время на фото» и «Водяной знак устройства».
На этом все — выйдите из «Настроек» МИЮАЙ и задействуйте камеру смартфона – отныне надписи на создаваемые с её помощью фотографии добавляться перестанут.
Удаление подложки
На вкладке Дизайн нажмите кнопку Подложка. (В Word 2010 или 2007 выберите Разметка страницы > Подложка).
Выберите пункт Удалить подложку.
Удаление подложки щелчком в области верхнего колонтитула
Если не удается удалить подложку с помощью команды Удалить подложку, выполните указанные ниже действия:
Дважды щелкните в верхней части страницы, чтобы открыть область верхнего колонтитула.

Поместите указатель мыши на подложку, пока не появится четырехсторонняя стрелка.
Нажмите клавишу DELETE на клавиатуре.
Повторяйте действия при необходимости, чтобы удалить все подложки.
На вкладке Дизайн нажмите кнопку Подложка. (В Word для Mac 2011 выберите Разметка страницы > Подложка).
В окне Вставка подложки щелкните Без подложки.

Удаление подложки щелчком в области верхнего колонтитула
Если не удается удалить подложку с помощью команды Удалить подложку, выполните указанные ниже действия:
Дважды щелкните в верхней части страницы, чтобы открыть область верхнего колонтитула.
Значение необычных смайликов в WhatsApp: расшифровка на русском языке
Помимо обычных желтых «колобков», которые выражают привычные нам эмоции, в WhatsApp есть и смайлики, значение которых может быть непонятным даже для опытных пользователей Интернета. Мало того, что они часто выражают слишком утрированные эмоции, так еще и при этом люди используют их не по назначению.
Один и тот же смайл может означать сразу несколько вещей или намекать на что-то. А человек, который познакомился с этим миром не так давно, будет в упор не понимать, что хочет сказать ему собеседник. В этом разделе мы дадим их расшифровку на русском языке, и расскажем о скрытых смыслах, которые они могут таить в себе.
Смайлики в виде клоунов, демонов и призраков: значение в WhatsApp
Голова с рогами
Пурпурное лицо с «дьявольскими» рожками в WhatsApp представлены в двух вариантах — с озорной улыбкой и угрюмым, недовольным выражением. Такой смайлик с улыбкой обычно означает озорство, злобу или превосходство. У него более игривое настроение, чем у его грозного двойника. Эмоджи с рогами и злым лицом значит, что Ваш собеседник испытывает злость, недовольство или даже ярость.
Череп
Эти мультяшные черепа часто используют во время Хэллоуина, из-за их мрачного настроения. Но в обычное время их отправляют, чтобы выразить фигуративную смерть. Например, «умираю от смеха». Вариант черепа со скрещенными костями также используется как символ пиратства.
Клоун
Яркий, но немного жуткий смайлик с лицом клоуна сейчас имеет сразу несколько расшифровок. Как правило, используется для демонстрации глупости — собственной или собеседника. Иногда его могут применять, чтобы проявить игривое настроение или намекнуть на то, что вышесказанное было лишь шуткой.
Призрак
Мультяшный призрак с глуповатым лицом часто используется во время Хэллоуина, для создания мрачного и жуткого настроения. Но благодаря игривому выражению, этот смайлик выглядит, скорее, игриво, нежели жутко. Если Ваш собеседник отправил Вам нечто подобное, это означает, что он проникся атмосферой праздника.
Страшные японские маски
Многие пользователи Интернета не понимают, что означают эти смайлики, так как они выглядят довольно жутко, и при этом непонятно, какую эмоцию или ситуацию они выражают. Однако это всего лишь традиционные японские маски Они (слева) и Тэнгу (справа). Каждая из них имеет довольно зловещее значение, хоть человек, который отправил Вам такой смайлик в WhatsApp, скорее всего, не имел ввиду ничего плохого. А вот в мифологии ни изображают демонов — сверхъестественных существ со злобной натурой.
Роботы и научная фантастика: что значат такие смайлики
Пришелец
Классическое инопланетное лицо, которое обычно изображается в старых научно-фантастических фильмах о пришельцах. В общении, может использоваться при обсуждении тем, связанных с космосом, НЛО или даже конспирологией. Реже, его применяют как намек на странность своего собеседника, фразу «Ты будто не из этой планеты».
Робот
Мультяшный робот, который больше похож на игрушку, чем на полноценного андроида, часто используется в процессе обсуждения тем, связанных с научной фантастикой, технологиями и робототехникой. Реже, можно встретить применение в виде намека на холодность и слабую эмоциональную реакцию собеседника.
Что означают странные смайлики в WhatsApp: расшифровка
Монстр-пришелец из старых игр
Если Вы играли в Space Invaders (очень старая игра для приставок, в которой Вам необходимо было уничтожать корабли пришельцев), то наверняка узнали это существо. В общении используется при обсуждении тем, связанных с ретро и эстетикой прошлых десятилетий. Не волнуйтесь, никаких скрытых смыслов и значений у этого смайлика для WhatsApp нет.
Какашки
Фекальная масса с озорными глазами и глуповатой улыбкой — один из самых часто используемых эмоджи не только в мессенджере, но и во всем Интернете. Все дело в том, что с ее помощью можно выразить сразу множество вещей: от всевозможных «туалетных» тем, до всяческих глупостей и самоиронии. Значение такого смайлика в WhatsApp может быть любым, в зависимости от контекста: от самоиронии до легкого стеба.
Paint
Paint установлен на каждом компьютере, поэтому это удобный вариант для тех, кто не хочет устанавливать сторонние программы. Софт предлагает базовые функции, среди которых имеется функция выделения и обрезки. Однако таким образом незаметно удалить текст или дату можно в двух случаях: если они не мешает основному кадру или расположен на белом фоне.
- Кликните на фотографию правой кнопкой мыши и в контекстном меню найдите пункт «Открыть с помощью» — «Paint». На панели функций найдите «Выделить» и обведите ненужный участок.Выделите ненужный текст
- Нажмите клавишу Del на клавиатуре. Это удалит выделенную область фотографии.Удалите выделение клавишей Del
- Если надпись находится на цветном фоне, удалить его с изображения можно при помощи кадрирования. При помощи инструмента выделения обрисуйте область, которая должна остаться.Укажите область сохранения
- На панели управления нажмите «Обрезать». Сохраните картинку, нажав иконку в виде дискеты в верхней части экрана.Обрежьте кадр
Как отключить надпись Shot on Mi
Для того чтобы убрать водяной знак вам не понадобятся никакие сторонние приложения. Возможность включить или выключить опцию заложена в смартфон самим разработчиком.
Инструкция:
- Запустите приложение «Камера».
- Нажмите на кнопку «Режимы».
- Откроется окно с выбором режимов фотографии. В правом верхнем углу находится иконка «Шестеренки», а на некоторых моделях аппаратов Xiaomi отображается иконка из «Три горизонтальные полоски» — нажмите на нее.
- Запустятся настройки камеры. Пролистайте их до тех пор, пока не найдете надпись «Водяной знак устройства» и выключите функцию, просто передвинув тумблер влево.
После этого на новых сделанных фотографиях вы больше не увидите никаких посторонних знаков!
Удаление надписей с фотографий
Чтобы эффективно и аккуратно удалить нанесённые «Камерой Xiaomi» надписи с уже готовых фотографий, в большинстве случаев не придётся привлекать сторонних средств – необходимое для решения этой задачи входит в комплект поставки MIUI. Речь идёт об интегрированном в «Галерею» ОС редакторе изображений — задействовать его с целью удаления наличествующих на фото «Водяного знака устройства» и/или «Даты и времени» съёмки возможно двухвариантно.
Способ 1: Стирание объектов
- Войдите в «Галерею» МИЮАЙ, найдите подлежащую редактированию фотографию и тапом по превью откройте её. Коснитесь второй по счёту кнопки в панели инструментов внизу экрана – «Редактировать».

Прокрутите расположенный внизу перечень инструментов для работы с изображением влево до конца, нажмите «Ластик».
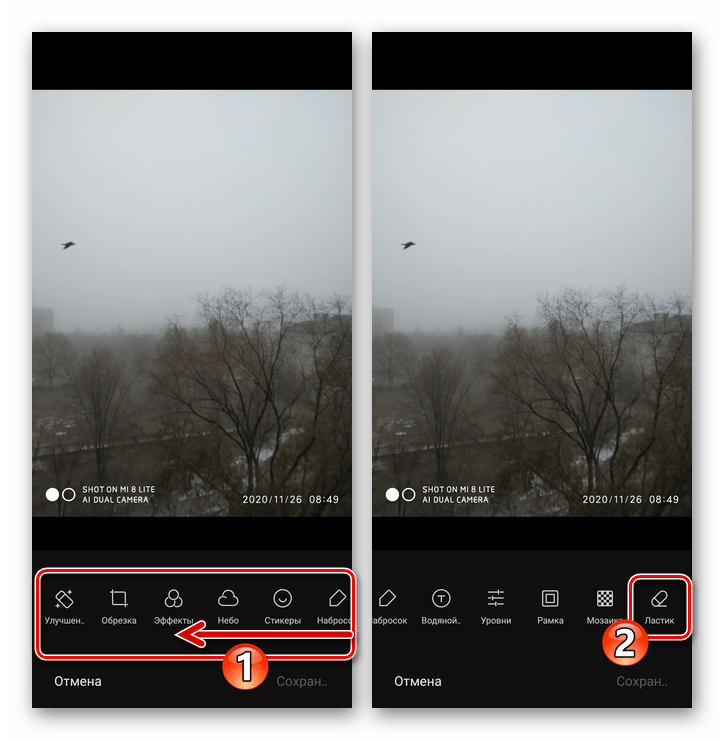
Дальнейшие шаги подразумевают непосредственное стирание надписей и осуществляются примерно таким образом:
- Сначала удалите с фотографии дату и время. Переведите инструмент «Ластик» в режим работы «Линия» и затем аккуратно проведите пальцем от начала надписи на изображении до её конца.
Для эффективного удаления с фото состоящего из двух строчек водяного знака устройства, можно изменить толщину захватываемой ластиком области – переместите бегунок под областью фотографии в крайнее правое положение. Далее проведите по занимаемой надписями области.
Если добиться приемлемого эффекта при выполнении вышеизложенного не получится с первого раза, воспользуйтесь кнопкой «Отменить» и повторите попытку удаления ненужных объектов, изменив толщину обрабатываемой «Ластиком» области и (возможно) переведя инструмент в режим «Объект».
Завершив редактирование, коснитесь галочки в правом нижнем углу экрана, затем тапните «Сохранить». Отметим, что редактор изображений в MIUI не заменяет оригинал фото, а создаёт в памяти смартфона новый файл — изменённую копию изображения, поэтому нет смысла беспокоиться о вероятности безвозвратной его порчи в процессе выполнения вышеописанных манипуляций.

Способ 2: Обрезка фото
Если представленный выше вариант действий по удалению надписей с фото не приводит к достойному с вашей точки зрения результату, возможно, вы найдете приемлемым «пожертвовать» частью изображения с водяным знаком и/или датой съёмки. Отсечь указанную область картинки несложно средствами редактора фотографий из комплекта MIUI.
- Найдите изображение с «лишним» фрагментом в «Галерее» смартфона, коснитесь его превью, чтобы перейти к полноэкранному просмотру. Переключитесь в режим редактирования фото.

Выберите инструмент «Обрезка» в нижней части экрана. Сдвиньте нижнюю границу отобразившейся на фото рамки до верхнего края наличествующих на нём надписей.

Если в процессе редактирования вы случайно коснётесь какого-либо из средств в панели режимов «Обрезки» или совершите случайное неверное движение, что нарушит нужный ход редактирования, нажмите «Сбросить» внизу экрана и повторите выбор оставляемой в целости области изображения.
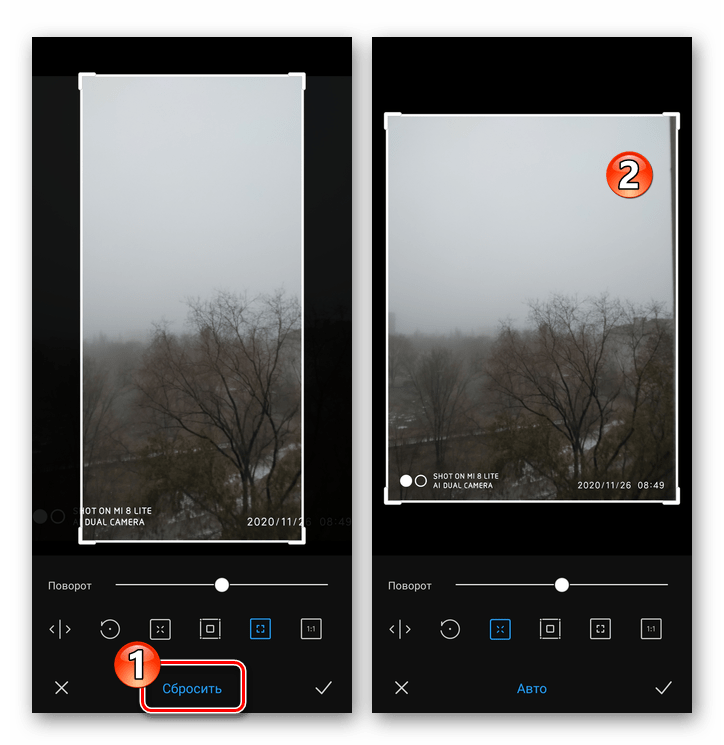
Нажмите на расположенную в правом нижнем углу экрана галочку, чтобы завершить работу с инструментом «Обрезка», затем оцените полученный результат и тапните «Сохранить».

Теперь в вашем распоряжении имеется два варианта фотографии – оригинал и его копия без надписей.
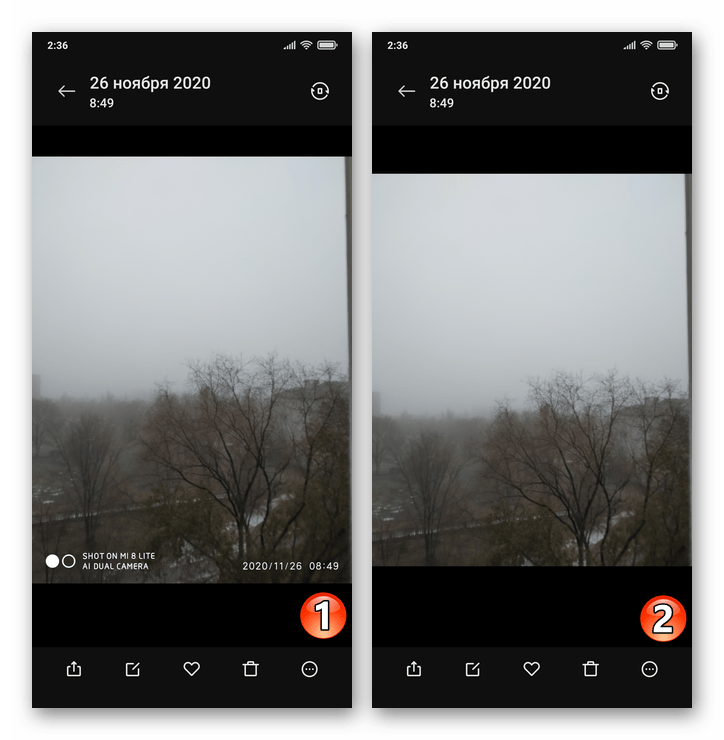
Опишите, что у вас не получилось.
Наши специалисты постараются ответить максимально быстро.
Как убрать надпись в программе «Фотошоп» методом клонирования?
Метод клонирования в редакторе «Фотошоп» похож на тот способ, который мы рассматривали в самом начале для программы Paint. Надпись убирают, воспользовавшись инструментом «Лассо» или «Прямоугольная область». Все, что требуется, – выделить тот участок фона, который будет служить заплаткой. Инструментом «Прямоугольная область» просто растягивают квадрат на нужном участке. При помощи «Лассо» можно сделать более сложные выделения. Получившуюся заплатку необходимо скопировать на новый слой. Для этого нужно, также используя инструменты «Лассо» или «Прямоугольная область», щелкнуть по выделенному участку кнопкой мыши (правой) и в выскочившем окошке выбрать строчку «Скопировать на новый слой». В окне слоев появится новый с заплаткой. В рабочем поле выделена она не будет.
Далее следует взять инструмент «Перемещение» (черная стрелочка) и перетащить заплатку (находясь на слое с ней) на текст. В том случае, если она его не перекроет полностью, следует пройти во вкладку «Редактирование» — «Свободная трансформация». После этого, удерживая кнопку мыши (левую) на одном из квадратиков на контуре трансформации, нужно растянуть заплатку до требуемого размера. Далее ее следует переместить таким образом, чтобы она оказалась поверх текста, который в данном случае расположен на слой ниже. Это можно сделать, не выходя из поля трансформации. После того как текст будет закрыт, нажимаем Enter. Таким образом, вместо надписи на картинке будет виден только кусок фона, сливающийся с окружающим.
На самом последнем этапе нужно будет слить все слои в один. Для этого следует кликнуть кнопкой мыши (правой) в любом месте рисунка и в высветившемся меню выбрать пункт «Объединить слои». В результате останется один Background с уже удаленной надписью.
Итак, вам, скорее всего, теперь понятно, как убрать надпись с картинки. «Фотошоп» и другие графические программы позволяют выполнить данную операцию буквально за несколько кликов. В Paint это можно сделать, выделив заплатку, скопировав и закрыв ею текст. Этот же прием, наряду со способом закрашивания инструментом «Штамп», может быть использован и в редакторе «Фотошоп» ранних версий. В Photoshop, начиная с версии CS5, удаление выполняется еще проще – автоматически, с применением средства «Заливка с учетом содержимого».
- Проблема выбора комплектующих для компьютера
- Компьютерные игры в нашей жизни
- Карточные игры для Андроид
- Как выбрать бумагу для принтера в магазине расходных материалов
- Базовая комплектация и тюнинг информационных дисплеев
- Особенности выбора ноутбука
- Обзор The Crow’s Eye – ужас в университете
- Как перевернуть экран на компьютере за 10 секунд
- Biglion :: FatAway, Салоны красоты — отзывы посетителей, адрес, телефоны, схема проезда на сайте Biglion
- Game Protector. Как защитить игру или программу паролем
← Агния Барто — автор детских стихов и передачи Найти человекаХS,S,M,L,XL,XXL — это какой размер женской одежды на русский? →







