Как изменить город для прогноза погоды на панели задач windows 10
Содержание:
- Как Яндекс определяет мой город
- Почему сбивается город в настройках яндекса на андроид? Показывает погоду не моего города.
- Настройка карточек в виджете новостей и интересов
- Удалить карточки в виджете новостей и интересов
- Как очистить данные Кортаны
- Как убрать панель задач на Виндовс 10 в браузере
- xWidget
- Как отключить обновления живых плиток
- Удалить истории из ленты новостей в виджете новостей и интересов
- Объявления меню «Пуск»
- 3 метода отключения Кортаны в Windows 10
- Воспроизведение и устранение бага
- 8GadgetPack
- Как можно еще убрать Панель задач
- Пропала панель задач. Как вернуть?
- Что это такое и для чего нужно?
- Дополнительные программы для решения проблемы
- Метод 2: сбросьте приложение погоды
- Активация полноэкранного режима просмотра
- Операции над изменением параметров левой колонки
- Скрытие значка с помощью «Редактора реестра»
- Как скрыть нижнюю панель на экране при просмотре видео
- Как настроить виджет «Новости и интересы»
- Видео #33. Погода в Windows 10
- Выводы статьи
Как Яндекс определяет мой город
Яндекс может определять местоположение вашего устройства несколькими способами:
По умолчанию город, в котором находится подключенное к интернету устройство, определяется через этого устройства.
Возможны ситуации, когда один и тот же IP-адрес используется в разных городах. Тогда местоположение, установленное правильно для одного пользователя, для другого пользователя будет определено некорректно.
Технология LBS () позволяет определить более точное местоположение устройства:
Полученные координаты сопоставляются с нашей базой данных о местоположении точек доступа Wi-Fi и ячеек сотовой связи.
Почему сбивается город в настройках яндекса на андроид? Показывает погоду не моего города.
Зайдите настройки браузера и почистите куки. Затем найдите настройки геолокации, и сбросьте параметры на сайт яндекса. (Не на всех браузерах возможно найти). Проскрольте главную страницу яндекса донизу, найдите настройки, и зайдите в параметр геолокации. Убедитесь, что там стоит «определять автоматически». Если не помогает, там же, задайте свой город по умолчанию.
Почему яндекс-навигатор перестал показывать гаишников?
Сервис «Яндекс.Навигатор» показывает установленные на дорогах камеры, а также о произошедших авариях/происшествиях. Посты ДПС приложение не показывает, т.к. они часто изменяют свою локацию.
В телефоне сервисы google play все время закрывается что это такое и как убрать?
В моем случае помог только один вариант — обновить google play market с помощью отличного приложения APKpure. Скачиваете и устанавливаете Apkpure с соответствующего сайта. Далее заходите в него и он сам сканирует все ваши приложения на наличие обновлений.Если среди предложенных обнов есть Google Play Market — обовляете его и живёте счастливо.
P.S. судя по всему в моем случае изначально проблема была в отсутствии места, при котором гугль пытался накатить обнову и сломался. Поэтому изначально не забудьте освободить место на устройстве.
Настройка карточек в виджете новостей и интересов
Помимо ленты новостей, виджет «Новости и интересы» отображает несколько карточек с названиями «Погода», «Финансы», «Спорт» и «Пробки». Однако они не статичны, и вы можете настроить их для относительно быстрого отображения нужной информации.
Например, чтобы изменить местоположение в «Погода», щелкните значок «Дополнительные параметры» (три точки) в правом верхнем углу карточки и выберите «Изменить местоположение». Затем укажите свое местоположение и выберите Сохранить.

То же самое и с финансовой картой. Просто откройте меню «Дополнительные параметры» и выберите «Добавить символ», чтобы добавить различные символы тикера.
Удалить карточки в виджете новостей и интересов
Вы также можете скрыть карты погоды, финансов, спорта и трафика в виджете Новости и интересы, чтобы уменьшить беспорядок внутри, когда захотите. Для этого щелкните значок «Подробнее» на соответствующей карточке и выберите «Скрыть эту карточку».
Примечание. Если скрыть карточку “Погода”, вся информация о погоде исчезнет с карточки “Новости и интересы” на панели задач. Вместо этого вы увидите значок в виде газеты.
Чтобы повторно активировать любые скрытые карточки, щелкните значок «Настройки» (три точки) в верхнем левом углу виджета «Новости и интересы» и выберите «Язык и контент».

Это должно загрузить ваши настройки опыта в Microsoft Edge. Затем включите переключатели рядом с нужными картами.

Как очистить данные Кортаны
Вы можете очистить данные, которые Кортана сохранила на серверах Microsoft, войдя в свою учетную запись Microsoft в браузере Edge.
Перейдите на официальную страницу Microsoft в своем браузере Microsoft Edge и войдите в систему.
На панели управления конфиденциальностью перейдите в записную книжку Кортаны. Нажмите «Очистить данные Кортаны» и выберите «Очистить». Теперь все ваши данные, связанные с Кортаной, удалены.
Заключение
Хотя Кортана — полезный помощник, вы не хотите рисковать своей личной информацией для использования каким-либо ресурсом. Описанные выше методы не убивают Кортану полностью; он все еще прячется, но уже не такой мощный и требовательный к данным, как раньше. Имея множество различных способов отключения Кортаны в Windows 10, вы можете выбрать тот, который вам удобнее. Эти методы обратимы, и вы можете легко повторно включить Кортану в любой момент.
- Оптимизация Windows 10: как ускорить работу компьютера
- Как отключить обновления Windows 10 навсегда?
- 100+ советов, как ускорить работу ноутбука на Windows 10
- Как убрать погоду с панели задач Windows 10?
- Как отключить защитник Windows 10?
Как убрать панель задач на Виндовс 10 в браузере
Вы собираетесь посмотреть очередной фильм, который рекомендовал ваш друг. Находите его на сайте, включаете просмотр в полноэкранном режиме и усаживаетесь поудобнее. Но замечаете, что фильм показан не на весь экран. Внизу так и осталась отображаться панель задач (ПЗ). Такое поведение ОС может проявляться не только в 10 версии.
Для отображения картинки во весь экран попробуйте не нажимать на кнопку раскрытия экрана, а сделать это двойным щелчком мыши по середине монитора. Есть еще одни способ — нажмите при просмотре в полноэкранном режиме на клавиатуре кнопку F11. Она должна работать во всех браузерах для Windows. Чтобы выйти из этого режима, достаточно снова нажать ту же клавишу. Смените браузер и попробуйте снова запустить свой видеофильм.
xWidget
Данная программа также достаточно распространена среди пользователей “десятки” благодаря своему расширенному функционалу, возможности менять дизайн обложек и т.д.
Расписывать подробно как скачать и установить программу мы не будет, так как действия похожи на те, что мы выполняли для Win10 Widgets. За исключением того, что скачанный установочный файл нужно будет распаковать, так как он в архиве.
После того, как программу будет установлена и запущена, мы увидим небольшое окошко, в котором будут отображаться краткие сведения о погоде: температура, осадки, дата и день недели.
Двойным щелчком по текущему виду осадков мы можем открыть детальную информацию о погоде.
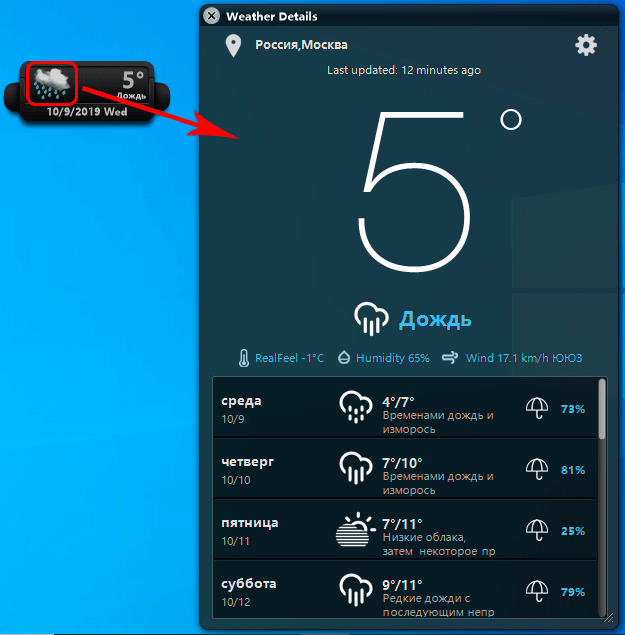
Также, контекстное меню виджета, вызываемое щелчком правой кнопки мыши по нему, позволяет выполнить множество полезных и необходимых настроек.
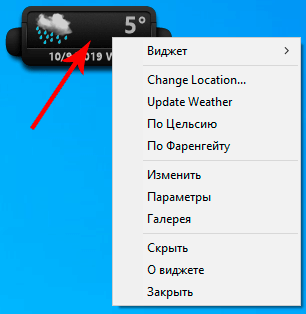
Как отключить обновления живых плиток
Данный пункт статьи я решил посвятить пользователям, которые не могут справится с постоянными уведомлениями от малозначимых для них приложений. Как правило, они мешают пользователям заниматься работой или отвлекают от других важных дел. Такие неприятности можно обойти так:
- Вызовите контекстное меню приложения (кликните по нему правой клавишей мыши).
- Выберите пункт «Дополнительно», а затем «Отключить живые плитки» («Turn live tile off»):
Теперь некоторые навязчивые приложения не будут вас беспокоить надоедливыми апдейтами, а общий вид прямоугольного блока останется стандартным.
На конец статьи приготовил для вас очень интересные и важные пункты:
Удалить истории из ленты новостей в виджете новостей и интересов
В отличие от карточек “Погода”, “Финансы”, “Спорт” и “Дорожное движение”, вы не можете удалить какие-либо элементы, являющиеся частью вашей ленты новостей. Однако вы можете удалить истории, которые вам не нравятся, выбрав X-образный значок в правом верхнем углу карты. Затем он должен быть автоматически заменен другой историей, но вы можете выбрать Не интересует эта история или Не нравится источник до того, как это произойдет, чтобы передать свои предпочтения.
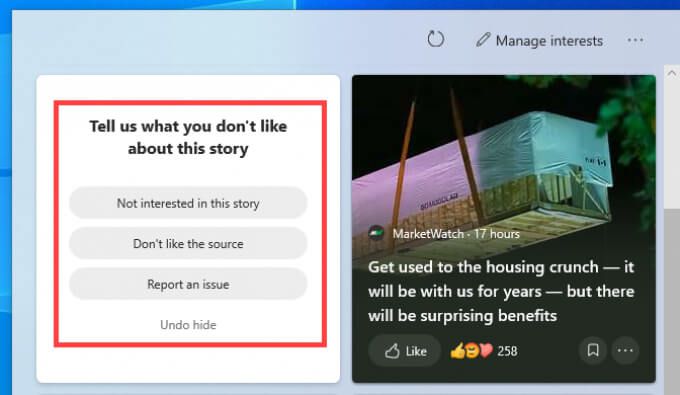
Кроме того, вы можете выбрать значок «Дополнительные параметры» (три точки) в правом нижнем углу истории ленты новостей и выбрать такие параметры, как «Меньше историй, подобных этой» или «Больше историй, подобных этой», чтобы обучить алгоритм виджета вашим интересам.
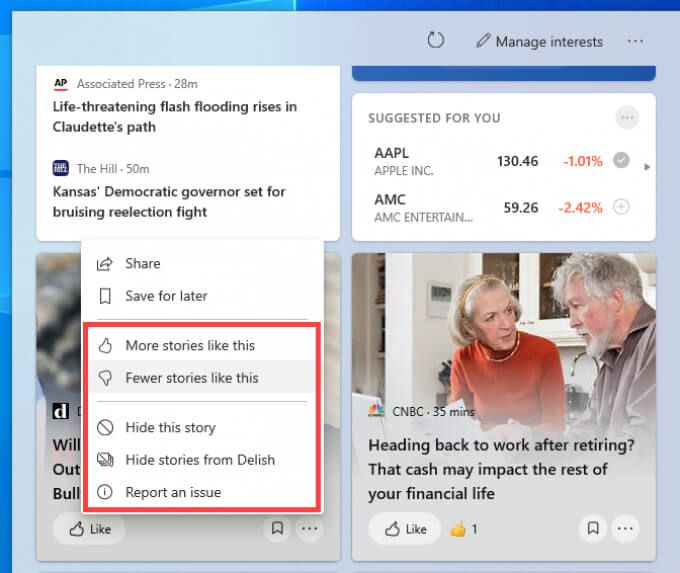
Таким же образом можно настроить заголовки на карточке «Главные новости» (которая отображается в самом верху виджета «Новости и интересы»).
Объявления меню «Пуск»
«Microsoft» регулярно разрабатывает новые приложения и предлагает их своим пользователям для загрузки и установки из «Windows Store». Для этих целей в меню «Пуск» представлена панель (плитка), в которой отражены приложения, даже если вы их не устанавливали. При нажатии на эти «приложения» открывается магазин, где вы можете их купить и загрузить. Такие «предлагаемые приложения» – это в основном обычные рекламные объявления. Они дополнительно нагружают вашу систему и при желании могут быть отключены. Тем самым вы освобождаете ресурсы системы для решения других задач.
Если вы решили отключить объявления, то откройте окно «Параметры» и перейдите в раздел «Персонализация».
В левой панели окна выберите раздел «Пуск» и правой панели переведите индикатор в ячейке «Иногда показывать предложения в меню «Пуск» в положение «Откл.».
3 метода отключения Кортаны в Windows 10
Давайте обсудим различные методы отключения Кортаны в Windows 10 и прекращения сбора личных данных Microsoft.
Измените Кортану в папке системных приложений
Вы можете изменить имя процесса Cortana в папке SystemApps, чтобы полностью отключить Cortana в Windows 10. Этот метод изменяет некоторые из основных параметров, поэтому убедитесь, что вы хотите выполнить этот шаг.
Поэтому перед выполнением этих действий настоятельно рекомендуется создать точку восстановления системы.
- Нажмите Ctrl + Shift + Esc, чтобы открыть диспетчер задач.
- Найдите Кортану в разделе «Процессы». Щелкните правой кнопкой мыши и выберите Открыть расположение файла.
- Откроется папка SystemApps. Найдите здесь папку Cortana и переименуйте ее изMicrosoft.Windows.Cortana_cw5n1h2txyewy в Microsoft.Windows.Cortana_cw5n1h2txyewy.old
- Когда вы попытаетесь переименовать его, вы получите уведомление о том, что доступ к папке запрещен. Щелкните Продолжить.
- Вы увидите сообщение «Используемая папка». Не закрывайте это диалоговое окно и переключитесь на Диспетчер задач, который открыт в фоновом режиме. Щелкните правой кнопкой мыши Cortana и выберите «Завершить задачу».
- Немедленно вернитесь в диалоговое окно и щелкните. Попробуйте снова.
Итак, вы смогли успешно отключить Кортану в Windows 10. Вы всегда можете повторить этот процесс, изменив имя файла на исходное. Если этот метод вам не подходит, попробуйте другой.
Как отключить Кортану в Windows 10 с помощью файла реестра
Один из верных способов отключить Кортану в Windows 10 — внести несколько изменений в реестр вашего компьютера. Поскольку погружение в реестр иногда может привести к непредвиденным последствиям, убедитесь, что вы точно следуете этим шагам, чтобы избежать осложнений.
На всякий случай сделайте резервную копию реестра и создайте точку восстановления системы, прежде чем что-либо делать.
- Нажмите клавишу Windows + R, чтобы открыть диалоговое окно «Выполнить».
- Введите regedit и нажмите Enter.
- Нажмите «Да» в поле разрешения, и откроется реестр.
-
В левой части окна реестра перейдите к
HKEY_LOCAL_MACHINE> Программное обеспечение> Политики> Microsoft> Windows> Windows Search
- Если вы не видите Windows Search, вам придется его создать. Щелкните правой кнопкой мыши папку Windows, выберите «Создать» и нажмите «Ключ». Назовите новый ключ Windows Search.
-
Выберите Windows Search на левой панели, щелкните правой кнопкой мыши в любом месте правой панели и выберите New, а затем DWORD (32-битное) Value.
- Назовите его AllowCortana и нажмите Enter.
- Дважды щелкните AllowCortana. Измените значение на 0 и нажмите ОК. Если вы хотите повторно включить Кортану позже, измените это значение обратно на 1 или удалите только что созданный ключ AllowCortana.
- Перезагрузите компьютер.
Вы смогли отключить Кортану в Windows 10. Однако, если вы являетесь пользователем Pro или Enterprise, вы также можете выбрать метод 3.
Используйте редактор локальной групповой политики, чтобы отключить Кортану
Если вы являетесь пользователем Windows Pro или Enterprise, вот как навсегда отключить Кортану в Windows 10 с помощью локальной групповой политики.
Нажмите клавиши Windows + R, чтобы открыть диалоговое окно «Выполнить».
Введите gpedit.msc и нажмите ОК.

Откроется редактор локальной групповой политики. В этом окне перейдите к:
Конфигурация компьютера> Административные шаблоны> Компоненты Windows> Поиск
Дважды щелкните Разрешить Кортану на правой панели. Выберите Disabled и нажмите OK.
Чтобы снова включить Кортану, вам просто нужно снова переключиться на Включено.
Перезагрузите компьютер
Теперь вы знаете несколько способов отключить Кортану. Что ж, иногда вы не хотите разговаривать с Кортаной, но и не хотите полностью ее отключать. Вы можете войти в настройки Windows и быстро управлять настройками Кортаны, выполнив простые шаги, указанные ниже.
Воспроизведение и устранение бага
Эксперименты пользователей показали, что проблему может вызывать отключение виджета «Новости и интересы». Для того, чтобы спровоцировать возникновение описанного выше бага, достаточно после исчезновения виджета с экрана совершить действие, которое приведет к появлению нового значка в системном трее, к примеру, запустить приложение, которое умеет в него сворачиваться.
Некоторые пользователи популярного форума Reddit, сообщившие о проблеме, отмечают, что непременным условием срабатывания бага является использование нестандартного масштабирования экрана (125% или 150% вместо 100%). Его, как правило, применяют владельцы дисплеев с высоким разрешением.
Как отмечает Bleeping Computer, повторная активация «Новостей и интересов» способна нормализовать внешний вид панели задач. Столкнувшиеся с проблемой также заявляют, что решить ее позволяет удаление апдейта KB5003214.
8GadgetPack
Данную утилиту (в том числе, ее скачивание, установку и функционал) мы уже рассматривали в нашей статье “Гаджеты на рабочий стол Windows 10: где скачать, как установить”.
Стандартный виджет отображает температуру для заданной локации, а также осадки. При наведении указателя мыши на него, справа появится значок в виде гаечного ключа.
Нажатие на него открывает настройки, где мы можем выбрать город, изменить вид и единицы измерения.

Примечание: Необходимо помнить о потенциальном риске при скачивании вышеперечисленных программ в интернете. Также рекомендуется проверять загруженные файлы в антивирусе на предмет наличия компьютерных вирусов. На нашем сайте мы можем только рекомендовать определенные ссылки на посторонние страницы для скачивания программ, однако, мы не несем ответственности за содержание подобных страниц и возможный ущерб, причиненный в результате их посещения.
Как можно еще убрать Панель задач
Стоит применить и другие способы устранить сбой с панелью задач в Windows 10. Эта ОС известна тем, что любые настройки или параметр не открываются или запускаются единственным способом. Все это было предусмотрено на тот случай, если один из компонентов вдруг выйдет из строя. Во время сеанса просмотра в полноэкранном виде нажмите вместе 2 клавиши — ALT+ENTER. Это горячие клавиши открытия полного экрана при просмотре не только видео, но и других приложений, например, компьютерных игр или изображения.
Попробуйте следующий метод:
Вернитесь в параметры системы, выберите «Персонализация», «Панель задач» и найдите пункт «Положение панели задач»;
По умолчанию значение установлено «Внизу»
Выберите один из вариантов и закройте окно;
Попробуйте запустить фильм и обратите внимание, исчезла ли панель задач сейчас;
Если ничего не изменилось, вернитесь и установите параметр отображения панели обратно «Внизу». Опять откройте фильм;
Попробуйте в параметрах выбрать пункт «Использовать маленькие кнопки» не зависимо от того, в каком положении эта настройка находится сейчас.
Если вы используете какой-нибудь свой любимый плеер, например, VLC или KMPlayer, закройте его и откройте видео через стандартный Windows MP. Обычно, при первом запуске он требует установку дополнительных библиотек. Подтвердите скачивание, дождитесь завершения процесса и проверьте, исчезает ли панель через него.
Пропала панель задач. Как вернуть?
Иногда пользователи сталкиваются с тем, что пропала панель задач. Ни тебе в меню «Пуск» зайти, ни запущенные программы посмотреть… В общем, сплошное неудобство. Как вернуть панель задач на место?
Если пропала панель задач, не спешите паниковать и делать откат системы или переустанавливать ОС: возможно, не все так плохо, как кажется. Если на рабочем столе отсутствует только панель задач, а все ярлыки и гаджеты на месте, скорее всего, панель задач просто скрыта.
Чтобы снова отобразить панель задач, нужно навести курсор мыши на то место, где она была (стандартное расположение — в нижней части экрана). Если панель задач не показывается, подведите курсор к верхней части экрана и к боковым сторонам: возможно, панель просто была перемещена. Курсор нужно подвигать к самому краю экрана.
Как сделать так, чтобы панель задач больше не пропадала? Для этого нужно отключить скрытие панели задач. Чтобы это сделать, зайдите в Панель управления (Пуск — Панель управления) и выберите пункт «Панель задач и меню «Пуск». Как вариант можно кликнуть правой кнопкой по панели задач и выбрать пункт «Свойства». В открывшемся окне снимите флажок напротив пункта «Автоматически скрывать панель задач» и нажмите ОК.
Если пропала панель задач при запуске windows XP, возможно, виной тому повреждение параметров учетной записи пользователя. «Симптомы» этой проблемы — не отображающаяся при входе в систему панель задач и невозможность открыть меню «Пуск» комбинацией клавиш Ctrl+Escape. При этом если зайти в windows в безопасном режиме, панель задач отображается.
Есть несколько способов решения этой проблемы:
- Запустить windows в режиме «чистой» загрузки с минимальным набором драйверов — возможно, загружаемый определенной программой драйвер и есть причина того, что пропала панель задач (обычно такую проблему вызывают драйвера видеоадаптеров). Если это так, нужно просто удалить проблемные драйвера.
- Войти в систему под учетной записью администратора и создать новую учетную запись пользователя взамен поврежденной.
- Если предыдущие способы не помогли, выполните восстановление системы. При этом все поврежденные файлы windows заменятся на нормальные, а ваши личные файлы и установленные программы останутся нетронутыми.
Если у вас не просто пропала панель задач, но и не загрузился рабочий стол (иконки, гаджеты и т. п.), это значит, что не смог выполниться процесс explorer.exe. Способы решения этой проблемы мы уже описывали в статье «Не загружается рабочий стол. Что делать?», но на всякий случай повторим основные моменты.
Для начала запустите диспетчер задач, используя комбинацию клавиш Ctrl+Alt+Delete или Ctrl+Shift+Escape. В меню «Файл» выберите пункт «Новая задача (Выполнить…)», введите explorer.exe, нажмите ОК. Рабочий стол должен вернуться на место вместе с панелью задач.
После этого обязательно нужно просканировать систему на наличие вирусов, а также проверить реестр на наличие ключей HKEY_LOCAL_MACHINE\SOFTWARE\Microsoft\windowsNT\CurrentVersion\Image File Execution Options\explorer.exe и HKEY_LOCAL_MACHINE\SOFTWARE\Microsoft\windowsNT\CurrentVersion\Image File Execution Options\iexplorer.exe. Если эти ключи присутствуют — удалите их.
Итак, если у вас пропала панель задач, стоит заподозрить три основные причины:
- кто-то включил автоматическое скрытие панели задач;
- учетная запись пользователя в windows XP была повреждена;
- не выполнился процесс explorer.exe, скорее всего — из-за вируса.
Если не помогают «мягкие» способы борьбы с проблемой (создание новой учетной записи, удаление дефектных драйверов, очистка системы от вирусов), все равно не стоит спешить переустанавливать систему. Лучше попробуйте восстановить систему, сделав откат до одной из созданных точек восстановления, тогда вам не придется переустанавливать все программы.
Что это такое и для чего нужно?
Режим совместимости представляет собой технологию, которая позволяет адаптировать настройки старой операционной системы для запуска программы в Windows 10. Он находит широкое распространение среди тех, кому довольно часто приходится пользоваться устаревшими приложениями на новой версии ОС.

Допустим, вы скачали и установили на компьютер игру, в системных требованиях которой указывается Windows XP и Windows 7. На «десятке» такая программа не запустится, какими бы продвинутыми характеристиками ни располагал компьютер. Однако проблему удается решить путем активации режима совместимости с условной «семеркой». Тогда игра откроется без каких-либо сбоев, и вы сможете наслаждаться игровым процессом. То же самое касается других приложений, заточенных под одну из ранних версий ОС.
Справка. Несмотря на очевидную пользу от режима, иногда пользователи активируют его случайно для программ, по умолчанию работающих на Windows 10. В таком случае рекомендуется отключить опцию, чтобы избежать сбоев в работе ПО.

Дополнительные программы для решения проблемы
Рассматриваемая проблема настолько распространена, что для её решения уже разработано несколько эффективных утилит – об основных из них пойдёт речь далее.
KMSAuto
KMSAuto – рабочий активатор продуктов Microsoft. Использование этой утилиты приведёт к активации системы – ОС будет считать, что код введён, и перестанет выводить уведомления об активации Windows 10 (Universal Watermark Disabler, например, такими возможностями не располагает):
- Перейдите по этой ссылке – начнётся загрузка программы. Откройте скачанный архив любым архиватором, извлеките содержимое в удобное место (архиватор нужно использовать потому, что стандартный системный «Проводник» не позволяет извлекать данные из запароленных архивов). Пароль – 1234.
- Закройте все остальные программы, запустите файл KMSAuto Net.
- Нажмите на кнопку «Активация», выберите опцию «Активация Windows». Позвольте программе выполнить необходимые операции – перезагрузка будет выполнена автоматически.
Процедуру необходимо повторять раз в месяц – утилита выведет всплывающий запрос с предложением создать соответствующую задачу с автоматическим выполнением. Информация о текущем статусе ОС выводится в области, отведённой под лог.
WCP Watermark Editor
В отличие от KMSAuto, My WCP Watermark Editor убирает все сообщения, не активируя OS. Скачайте WCP Editor по этой ссылке (официального сайта не существует). Запустите её. Активируйте пункт «Remove all…», нажмите на «Apply».

Перезапускать OS не нужно.
Re-Loader Activator
Этот активатор во многом похож на KMSAuto. Его преимущество заключается в возможности использования различных методов работы – OEM, KMS, AntiWPA. Чтобы активировать Windows, выполните такие действия:
- Официального сайта, опять же, не существует – скачайте по этой ссылке. Распакуйте архив в любое удобное место. Пароль – windows. Запустите файл —LReoaderByR@1n.
- Активируйте вариант «Win», нажмите на кнопку «Активация».
- Если процедура прервалась, и система не стала активированной, перейдите в «Настройки» и выберите другой «Метод Windows».
Microsoft активно борется с подобными средствами, в связи с чем их работоспособность в конкретный момент времени гарантировать невозможно. Также будьте готовы к тому, что установив на ПК антивирусное ПО может «определить» в этих программах вирус – это связано с тем, что такие утилиты направлены на изменение параметров ОС.
Universal Watermark Disabler
Universal Watermark Disabler – одно из самых популярных средств решения поставленной задачи:
- Загрузите исполняемый файл по этой ссылке. Как и в предыдущих случаях, распакуйте и запустите единственный файл «uwd».
- Нажмите на «Install».Никаких дополнительных действий выполнять не нужно, табличка с уведомлением исчезнет сразу. На приложения, не претендующие на активацию OS, антивирус «ругаться» не будет.
AutoActivationOff.reg
AutoActivationOff.reg – специальный файл, который автоматически проводит действия, выполненные в пункте о реестре. Чтобы не прописывать код самостоятельно, скачайте файл по этой ссылке. Раскройте меню у полученного объекта, нажмите на «Слияние» и согласитесь на добавление сведений в реестр. Думать о том, как убрать плашку, больше не придётся.

Вставлять полный код не будем – готовым файлом пользоваться гораздо удобнее. На этом рассмотрение методов избавления от водяного знака заканчиваем – один из описанных методов точно поможет добиться желаемого результата. Не пользуйтесь активаторами, если не хотите активировать систему – всё же законной такую лицензию назвать нельзя.
Метод 2: сбросьте приложение погоды
В этом методе мы сбросим приложение Погода, а затем обновим его из Microsoft Store. Сброс приложения Погода удалит все обновления и восстановит версию по умолчанию, которая была на момент установки, поэтому, если какие-либо обновления вызвали прекращение работы приложения Погода, будет выполнен откат. После этого мы убедимся, что в магазине Microsoft настроено автоматическое обновление приложений.
- Зайдите в Настройки Windows и нажмите Приложения.Нажмите «Приложения» в настройках Windows.
- Найдите приложение «Погода», щелкните его, а затем щелкните «Дополнительные параметры».Расширенные параметры приложения «Погода»
- Прокрутите вниз и нажмите кнопку «Сброс».Прокрутите вниз и нажмите кнопку сброса
- Теперь откройте Microsoft Store и перейдите в Настройки.Настройки Microsoft Store
- Убедитесь, что опция автоматической загрузки обновлений включена.Microsoft Store обновляет приложения автоматически
Активация полноэкранного режима просмотра
Если предоставленный компанией Майкрософт интерфейс Windows 8 вам понравился, вы можете сделать «Пуск» в Windows 10 похожим на него. Как включить плитки в Windows 10?
- Просто один раз кликните по Панели задач (правой клавишей мыши).
- Затем перейдите в пункт «Параметры».
- Откройте новую вкладку под именем «Пуск». В ней, придадите параметру «Открывать в полноэкранном режиме» значение «Включено».
В самом конце просто сохраните внесённые вами изменения.
Для появления нового блочного интерфейса, просто нажмите на клавишу «Win». Ничего сложного здесь нет, поэтому весь процесс не должен вызвать у вас каких — то трудностей и занять много времени.
Операции над изменением параметров левой колонки
Вся левая сторона, вмещает в себя три больших раздела: «Недавно добавленные», «Часто используемые» и «Все приложения». В первой вкладке размещаются все недавно используемые программы, а благодаря второй вкладке пользователи получают максимально быстрый доступ к файлам, документам и проводнику Виндовс. Вкладка «Все приложения» вмещает в себя огромный список приложений, ранее установленных в операционной системе компьютера.
Для того, чтобы провести изменения параметров левой колонки нужно:
- Найдите Панель Задач и щёлкните по любому пустому её месту правой клавишей мыши.
- Во выплывающем списке найдите пункт «Параметры» и зайдите в него.
- Перейдите на вкладку — «Пуск».
- Измените доступные параметры (выберете определённое количество последних элементов для отображения в списке переходов и настройте параметры конфиденциальности):
Скрытие значка с помощью «Редактора реестра»
Данный способ также актуален и не займет много времени. С его помощью можно скрыть значок. Необходимо зайти в «Редактор реестра» . Для этого пользователь должен:
- Нажать комбинацию клавиш «Win»+»R», в появившемся окне «Выполнить» прописать команду «regedit», кликнуть «ОК» или «Enter».Пишем команду «regedit», кликаем «ОК» или «Enter»
- Теперь юзеру нужно отыскать папку, и начать придется с «HKEY_LOCAL_MACHINE».Раскрываем двойным левым кликом мышки папку «HKEY_LOCAL_MACHINE»
- Затем нужно проследовать к разделу «SOFTWARE».Кликаем по значку треугольника рядом с разделом «SOFTWARE», чтобы его раскрыть
- Найти папки «Policies» и «Microsoft», и раскрыть их.Поочередно открываем папки «Policies» и «Microsoft»
- Дойдя до раздела «Microsoft», с правой стороны необходимо нажать правой кнопкой мыши на пустом месте. Появится список, где нужно выбрать «Создать», а далее «Раздел».В разделе «Microsoft» с правой стороны нажимаем правой кнопкой мыши на пустом месте, выбираем «Создать», а далее «Раздел»
- Создастся параметр, которому потребуется дать имя. Пользователь должен написать «Windows Defender Security Center». В данном разделе проделываем те же действия, только новую папку называем «Systray».В разделе «Windows Defender Security Center», создаем папку «Systray»
- Создался новый раздел «Systray», где нужно проделать те же действия. Юзер должен кликнуть по пустому пространству правой кнопкой мыши, также из списка выбрать «Создать», но на этот раз потребуется выбрать «Параметр DWORD». Независимо от разрядности системы, необходимо указать 32 бита. Назвать данный параметр нужно «Hide Systray».Выделив раздел «Systray», правой кнопкой мыши кликаем по пустому месту, далее «Создать», выбираем «Параметр DWORD» со значением 32
- Чтобы посмотреть и изменить характеристики созданного параметра, потребуется кликнуть на него мышкой. В графе «Значение» должна стоять цифра «1». Для вступления изменений в силу потребуется нажать «ОК», после чего закрыть редактор реестра.Двойным кликом открываем параметр «Hide Systray», в поле значения ставим 1, нажимаем «ОК»
Как скрыть нижнюю панель на экране при просмотре видео
Следующий способ подойдет для тех, кто пытается запустить видео в своем стационарном проигрывателе. Вы должны настроить панель в параметрах Windows 10.
Порядок действий:
- Выберите WIN+I на клавиатуре или нажмите «Пуск» и выберите шестеренку;
- В окне параметров нажмите «Персонализация»;
- Слева будут находится пункты этого раздела. Выберите «Панель задач»;
- В следующем окне активируйте два пункта: «Скрывать в режиме рабочего стола» и «Скрывать в режиме планшета». Если активирован пункт «Закрепить панель задач», отключите его.
В Windows 10 нет необходимости подтверждать настройки в параметрах системы. Теперь вы можете просто закрыть окно. Панель задач будет исчезать не только при просмотре видеоконтента. Она будет пропадать все время. Для её отображения просто наведите курсор на то место, где она должна быть, и панель вновь появится.
Как настроить виджет «Новости и интересы»
Демонстрация погоды — лишь одна из функций виджета. Полностью он называется «Новости и интересы», поэтому при клике курсором на нужное место панели задач будет открываться довольно большое окно с последней информационной сводкой того, что браузер Microsoft Edge считает вашими интересами. Да, кроме громоздкого вида, вы также столкнетесь с насильственной привязкой к встроенному браузеру ОС, независимо от того, какой выбран по умолчанию.
Настроить можно язык, содержимое и местоположение. Для этого откройте виджет и выберите символ «три точки» в верхнем правом углу. Затем необходимо щелкнуть «Язык и содержимое», либо «Изменить местоположение» соответственно. В настройках содержимого есть возможность отключить или включить определенные карточки в зависимости от ваших интересов. К примеру, если вас не заботят финансы, их можно вообще убрать из виджета.
Что же касается местоположения, то это прямо влияет на погоду, которую вы увидите. Можно переключиться с автоматического определения на фиксированную локацию.
Видео #33. Погода в Windows 10
В Windows 10 есть приложение, которое позволяет получать информацию о прогнозе погоды.
Приложение так и называется — Погода. Найти его можно в виде живой плитки в меню Пуск.
Пока приложение не настроено на плитке не отображается ничего, поэтому необходимо запустить Погоду и произвести его настройку — нужно просто указать город, в котором мы хотим отслеживать погоду и прогноз погоды сразу появится в программе.
Здесь мы можем получить информацию о текущей погоде, а также прогноз на ближайшие дни.
Кроме этого здесь представлена дополнительная информация о восходе-заходе Солнца и Луны, а также об осадках.
Если есть необходимость отслеживать погоду в нескольких городах, то в боковом меню нажимаем кнопку Места и добавляем новое месторасположение.
Это местоположение будет добавлено в раздел Избранное и сюда мы можем добавить хоть с десяток новых месторасположений. При этом только одно из них будет являться как бы главным и отображаться при запуске программы, а также на живой плитке в меню Пуск. Остальные месторасположения будут доступны в разделе Места и чтобы получить информацию о погоде в них, нужно нажать на кнопку Места и выбрать в Избранном тот город, информацию о погоде в котором вы хотите получить.
Чтобы изменить главное месторасположение достаточно щелкнуть по нем правой кнопкой мыши и из контекстного меню выбрать «Изменить расположение при запуске».
Далее в поисковом поле вводим название города и теперь он будет являться главным для отображения погоды в программе.
Здесь есть еще одна полезная опция, позволяющая автоматически отслеживать погоду в вашем местоположении. Если вы путешествуете и перемещаетесь из города в город, то эта опция позволит оставаться всегда в курсе погоды именно там, где вы находитесь в данный момент. Дело в том, что ваше местонахождение достаточно легко определить если вы подключаетесь к местной беспроводной сети Wi-Fi или используете мобильный интернет. Но данная опция будет работать если сервис обнаружения местонахождения включен в системе. Так как эта информация относится к конфиденциальной, то данный сервис вы могли отключить при установке Windows на компьютер. Более подробно о конфиденциальности можно узнать здесь же, выбрав Заявление о конфиденциальности и в Условиях использования.
На вкладке Поставщики данных отображается информация об интернет-сервисах, с которых берутся данные для отображения в программе.
Дело в том, что программа Погода получает информацию именно со специализированных сайтов, а значит для ее работы нужно постоянное подключение к интернету.
Давайте рассмотрим дополнительные возможности программы Погода.
Во-первых, в разделе Карты мы можем увидеть карту выбранного места с отображением осадков, облачности или температуры.
Далее мы можем посмотреть историю погоды в выбранном городе за год и более детальную информацию о погоде по месяцам. Здесь указываются как температурные минимумы и максимумы, так и количество осадков.
Давайте закроем Погоду и заглянем в меню Пуск.
Мы видим, что на плитке выводится информация о месторасположение, которое мы указали в программе как главное.
Выводы статьи
В операционной системе Windows 10 имеется функционал — «Новости и интересы», позволяющий следить за новостями, расположенный на панели задач. Виджет показывает погоду и новостные материалы по интересам пользователя. В случае необходимости, пользователь может изменить настройки веб-канала или отключить панель новостей в операционной системе, чтобы виджет больше не отображался на панели задач.
Как отключить виджет Новости и интересы в Windows 10 (видео)
Похожие публикации:
- Экранный диктор: как включить или отключить чтение вслух в Windows
- Как сделать скриншот на компьютере в Windows
- Переустановка Windows 7 с сохранением данных и программ
- Как открыть параметры папок в Windows — 10 способов
- Как поменять курсор мыши на Windows







