Как изменить город в яндексе на стартовой странице
Содержание:
- Как отключить геолокацию для Яндекс Браузера
- Почему не удается определить местоположение виджета погоды
- Зачем меняют местоположение в браузере
- Как изменить регион Яндекс Браузера на компьютере
- Прогноз для моего города и района
- Смена города на главной странице Яндекса
- Настройки поисковой системы
- Определение местоположения телефона через Гугл
- Как поменять город (регион) в Яндексе
- Смена региона в Яндексе: нюансы
- Как изменить текущую геолокацию
- Смена региона в Яндексе: нюансы
- Как включить запрет на определение местоположения
- Включение и отключение геолокации для всех сайтов
- Включаем геолокацию
- Смена региона в Яндексе: нюансы
- Смена региона в Яндексе: нюансы
- Меняем местоположение
- Настройка разрешений
- Заключение
- Автоматическая настройка
- Как поменять показываемый регион в браузере от Yandex?
- Основная информация об услуге
- Как поменять город (регион) в Яндексе
- Советы и выводы
Как отключить геолокацию для Яндекс Браузера
В результате активации функции автоматического определения геопозиции веб-обозревателем в сети может постоянно всплывать персонализированная реклама. Например, если один раз оформить запрос «фитнес клуб», в поисковой системы начнут отображаться ближайшие тренажерные залы в городе.

Несмотря на то, что смартфон есть почти у каждого первого, кражи умных устройств все-таки происходит, а жертвы остаются не только без самого гаджета, но и без доступа к ценной личной информации. Как обезопасить себя — именно с технической точки зрения? Вот пять простых советов.
1. Сразу после покупки нужно активировать функцию удаленного доступа к смартфону на случай утери или кражи. В iOS-устройствах за нее отвечает системное приложение «Локатор», в операционной системе Android есть схожая функция под названием «Найти устройство». На Android-смартфонах также нужно включить геолокацию (или «местонахождение») — для более точного определения
Что это даст? Возможность отслеживать местонахождение мобильного гаджета и управлять им удаленно. Стоит не полениться, активировать эти функции и пройти все шаги по настройке.
2. Если произошла кража или утеря смартфона, нужно действовать как можно быстрее. Те, у кого пропал iPhone/iPad и при этом есть еще одно устройство Apple, необходимо открыть приложение «Локатор» и дождаться, пока «потеряшка» отобразится на карте. То же самое можно сделать на сайте icloud.com/find в браузере — нужно будет войти в Apple ID, указав свои логин и пароль (для той записи, которая используется на потерянном/украденном устройстве).
В случае с Android нужно в браузере на доступном устройстве открыть сайт myaccount.google.com, выбрать вкладку «Безопасность», раздел «Ваши устройства», пункт «Управление устройствами». Там будет видно, где и когда устройство использовалось в последний раз.
3. В зависимости от ситуации можно заблокировать устройство или стереть с него все данные.
Если вы не хотите полностью очищать устройство, то в iOS его можно «Отметить как пропавшее» — в том же приложении «Локатор», вкладка «Устройства». В этом случае девайс блокируется (включая платежи через Apple Pay), но информация не стирается, возможность отслеживать местоположение остается. На экран можно вывести сообщение с просьбой вернуть смартфон владельцу и номером телефона. После того как смартфон или планшет вернется к владельцу, его можно будет разблокировать и использовать дальше.
Однако может случиться так, что информацию нужно стереть полностью. Тогда в приложении «Локатор» нужно перейти во вкладку «Устройства», выбрать девайс и нажать «Стереть это устройство», после чего следовать инструкциям. Отследить местонахождение девайса после этого будет невозможно.
В Android доступны те же функции, что в iOS. На странице android.com/find можно выбрать, что сделать со смартфоном: заблокировать (добавив номер телефона и сообщение) или очистить его. То же самое можно сделать в приложении «Найти устройство» на другом смартфоне или планшете Android (возможно, сначала придется скачать его из Google Play).
4. Если отследить устройство не удается, и вы не уверены, была ли установлена блокировка (паролем, отпечатком пальца или Face ID), то, помимо стирания содержимого смартфона, нужно поменять пароли на сайтах, которые открывались на потерянном девайсе. В первую очередь это — социальные сети («ВКонтакте», Facebook, Twitter, Instagram), учетные записи Apple ID и Google, электронная почта (Gmail, «Яндекс.Почта», Mail.ru).
5. Регулярно делайте резервные копии устройств в облако. Туда загружаются и фотографии, и заметки, и тексты, и настройки, и список установленных приложений, и данные для входа в различные аккаунты. Вот инструкция для владельцев Android-устройств, вот — для обладателей девайсов под управлением iOS.
Почему не удается определить местоположение виджета погоды
Есть много причин, которые могут привести нас к такой ситуации, и среди них мы находим разрешения и доступ к приложению. Особенно в новом мобильном телефоне нам нужно будет щелкнуть виджет, чтобы перейти к нужному приложению, и мы сможем предоставить ему доступ к местоположению. Этот шаг, который должен быть автоматическим и простым, позволяет нам всегда отображать в виджете погоду для нашего местоположения.
Но это может усложниться и привести к проблемы с виджетом погоды на мобильном телефоне, если мы не сделаем это с первого момента. Он не будет снова запрашивать у нас доступ к локации, и нам придется делать это вручную, если мы не хотим жить с этой ошибкой навсегда.
- Чтобы решить эту проблему, нам нужно будет войти в Настройки.
- Позже зайдите в приложения.
- Найдите «Погода» или «Климат» и выберите его.
- Затем нам нужно будет войти в раздел Разрешения.
- И для исправления мы всегда даем разрешение на размещение.
Зачем меняют местоположение в браузере
Допустим, вы живете в Самаре и едете на отдых в Санкт-Петербург. Естественно, там вам понадобится интернет, куда без него. Обычно, другой город определяется автоматически, но, если этого не случилось, придется действовать вручную.
Иногда настройки по умолчанию сбиваются сами собой. Вместо нужных сведений вылезает предложение купить астры в Тридевятом царстве, добраться до которого вам удастся только при содействии доброго волшебника со стаей драконов! Это никуда не годится. Приходится лезть в настройки.
Но чаще всего поменять город приходится и для работы в интернете. Например, когда я пишу некоторые статьи, то мне нужны примеры сайтов хороших или не очень. Я ввожу любой регион, а затем начинаю мониторить салоны красоты, тату-студии, агентства недвижимости и так далее.
Кстати, если вы делаете сайты на продажу для компании, то изменив местоположение, можно посмотреть конкурентов в других городах и вдохновиться или точно определиться с тем, как делать не нужно.
Короче говоря, причин может быть много. Давайте приступим к действиям, и я покажу как все-таки менять геолокацию в браузере телефона и компьютера.
Как подойти к созданию рекламы в формате видео?
Как изменить регион Яндекс Браузера на компьютере
Два основных способа, позволяющих изменить параметры просмотра страниц и поиска по региону – установить соответствующие параметры в настройках сервиса Яндекс или загрузить расширения.
Способ 1: Через базовые параметры поиска
Чтобы вручную указать другой регион пользования веб-обозревателем:
- Откройте начальную страницу поисковой системы – быстрый переход можно осуществить кликом на «Яндекс» верхней панели.
- Найдите в правом верхнем углу ссылку «Настройка».
- Нажмите на пункт «Изменить город».
- Снимите галочку с параметра «Определять город автоматически» и введите в строке «Город» нужное местоположение.
- Нажмите на подходящий вариант.
Способ 2: С помощью расширений
Альтернативный вариант – использовать расширения с возможностями VPN-сервисов для смены страны. Преимущество способа заключается в обеспечении полной конфиденциальности работы в сети и возможностью открыть веб-сайты, доступ к которым ограничен на территории определенной страны. Обусловлено тем, что VPN меняет вместе с геолокацией IP-адрес пользователя.
Чтобы загрузить дополнение в Яндекс Браузере:
- Кликните по кнопке меню.
- Найдите в окно меню раздел «Дополнения».
- Пролистайте страницу до конца и кликните по «Каталог расширений для Яндекс.Браузера».
- Введите в строке справа VPN и начните поиск.
- Выберите среди представленных результатов подходящий вариант.
- Нажмите «Добавить в Яндекс.Браузер» и подтвердите загрузку.


По завершении установки найдите в верхнем правом углу иконку расширения и активируйте смену региона с помощью ползунка. Интерфейс и способ включения может несколько различаться для дополнений, но разобраться в работе сервиса можно интуитивно.
Прогноз для моего города и района
Регион, в котором вы находитесь, определяется автоматически.
Чтобы уточнить прогноз для своего местоположения:
На главной странице сервиса справа от названия города нажмите кнопку Рядом со мной . Сервис определит ваши точные координаты и покажет прогноз для этого места.
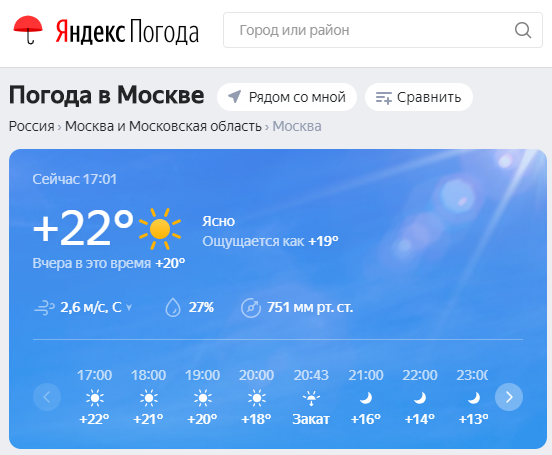
Укажите название города на странице настроек.
Выбранный вручную город сохраняется в файлах cookie. Если вы постоянно видите другой город вместо выбранного вручную, значит из вашего браузера удаляются cookie. Разрешите сохранение cookie в настройках браузера. О том, как это сделать, см. в разделе Настроить прием файлов cookie.
Подробнее о том, как сайты определяют ваше местоположение, можно узнать в разделе Ваше местоположение.
Смена города на главной странице Яндекса
Чтобы поменять город на начальной странице поисковика, необходимо перейти на главную страницу сайта. В этом способе используются параметры расширенного поиска. Инструкция по смене города:
- Наберите в поиске любую фразу, после чего нажмите на кнопку «Найти».
Набираем в поиске любую фразу, после чего нажимаем на кнопку «Найти»
- Кликните на вкладку «Настройки», введите название города, который вам необходимо поставить.
Кликаем на вкладку «Настройки», вводим название города
- После изменения настроек еще раз нажмите на кнопку «Найти».
На видео подробно рассказывается, как несколькими методами можно сменить город и регион в поисковике Яндекса.
Настройки поисковой системы
Когда вы делаете какой-то запрос в Google или Яндекс, тот и другой поисковик все равно задействует ваше местоположение, отталкиваясь от выставленных настроек.
ПК-версия
В Google довольно удобная система, ориентирующаяся на IP, под которым вы сидите. Соответственно, при включенном VPN или proxy результаты поиска через Гугл будут основываться на стране, IP-адрес которой используется.

Вы можете и сами изменить текущий регион для поиска, просто перейдя на главную страницу этой поисковой системы и нажав ссылку «Настройки» в правой нижней части окна. Из меню выберите «Настройки поиска».

Найдите здесь блок «Выбор региона» и установите тот, который хотите видеть в выдаче результатов после ввода поискового запроса.

С Яндексом все немного сложнее: даже при смене IP-адреса общие настройки геолокации окажутся неизменными, из-за чего при необходимости изменения города или страны в поисковых запросах понадобится редактировать одну из настроек сервиса (даже если у вас нет аккаунта этого поисковика или не осуществлен туда вход). Откройте страницу поиска и вверху слева отыщите кнопку «Настройка», нажмите на нее и перейдите к разделу «Изменить город».

Снимите галочку с автоматического определения местоположения и установите тот город, который вам нужен для персонализации результатов выдачи.

Мобильное приложение
В мобильном устройстве геолокация для поисковых систем настраивается схожим образом.
- Для Google здесь, к слову, уже не всегда достаточно включить VPN — иногда он может по-прежнему определять ту страну, в которой вы находитесь.
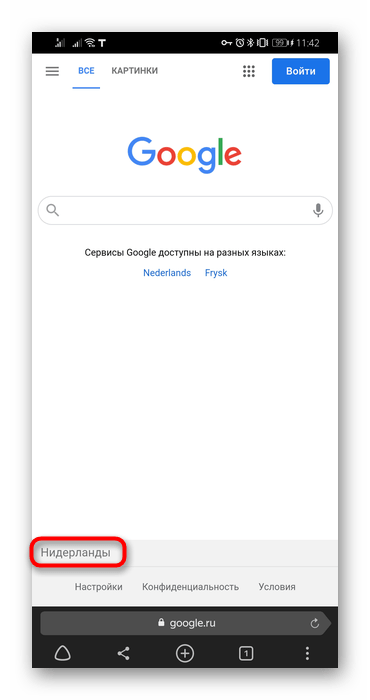
Изменить ее можно точно так же, как это было показано для компьютера: тапните по слову «Настройки», перейдите в «Настройки поиска».
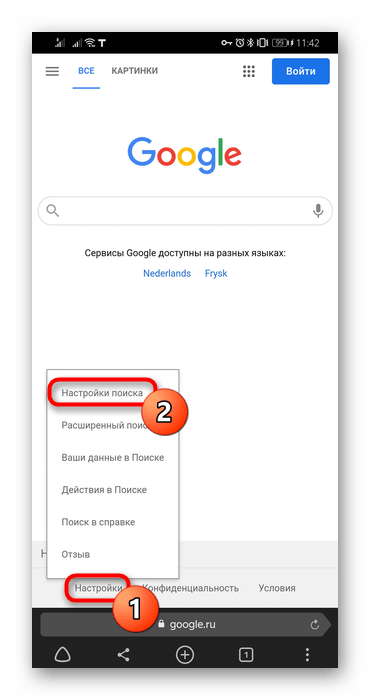
В блоке «Регион поиска» разверните меню и выберите нужный вариант.
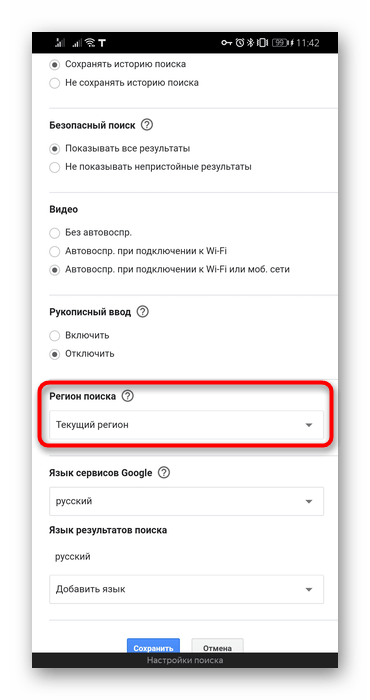
Пользователям поисковика Яндекс понадобится выполнить больше действий.
- Нажмите на сервисную кнопку меню.
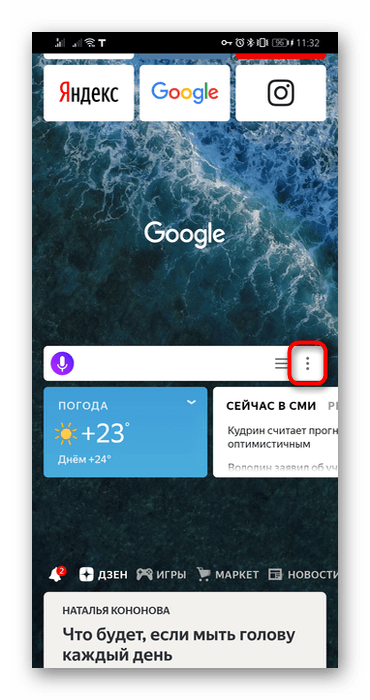
Тапните по своему профилю.
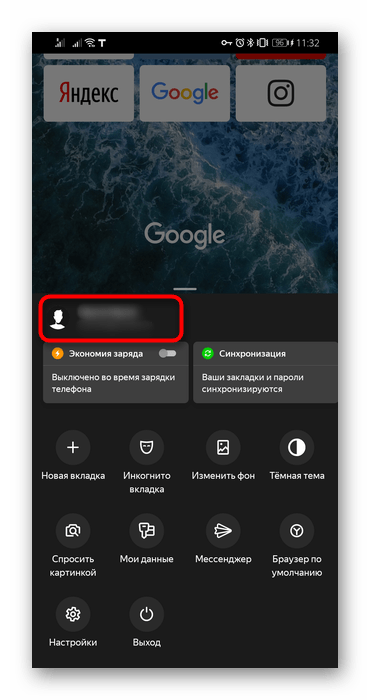
Если вы авторизованы, откроется страница Яндекс.Паспорта, где в правой верхней части нажмите на свою аватарку и из меню выберите «Настройки».
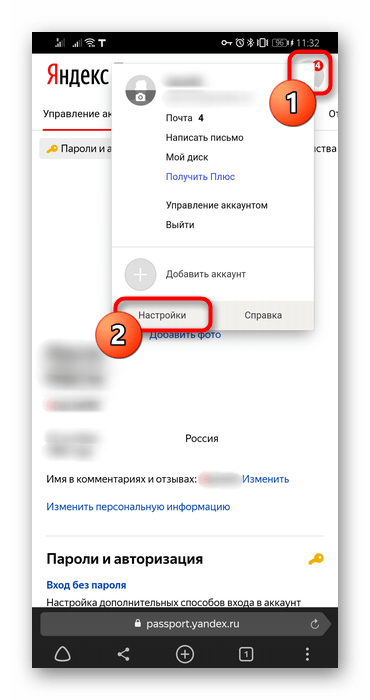
Тут вам нужен первый же пункт «Местоположение».
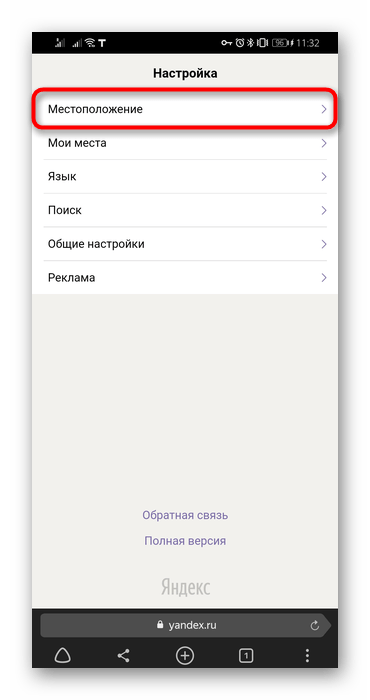
Укажите тот город, который нужен, по необходимости сняв галочку с автоматического определения.

Вы также можете переключить регион в «Настройках» Яндекс.Браузера, однако этот параметр особо ни на что не влияет кроме оптимизации некоторых поисковых алгоритмов. Любой поисковик и сайт будет по-прежнему видеть указанный в его внутренних настройках регион. Его изменение любым образом, продемонстрированным в этом способе, актуален только для поисковых систем, другие сайты продолжат видеть ваш город на основании IP или других параметров.
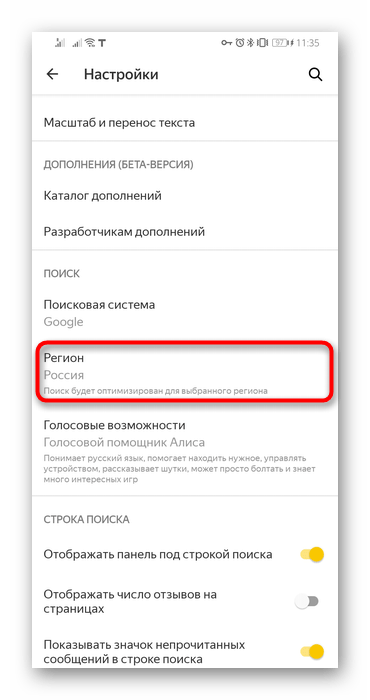
Определение местоположения телефона через Гугл
При наличии профиля на сервисе Google вы можете привязать устройство к нему. Поисковый гигант предлагает специальную функцию «Найти устройство», которая активируется при первом входе с мобильного в аккаунт. У вас будет возможность запустить громкий звуковой сигнал даже при выключенном звуке, заблокировать устройство или стереть с него полностью все данные. Один из разделов «Показать на карте» определяет местоположение мобильного, но только при условии, что:
- устройство включено, связано с данным аккаунтом Гугл;
- присутствует связь с интернетом;
- активирована функция геолокации;
- функция «Найти устройство» активирована.
Для просмотра местоположения устройства на Андроид внутри аккаунта от Гугл необходимо сделать следующее:
- Зайдите на страницу своего аккаунта.
- Вверху будет выбор устройств (если вы используете несколько), выберите нужное.
- Появится перечень действий: отправить звуковой сигнал, заблокировать, найти устройство.
- Если вышеописанные условия выполнены, то на карте появится точка, где находится мобильный.
- Если какие-то параметры отключены, то покажет последнее место, где был зафиксирован телефон.
Find My Android
Это программа геолокации для Андроид подходит для всех моделей на версии от 1.6. Необходимо скачать приложение и перекинуть на телефон через кабель. Далее распаковываете установочный файл, после инсталляции приложение работает в автономном режиме, никак не проявляет себя. Сторонние сервисы для хранения данных не используются, все данные отправляются на вашу почту от вашего имени.
Когда вы скачиваете, устанавливаете утилиты прослушки и слежения, вы автоматически подтверждаете, что программа не будет применяться неправомерно. Для использования программы необходимо выполнить дополнительные действия:
- Перед установкой в настройках устройства Андроид необходимо активировать пункт «Неизвестные источники», чтобы была возможность инсталлировать утилиту.
- С телефона, который необходимо отслеживать, перейдите на сайт и кликните на кнопку «Установить».
- Программа затребует право на доступ к интернету, отправку и чтение SMS. Подтвердите все эти допуски.
- Для получения данных о местоположении отправьте на мобильный SMS с командой =location=. Вам придет ответное SMS с координатами.
Google Maps
Еще одно приложение от Гугл, которая специализируется на геолокации. При помощи карт можно проложить оптимальный маршрут по всему миру. Полезная функция приложения «Показывать, где я» помогает отслеживать местонахождение пользователя. Приложение работает как на Андроид-устройствах, так и с iOS. Программа должна быть установлена на обоих телефонах (вашем и том, владельца которого вы хотите отследить). Вам необходимо выполнить следующие действия:
- На отслеживаемом устройстве активируйте функция «Показывать, где я» из аккаунта Гугл.
- Выберите период отслеживания, укажите свой номер телефона или электронную почту.
- Далее уже на своем мобильном перейдите в Гугл Карты, откройте раздел «Показывать, где я» и выберите отслеживаемый телефон из списка.
Как поменять город (регион) в Яндексе
Пошаговая инструкция как поменять город в Яндексе через компьютер:
- Заходим на главную страницу поиска.
- Справа в верхнем углу рядом с данными вашего профиля выбираем «Настройка».
- Жмем «Изменить город».
- На открывшейся странице в строке «Город» вводим название. Если регион еще не был установлен, то выбираем «Найти меня» или «Уточнить», потом разрешаем браузеру определить местоположение.
- Кликаем «Сохранить».
Если вы часто меняете локацию, то можно настроить автоматическое определение места. Для этого на открывшейся странице ставим галочку напротив строки «Определять автоматически» и нажимаем «Сохранить».
Второй способ сменить локацию — кликнуть на главной странице Яндекса название региона в верхнем левом углу. Сервис перебросит вас на ту же страницу настроек, где можно выбрать автоматическое определение или указать регион вручную.
Еще один способ попасть в настройки — прямо из поиска в браузере пролистать страницу вниз. Там и будет кнопка настроек. Кликаем на нее, дальше попадаем на страницу для смены области.
Смена геолокации в Яндексе на телефоне
Пошаговая инструкция как изменить местоположение в Яндексе через телефон:
- Заходим на стартовую страницу поиска.
- Кликаем справа значок меню (три горизонтальные линии).
- Выбираем «Настройка» (в самом низу меню).
- Нажимаем «Местоположение».
- Как и при настройке через Yandex.Браузер на компьютере, вводим название города или нажимаем «Найти меня», если необходимо, устанавливаем галочку напротив «Определять автоматически».
- Выбираем «Сохранить».
Обратите внимание! В автоматическом режиме Яндекс определяет местоположение тремя способами: через IP, через Wi-Fi, через ячейку сотовой связи
Смена региона в Яндексе: нюансы
Раньше сайт не привязывал аккаунты пользователей к местоположению, и показывалась информация по всей стране. Из-за этого на поиск необходимых пользователю сайтов уходило гораздо больше времени. С 2009 года Яндекс ввел систему идентификации по региону. Это упростило поиск, а рекламщики смогли тщательнее анализировать рынок, партнеров и конкурентов, предлагая пользователям свои услуги.
Однако изменение места проживания иногда не приносит нужных результатов. Информация, выдаваемая в поиске, не всегда привязывается к месту, в котором живет человек, ищущий что-либо в сети. Часто поисковые результаты для региона, города или IP-адреса могут разниться. Результаты также изменяются в соответствии с запросами человека.
Информация, выдаваемая в поиске, не всегда привязывается к месту
Как изменить текущую геолокацию
На смартфонах помимо региона можно также изменить текущий город. Возможность удобна тем, что Яндекс Браузер адаптируется под иное местоположение – ответы на запросы будут предлагаться не для фактической геолокации, а для установленной территории.
Чтобы изменить город в веб-обозревателе, необходимо обновить настройки системы Яндекс в целом:
После чего основные сервисы Яндекс применятся к указанному месту. Можно увидеть актуальную информацию о погоде и пробках для города.
Разрешить на мобильной версии Яндекс Браузера отслеживать геолокацию можно с помощью базовых настроек. Способ включения и отключения функции прост. Несмотря на различия в интерфейсе, практически идентичен для смартфонов с ОС Android и IOS.
Смена региона в Яндексе: нюансы
Раньше сайт не привязывал аккаунты пользователей к местоположению, и показывалась информация по всей стране. Из-за этого на поиск необходимых пользователю сайтов уходило гораздо больше времени. С 2009 года Яндекс ввел систему идентификации по региону. Это упростило поиск, а рекламщики смогли тщательнее анализировать рынок, партнеров и конкурентов, предлагая пользователям свои услуги.
Однако изменение места проживания иногда не приносит нужных результатов. Информация, выдаваемая в поиске, не всегда привязывается к месту, в котором живет человек, ищущий что-либо в сети. Часто поисковые результаты для региона, города или IP-адреса могут разниться. Результаты также изменяются в соответствии с запросами человека.
 Информация, выдаваемая в поиске, не всегда привязывается к месту
Информация, выдаваемая в поиске, не всегда привязывается к месту
Как включить запрет на определение местоположения
Яндекс получает информацию о местоположении пользователя различными способами, а именно:
- С помощью IP-адреса, который позволяет определить, в каком городе находится человек. Зачастую информация отображается некорректно, поскольку один IP-адрес может использоваться в разных населенных пунктах.
- Благодаря технологии Location Based Service можно получить информацию о точном местоположении портативного устройства. Интернет адаптер мобильного телефона во включенном состоянии осуществляет периодическую проверку мощности сигнала соседних сетей. Если среди ближайших сетей присутствует хотя бы одна, местоположение которой «знает» Яндекс, то он с точностью до нескольких метров сумеет установить текущую геолокацию устройства.
Формирование базы данных происходит при активной поддержке пользователей сервиса Яндекс.Карты. Встроенная технология Yandex. Локатор передает информацию о GPS-координатах портативного устройства, что позволяет безошибочно установить базовую станцию, обслуживающую мобильный гаджет в текущих координатах. Для запрета на определение геолокации нужно в браузере зайти в раздел расширенных настроек сайтов и активировать опцию «Заблокировано» в графе «Геоданные».
Включение и отключение геолокации для всех сайтов
В настройках браузера можно изменить параметр, отвечающий за поведение программы при получениях запросов о доступе к геолокации от любых URL.
Мобильное приложение
К сожалению, в смартфонах нельзя установить запрет на отправку запросов о геолокации внутри веб-обозревателя, однако можно отключить ее в настройках самой операционной системы. Мы рассмотрим версию смартфона с Android, поэтому названия пунктов могут отличаться в зависимости от прошивки и оболочки.
- Запустите стандартное приложение «Настройки», где выберите раздел «Приложения». Найдите нужное нам приложение, которое у вас, скорее всего, тоже называется просто «Браузер».
Перейдите в меню «Права» или «Разрешения».
Найдите тут «Геоданные» и тапните по этому пункту.
Измените статус этого разрешения на предпочитаемый.
Включаем геолокацию
Чтобы в браузере включить местоположение следуйте несложной инструкции:
- Откройте «Меню» — нажмите на кнопку в виде трех полос в правом верхнем углу.
- В выпадающем списке выберите «Настройки».
- В боковом меню переключитесь на вкладку «Сайты» и прокрутите список опций до пункта «Расширенные настройки сайтов».
- В разделе «Доступ к местоположению» выставьте требуемый параметр.
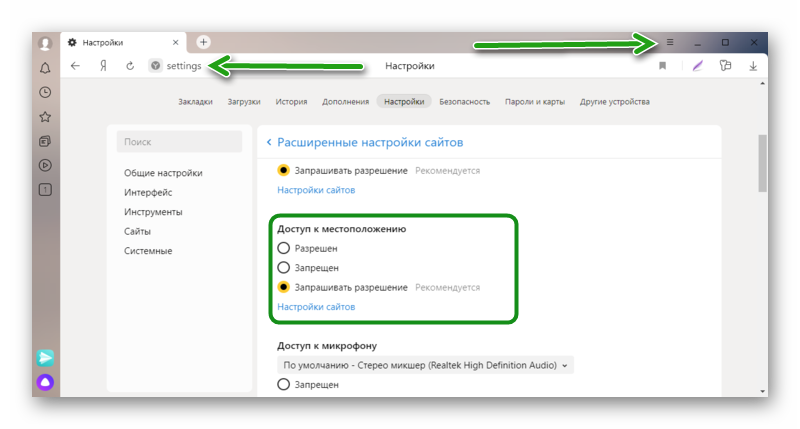
Выберите один из трех пунктов:
- Разрешен — сайты получают сведения о вашем местоположении.
- Запрещен — сайты не получают сведения о вашем местоположении.
- Запрашивать разрешение — на сайтах и сервисах, где для корректной работы требуется информация о вашем местонахождении, будет появляться соответствующий запрос.
Подтверждений не требуется, настройка будет применена автоматически.
Смена региона в Яндексе: нюансы
Раньше сайт не привязывал аккаунты пользователей к местоположению, и показывалась информация по всей стране. Из-за этого на поиск необходимых пользователю сайтов уходило гораздо больше времени. С 2009 года Яндекс ввел систему идентификации по региону. Это упростило поиск, а рекламщики смогли тщательнее анализировать рынок, партнеров и конкурентов, предлагая пользователям свои услуги.
Однако изменение места проживания иногда не приносит нужных результатов. Информация, выдаваемая в поиске, не всегда привязывается к месту, в котором живет человек, ищущий что-либо в сети. Часто поисковые результаты для региона, города или IP-адреса могут разниться. Результаты также изменяются в соответствии с запросами человека.

Информация, выдаваемая в поиске, не всегда привязывается к месту
Смена региона в Яндексе: нюансы
Раньше сайт не привязывал аккаунты пользователей к местоположению, и показывалась информация по всей стране. Из-за этого на поиск необходимых пользователю сайтов уходило гораздо больше времени. С 2009 года Яндекс ввел систему идентификации по региону. Это упростило поиск, а рекламщики смогли тщательнее анализировать рынок, партнеров и конкурентов, предлагая пользователям свои услуги.
Однако изменение места проживания иногда не приносит нужных результатов. Информация, выдаваемая в поиске, не всегда привязывается к месту, в котором живет человек, ищущий что-либо в сети. Часто поисковые результаты для региона, города или IP-адреса могут разниться. Результаты также изменяются в соответствии с запросами человека.
Информация, выдаваемая в поиске, не всегда привязывается к месту
Меняем местоположение
Бывает что нужно быстро поменять местоположение в Яндекс Браузере , но многие не знают как это сделать. На самом деле тут ещё проще, это делается со страницы поиска. Для этого необязательно быть авторизованным в Яндекс.Браузере.
- Откройте поиск Яндекса. Введите любой запрос, чтобы отобразилась выдача.
- Прокрутите страницу до подвала, в самый низ.
- Над самим подвалом вы увидите ваш город, который браузер отображает как ваше местоположение и иконка в виде мишени. Нажмите на эту кнопку.
На карте «Уточнить местоположение» вы можете выбрать нужный вам город или регион, вручную или автоматически.
Под картой ввести название города в соответствующее поле. Естественно, перед этим нужно снять галочку «Определять автоматически» и сохранить изменения.
Многие пользователи не знают, как отключить местоположение в Яндексе . Не всем нравится такая «слежка», хотя на самом деле плохого в ней ничего нет. Принципе действия в этом случае схож с инструкцией по включению геолокации в настройках браузерах. только здесь нужно отметить пункт «Запретить» и тогда никакие сайты и сервисы не будут получать сведения, где вы находитесь. Поиск по умолчанию будет сортироваться по региону Москва.
Не многие знают, но телефон в кармане, это тот ещё шпион. Везде где бы вы не находились он фиксирует и передает данные Яндексу. Инструкция по настройке местоположения в мобильной версии Яндекс.Браузера идентична, и для Андроида, и для Айфона потому что интерфейс и меню настроек в обоих версиях браузера одинаковые.
- Для настройки геолокации в телефоне запустите Яндекс.Браузер и перейдите в меню, для этого нажмите кнопку в виде трех точек справа от строки ввода запросов на главной.
- В открывшемся контекстном меню выберите «Настройки».
- Здесь прокрутите список до раздела «Поиск».
В графе «Регион» выставьте страну.
Точно таким же образом, как и в десктопной версии здесь можно на странице поиска выставить город:
- Прокрутите страницу в самый низ и нажмите на отображаемый город.
- Снимите галочку с автоматического определения и укажите правильный город.
- После ввода города поиск будет автоматически отсортирован согласно выбранному региону. Кнопки «Сохранить» в мобильной версии нет. Изменения будут применены автоматически.
Настройка разрешений
Каждое приложение на телефоне имеет комплекс разрешений, которые вы предоставляете приложению. Местоположение в браузере, это одно из таких разрешений. Включить или отключить местоположение в мобильном Яндекс Браузере также просто, как и в десктопной версии. Порядок действий для разных версий операционных систем здесь отличается и мы подготовили отдельные инструкции.
Для Android
- Откройте «Настройки» и перейдите в раздел «Приложения».
- Далее откройте «Все приложения».
- Найдите в списке установленных программ Яндекс.Браузер.
- На странице технической информации перейдите в раздел «Разрешения приложений».
- Переключите маркер на местоположении в активное состояние, если вы хотите включить Гео для этого браузера, отключите, если нужно запретить браузеру отслеживать ваше местоположение.
Для iPhone
При первой попытке получить данные о вашей геопозиции приложение, как правило, запрашивает разрешение. Если вы его выдали и теперь хотите отключить следуйте дальнейшей несложной инструкции.
- Откройте «Настройки».
- Далее перейдите в «Конфиденциальность»/«Службы геолокации».
- Верхний тумблер — полное отключение/включение Гео для всех приложений.
- Дальше список приложений, выберите здесь нужное и пройдите в него для более точной настройки геолокации.
- Снимите здесь метки с ненужных пунктов или отключите все.
В iOS 13 и iPadOS 13 можно нажать «Разрешить один раз» при первичной попытке определить ваше местоположение. При следующем запуске браузера вы снова увидите запрос разрешения.
Заключение
Из инструкции выше вы узнали, как настроить геолокацию на различных устройствах. Если вы таким образом хотите избавиться от рекламы, то спешим расстроить — от Гео зависит «какая» реклама будет вам предоставляться, а не её наличие. При настроенном местоположении вы будете получать рекламу по своему региону, а при отключенном не целевую, проще сказать сборную солянку.
Источник
Автоматическая настройка
Но для большей точности можно воспользоваться автоматическим определением местоположения. В этом случае вы будете получать более точную информацию о погоде, а также самые свежие новости для вашего региона. Если у сайта уже было разрешение на доступ к геолокации, то город изначально был бы выбран правильно. Но это не так, поэтому желательно изменить несколько настроек:
- Переходим в настройки веб-обозревателя. В случае с Google Chrome нужно нажать по трем точкам в углу экрана, а после остановиться на одноименном пункте.
- Заходим во вкладку «Настройки сайтов» и выбираем «Геоданные».
Нажимаем по сайту Яндекса
Выбираем “Данные о местоположении”
Отмечаем вариант “Разрешить”
Теперь у Яндекса будет информация о вашем местоположении, благодаря чему регион выберется автоматически. А если этого не произошло, перейдите в настройки смартфона, выберите «Приложения» и на странице с браузером нажмите «Разрешения». Убедитесь, что у программы имеется доступ к геоданным.
Как поменять показываемый регион в браузере от Yandex?
Яндекс браузер и поисковая система Яндекс хоть и взаимосвязаны, но могут определять местоположение независимо друг от друга. Веб-обозреватель определяет город и страну на основании IP. Даже задав нужный регион в поисковике, Яндекс браузер будет определять область самостоятельно, если мы это разрешим. Вручную настроить поведение не представляется возможным, так как подобная настройка отсутствует. Единственный способ изменить область и страну – установить VPN.
Популярные VPN-расширения:
- Browsec – условно бесплатное дополнение с 4 странами для подключения. После покупки премиум подписки список серверов многократно возрастает. Мы уже писали про это расширение;
- ZenMate – это подобное расширение с необходимостью регистрации. Разработчики предоставляют 4 сервера для бесплатного использования;
- Hola работает немного по другому принципу, позволяя выбирать больше серверов и устанавливать доступ к ним для конкретных сайтов. Можем установить разные страны для подключения к каждому сайту. Подробнее здесь.
Основная информация об услуге
Если ты хочешь сообщить другу точные данные о том, где находишься, просто нажимаешь «Отправить расположение». Система быстро составляет карту с твоими геолокационными данными и подготавливает ее к отправке. Тебе остается только подтвердить пересылку. Собеседник получает небольшой кусочек карты, где можно посмотреть дорогу к тебе (ты отмечен флажком). А теперь самое главное: в Вайбере нет такой кнопки, которая отключала бы функцию «Отправить местоположение». И это логично. Как выше сказано, услуга не работает в фоновом режиме, т. е. не включена постоянно. Делаются только разовые запросы по твоей команде. Все остальное время геолокация в мессенджере неактивна.
Как поменять город (регион) в Яндексе
Пошаговая инструкция как поменять город в Яндексе через компьютер:
- Заходим на главную страницу поиска.
- Справа в верхнем углу рядом с данными вашего профиля выбираем «Настройка».
- Жмем «Изменить город».
- На открывшейся странице в строке «Город» вводим название. Если регион еще не был установлен, то выбираем «Найти меня» или «Уточнить», потом разрешаем браузеру определить местоположение.
- Кликаем «Сохранить».
Если вы часто меняете локацию, то можно настроить автоматическое определение места. Для этого на открывшейся странице ставим галочку напротив строки «Определять автоматически» и нажимаем «Сохранить».
Второй способ сменить локацию — кликнуть на главной странице Яндекса название региона в верхнем левом углу. Сервис перебросит вас на ту же страницу настроек, где можно выбрать автоматическое определение или указать регион вручную.

Еще один способ попасть в настройки — прямо из поиска в браузере пролистать страницу вниз. Там и будет кнопка настроек. Кликаем на нее, дальше попадаем на страницу для смены области.
Смена геолокации в Яндексе на телефоне
Пошаговая инструкция как изменить местоположение в Яндексе через телефон:
- Заходим на стартовую страницу поиска.
- Кликаем справа значок меню (три горизонтальные линии).
- Выбираем «Настройка» (в самом низу меню).
- Нажимаем «Местоположение».
- Как и при настройке через Yandex.Браузер на компьютере, вводим название города или нажимаем «Найти меня», если необходимо, устанавливаем галочку напротив «Определять автоматически».
- Выбираем «Сохранить».
Обратите внимание! В автоматическом режиме Яндекс определяет местоположение тремя способами: через IP, через Wi-Fi, через ячейку сотовой связи
Советы и выводы
Несмотря на то, что будет отключена геолокация, поисковые системы смогут отслеживать пользователя по истории его действий в интернете. Поэтому полной анонимности во всемирной паутине нет, и не будет. Однако, такие компании как Яндекс и Google, уверяют, что не передают собранную информацию о своих пользователях в третьи руки.
Если человек хочет быть действительно анонимным, находясь во всемирной паутине, то лучше всего использовать VPN и заходить в сеть с IP-адреса из другой страны или пользоваться браузером Tor.
Пожалуйста, оставляйте ваши комментарии по текущей теме статьи. За комментарии, отклики, лайки, дизлайки, подписки низкий вам поклон!







