Виды разрыва страниц в word, как сделать, настроить и удалить
Содержание:
- Убираем разрыв с помощью функции «Найти и заменить»
- Убираем разрыв в ворде посредством замены
- Убрать в документе большого объема?
- Удаление пустого листа
- Альбомная ориентация для части страниц (1 способ)
- Что такое разрыв страницы в Ворде
- Как удалить пустую последнюю страницу в Word
- Как убрать разрыв между строками таблицы в Ворде?
- Как убрать разрывы в таблице в Ворде?
- Как соединить разорванную таблицу в ворде?
- Как сделать так чтобы таблица не разрывалась?
- Как убрать перенос шапки таблицы в Ворде?
- Как удалить ячейки в таблице Word без сдвига?
- Как убрать разрыв в таблице?
- Как сделать чтобы таблица не переносилась на следующую страницу?
- Как объединить разные таблицы в Ворде?
- Как вывести курсор из таблицы в Ворде?
- Как сделать автоматический разрыв таблицы в Ворде?
- Как сделать разрыв таблицы в Excel?
- Как убрать висячие строки?
- Как закрепить в ворде шапку таблицы?
- Как закрепить область в ворде?
- Почему в Word не повторяется строка заголовка в таблице?
- Как удалить пустую страницу в конце вордовского документа, если она не удаляется
- Как убрать разрыв страницы в Ворде
- Word разрыв раздела для разных колонтитулов
- Как настроить разрывы страниц в Word 2003?
- Первый способ: во вкладке «Вставка»
- Итог
Убираем разрыв с помощью функции «Найти и заменить»
По сравнению с первым способом, с помощью функции «Найти и заменить» можно сэкономить кучу времени. Вам не придется выбирать все разрывы страниц один за другим по огромному документу, а вы можете удалить их все разом, выполнив следующие шаги.
Шаг 1. Откроем окно «Найти и заменить»: «Главная» — «Заменить».
Шаг 2. В открытом окне нажимаем на кнопку «Больше >>».
Шаг 3. В списке «Специальный» выбираем «Разрыв страницы».
Шаг 4. В поле «Найти» набираем «^m» и нажимаем на кнопку «Заменить все».
Если вы все правильно сделали, то у вас должно все получиться и, теперь, вы знаете как убрать разрыв страницы в Ворде .
Разрыв страницы в Word — функция, с помощью которой можно отформатировать и оформить текст в редакторе от Microsoft Office. Это можно сделать вручную или автоматически — пользователю доступны разные способы. Функция имеет много параметров настройки для удобной работы с данными.
Многостраничные документы требуют правильного оформления
Переход на новый лист в Ворд — невидимый на печати знак (технический, как пробел, знак табуляции или конца абзаца). После того как он вставлен в документ, весь последующий текст будет печататься на новом листе. Возможность нужна для работы с файлами, каждый раздел которых подразумевает начало с нового листа. Многократное использование Enter — не единственный и не самый практичный вариант использования функции. К примеру, он не позволит зафиксировать данные и при изменении предыдущих частей форматирование пропадёт. Вы можете сделать разрыв листа как вручную, так и автоматически, а также применять различные настройки.
Есть несколько вариантов переноса данных — ручной и несколько с использованием функций Ворд. Каждый из них лучше подходит для своей цели, имеет преимущества и особенности. Тем не менее, все варианты довольно простые.
Разрыв страницы с помощью клавиши Enter (вручную)
Самый простой и очевидный способ, к которому прибегает большинство юзеров Ворд. Нужно установить курсор в месте, с которого нужно сделать отступ, после чего нажимать клавишу Enter до тех пор, пока строка ввода текста не переместится на новый лист. Он имеет серьёзный недостаток — если изменить часть файла до переноса, отформатированный абзац «поднимется» или «опустится» в документе. Кроме того, разметка не сохранится при изменении масштаба документа. Использование Enter подходит только для того, чтобы задать промежуток между абзацами в виде 1 пустой строки.
Разрыв листа с помощью комбинации клавиш Ctrl + Enter
Более быстрый и намного более функциональный вариант создания отступа. Установите курсор мыши перед частью данных, которую нужно перенести, затем нажмите Ctrl и Enter одновременно. В отличие от прошлого способа, при использовании этого форматирование не исчезнет при изменении масштаба или редактировании предшествующей части текста. Способ отлично подходит, если нужно сделать один или несколько переходов во всём документе либо отредактировать уже набранный.
Разрыв листа через функцию во вкладке «Вставка»
Этот способ полностью повторяет функционал предыдущего. Алгоритм:
- Установите курсор мыши в нужной части содержания (будет смещена часть справа);
- Откройте вкладку «Вставка»;
- В выпадающем меню «Страницы» (по умолчанию крайняя ячейка слева) выберите «Разрыв страницы».
Переход на новый лист через функцию «Разрывы»
Сделать перенос данных также можно через вкладку «Макет» («Разметка страницы»). В выпадающем меню «Разрывы» есть несколько функций — вариант имеет больше возможностей , чем остальные. Для этого нужно:
- Установите курсор мыши в нужной части текста;
- Перейдите во вкладку «Макет» (или «Разметка страницы»), в область «Параметры страницы»;
- В выпадающем меню «Разрывы» выберите пункт, который вам нужен.
Всего в этом меню 3 функции:
- «Страница» — все объекты, которые находятся правее курсора в файле, переместятся на новую, сохраняя форматирование.
- «Колонка» — функция, которая нужна, если вы используете соответствующее расположение текста. Она переносит данные после курсора в начало новой колонки.
- «Обтекание текстом» — опция для веб-файлов. При её использовании содержание документа обтекает изображение, таблицу или другой объект, что позволяет сэкономить место и сделать более красивое форматирование.
Убираем разрыв в ворде посредством замены
Теперь разберем еще один метод. Он может пригодиться в случае, если файл довольно объемный, и в нем присутствует большое количество разрывов, от которых следует избавиться. Применим встроенную функцию замены и автозамены в документе.
- Набираем комбинацию «Ctrl+H» для того, чтобы отобразить окошко «Отыскать и заменить». В нем, на вкладке под названием «Заменить», кликаем по пункту «Больше».
- Устанавливаем курсор в поле с функцией «Найти», кликаем по клавише «Специальный» и из появившегося перечня выбираем пункт «Разрыв странички». В поле будет отображен символ обозначения.
- Поле под названием «Заменить на…» можно оставлять пустым. После этого кликните по функции «Заменить все». После удаления всех разрывов в файле, будет отображено информационное окно, в котором будет прописано количество произведенных замен. Кликните в нем «Ок». Закройте окошко «Отыскать и заменить».
Если вдруг не требуется устранять абсолютно все имеющиеся разрывы, можно кликать по кнопке «Найти далее», и когда будет выделен знак, который не нужен, кликните «Заменить». Таким образом просмотрите весь документ.
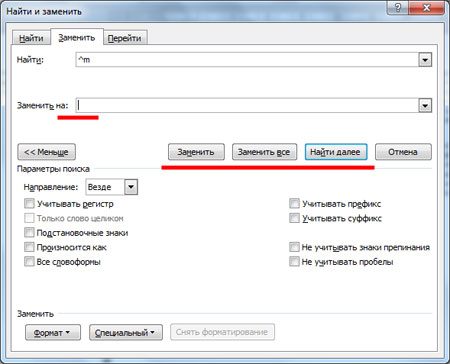
Если после осуществления замены, между строчками появляется пустота, следует ознакомиться с материалом о том, каким образом удалять абзацы.
Таким образом, применяя один из вышеуказанных методов, у вас будет возможность устранить ненужный разрыв страничек в вордовском файле. не забывайте задавать свои вопросы в комментарих, а я с радостью отвечу каждому. Всем мира и здоровья!
Предыдущая запись Забыли пароль? Не беда! Инструкция о том, как сбросить настройки Айфона
Следующая запись Создаем историю в инстаграмме с компьютера и телефона и добавить фото
Убрать в документе большого объема?
В данном разделе мы рассмотрим способ, который особенно удобно применять для документов большого объема, где может встречаться по несколько разрывов страниц. Как действовать пользователю в этом случае?
Для этого необходимо нажать клавиши «CTRL» и «H». После этого на экране появится диалоговое окно «Найти и заменить». В нем необходимо во вкладке «Заменить» нажать кнопку «Больше», она расположена в нижнем левом углу диалогового окна.
Далее ставим курсор в поле под названием «Найти», жмем на кнопку «Специальный» и выбираем из предложенного списка – « Разрыв страницы». Поле «Заменить на» можно оставить пустым. Далее необходимо нажать «Заменить все». Если все было сделано правильно, то все имеющиеся разрывы – автоматически удалятся, а на экране появится «окошко», в котором будет указано число произведенных замен.
Если же пользователю не нужно убирать все разрывы страниц в текстовом документе, то тогда нужно нажимать кнопочку «Найти далее» до тех пор, пока не выделится ненужный знак раздела страницы. Когда это произойдет необходимо нажать «Заменить». Такую процедуру необходимо проделать по всем страницам текстового документа, от первой до последней.
Удаление пустого листа
Почему появляется пустой лист? Нет, это не предложение от Ворда написать больше, чем вы собирались. Просто на странице содержатся лишние абзацы, разрывы страниц или разделов, другие непечатаемые знаки . По умолчанию они не отображаются, потому и кажется, что перед вами чистый лист . Но если нажать на такой вот значок на верхней панели, можно обнаружить все непечатаемые символы. .
Это удобная функция, которая позволяет быстро разделить разные документы, если они печатаются одной пачкой. Но если вы не знаете о её существовании, то наверняка удивитесь, увидев чистый лист, зачем-то прогнанный через принтер.
Если лишняя страница находится в самом конце документа, перейдите к ней, используя сочетание Ctrl+End или просто пролистнув экран вниз. Убедитесь, что курсор стоит в самом конце документа, и нажмите клавишу Backspace. Этого будет достаточно, если пустой лист появился из-за лишних знаков абзаца или случайно вставленного разрыва.
Альбомная ориентация для части страниц (1 способ)
Скачайте документ тут. Это знакомый вам из предыдущих уроков документ. Я только убрала режимы «Абзац с новой страницы» и Абзац не отрывать от следующего». Откройте документ. Текст, который будет располагаться на страницах альбомной ориентации, я покрасила красным цветом.
Шаг 1. Выделяем весь текст красного цвета (Урок 2).
Шаг 2. Открываем диалоговое окно «Параметры страницы» (лента Разметка страницы → группа команд Параметры страницы → команда Настраиваемые поля из выпадающего меню):
Шаг 3. Задаем в диалоговом окне «Параметры страницы» альбомную ориентацию для выделенного текста:
- Щелкаем курсором по иконке «альбомная»
- Выбираем из выпадающего меню опцию «к выделенному тексту»
- ОК
Шаг 4. Масштабируем документ, чтобы наглядно убедится в том, что для части текста выбрана альбомная ориентация (Лента Вид → группа команд Масштаб → диалоговое окно Масштаб → радиокнопка «несколько страниц» → выпадающее меню → количество страниц):
Я выбрала по 4 странице в каждой полосе:
Вы увидели, что получилось два разрыва страницы, а между ними страницы в альбомной ориентации?
Убедились? Верните масштаб «По ширине странице» (кнопка «По ширине страницы» на панели быстрого доступа. Если вам не лень, то можете сделать то же самое через ленту, но через панель быстрого доступа быстрее. Но это в том случае, если панель быстрого доступа у вас настроена (Урок 18 и Урок 19):
Что такое разрыв страницы в Ворде
Разрыв между листами, например, в Word 2013 года представляет собой напечатанный знак, похожий на обозначение абзаца. Данный символ является командой, иными словами, кликая на него, вы совершаете определенное действие, то есть совершаете отступ.
Вероятно, такая команда помешает вашей дальнейшей работе. Но ведь есть такие пользователи текстового редактора, для которых она действительна полезна.
Например, идея верстки документа такова, чтобы каждый раздел набранного текста располагался на отдельном листе. Это особенно удобно, для поиска нужной вам информации, которая находится в обособлении.
Если во время вашей работы у вас случайно произошел разрыв страницы в текстовом редакторе, и вы не знаете, что с этим делать, то имейте в виду, что алгоритм ваших будущих действий будет зависеть от следующих факторов:
- Год выпуска текстового редактора, например, Word 2003;
- Объем набираемого или редактируемого текста;
- Предполагаемое количество действий (правок, удалений, переносов, замен и проч.);
- Цель создания текстового документа.
Как удалить пустую последнюю страницу в Word
Инструкции, приведенные ниже, подойдут для всех версий Ворд, начиная с 2007 и заканчивая 2016-2019. Ход действий и названия кнопок отличаться не будут.
Клавишей Delete
Нажатие Delete – самый простой способ убрать последнюю пустую страницу:
- Перейдите в конец документа. Щелкните левой кнопкой мыши в области пустого листа, чтобы установить курсор.
- Нажмите клавишу Delete.
- При необходимости повторите процедуру, если чистый лист не исчез.
Не забудьте сохранить изменения в документе. Для этого нажмите на иконку в виде дискеты в левом верхнем углу документа. Либо кликните крестик для закрытия Word справа вверху и выберите «Сохранить».
Удаление непечатаемых символов форматирования
Пустая с виду страница на самом деле не всегда бывает пустой. На ней могут располагаться символы новых абзацев. Обычно они скрыты от глаз пользователя. Если их убрать, исчезнет и пустой лист.
Как отобразить непечатные знаки форматирования и удалить их из документа:
- Нажмите на клавиатуре комбинацию клавиш Ctrl + Shift + 8. На экране появятся символы в виде колонны или отзеркаленной буквы «P», как на скриншоте ниже. Ими обозначаются концы абзацев и пробелы.
- Если ничего не появилось, кликните по показанной на скриншоте кнопке во вкладке «Главная» раздела «Абзац».
- Выделите левой кнопкой мыши все знаки абзаца, которые расположились на пустой странице. Нажмите Delete.
Если на листе есть обозначения «Разрыв страницы» (показаны ниже), попробуйте выделить и их тоже. А затем нажать Delete.
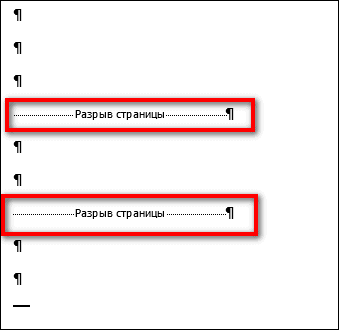
Удаление непечатного знака после таблицы
Word создает непечатаемый знак форматирования не только после каждого абзаца, но и после таблиц. Если таблица располагается в нижней части листа, этот знак может перейти на новую страницу.
Простое удаление абзацев в таких случаях не поможет. Чтобы решить проблему, нужно уменьшить шрифт, которым написан этот символ:
- Включите показ скрытых символов с помощью комбинации клавиш Ctrl + Shift + 8 либо кнопки в виде колонны в разделе «Абзац» верхнего меню.
- Выделите значок, стоящий после таблицы или абзаца, левой кнопкой мыши.
- В открывшееся поле ввода размера шрифта впишите 01 (оно находится справа от названия самого шрифта). Значок станет практически незаметным и пустая страница исчезнет.
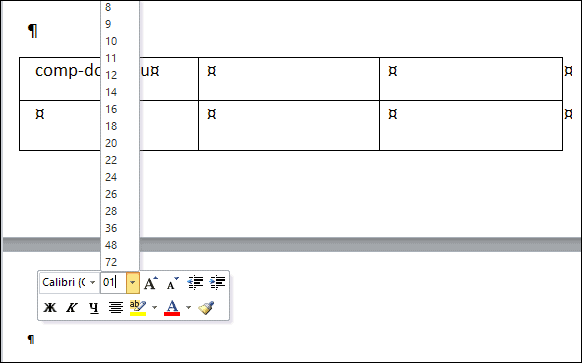
Удаление разрыва страницы и раздела
Если вам не удается убрать разрыв листа с помощью клавиши Delete, сделайте следующее:
- Во вкладке меню «Главная» нажмите «Заменить».
- В открывшемся окошке «Найти и заменить» щелкните «Больше».
- В меню «Специальный» выберите «Разрыв страницы» или «Разрыв раздела» в зависимости от того, что вам нужно убрать.
- В новом окне оставьте пустым строку «Заменить на». Кликните «Заменить». Все разрывы в документе будут заменены на пустые элементы.
Как убрать разрыв между строками таблицы в Ворде?
Как убрать разрывы в таблице в Ворде?
Как убрать перенос таблицы в Word на следующую страницу?
- Выделяем несколько последних строк, кроме самой последней
- На Главной жмем стрелку в группе команд Абзац
- На вкладке Положение на странице ставим галочку «Не отрывать от следующего»
Как соединить разорванную таблицу в ворде?
Его видеть не обязательно, просто установите курсор после первой таблицы и нажимайте клавишу DEL на клавиатуре. Вы увидите, как нижняя таблица в начале будет подниматься, а потом и соединится, склеится с верхней таблицей.
Как сделать так чтобы таблица не разрывалась?
Выделите всю таблицу и зайдите в диалоговое окно Абзац. Перейдите на вкладку Положение на странице и установите флажок на параметрах «Не разрывать абзац» и «Не отрывать от следующего».
Как убрать перенос шапки таблицы в Ворде?
Повторение заголовка таблицы на последующих страницах
- В таблице щелкните правой кнопкой мыши строку, которую вы хотите повторить, и выберите пункт Свойства таблицы.
- В диалоговом окне Свойства таблицы на вкладке Строка установите флажок Повторять как заголовок на каждой странице.
- Нажмите кнопку ОК.
Как удалить ячейки в таблице Word без сдвига?
Щелкните правой кнопкой мыши ячейку, строку или столбец, которые вы хотите удалить. На мини-панели инструментов нажмите Удалить. Выберите Удалить ячейки, Удалить столбцы или Удалить строки.
Как убрать разрыв в таблице?
Управление разбиением таблицы на части
- Щелкните в любом месте таблицы.
- В разделе Работа с таблицами откройте вкладку Макет.
- В группе Таблица нажмите кнопку Свойства и откройте вкладку Строка.
- Снимите флажок Разрешить перенос строк на следующую страницу.
Как сделать чтобы таблица не переносилась на следующую страницу?
В контекстном меню выберите команду Свойства таблицы. Откроется диалоговое окно, в котором нужно перейти на вкладку Строка. Снимите флажок с параметра Разрешить перенос строк на следующую страницу. Разрыв строк и текста будет предотвращен.
Как объединить разные таблицы в Ворде?
Выделите вторую таблицу целиком.
- Устанавливаем курсор сразу за первой таблицей.
- Вырезаем выделенную таблицу сочетанием клавиш «Ctrl+X».
- Используя «Ctrl+V», вставляем Таблицу 2 в указанное место.
Как вывести курсор из таблицы в Ворде?
Для вставки абзаца после таблицей необходимо поместить курсор в последнюю ячейку таблицы после любого содержимого ячейки и нажать Alt + ↵ Enter . Данный механизм работает в любом месте документа, но особенно он необходим, когда таблица является последним объектом в документе.
Как сделать автоматический разрыв таблицы в Ворде?
Автоматический перенос первой строки
Для этого нужно поставить курсор в шапку таблицы и, открыв окно «Свойства таблицы», вкладка «строка» отметить пункт так, как на рисунке. То же можно сделать, перейдя во вкладку макет, где открыв строку «Данные», кликнуть по «Повторить строки заголовков».
Как сделать разрыв таблицы в Excel?
Вставка разрыва страницы
- Щелкните нужный таблицу.
- На вкладке Вид в группе Режимы просмотра книги щелкните элемент Страничный режим. …
- Выполните одно из указанных ниже действий. …
- На вкладке Разметка страницы в группе Параметры страницы нажмите кнопку Разрывы.
- Нажмите кнопку Вставить разрыв страницы.
Как убрать висячие строки?
Запрет висячих строк
- Выделите абзацы, в которых вы хотите запретить висячие строки.
- На вкладке Главная в Word или на вкладке Формат текста в сообщении Outlook нажмите кнопку вызова диалогового окна «Абзац» .
- Выберите вкладку разрывы строк и страниц .
- В разделе разбивка на страницыустановите флажок запрет висячих строк.
Как закрепить в ворде шапку таблицы?
Так вот, закрепить шапку таблицы в Ворде очень просто. Для этого нужно выделить ее, затем во вкладке «Макет» и разделе «Данные» активировать кнопку «повторить строки заголовков» (рис. 6). Теперь на каждой новой странице ваша табличка будет начинаться, как и полагается, с шапки.
Как закрепить область в ворде?
Для этого нужно выделить ячейку, которая будет на пересечении первого из незакрепляемых столбцов и первой из незакрепляемых строк. После этого необходимо перейти на вкладку «Вид», в разделе «Окно» нажать на кнопку «Закрепить области», затем в открывшемся списке выбрать «Закрепить области».
Почему в Word не повторяется строка заголовка в таблице?
Re: Повтор первой строки таблицы на каждой странице
Word автоматически повторяет заголовки таблицы на новых страницах, если разрывы страниц автоматические. Если же разрыв страницы вставлен в таблицу вручную, то на новой странице заголовок не повторяется. … Получается, что разрыв страницы вставлен внутри таблицы вручную.
Как удалить пустую страницу в конце вордовского документа, если она не удаляется
Далеко не всегда лишняя страница удаляется стандартными способами, так как они актуальны только для «пустот», не содержащих скрытых символов форматирования. К таким относятся лишние абзацы, разрывы, колонтитулы, а иногда и скрытые таблицы. Поэтому, для того чтобы устранить проблему, придется скрытые знаки сделать видимыми, а это не всегда удается сделать в один клик
Прежде всего, важно определить причину появления пустот
Абзацы, разрывы и другие скрытые символы
Наличие абзацев и разрывов – наиболее частая причина возникновения пустых листов. Исправить ситуацию может их отображение на экран. Сделать это можно с помощью включения т.н. знаков форматирования, которые при обычной работе не видны пользователю. Данные знаки отображают места использования таких клавиш, как ввод, пробел и ТАВ, позволяющих сделать текст грамотно оформленным.
Для того чтобы сделать знаки форматирования видимыми, необходимо:
- Открыть вордовский документ.
- Нажать на комбинацию клавиш «Cltr+Shift+8».
- Откройте нужную страницу и проверьте ее на наличие скрытых символов, которые теперь стали видимыми.
- Удалите все символы, с помощью функции «выделения» и клавиши «Delete».
- Нажмите на кнопку удаления еще раз, если страница не исчезла.
- Выключите функцию отображения скрытых знаков, нажав на комбинацию, которая уже использовалась для включения.
Переключаться между режимами отображения символов форматирования также можно с помощью специального значка на главной панели программы. Достаточно просто кликнуть на него, чтобы символы начали отображаться на экране. Повторное нажатие сделает их снова скрытыми.
С колонтитулами
Колонтитулы также нередко являются причиной проблем с пустотами, которые не убираются стандартными методами. К тому же, колонтитулы, расположенные в середине или в конце документа, убираются дольше, нежели те, которые отображаются в начале. Это связано с особенностями программы.
Избавиться от колонтитулов можно, придерживаясь определенного алгоритма действий, состоящего из нескольких шагов:
- Дважды кликнете на область колонтитула, который должен быть удален.
- В появившемся разделе «Конструктор», выберите иконку «Как в предыдущем разделе».
- Выберите пункт «Разрывы», и нажмите на «Следующая страница».
- Дважды кликнете на область колонтитула, который должен быть удален.
- В появившемся разделе «Конструктор», выберите иконку «Как в предыдущем разделе».
- Перейдите в раздел «Вставка» и нажмите на нужный колонтитул (верхний или нижний).
- Удалите колонтитулы, кликнув на соответствующий пункт.
После таблицы
Ворд устроен таким образом, что после каждой таблицы автоматически следует абзац, вне зависимости от желания пользователя. Такие шаблонные настройки могут привести к появлению пустого листа, так как таблицы нередко располагаются внизу страницы, а для абзаца просто не остается места, и удалить его невозможно. Но даже эту проблему можно решить. Для этого следует воспользоваться таким алгоритмом действий:
- Сделать скрытые символы видимыми.
- Выделить мешающий абзац и одновременно нажать на «Cltr+D».
- В окне «Шрифт» найти раздел «Видоизменение», и поставить галочку напротив пункта «Скрытый».
- Нажать на «Ок».
Последним этапом станет выключение функции, которая делает символы форматирования видимыми. Так, буквально за несколько кликов можно избавиться от портящей вид документа пустой страницы.
Избавиться от пустот можно также с помощью уменьшения параметров таблицы (размер ячеек и шрифта). Если таблица станет меньше, то и на странице останется место для автоматического абзаца, который и приводит к появлению пробелов. Изменить параметры можно на главной панели документа, воспользовавшись горячими кнопками.
Как убрать разрыв страницы в Ворде
Удобной функцией форматирования документа Microsoft Word является «разрыв страницы» — переброс курсора на новый лист с любого места на предыдущем листе. Он часто появляется при копировании текста из интернета, других документов или случайном нажатии клавиш Ctrl+Enter. Рассмотрим разные способы, как убрать разрыв страницы в Ворде в документах любой величины.
Способ 1: удаление разрыва страницы
Разрыв страницы дает пустое пространство на листе, куда не устанавливается курсор. Поэтому и возникает сложность с удалением свободного места.
Чтобы убрать разрыв страницы, проделайте следующее:
- Зайдите на вкладку «Главная» документа.
- В третьем блоке слева «Абзац» активируйте кнопку «Отобразить все знаки».
На листе появятся знаки абзацев, пробелы и другие символы, включая пунктирную линию перед пустым блоком со словами «Разрыв страницы».
Установите курсор перед отобразившимся на листе знаком «Разрыв страницы».
С клавиатуры нажмите кнопку Delete.
Текст со следующего листа автоматически заполнит пустое пространство. Если перед предыдущим абзацем и следующим образовались пустые строчки, удалите их нажатием Delete.
Способ 2: удаление разрывов страницы во всем документе
Если в файле 2-5 страниц, убрать разрывы стандартным методом будет несложно. Но если документ содержит свыше 20 страниц, их просмотр и редактирование займет массу времени. Чтобы облегчить процедуру, можно воспользоваться опцией «Найти и Заменить». Ее можно вызвать одновременным нажатием клавиш Ctrl+H с клавиатуры или через меню блока «Редактирование» во вкладке «Главная».
Удалите страничные разрывы, проделав следующее:
- Вызовите окно «Найти и Заменить».
- Кликните по кнопке «Больше …».
Установите курсор в поле «Найти» и кликните по кнопке «Специальный».
Выберите из перечня опцию «Разрыв страницы».
Кликните по кнопки «Заменить все».
При работе с окном «Найти и Заменить» поле «Заменить на» необходимо оставить пустым. Функция редактирования в автоматическом режиме отыщет все разрывы во всем документе, удалит их ничем не заменяя. Если после операции окажется, что между абзацами подтянутого на лист текста образовались пустые строчки, их нужно удалить.
Способ 3: работа с интервалами в меню «Абзац»
Причиной большого отступа между абзацами, который нельзя удалить нажатием Delete, может быть отредактированный интервал. В этом случае при активации кнопки «Отобразить все знаки» на листе не появится пунктирная линия со словами «Разрыв страницы». Расстояние между абзацами не будет заполнено даже знаками абзаца.
Для того, чтобы убрать разрыв страницы в Ворде, сделанный интервалом, проделайте следующее:
- Выделите пустой промежуток между абзацами, захватив и сами абзацы.
- По выделенному фрагменту кликните правой клавишей мыши.
- Укажите в списке «Абзац».
В окне переместитесь к блоку «Интервал».
В поле «До» и «После» установите значение «0».
Подтвердите операцию.
Разорванные абзацы текста автоматически подтянутся друг к другу. Свободное поле удалится.
Способ 4: удаление разрывов таблицы
Разрывы используют и для редактирования таблиц на листе. Если свободное место после использования Ctrl+Enter никак не задействовано, его лучше удалить. Особенно если в дальнейшем таблица пойдет на печать.
Действуем так:
- Включите в документе «Отобразить все знаки».
- Найдите на странице признак разрыва с пунктирной линией.
- Установите курсор перед пунктиром.
- Нажмите клавишу Delete с клавиатуры.
Удаление автоматически склеит две части таблицы в одну. Текст будет выглядеть цельным. Если в документе несколько таких разорванных таблиц, используйте опцию «Найти и Заменить». Так не придется все операции удаления выполнять вручную. Это займет много времени.
Удаление разрыва страницы очень простая процедура, которая не влияет на читабельность текста. Но после нажатия кнопки Delete восприятие документа может измениться в худшую сторону. Если так случилось, нажмите с клавиатуры Ctrl+Z для отмены действия. Также при работе с «Найти и Заменить» перепроверяйте установку команд из «Специальные». Если она была выбрана неправильно, используйте Ctrl+Z.
Перед применением инструкции, сохраните документ в текущем виде, это поможет избежать потери данных.
Word разрыв раздела для разных колонтитулов
Дело в том, что в колонтитулах размещаются рамки, штампики, основные и дополнительные надписи, предъявляемые для оформления текстовых документов проектной и рабочей документации по ГОСТ 21.1101-2013. Графы основных и дополнительных надписей будут отличатся для содержания, пояснительной записки и приложений, а следовательно потребуется сделать разные колонтитулы в документе. Для решения этой задачи в ворде предусмотрен специальный инструмент — Раздел. Под разделом понимается часть документа, для которого возможно индивидуально настроить оформление.
Разрывы разделов в ворде. Разные колонтитулы
Полезно. Как сделать колонтитулы в документе имеющем один раздел, посвящена статья здесь.
Итак, думаю проделав небольшую практическую работу, пользы будет больше, чем от описания функций кнопок, и вы научитесь делать разрывы разделов в ворде и разные колонтитулы.
Теперь по порядку:
1. Скачайте подготовленный файл, кликнут здесь.
2. Откройте документ, с оформлением первой и последующих страниц с учетом требований к текстовым документам.
3. По двойному клику левой кнопки мыши на штампике основной надписи перейдите к редактированию нижнего колонтитула. Или перейдите в ленте верхнего меню Вставка → Нижний колонтитул → Изменить нижний колонтитул .
4. Для наглядности, на первой и второй странице, измените надпись с сайтом на «Содержание».
5. Закройте окно редактирования двойным кликом в области листа, или нажатием кнопки «Закрыть окно колонтитулов» на вкладке «Конструктор».
6. Установите курсор в конце текста на последней странице и вставьте разрыв раздела со следующей страницы перейдя Разметка страницы → Разрывы → Следующая страница .
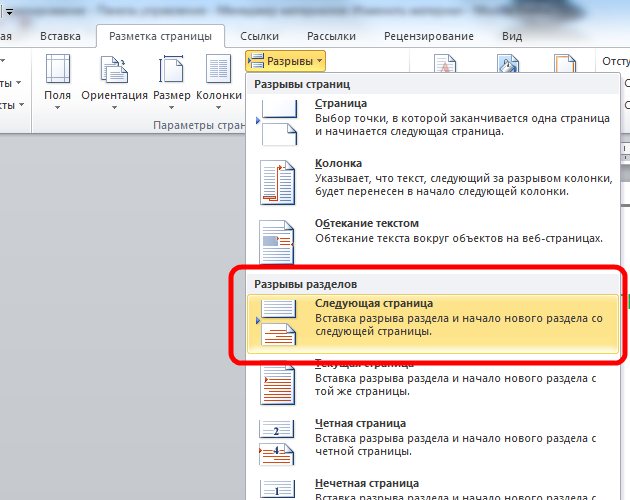
7. Таким образом вы разбили документа на два раздела, первый будет использоваться для содержания, а второй раздел для пояснительной записки. Установите курсор на последней странице и перейдите в режим редактирования колонтитула (пункт 3).
8. Важный момент! Отожмите кнопку «Как в предыдущем разделе» в верхнем меню.
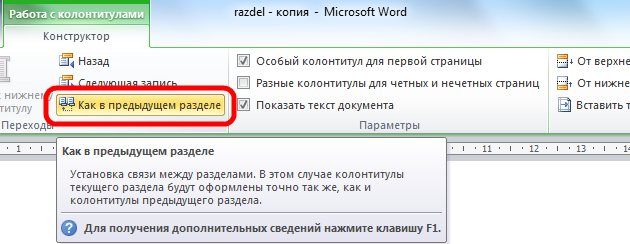
9. Измените надпись «Содержание» на «Пояснительная записка» и выйдите из режима редактирования (пункт 5).
10. Перейди на следующую страницу, проще всего нажав сочетание клавиш Ctrl+Enter
Обратите внимание, что надпись колонтитула второго раздела осталась «Содержание»
11. Завершите редактирование надписи во втором разделе проделав пункты 7-9
Напоминаю о важности отжать кнопку «Как в предыдущем разделе», иначе изменения распространятся как на первый так и второй раздел в ворде
Вот таким образом, использование разделов, позволяет формировать документ с различным оформлением страниц в одном файле.
Как убрать разделы в ворде
Особое внимание хотелось бы уделить тому, как убрать (удалить) разделы в ворде. Здесь важна последовательность действий, иначе результат оформление страниц раздела вам испортит настроение. Удаление раздела в ворде выполняется так:
Удаление раздела в ворде выполняется так:
1. Включите отображение скрытых символов нажатием соответствующей кнопки на главной вкладке верхнего меню.
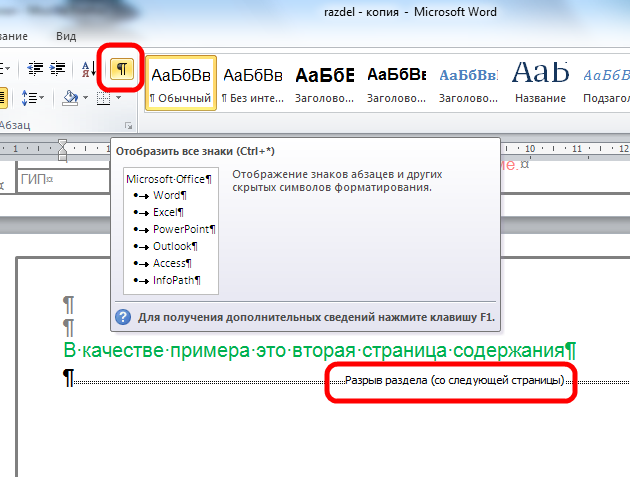
2. Найдите в документе надпись «Разрыв раздела (со следующей страницы) и удалите ее. Для удаления установите курсор перед надписью, и нажмите клавишу Delete.
Важно! Удаление разделов происходит снизу в верх, т.е. если в документе два раздела, то удалится последний, но форматирование страниц перенесется с последнего раздела. Для корректного сохранения оформления страниц первого раздела, перед удалением сделайте следующее:
Для корректного сохранения оформления страниц первого раздела, перед удалением сделайте следующее:
— Настройте ориентацию страниц второго раздела как в первом.
— Сделайте колонтитулы второго раздела как в первом. Для этого перейдите в режим редактирования и зажмите соответствующую кнопку (см. здесь). Будьте внимательны, это необходимо сделать для верхнего и нижнего колонтитула обоих страниц, если для первой он особый.
Интересно. Для полного счастья не хватает нумерации страниц, как это сделать читайте здесь.
Как настроить разрывы страниц в Word 2003?
В ранних версиях текстового редактора от Майкрософт инструкция по вставке разрывов страниц и советы по конфигурированию автоматически вставляемых разрывов абсолютно идентичны.
Есть всего лишь один нюанс: для доступа к форме «Абзац», где настраиваются галочки по настройке автоматических разрывов, нужно обратиться к разделу верхнего меню «Формат», опция «Абзац».
Если вам нужен красивый, изящно оформленный документ, не забудьте воспользоваться функцией вставки разрывов страниц, — ведь это еще один способ подать интересно и необычно сконфигурированный шаблон заказчику.
Показать видеоинструкцию
Видеоинструкция
Telegram
Ответы на другие вопросы:
Использование функции разрыва таблиц в Ворде
Как поставить пароль на документ Excel
Первый способ: во вкладке «Вставка»
Чтобы разорвать страницу в программе «Ворд», вам необходимо проделать ряд несложных манипуляций. Как можно понять из подзаголовка, в первую очередь необходимо перейти во вкладку «Вставка». Но главное — перед проведением всех операций не забудьте установить курсор мыши в нужное место в документе, где необходимо будет сделать тот самый разрыв.
Во вкладке «Вставка», на верхней панели инструментов, вам необходимо обратить свое внимание на область «Страницы». Располагается она в самой левой части
Там вам нужно кликнуть по пункту «Разрыв страницы». После проделанных манипуляций вы увидите, что часть текста, которая находилась ниже установленного курсора, переместилась на отдельный лист, оставив за собой пустое пространство — вы сделали разрыв страницы.
Но стоит отметить, что если окно программы «Ворд» развернуто не на весь экран, то область «Страницы» может не отображать в себе пункт «Разрыв страницы». В этом случае сначала нажмите на само название области «Страницы» и уже в выпадающем меню выберите нужный пункт.

Это был первый способ, как в «Ворде» сделать разрыв между страницами. Но как упоминалось выше, всего их два, поэтому незамедлительно переходим к следующему.
Итог
Разрыв в Ворд — функция, которая позволяет отформатировать текст в соответствии с требованиями для печати либо просто сделать его более удобным для чтения. В программе несколько способов сделать перенос, а также настроить его. Ненужные разделения можно удалить — также с помощью нескольких вариантов . Тем не менее, рекомендуется следить за элементами сразу, так как справиться сразу со всеми переносами может быть сложно.
При редактировании своего или чужого документа Word нередко требуется удалить ненужные разрывы разделов. Специальной команды для этой цели не предназначено. Однако убрать разрывы разделов в текстовом документе не составит большого труда. Для выполнения этой задачи есть два пути решения.







