Форматирование текста в текстовом редакторе word
Содержание:
Перечеркивание текста в Ворде
Перечеркнутый текст применяется редко. Его избегают, поскольку такое начертание не соответствует правилам делового письма, да и просто выглядит непривлекательно. Если у вас возникла идея применить перечеркивание – я рекомендую трижды подумать перед его использованием.
Если же вы твердо решили перечеркнуть что-то – выделите нужный текст и нажмите «Зачеркнутый».
Для придания красочности вашим трудам, используйте встроенные эффекты. Выделите не слишком красивый текст и нажмите «Текстовые эффекты и оформление».
В выпадающем меню будут некоторые «предустановленные» наборы эффектов, или же можно настроить отдельные компоненты символов:
- Струткура – настраиваем контур и заливку букв
- Тень – добиваемся объема за счет применения теней
- Отражение – эффект отражающихся от поверхности букв
- Подсветка – буквы как будто подсвечиваются сзади выбранным цветом
- Стили чисел – выбираем различные способы начертания чисел (применяется редко)
- Лигатуры – специальные знаки, образованные объединением двух и более символов. Часто несут определенную смысловую нагрузку или просто экономят место на листе, улучшают читаемость текста. Знаки транскрипции – отличный пример применения лигатур. Работают для группы шрифтов OpenType.
Комбинируйте эти опции, экспериментируйте с «глубокими» настройками, чтобы получить наилучший, по вашему мнению, эффект.
Всем известно: чтобы напечатать символ прописным – нужно предварительно зажать Shift . Чтобы сделать прописными несколько букв подряд – нажимают Caps Lock перед набором. Кроме того, Ворд автоматически делает прописным первый печатаемый символ после точки. А что, если нужно быстро исправить регистр в уже набранном тексте? Даже не думайте делать это вручную. Выделите участок текста для исправления, нажмите на ленте «Регистр» и выберите один из предложенных вариантов:
- Как в предложениях – заглавная лишь первая буква предложения. Остальные строчные;
- Все строчные
- Все прописные
- Начинать с прописных – у каждого слова первая буква – заглавная
- Изменить регистр – сделать прописные строчными, а строчные прописными
Мне всегда хватало такого набора команд. И вам, думаю, хватит.
Если нужно сделать подстрочный символ (индекс) – выделите его и нажмите на ленте «Подстрочный знак». Или комбинацию клавиш Ctrl+=
Аналогично, для создания надстрочного знака (степень) – придется нажать «Надстрочный знак», или комбинацию Ctrl+Shift+=
Учтите, такие символы получаются достаточно мелкими, иногда их тяжело прочесть.
Чтобы сделать текст более растянутым или сжатым – выделите его и нажмите Ctrl+D . В открывшемся меню «Шрифты» перейдите на вкладку «Дополнительно». Здесь найдем группу команд «Межзнаковый интервал», где можно сделать такие настройки:
- Масштаб – увеличить или уменьшить масштаб отображения относительно установленного размера шрифта
- Интервал – задайте расстояние в пунктах между символами
- Смещение – сдвиг выделенного текста вниз или вверх относительно базовой линии (в пунктах)
- Кернинг… — интеллектуальное сжатие текста для экономии места. Не выполняйте его для слишком мелкого шрифта, где буквы могут сливаться друг с другом.
Бывает, хочется скопировать форматирование, сделанное ранее, и применить его к другому участку текста. Для этого существует инструмент «Формат по образцу».
Установите курсор в текст, формат которого нужно скопировать. Нажмите «Формат по образцу» на ленте, форматирование скопируется. Слева от курсора появится изображение кисти. Выделите курсором тот участок, к которому нужно применить формат. Когда вы отпустите левую кнопку мыши – форматирование применится к нему.
Бывает, нужно «перезагрузить» форматирование, т.е. очистить формат и применить новый. Чтобы удалить форматирование – выделите нужный текст и нажмите на ленте «Удалить форматирование. Такой способ полностью очистит настройки текста
Для очистки только ручного форматирования, выделите текст и нажмите Ctrl+Пробел . При этом, форматирование стилей сохранится.
Друзья, спасибо, что дочитали этот длинный пост до конца. Обязательно протестируйте все изложенные здесь методики, так они сохранятся в вашей памяти. А на этом форматирование в Ворде не заканчивается. В следующей статье буду рассказывать о форматировании абзацев. Информация там будет не менее важная, читайте и пусть вашим трудам все аплодируют!
Стили таблиц в Ворде
Конечно, можно долго разрисовывать таблицу, используя стандартные средства форматирования. А я предлагаю применять стили таблиц. Это предустановленные или сохраненные Вами данные о форматировании таблиц, которые применяются в один клик. Заманчиво? Всего одно мгновение и вся таблица отформатирована!
Чтобы улучшить таблицу – установите курсор в любую ячейку таблицы и перейдите на вкладку Работа с таблицами – Конструктор. Что здесь предлагаю сделать:
-
Найдите блок Параметры стилей таблиц. В нем можно задать особое форматирование некоторых элементов. Поставим галочки напротив таких пунктов:
- Строка заголовка – определяет особое форматирование для шапки
- Строка итогов – особое форматирование строки с промежуточными итогами
- Чередующиеся строки – четные и нечетные строки отличаются по цвету. Лучше не устанавливать эту галку, если таблица достаточно длинная
- Первый столбец – особый формат для первого столбца, если это необходимо
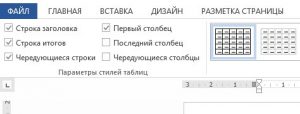
Кроме того, можно отдельно настроить формат последнего столбца и чередование столбцов. Мы сейчас этого делать не будем
Теперь в блоке Стили таблиц выбираем подходящий стиль. Нажмите кнопку Дополнительные параметры, чтобы открыть все миниатюры стилей. Кликните по подходящему. Рекомендую не выбирать очень яркие и пестрые стили. Найдите нейтральный вариант, который не режет глаза и не утомляет их при длительном изучении таблицы
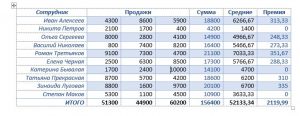
Поработаем с выравниванием:
- Мне не нравится, что в этом стиле в первом столбце выравнивание по правому краю. Выделим весь столбец кроме шапки и нажмем на ленте Макет – Выравнивание – Выровнять по центру по левому краю.
- Настроим выравнивание в шапке. Выделим первую строку и кликнем Макет – Выравнивание – Выровнять по центру
- Выровняем данные. Выделяем все ячейки с цифрами и в том же блоке выравнивания установим Выровнять по центру по правому краю.
Важно! Выравнивание текста делайте по левому краю, а числовых данных – по правому. Это существенно улучшает читаемость данных.
Посмотрите на высоту наших строк
Вам не кажется, что таблица очень сжата, выглядит скомканной?
Увеличим высоту строк. Высоту строк можно регулировать двумя способами:
- Выделяем всю таблицу и в блоке Макет – Размер ячейки – Высота строки таблицы укажем 0,6 см. Я не дам рекомендаций по высоте строки в других таблицах. Она вообще может изменяться в зависимости от содержания. Просто экспериментируйте с высотой и смотрите что получается. Выберите самый удобный вид, на Ваш взгляд
- Еще один способ – указание полей ячеек. Я его использую чаще, чем предыдущий. Его преимущество – если текст в ячейке достаточно большой и не вмещается в нее, не нужно индивидуально для нее подбирать высоту. Программа сама выбирает высоту, чтобы обеспечить надлежащие отступы. Выполним на ленте Работа с таблицами – Макет – Выравнивание – Поля ячейки. Я выбрал параметры, как на рисунке:
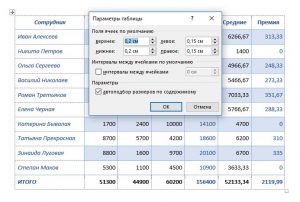
Выделим важные элементы. В последнем столбце таблицы указана премия сотрудников за результаты работы. Мы видим, что трое сотрудников остались без премии. Можно выделить эти ячейки цветом. Так, мы поставим акцент на том, что данные сотрудники в меньшей степени соответствуют критериям работодателя.
Выделяем ячейки с нулями и на ленте выполняем Работа с таблицами – Конструктор – Заливка. Выбираем контрастирующий цвет. Например, желтый.
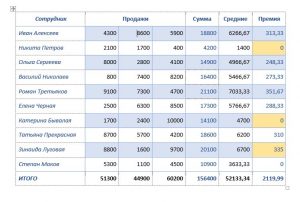
Такая таблица мне уже нравится больше. Что еще можно сделать?
Вставка специальных символов.
При
необходимости вставить в документ разнообразные символы и буквы иностранных
алфавитов, отсутствующие на клавиатуре, воспользуйтесь следующим способом:
1. Поместите
курсор в место вставки символа.
2. Задайте
команду Символ (Symbol) в меню Вставка
(Insert).
3. В
открывшемся диалоговом окне Символ (Symbol)
выберите вкладку Символы (Symbols) (рис.
1)
рис.1. Вид диалога вставки символа
4. В списке Шрифт:
(Font) выберите необходимый шрифт, затем с
помощью мыши выберите нужный символ и щелкните два раза левой кнопкой мыши.
Символ появится в документе там, где стоит курсор, словно вы только что набрали
его на клавиатуре.
5. После
вставки нужных символов закройте окно диалога кнопкой Закрыть (Close).
Наконец, можно
вставить в текст документа текущее время и дату — для этого выполните команду Дата
и время (Date And Time)
из меню Вставка и найдите в появившемся списке подходящий формат (рис.
2). Если установить флажок Вставить как поле (Insert As Field), то Word автоматически будет обновлять дату и время
при каждой печати документа; в противном случае дата и время останутся такими,
какими они были в момент вставки.
рис. 2. Вставка
текущей даты и времени.
Как вводить текст
Для ввода
текста достаточно подвести курсор к нужному месту документа и набрать текст. В
Word имеются 2 режима редактирования: режим вставки и режим замены. В режиме
вставки (используется чаще всего) все символы справа от курсора сдвигаются,
освобождая место для вводимого пользователем текста. В режиме замены новые
символы справа от курсора сдвигаются, освобождая место для вводимого
пользователем текста. В режиме замены новые символы заменяют собой
существующие. Когда этот режим включен, в строке состояния выделяется индикатор
ЗАМ (OVR). Для переключения между этими двумя режимами
следует нажать клавишу Insert или сделать двойной щелчок
мышью на индикаторе ЗАМ.
В Word новый
абзац начинается после нажатия клавиши Enter и конец
абзаца отмечается символом абзаца. Символ абзаца (¶) является одним из
непечатаемых символов, входящих в документы Word. Непечатаемые символы никогда
не появляются в окончательном распечатанном варианте документа. На экране они
тоже обычно не видны. Однако вы можете сделать их видимыми нажатием кнопки Непечатаемые
символы (Show/Hide ¶) на стандартной панели
инструментов.
Также можно
разрешить или запретить показ конкретных непечатаемых символов. Для этого
следует выполнить команду Параметры (Options)
из меню Сервис (Tools), выбрать вкладку Вид
(View) и установить соответствующие флажки в
группе Непечатаемые символы (Nonprinting Characters).
Предупреждение.
Избегайте случайного удаления символов абзацев (символы удаляются независимо от
того, видны ли они на экране или нет). Это приводит к слиянию абзацев,
разделяемых символом, при котором любое форматирование второго абзаца
пропадает.
Как изменить шрифт в Microsoft Word
Для изменения шрифта не нужно особых навыков. Если хотите набирать текст определенным шрифтом – откройте выпадающее меню на ленте в группе «Шрифт». Там выберите подходящий шрифт и начинайте набор.
Обратите внимание, в списке названия шрифтов выглядят так, как будет выглядеть ваш текст. Удобно, не правда ли?. Если нужно изменить шрифт уже набранного текста – выделите нужный участок и выберите подходящий шрифт в выпадающем меню на ленте или во всплывающем меню
Обратите внимание, при наведении на название шрифта, он временно применится к выделенному тексту. Так, можно выбрать наиболее подходящий шрифт без длительного перебора
Если нужно изменить шрифт уже набранного текста – выделите нужный участок и выберите подходящий шрифт в выпадающем меню на ленте или во всплывающем меню
Обратите внимание, при наведении на название шрифта, он временно применится к выделенному тексту. Так, можно выбрать наиболее подходящий шрифт без длительного перебора
Если в вашей системе нет подходящего шрифта – скачайте и установите его. Помните, что не все шрифты поддерживают кириллические символы
К слову, наиболее «читабельными» шрифтами считаются Calibri, Times New Roman, Arial, Verdana и еще несколько других.
Как работать с «формат по образцу»?
Обычно, набирая очередной текст пользователь старается попутно форматировать содержимое документа, выделяя подзаголовки, создавая списки и т.д. И это, если не ошибка, то, как минимум, неверный приём, который отнимает уйму времени, отвлекая от процесса письма. Попробуйте в следующий раз поступить иначе, оставив структурирование текстового массива на последок.
Итак, текст набран, самое время применить должное форматирование, чтобы повысить читабельность документа или придать соответствие образцу. Переходим к первому заголовку или подзаголовку, и выделив назначаем размер, шрифт, цвет и т.п. Например, мы делаем заголовок размером – 22Пт с выравниванием по центру страницы, добавляем полужирное начертание, и теперь двойным кликом активируем функцию «формат по образцу».
Формат по образцу – функция Microsoft Word, находящиеся на панели редактирования во вкладке «Главная». Выглядит как пёрышко с соответствующей надписью. Нажатие на кнопку заменяет стандартный курсор на «пёрышко», что свидетельствует о работе функции. Двойной клик принимает текущий стиль текста, выделенный или под курсором, и по выделению применяет его к другим фрагментам. Одинарный клик – применяет стиль единожды к выделяемому тексту.
Таким образом, создав индивидуальный стиль текста можно многократно его применить, не заботясь о соответствии параметров. Тоже самое произойдёт при работе со стандартными стилями, такими как «Заголовок 1», «Название, «Абзац»» и т.д. Любое стилистическое форматирование будет фиксироваться функцией «формат по образцу», даже выбранный маркированный или цифровой список будет применен к другим строкам или отдельным словам.
«Формат по образцу» незаменимый инструмент, который сохранит время работы с редактором Word, и даст возможность структурировать большие тексты в несколько кликов мышкой.
Как всегда начну с примера. Вы настроили формат одного столбца в файле Excel, сделали заливку, правильный формат числа и шрифта, добавили условное форматирование, работаете с файлом дальше. Теперь необходимо создать еще несколько столбцов с таким же форматом… Задавать такие же форматы для них, достаточно утомительно, тем более наверняка можно еще и что-то забыть. Для того чтобы не забыть, создана функция формат по образцу (format painter) для всего пакета программ MS Office.
Формат по образцу. Быстрое форматирование по нужным условиям
Итак как можно быстро скопировать форматы ячеек в Excel или Word. Но давайте по порядку и для Excel (для остальных программ, все почти тоже самое)
Существует два способа копировать формат по образцу в Excel.
Копирование форматирования. Специальная вставка
Вы можете скопировать все форматы из нужных вам ячеек. Как это сделать? Воспользуйтесь меню Специальная вставка. Для этого, выделяем диапазон откуда мы хотим скопировать форматы, нажимаем Ctrl + С, затем выделяем диапазон, куда хотим вставить форматы, нажимаем правую кнопку мыши, Специальная вставка, выбираем Форматы
Помимо этого, здесь множество удобный функций например, можно вставить только формулы, или значения и форматы чисел. Советую приглядеться к этой функции.
Копирование форматирования. Формат по образцу
Самое интересное. Формат по образцу. Не знаю, была ли эта кнопка на офисах ниже 98-ого, но в любом случае ее нужно было придумать. Сейчас она есть во всех редакторах MS.
Итак выделяем диапазон откуда мы хотим забрать форматы, жмем кнопку Формат по образцу (на первой картинке), затем выделяем диапазон формат заполниться автоматически.
Формат по образцу. Хитрости
а) Для того чтобы не нажимать каждый раз заново кнопку, можно «зажать» ее кликнув быстро 2 раза на ней. Теперь вы можете вставлять форматы подряд в несколько ячеек и диапазонов. Чтобы выйти из этого режима, как обычно нажимаем Esc.
б) Горячая клавиша. Упс… здесь не все так просто. Горячая клавиша — это последовательное нажатие Alt, затем Я, затем одновременно ФЗ (именно последовательное нажатие и именно таких клавиш). Это встроенный инструмент табличного редактора — быстрый доступ почти к любой функции.
На самом деле клавишой Alt вызывается спец. меню, обозначающее горячие клавиши для любой команды панели.
Проще горячей клавиши для Excel я не нашел не на русских, не на английски ресурсах. Кто знает — поделитесь, не могу уснуть.
Как вставить встроенное текстовое поле
Перейдите на вкладку «Вставить» на ленте Word, а затем нажмите кнопку «Текстовое поле».
Это открывает выпадающее меню с выбором предопределённых стилей текстового поля. Существует множество стилей и форматов на выбор, включая текстовые поля с границами, штриховкой, цветами шрифта и другими атрибутами. Нажмите один из них, чтобы вставить его в ваш документ. И не волнуйтесь, вы сможете настроить форматирование и цвета позже.
Когда вы вставляете текстовое поле, текст внутри автоматически выбирается, так что вы можете сразу же начать печатать что-то, чтобы заменить этот текст-заполнитель.
Предопределённые текстовые поля также содержат предварительно выбранные параметры макета, в том числе их размер и размещение на странице. После того, как вы вставите один, легко изменить его размер или переместить в другое место. Вы можете перетащить любую из ручек по четырём углам или сторонам, чтобы изменить размер поля. Ручка поворота в верхней части окна (круговая стрелка) позволяет вращать поле. И чтобы переместить его в другое место в вашем документе, просто поместите курсор на край поля, пока не увидите стрелку с четырьмя головами, и затем вы можете перетащить его куда угодно.
Вы также можете изменить то, как (и если) обычный текст документа будет обтекать текстовое поле, точно так же, как вы это можете сделать с любой другой формой или объектом. Об этом смотрите в статье «Как настроить обтекание текстом вокруг картинок и других объектов в Word».
Форматирование абзацев в Word
Для полного форматирования абзаца используют диалоговое окно «Абзац». Войдите в меню – Формат, и выберите – Абзац –
или щелкните правой кнопкой мыши по полю документа и в выпадающем контекстном меню выберите пункт Абзац.
В открывшемся окне «Абзац» на вкладке «Отступы и интервалы» настройте Выравнивание абзаца
— По левому краю
— По центру
— По правому краю
— По ширине
- В раскрывающемся списке Уровень можете задать смысловой уровень абзаца в общей структуре текста.
- Панель Отступ определяет правую и левую границу абзаца относительно правой и левой границ страницы.
- В раскрывающемся списке Первая строка можете задать наличие и размеры «красной строки» (абзацного отступа).
- Панель Интервал позволяет задать промежутки между абзацами, а также между строками данного абзаца. Увеличенный интервал между абзацами нередко заменяет абзацный отступ.
Вкладка Положение на странице предназначена для форматирования абзацев, попадающих на границу между страницами. Здесь можно запретить отрывать от абзаца одну строку, потребовать, чтобы абзац размещался на одной странице целиком, «присоединить» следующий абзац к данному или начать текущим абзацем новую страницу.
Теперь давайте рассмотрим более эффективные способы форматирования абзацев в Word.
Существует способ – форматирование абзацев с помощью линейки. Многие не используют линейку вообще. А зря – это тоже довольно таки мощный инструмент в умелых руках, и вы сами скоро в этом убедитесь.
Форматирование абзаца с помощью линейки
Линейка в Ворде не только предоставляет информацию о разметке документа, но и является мощным инструментом форматирования. Она позволяет управлять боковыми границами и позициями табуляции текущего абзаца. Границы абзаца задают путем перемещения (перетаскивания) специальных маркеров.
Как включить линейку в Word
В Word 2003 линейка включается в меню – Вид. Просто необходимо установить галочку напротив записи Линейка.
В Word 2007/2010 линейка так же находится в меню — Вид – блок Показать и скрыть – Линейка.
- Треугольный маркер, расположенный слева внизу линейки (острием вверх) задает левую границу для всех строк абзаца, кроме первой.
- Перевернутый треугольный маркер слева вверху задает линию начала первой строки абзаца и позволяет сформировать абзацный отступ.
- Квадратный маркер под линейкой – это элемент управления, всегда располагающийся непосредственно под треугольным маркером левой границы абзаца. При его перетаскивании оба маркера левой границы перемещаются вместе, с сохранением их относительного положения. Такое оформление абзаца можно использовать при форматировании эпиграфов, особенно важных фрагментов текста, цитат и так далее.
- Треугольный маркер, расположенный справа, задает правую границу текущего абзаца.
- Линейку также используют для задания позиций табуляции. Это уже будет форматирование абзацев при помощи табуляции. Позиции табуляции применяют, когда строка состоит из нескольких полей, например в несложной таблице. По умолчанию позиции табуляции располагаются через каждые полдюйма и отмечаются на линейке короткими вертикальными засечками.
- Символ, обозначающий позицию табуляции, располагается на линейке слева. Он имеет вид «уголка». Щелкнув на нем, можно изменить вид символа табуляции и, соответственно, метод отображения текста.
Выбранный символ табуляции устанавливают щелчком на линейке. В дальнейшем его положение можно изменять перетаскиванием. Для удаления символа табуляции его перетаскивают за пределы линейки.
После установки позиции табуляции вручную все позиции табуляции, заданные по умолчанию и расположенные до неё, удаляются, т.е. все ваши последующие документы будут уже с этим новым форматированием абзацев.
∟ Позиция табуляции с выравниванием по левому краю. Текст располагается справа от указанной позиции, начинаясь непосредственно с этого места;
┴ Позиция табуляции с выравниванием по центру. Текст располагается симметрично относительно указанной позиции;
┘ Позиция табуляции с выравниванием по правому краю. Текст помещается слева от указанной позиции, заканчиваясь в указанном месте;
Виды маркеров табуляции:
Вот сколько нового мы сегодня с вами узнали, и что такое форматирование абзацев в Word, и как включить линейку в Word, и что такое табуляция в Word. Надеюсь, что эти новые знания вам пригодятся.
Удачи Вам!
Выравнивание по вертикали
Выровнять расположение текста на страницах документа по вертикали чаще всего требуется для создания титульной страницы, формального документа (заявление, указ, объяснительная и т.д.) или шаблона. Значительно реже подобная необходимость может быть продиктована исключительно пользовательским пожеланием. Рассмотрим, как выровнять текст по высоте в Ворде.
Вариант 1: Параметры страницы
В качестве наглядного примера того, как можно выровнять текст вертикально, изменим его положение на максимально упрощенном аналоге титульной страницы (для создания серьезных проектов лучше использовать один из множества предустановленных шаблонов, которые изначально правильно оформлены и выровнены).
Вариант 2: Линейка
Аналогично тому, как в предыдущей части статьи («Вариант 3») мы с вами выровняли текст в документе Ворд по горизонтали относительно одной из границ или сразу обоих, можно выровнять его и по вертикали, задав необходимые отступы от верха и/или от низа страницы. Сделать это нам поможет все та же линейка.
- Включите отображение линейки в документе, если этого не было сделано ранее (описано выше).
Наведите указатель курсора на границу между серой и белой областью вертикальной линейки в ее верхней части и, когда он превратится в двунаправленную стрелку,
зажмите левую кнопку мышки (ЛКМ) и потяните вниз или вверх, в зависимости от того, нужно ли вам «отдалить» текст от верхней границы страницы или, наоборот, «приблизить» к ней. Результат может быть примерно таким:
Теперь выполните аналогичное действие с нижней частью текста, то есть в этот раз указатель курсора нужно наводить на нижнюю часть вертикальной линейки, то ее место, где пересекается белая и серая область. Зажмите ЛКМ и потяните вверх или вниз, чтобы отодвинуть текст от нижней границы или, наоборот, «прижать» поближе к ней.
Как и в случае с горизонтальной линейкой, выравнивание положения текста относительно границ страниц таким образом дает тот же эффект, что и настройка полей.







