Как убрать рекламу с сайтов на ноутбуке и смартфоне
Содержание:
- Как отключить рекламу в Яндекс Браузере
- Редактирование hosts-файла
- Действия в системном реестре
- Как отключить рекламу в Гугл Хром в правом нижнем углу
- Какие программы добавляют рекламу в браузер
- AdwCleaner
- Как отключить рекламу в браузере Internet Explorer
- Способ программный
- Как убрать рекламу родными возможностями браузера
- Изменение свойств ярлыка
- Удаление вручную
- Как отключить рекламу вконтакте на компьютере
- Почему появляется реклама в ОК
- Отключение расширений в браузерах
- 1 Как избавиться от рекламы
- Чем можно заменить всплывающие окна
- Как избавиться от рекламы в браузере вручную
Как отключить рекламу в Яндекс Браузере
Браузер от Яндекса является одним из самых популярных решений в рунете, поэтому отдельно рассмотрим отключение объявлений и для него.
Принцип работы точно такой же, вам нужно зайти в официальный маркетплейс и установить расширение:
Не забудьте активировать плагин, после этого наслаждайтесь работой браузера без рекламы. Подробней ваши действия разобраны в следующем ролике:
Как избавиться от рекламы в любом браузере
Как вы видите, обе инструкции во многом похожи – и это совершенно не удивительно, так как большинство средств просмотра сети Интернет построены по одной архитектуре, а это значит, что и отключать назойливые объявления тоже можно и нужно по одной схеме. Большинство описанных выше решений работают для других браузеров, например:
- Opera
- FireFox
- И других.
Важно также знать, что существуют так называемые «браузеры без реклам», это такие решения, которые изначально включают в себя средства блокировки. Использовать их также можно, но в этом варианте есть существенный минус – вам придётся отказываться от уже привычного вам инструмента выхода в сеть Интернет, переносить свои закладки и пользоваться продуктом, которому вы вероятно, доверяете меньше, чем именитым решениям
Поэтому мы рекомендуем использовать в большинстве случаев все же те же браузеры, чем вы пользовались ранее и отказаться от сложных решений, так как сложные решения всё же замедляют работу, и в итоге вы, решая одну проблему, создаёте другую.
Надеемся, что вы не столкнетесь со всплывающей рекламой поверх браузера, но если не удастся избежать этой участи, то теперь вы знаете, как с этим бороться. Знаете, вы теперь и как заведомо отказаться от показа объявлений на различных сайтах. Но если вы захотите копнуть глубже, рекомендуем к просмотру следующий ролик, в нём разобраны различные браузеры, а не только Google Chrome и Yandex Browser как в нашей статье выше:
Пожалуйста, Оцените:
Наши РЕКОМЕНДАЦИИ
Скрытые папки в Windows 10 Как обновить DirectX Внешний аккумулятор для смартфона Лучший Wi-Fi роутер
Редактирование hosts-файла
Как ни странно, самый простой способ навсегда убрать постоянно всплывающую рекламу, из-за которой вылетает или тормозит браузер, не связан с установкой плагинов и дополнительных программ. Всё значительно проще: юзеру нужно отыскать системный файл hosts и убрать в нём все лишние строки, добавленные вирусом или вредоносным сайтом.
Владельцу компьютера, желающему избавиться от рекламы, которая везде выскакивает и высвечивается в браузере, понадобится:
Запустить Total Commander, вызвать выпадающий список «Конфигурация» и перейти в раздел «Настройка».
Переключиться на вкладку «Содержимое панелей».
И отметить галочками верхние два чекбокса, включающие функцию просмотра системных и скрытых файлов — найти их не сложнее, чем узнать, почему открываются сайты сами по себе.
В любой из панелей файлового менеджера зайти в папку Windows на диске С.
Далее — в подпапку System32.
Потом — drivers.
И etc.
Здесь и будет располагаться файл hosts. Он не имеет расширения; чтобы перейти к просмотру содержащихся в нём данных и получить возможность очистить свой браузер от рекламы, пользователь должен вызвать для указанного файла контекстное меню и выбрать в нём опцию «Открыть с помощью».
А затем — указать программу для анализа данных; лучше всего остановиться на стандартном «Блокноте».
В открывшемся окне, чтобы заблокировать рекламу во всех браузерах сразу, следует удалить все строки ниже последней «по умолчанию» — # ::1 localhost. Строк этих бывает много или мало; юзер, знающий, что делает, может оставить часть нужных в неприкосновенности.
Прекрасно! Теперь, чтобы убрать рекламу, которая появляется в браузере без желания пользователя, следует в выпадающем меню «Файл» выбрать опцию «Сохранить», после чего закрыть hosts.
По завершении манипуляций как минимум часть назойливой рекламы должна пропасть; если вместе с нею исчезла и возможность просматривать интернет-страницы, владельцу компьютера нужно:
Открыть «Панель управления», переключиться на крупные или мелкие «Значки» в меню «Просмотр» и выбрать в списке «Центр управления сетями и общим доступом».
Кликнуть левой клавишей мыши по активному соединению.
Нажать в новом окошке на кнопку «Свойства».
Отметить параметр «IP версии 4», щёлкнуть по кнопке «Свойства».
И установить автоматическое определение IP- и DNS-адресов.
Указанный метод восстановит подключение к Интернету и при использовании всех далее перечисленных вариантов; главное для юзера, желающего отключить рекламу в браузере, не забыть после выбора автоматической настройки нажать на кнопку «ОК».
Действия в системном реестре
Основная проблема стандартных деинсталляторов Windows состоит в том, что они удаляют только основные компоненты вирусного приложения, но в системе остаются некоторые неудаляемые компоненты в виде файлов, каталогов или даже ключей в системном реестре. Полноценное решение проблемы того, как удалить вирусную рекламу с компьютера, на следующем этапе предполагает самостоятельный поиск и удаление ключей реестра, поскольку именно их наличие в системе может активировать вирус снова.
Редактор вызывается через команду regedit в консоли «Выполнить», после чего используется поиск (Ctrl + F или аналогичное действие в главных меню «Файл» или «Правка», в зависимости от версии ОС), в поле значения задается название вируса или его часть, а все результаты удаляются (либо через ПКМ, либо обычным нажатием кнопки Del). Переход от одного ключа к другому производится нажатием кнопки «Найти далее» или через нажатие клавиши F3.
Как отключить рекламу в Гугл Хром в правом нижнем углу
Откуда берется
Часто при работе в Гугл Хром на сайтах Вы видите вверху окна подобного содержания.
Нажав на «Разрешить» будьте готовы к тому, что периодически в правом нижнем углу экрана будут появляться уведомления. Среди полезной информации, акций, обновлений, вылазит немало «мусорных» рекламных объявлений, спама. Но не переживайте, что нажатием кнопки «Разрешить уведомления» Вы обрекли свой браузер на постоянное выскакивание ненужных баннеров – эти окна легко убрать.
Как скрыть и отписаться полностью от всех уведомлений
Порядок такой:
- Запустите главное меню браузера Хром и пройдите по уже расписанному пути «Настройки» — «Дополнительные» — «Конфиденциальность» — «Настройки сайтов». Здесь Вас интересует вкладка «Уведомления». Жмите на нее.
- Сдвиньте влево ползунок, чтобы запретить сайтам даже запрашивать разрешение на рассылку уведомлений. Чтобы установить или же снять блокировку оповещений от конкретных сайтов, кликните «Добавить» напротив соответствующего списка, и впишите адрес ресурса.
Какие программы добавляют рекламу в браузер
Существуют определенные программы, которые автоматически добавляют рекламу в браузер. Рекламное ПО – это вирусные программы, используемые для отображения рекламы на экране, обычно в окне веб-браузера. Как правило, эти вирусы устанавливаются под видом обычного приложения.
После установки рекламное ПО начинает управлять компьютером, выполняя различные нежелательные действия. Например, вирус может анализировать сайты, которые посещает пользователь, чтобы показывать рекламу товаров или услуг. Вся история браузера и личная информация попадает третьим сторонам, они могут использовать это для показа персонализированной рекламы.
Ниже приведено несколько предупреждающих знаков, указывающих на то, что в ОС установлено рекламное ПО.
- Баннеры появляются в тех местах, в которых раньше их не было.
- Стартовая страница в браузере изменилась на постороннюю.
- Некоренное отображение часто посещаемых сайтов.
- Клики на страницах перенаправляют на посторонние ресурсы.
- Браузер работает крайне медленно.
- В браузере появляются новые значки на панели задач, приложения или плагины.
- На компьютер автоматически устанавливается нежелательное программное обеспечение.
AdwCleaner
https://toolslib.net/downloads/viewdownload/1-adwcleaner/
Запускаем скачанный файл.
Жмем «Сканировать»
Ждем пока сканирование завершиться и просматриваем во всех вкладках найденное вредоносное ПО. Если у вас нашлось несколько элементов, просмотрите все и снимите галочки с тех утилит, в которых вы на 100% уверены. Жмем «Очистить»
Выходит предупреждение о необходимости закрыть все окна. Закрываем и жмем «ОК»
Произойдет очистка системы и выйдет окошко с информацией. Нужно стараться выполнять рекомендации приведенные в этом окошке. Жмем «ОК»
Жмем еще раз «OK» для перезагрузки компьютера
После перезагрузки компьютер будет очищен и реклама в браузере показываться не должна. Если реклама показывается — читаем дальше.
Как отключить рекламу в браузере Internet Explorer
Встроенный браузер операционных систем Windows. Надёжный способ блокировки рекламы в Internet Explorer осуществляется с помощью расширений. Опять же, прибегним к помощи Adblock. Чтобы отключить рекламу в данном браузере необходимо:
- Открыть в Internet Explorer страницу со следующим URL: https://adblockplus.org/ . Это страница расширения Adblock Plus.
- Нажать по кнопке «установить для Internet Explorer»:
- Нажать «выполнить» скачиваемый файл. После чего завершить установку Adblock в открывшейся программе установки.
После выполнения вышеописанных действий реклама в Internet Explorer будет блокироваться Adblock. Отключить рекламу в браузере Internet Explorer таким способом будет наиболее действенным для всех версий этого браузера.
Способ программный
Каким бы браузером вы ни пользовались этот способ вы точно оцените за его простоту и надежность. На данный момент — это самый эффективный способ отключить контекстную рекламу в yandex direct.
Чтобы успешно убрать рекламу, нужно заблокировать сам источник появления рекламы на вашем устройстве. В нашем случае, объявления подгружаются для вас с отдельного сервера, который подбирает предложения конкретно под ваши запросы в поиске. Убирать их нужно, заблокировав адрес сайта an.yandex.ru.
Сделать это можно программными средствами. Среди лучших — программа Proxomitron. Все, что вам нужно сделать — скачать программу, установить ее и в список запретов адрес сервера с Директом — и он больше не появится в вашем браузере.
Существует второй способ избавить от рекламы для тех, кто не хочет ничего скачивать на свое устройство. Мы их понимаем, а поэтому вот для вас решение.
Для блокировки рекламы в Майл.ру и прочих поисковых сетях мы рекомендуем расширение AdBlock. Это расширение очень хорошо очищает страницы от рекламных объявлений. Данное расширение официально можно установить пользователям браузеров Google Chrome и Яндекс.Браузер. Чтобы установить плагин — нужно выполнить следующие действия:
- Открыть магазин с приложениями
- В поиске по названию найдите AdBlock.
- Нажмите “Установить”. Плагин абсолютно бесплатен (даже рекламу не покажет:))
- В верхнем правом углу у вас появится значок с буквами «ABP». При нажатии на него откроется окно для дополнительных настроек.
- При необходимости, вы можете добавить сайты в белый список и видеть там рекламу.
Немного подробнее рассмотрим вопрос настройки AdBlock. Для абсолютно полной блокировки рекламы в яндексе вы можете провести следующие действия:
Способ третий — для более продвинутых пользователей. Удаляем рекламу с помощью uBlock. Блокировщик uBlock, который очень эффективно справляется с рекламными баннерами, если его правильно настроить. Сделать это можно следуя простому алгоритму действий:
Существуют еще несколько известных блокировщиков для очистки от рекламы, таких как AdGuard, но принцип их действия принципиально не отличается, поэтому останавливаться мы на них не будем.
Какие могут быть недостатки у “выпиливателей” рекламы? Казалось бы, никаких, но не так все просто.
- Чтобы быстро и эффективно вырезать всю рекламу со страницы, особенно если ее много, нужны ресурсы. Поэтому программы-блокировщики занимают собой существенный объем оперативной памяти.
- Отключение рекламы может нарушить работу страницы. Так иногда сайты просто отказываются предоставлять доступ к контенту, если включен блокировщик (в таком случае, можно подыскать не столь принципиальный ресурс). Иногда не работают важные элементы сайта, формы обратной связи, заказа билетов и другие. Поэтому — не перестарайтесь.
Как убрать рекламу родными возможностями браузера
Полностью убрать рекламу без расширений и приложений не получится, однако родными функциями браузера можно блокировать вплывающую и вредоносную рекламу, а также избавляться от трекеров.
Блокировка всплывающих окон
Чтобы заблокировать вплывающие окна с рекламой, нужно:
- Кликнуть по значку «три точки» в верхнем правом углу и зайти в настройки.
- В меню слева выбрать «Конфиденциальность и безопасность», затем «Настройки сайта».
- В разделе «Контент» кликнуть по пункту «Всплывающие окна и переадресация».
- Передвинуть ползунок на «Заблокировано».
Блокировка вредоносной рекламы
Под вредоносной рекламой понимаются рекламные ссылки на навязчивые сайты с ложной и мошеннической информацией. Чтобы избавиться от них, нужно:
- Проделать первые два действия из инструкции выше.
- Снизу раздела «Контент» нажать «Дополнительные настройки контента».
- В появившемся меню выбрать «Реклама», там передвинуть ползунок на «Заблокировать».
Блокировка трекеров
Далее речь пойдет о рекламе, которая следит за тем, что делает пользователь, а затем выдает похожую. Итак, чтобы отключить такие рекламные трекеры, нужно:
- Перейти на сайт https://adssettings.google.com.
- Кликнуть по кнопке «Отключить» в пункте «Персонализация рекламы в интернете» и передвинуть ползунок у параметра «Персонализация рекламы в Google поиске».
- Еще снизу будет ссылка на страницу «Отключить другую рекламу», стоит перейти по ней. Откроется новая вкладка, там медленно загрузятся настройки. Нужно немного подождать, затем прокрутить вниз и нажать на кнопку «Opt out of all». После этого надо дать время сайту, чтобы сохранились эти настройки.
Все вышеперечисленные действия будут блокировать всплывающие окна, рекламные трекеры и баннеры лишь частично, но существенная часть рекламы исчезнет, поэтому разницу легко будет заметить.
Изменение свойств ярлыка
В некоторых случаях при открытии браузера появляется не стартовая страница, а нежелательный сайт. В этом случае рекомендуется проверить свойства ярлыка обозревателя. Для этого:
1. Найдите ярлык браузера на рабочем столе и щелкните по нему правой кнопкой мыши.
2. Перейдите в раздел «Свойства».
3. В поле «Объект» после кавычек не должен отображаться адрес стороннего сайта. Если он есть, удалите запись.
4. Щелкните по кнопке «ОК».
Если после этого проблема не устранена, то можно создать новый ярлык, отыскав исполняемый файл с расширением EXE на локальном диске. Для этого в свойствах во вкладке «Ярлык» нажмите на кнопку внизу «Расположение файла».
С помощью контекстного меню, вызываемого правой кнопкой мыши, создайте новый ярлык и перенесите его в любое удобное место.
Удаление вручную
Пользователь, приблизительно представляющий, в какой момент его компьютер был заражён вирусной рекламой, постоянно выскакивающей в окнах браузеров, и желающий избавиться от неё, не прибегая к специальному программному обеспечению, может отыскать и удалить модуль самостоятельно. Лучше всего использовать для этого специальный деинсталлятор, «подчищающий» за рекламой оставленные ею файлы, например Uninstall Tool.
Владельцу компьютера понадобится:
Запустить программу и задать в главном окне сортировку по дате добавления.
Найти «свою» рекламу, щёлкнуть по заголовку правой клавишей мыши и выбрать в открывшемся меню пункт «Деинсталляция».
По мере надобности — подтвердить остановку приложения.
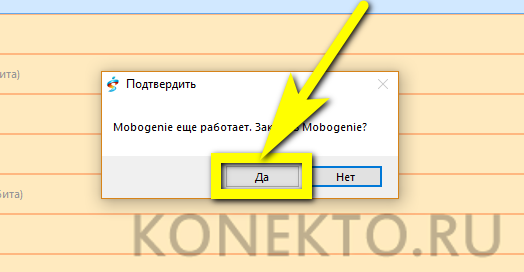
И пройти стандартную процедуру удаления рекламного модуля.
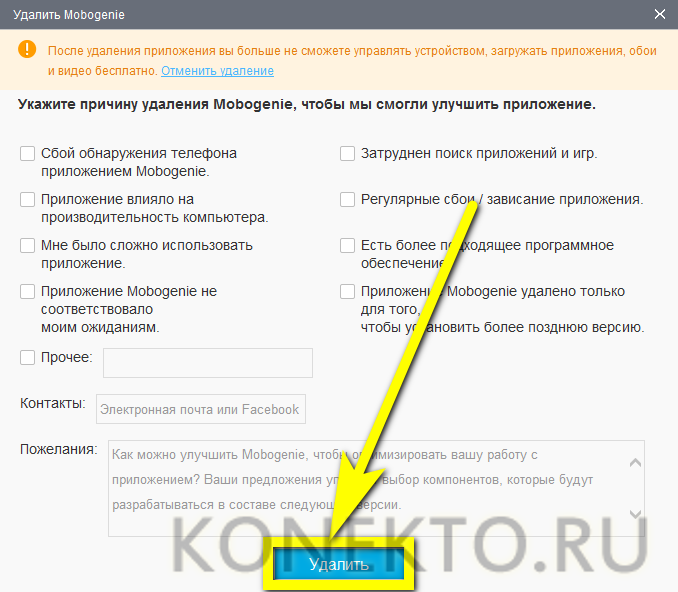
Подождать, пока Uninstall Tool найдёт оставленные вирусным приложением следы.
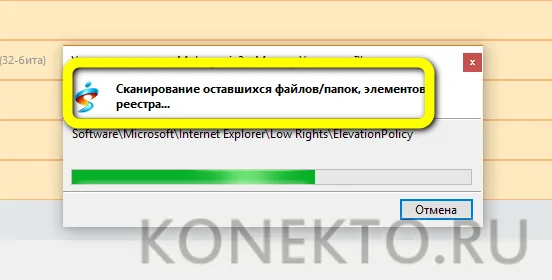
И удалить их, нажав на соответствующую кнопку.
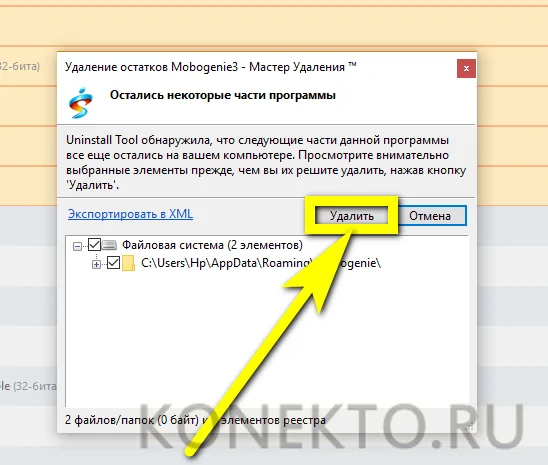
Готово! Источник возникновения нежелательной рекламы в браузере полностью ликвидирован; аналогичным образом пользователь может удалить казино «Вулкан» с компьютера полностью и навсегда.
Теперь нужно перезагрузить компьютер — и приступить к работе в браузере в обычном режиме, наслаждаясь отсутствием всплывающих окон и других неприятных элементов.
Как отключить рекламу вконтакте на компьютере
Рекламу в социальной сети Вконтакте можно разделить на стандартную баннерную (блок на странице слева), а также всплывающую и различного рода подстраивающуюся в новости, аудио или видеозаписи под интерфейс сайта
И если с первым случаем многие предпочитают смириться и не обращать внимание, то во втором – она сильно раздражает и мешает
Рассмотрим, как можно убрать всю рекламу, отображающуюся на ресурсе. Сначала понадобится установить специальное расширение для Вашего браузера под названием Adblock Plus.
Например, если браузер Google Chrome нажмите на кнопку с горизонтальными чертами в правом верхнем углу. Выбираем Дополнительные инструменты / Расширения.
Пролистайте вниз до ссылки «Еще расширения». Попутно просмотрите список установленных расширений, нет ли среди них подозрительных, установленных без Вашего желания. Возможно часть банеров отображается из-за них. Удалите их в случае необходимости.
Кликнув по «Еще расширения» попадете в магазин Хром. В Поиске введите Adblock и установите первое выданное расширение.
Если у Вас по-прежнему отображаются баннеры слева на странице ВК, нажмите на значок расширения на верхней панели – Настройки.
Убираем галочку с пункта «Разрешить некоторую ненавязчивую рекламу». Навязчивых сообщений больше быть не должно.
Аналогичное расширение можно установить и для других популярных браузеров.
Для Яндекс-браузера
Для Opera
Для Mozilla Firefox
Для Internet Explorer
Если и после этого что-то осталось или банеры появились вновь через время, то вероятно в системе вирус, проверьте свою ОС антивирусным ПО.
Почему появляется реклама в ОК
После того, как вам пришлось столкнуться с такой проблемой, возникает вопрос — как же ее решить?
В основном такая ситуация возникает по причине неаккуратного посещения сайтов или скачивания пиратских программ. Помимо того, рекламные блоки могут появляться из-за вирусной атаки. Если вы с ней столкнулись, на ваш персональный компьютер будет установлена специальная программа. В результате чего хакер будет иметь полный доступ к нему. Конечно, подобная ситуация встречается крайне редко, потому как в чем смысл взламывать простых людей?
Всплывание рекламных блоков может говорить о заражении ПК вирусами, поэтому при первых признаках нужно незамедлительно выполнить проверку и произвести очистку после ее окончания.
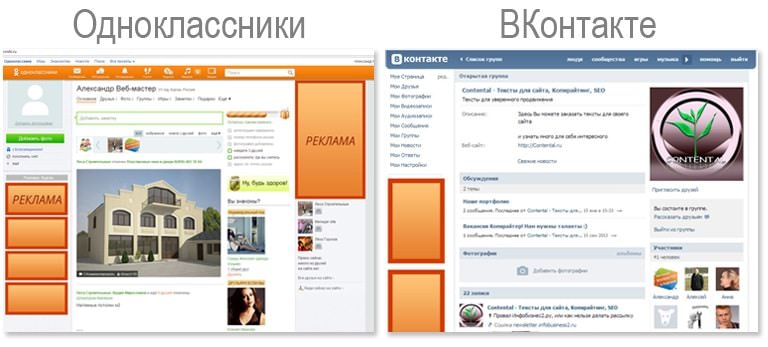
Отключение расширений в браузерах
Но и это еще не все. Как с компьютера полностью удалить всплывающую рекламу «Вулкан», причем так, чтобы от нее и следа не осталось, станет понятно, если посмотреть на принципы его внедрения в систему. Как и многие другие угрозы этого типа, данный вирус обосновывается не только в самой системе, но и устанавливает собственные компоненты в виде расширений во всех без исключения присутствующих на компьютере браузерах.
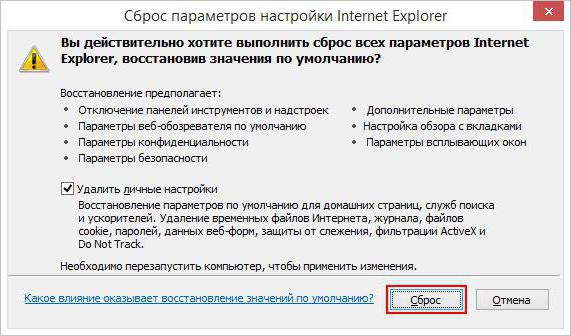
Таким образом, во всех обозревателях нужно использовать раздел настроек с выбором управления дополнениями (расширениями, панелями), где следует либо отключить расширение, либо удалить его. Можно поступить проще, выполнив полный сброс настроек до начального состояния.
1 Как избавиться от рекламы
Перед началом принятия мер по борьбе с рекламой нужно ознакомиться с самыми популярными решениями. Рассмотрим самые популярные способы:
- В настройках браузера.
- Установив расширение.
- Используя специальные программы.
Каждый из вышеперечисленных методов позволит избавиться от рекламы и заниматься серфингом интернета без сторонних баннеров. Некоторые способы имеют ряд преимуществ и недостатков, с которыми следует ознакомиться более подробно.
1.1 Блокировка рекламы силами браузера
Многие пользователи задаются вопросом, как убрать рекламу в Яндекс-браузере при помощи настроек самой программы. Придерживаясь инструкций можно самостоятельно избавиться от баннеров и блоков. Далее рассмотрим последовательность действий:
- Откройте меню, расположенное в правом верхнем углу страницы браузера (подобное расположение кнопки типично для большинства браузеров).
- Далее выберите вкладку «Настройки».
- В открывшемся окне перейдите на «Дополнения».
- В перечне расширений найдите вкладку «Безопасность» и выберите «Блокировка флеш-данных» и «Антишок».
- Активация данных расширений будет блокировать большую часть рекламы.
Иногда подобные настройки приводят к тому, что в браузере перестают работать видео и флеш-анимация. Возможно, вам придется переустановить проигрыватель, что решит проблему.
1.2 Блокирование рекламы при помощи дополнений
В каждом браузере в магазине расширений имеется большое количество утилит, которые блокируют все рекламные блоки. Самым популярным из них является Adblock Plus. Для того чтобы скачать его и установить, вам придется выполнить ряд манипуляций:
- Зайдите в магазин контента Google.
- На открывшейся странице поиска введите название плагина (в нашем случае Adblock Plus).
- Обнаружив в списке необходимое расширение, нажмите на кнопку «Установить».
- После установки перезагрузите все открытые вкладки. Они загрузятся уже без рекламных блоков.
При работе с внешними расширениями в настройках браузера лучше отключить «Блокировку флеш-баннеров и видео».
1.3 Использование сторонних программ
Если вы задались вопросом, как отключить всплывающую рекламу в Яндексе при помощи сторонних программ, вам придется найти надежный и проверенный софт. Некоторые приложения сами могут содержать вирусы, ввиду чего при поиске софта нужно быть максимально внимательными. Утилиту Adguard можно использовать и в качестве внешней программы. Скачивать ее рекомендуется только на официальном сайте разработчика. На странице просто кликните на значок скачать, после чего начнется загрузка. Далее вам придется следовать определенной инструкции:
- После скачивания установите программу.
- Для начала сканирования и изменения настроек браузера в автономном режиме нажмите соответствующую кнопку на интерфейсе (может меняться в зависимости от версии программы).
- По завершению процесса рекомендуется не удалять программу для проведения повторного сканирования.
Еще одним популярным приложением для блокировки рекламы является Malwarebytes Antimalware. Она относится к антивирусному ПО, но может выключать баннеры и блоки на страницах в сети. На сайте разработчиков доступны платная и бесплатная версия программы. Для начала работы вам нужно просто установить софт. По завершению процесса блокировка рекламы включится автоматически.
Чем можно заменить всплывающие окна
Сегодня практически на всех сайтах есть pop-up. Инструмент настолько популярен за счет того, что эффективнее других увеличивает базу подписчиков. Однако есть и другие сервисы с аналогичными функциями. Их можно использовать, когда всплывающие окна показывают плохие результаты или раздражают аудиторию площадки. О наиболее успешных из них пойдет речь далее.
Баннеры-«небоскребы» Статистика говорит о том, что на данный момент это наиболее эффективный формат рекламного сообщения, дающий высокую конверсию и CTR. Тонкие и высокие баннеры могут доносить до пользователей информацию, собирать контакты и многое другое. Однако перед их использованием нужно убедиться, что они красиво и гармонично смотрятся на странице. Почему баннеры-«небоскребы» так успешны? Во многом потому, что пользователи в первую очередь смотрят на верхнюю часть страницы. Там они замечают верх баннера и уже не могут пропустить рекламное сообщение. К тому же, вытянутый формат позволяет разместить достаточно большой объём информации. Баннер ведет на страницу, на которой пользователь сможет осуществить целевое действие. Это хорошая альтернатива всплывающим окнам.
Рop-under Принцип работы этого формата рекламного сообщения таков: человек заходит на сайт, изучает его, читает контент, а после закрытия обнаруживает, что в браузере открыта вкладка с рекламой. Она то и называется pop-under, то есть баннер, который открывается под основной страницей сайта (в браузерах Internet Explorer, Safari под Windows, Firefox до восьмой версии включительно) и над страницей сайта (в Chrome, Opera, Firefox с девятой версии). Рop-under – это отдельное окно, которое появляется после первого взаимодействия (например, клик) посетителя сайта с контентом. Такой формат может быть эффективнее стандартного всплывающего окна за счет своей ненавязчивости. Рop-under не мешает пользователю знакомиться с контентом сайта: он не перекрывает текст, не выскакивает неожиданно, не преследует по всей странице. Благодаря этим особенностям люди более спокойно его воспринимают. Помимо этого, подобный формат позволяет продолжить общение с пользователем даже после того, как он ушел с сайта.
Рекламные слайды Рекламные слайды также менее навязчивы, чем стандартный pop-up. Как правило, они компактны и занимают небольшую часть страницы, благодаря чему пользователи могут спокойно читать контент. Слайд может размещаться в любой части страницы и запускаться в разное время, в зависимости от действий пользователя. Например, как только человек начинает прокручивать публикацию, слайд приходит в движение.
Предложение, размещенное в футере и хедере Следующая альтернатива всплывающим окнам – размещение торгового предложения в футере (footer) или хедере (header). Footer предполагает публикацию рекламного сообщения в самом низу страницы. Здесь возможны два варианта. В первом предложение помещается внизу, и человек видит его, прочтя всю публикацию. Во втором рекламное сообщение закреплено и при прокручивании страницы остается на одном месте, в нижней ее части. Второй вариант наиболее выигрышный
Он гарантирует, что посетители сайта так или иначе обратят на него внимание. При этом реклама не будет выглядеть навязчивой
Это хорошая альтернатива всплывающим окнам на телефоне. В отличие от footer, header – закреплённая панель, эффективность которой можно проверить сплит-тестами. В заключение стоит отметить, что выбор конкретного вида всплывающих окон или их альтернатив полностью зависит от специфики сайта и его аудитории. Не нужно забывать, что в процессе выбора интересы пользователей должны стоять на первом месте.
Как избавиться от рекламы в браузере вручную
Если предыдущие утилиты не помогли, тогда переходите к ручному поиску.
Появление навязчивых объявлений может происходить из-за расширений Яндекса, Google Chrome, Opera и других веб-обозревателей с Adware. Их могут подсовывать скрытые процессы запущенных программ.
Отключаем расширения с Adware
Чтобы отключить всплывающую рекламу на сайтах, обратите внимание на расширения. Нередко они подменяют штатные объявления сайтов на свои, те, которые выгодны разработчикам этих вредоносных утилит
Зачем это делается? Ответ банален и прост – для заработка денег.
- Google Chrome – Меню – вкладка «Дополнительные инструменты» — «Расширения».
- Яндекс браузер – Настройки – «Дополнения».
- Mozilla Firefox – меню «Инструменты» — «Дополнения» — «Расширения».
- Опера – Меню – вкладка «Расширения».
Первым делом обратите внимания на недавно установленные дополнения, а затем на те, которые у вас есть давно, ведь в них могло быть что-то встроено.
Найти вредоносный источник можно опытным путем: сначала выключить все расширения, а затем включать их по одному.
Ниже, в качестве примера, изображена страница с расширениями Мазила Фаерфокс.
Нашли источник проблем – смело удаляйте его.
Удаление программ, показывающих объявления
Со временем появляются новые программы, которые, проникнув на компьютер пользователя, показывают нежелательные объявления. Ниже приведен список некоторых их них.
- Conduit
- Babylon
- Baidu
- Awesomehp
- Pirrit Suggestor
- Webalta
- Websocial
- Search Protect
- Mobogenie
- RSTUpdater
Это далеко не исчерпывающий список, но и его бывает достаточно. Что с ним делать?
С помощью CCleaner (на сайте разработчиков есть бесплатная версия) или стандартными решениями Windows посмотрите список установленных на компьютере программ.
В Windows 7 – Пуск – Панель управления – Программы – Удаление.
Попробуйте найти среди установленных программ одну из перечисленных выше.
Если указанных выше программ нет в вашем списке, ищите приложения по дате установки.
Не спешите удалять все программы с компьютера, если вы не уверенны в них
Этим действием можно избавиться от чего-нибудь важного: системного файла или драйвера







