Как убрать всплывающую рекламу в углу рабочего стола?
Содержание:
- Как убрать всплывающую рекламу в браузере или на рабочем столе Windows?
- Как убрать такую рекламу?
- Всё дело — в CSS
- Откуда в правом нижнем углу браузера появляется реклама
- Способы избавится на компьютере с помощью расширений
- Как удалить вирус рекламы с компьютера с помощью специального ПО?
- Почему появляется эта реклама в углу экрана?
- Причины появления рекламы на рабочем столе
- Это вирус или нет?
- Удаляем вирусы на ПК
- Отключение уведомлений в настройках
- Профилактика — как избежать заражения?
- Как убрать всплывающую рекламу в браузере или на рабочем столе Windows?
- Как удалить рекламу в браузере автоматически
- Как убрать рекламу в браузере google chrome
- Как изменить настройки для определенного сайта
- Как заблокировать уведомления
- Как устранить неполадки
Как убрать всплывающую рекламу в браузере или на рабочем столе Windows?
Нужно просто отписаться от сайта, который присылает и показывает рекламу в правом углу экрана вашего ноутбука или монитора компьютера. Удалить подписку в браузере. Сделать это можно в настройках браузера, через который вы согласились на показ уведомлений. Как правило, в самом окне уведомления указан браузер, через который оно появляется.
Инструкция подойдет для Windows 10, Windows 8, Windows 7 и т. д. Дальше я более подробно покажу, как отключить эти уведомления и отписаться от сайта во всех популярных браузерах.
Google Chrome
Запустите Chrome. Перейдите в настройки. Затем слева откройте раздел «Конфиденциальность и безопасность», откройте «Настройки сайтов» и выберите пункт «Уведомления». Или просто скопируйте и перейдите по этой ссылке: chrome://settings/content/notifications.
В разделе «Блокировать» находятся сайты, на которых вы заблокировали показ уведомлений. А в разделе «Разрешить» можно увидеть сайты, которые могут присылать вам уведомления и рекламу в этих уведомлениях. Их нужно удалить.
Просто удалите те сайты, уведомления от которых вы не хотите получать. Если вы сами не подписывались, то можете удалить все сайты в разделе «Разрешить».
А если вы не хотите, чтобы появлялись эти запросы на показ уведомлений, то можете отключить функцию «Сайты могут запрашивать разрешения на отправку уведомлений».
С Google Chrome разобрались, идем дальше.
Opera
Зайдите в «Меню» – «Настройки», слева нажимаем на «Дополнительно» и выбираем пункт «Безопасность». Дальше открываем «Настройки сайтов» – «Уведомления». Можно скопировать ссылку opera://settings/content/notifications и перейти по ней в браузере Opera. Так вы сразу попадете в эти настройки.
Удалите все сайты в разделе «Разрешить». Или только те сайты, от которых вы хотите отписаться и которые показывают вам рекламу в углу экрана. Просто открываем меню сайта (…) и нажимаем «Удалить».
После этого сайты больше ну будут присылать уведомления и рекламу в браузер и на рабочий стол.
Яндекс.Браузер
Открываем «Меню» – «Настройки». Дальше переходим на вкладку «Сайты» и нажимаем на пункт «От прочих сайтов» в разделе «Уведомления». Ссылка для быстрого доступа к настройкам: browser://settings/content/notifications (скопируйте в браузер и перейдите по ней).
Удаляем сайты, уведомления от которых вы не хотите получать на свой компьютер.
Теперь реклама в правом нижнем углу Яндекс Браузера появляться не будет.
Mozilla Firefox
Нужно зайти в «Меню» – «Настройки». Перейти на вкладку «Приватность и защита», прокрутить страницу до раздела «Уведомления» и нажать на кнопку «Параметры» напротив соответствующего пункта.
Выделяем нужный сайт из списка и нажимаем на кнопку «Удалить веб-сайт». Так же можно «Удалить все веб-сайты». Когда все сделаете, нажмите на «Сохранить изменения».
Можете закрыть окно с настройками.
Microsoft Edge
Нажмите на меню из трех точек и выберите пункт «Настройки». Слева перейдите в раздел «Сохраненные файлы cookie и данные» и нажмите на пункт «Уведомления».
Если в разделе «Разрешить» есть сайты, то удалите их. Это они показывают рекламу в углу рабочего стола и в браузере.
На этом все!
Если после выполнения этих действий реклама не исчезла, то возможно браузер здесь не при чем, а рекламу показывает какое-то вредоносное ПО. В таком случае я рекомендую проверить систему бесплатной утилитой Malwarebytes AdwCleaner. Она отлично находит и удаляет такое программное обеспечение. Так же можете еще просканировать компьютер с помощью Dr WEB CureIt!
Сергей
Решение проблем и ошибок
Как убрать такую рекламу?
Все, что вам нужно сделать, это отключить запрос на отображение уведомлений в настройках вашего браузера (Opera, Mozilla, Яндекс браузер, Google Chrome), а также очистить список сайтов, для которых уведомления уже разрешены.
Отключение уведомлений с сайтов в Яндекс браузере
Как это сделать в Яндекс браузере мы уже обсуждали в этой статье.
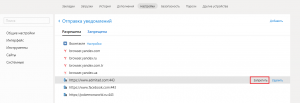
Запретить отображение уведомлений в Яндекс браузере.
Отключение уведомлений с сайтов в Google Chrome
Для Google Chrome отключение отображения уведомлений производится следующим образом. Заходим в настройки.
Зайдите в настройки Google Chrome.
Далее перейдем к дополнительным настройкам.
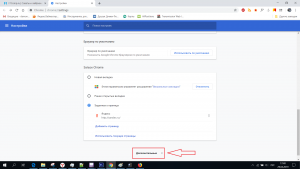
Дополнительные настройки для Google Chrome.
Там выбираем «Настройки сайта”.
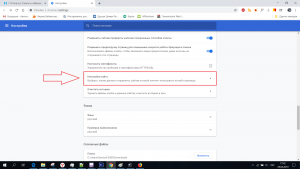
Настройки сайта в google chrome.
А после – «Уведомления”.
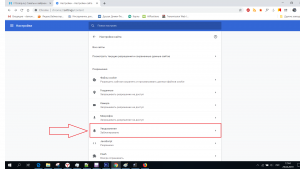
Настроить уведомления в google chrome.
В окне управления уведомлениями, которое открывается в разделе «Разрешено», все сайты, кроме сайтов Google, необходимо удалить, нажав на три вертикальные точки рядом с каждым из них.
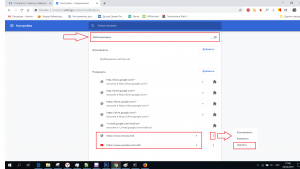
Отключить уведомления сайта в Google Chrome.
Отключение уведомлений с сайтов в Mozilla Firefox
Заходим в настройки.
Вход в настройки Mozilla Firefox.
В левом меню выберите «Конфиденциальность и безопасность» и найдите пункт «Уведомления», перед которым есть кнопка «Параметры». Мы его награждаем.
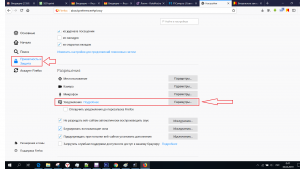
Управление уведомлениями сайта в Mozilla Firefox.
В открывшемся окне нажмите кнопку «Удалить все сайты» и установите флажок «Блокировать новые запросы на отправку уведомлений”.
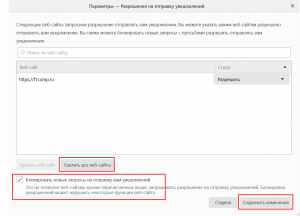
Отключить уведомления сайта в Mozilla Firefox.
Щелкните «Сохранить изменения”.
Отключение рекламных уведомлений в Opera
Здесь все очень просто. При появлении рекламы просто нажмите на значок шестеренки рядом с крестиком на рекламном сообщении, после чего откроются настройки уведомлений.
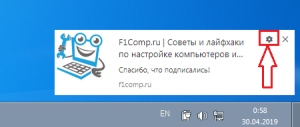
Значок шестеренки в сообщении с объявлением.
В окне настроек уведомлений, а также в google chrome нужно удалить все сайты, кроме Google. Это делается путем нажатия на все три одинаковые вертикальные точки и выбора пункта меню «Удалить”.
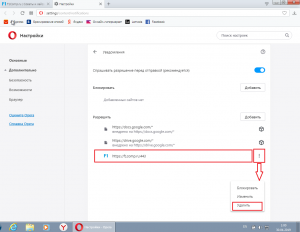
Отключить уведомления сайта в Opera.
Это тоже делается через настройки Opera. Вот видеоинструкция.
Всё дело — в CSS
Чтобы компьютер понимал, какие элементы есть на странице, используют язык HTML, который говорит: «Тут заголовок, тут ссылка, тут обычный текст, тут картинка». А чтобы было ясно, как эти элементы должны выглядеть и работать, используют специальные правила — их называют стилями. Стили задают цвет и внешний вид всего, что есть на странице, а ещё управляют размером и поведением каждого элемента.
Стили хранятся в таблицах, таблицы называют каскадными, всё вместе называется CSS — cascading style sheets.
Вот больше примеров и практики по CSS:
- Самое простое и полезное введение в CSS.
- На стиле — подборка интересных CSS-свойств.
- 10 полезных инструментов для создания роскошного CSS.
Именно возможности CSS позволяют рисовать такие нападайки, которые занимают весь экран и мешают читать. Но мы используем свойства CSS против подобных сайтов и перепишем всё под себя. Для этого нам нужно будет найти код элемента, который отвечает за нападайку.
Откуда в правом нижнем углу браузера появляется реклама
Несколькими годами ранее реклама не так сильно беспокоила интернет-пользователей, а теперь браузер просто заполнен различными предложениями, которые представлены в виде всплывающих окон и закрывают важную информацию на сайте. Тостовые уведомления – это push-уведомления, доступные для всех современных браузеров. Часто в таком окне отображается информация, которая побуждает перейти на этот сайт. Он может содержать как контекстную рекламу, так и предложения по вашим регулярным запросам.
Особенностью удобной работы браузера Chrome является возможность отключения и блокировки любого типа рекламных уведомлений, будь то всплывающие сообщения или запросы на подписку.
Интернет-уведомления могут отображаться не только в браузере, но и на рабочем столе. Они всегда отображаются в правом нижнем углу. Откуда они взялись? Вы, наверное, заметили, что при посещении сайта в левом верхнем углу появляется предупреждение, содержащее следующий текст «Разрешить отправку уведомлений». Внизу есть две кнопки «Разрешить» и «Заблокировать», если вы разрешите, вы будете регулярно получать рекламу и другие новости с этого сайта, даже когда браузер закрыт.
Способы избавится на компьютере с помощью расширений
Если указанные меры не помогли отключить всплывающие баннеры с рекламой, обратитесь к помощи специальных расширений из магазина браузера Гугл Хром.
Adblock
Самое популярное расширение из доступных в маркете Хрома. Есть более усовершенствованная версия – Abdlock Plus. Помимо самой блокировки выскакивающей рекламы, расширение:
- Позволяет создать белый список сайтов, на которых баннеры отключены не будут.
- Предотвращает попадание на ПК вредоносного контента.
- Защищает от слежки.
Установить в свой браузер Chrome приложение Adblock очень просто:
- Зайдите в главное меню обозревателя, пройдите по пути «Дополнительные инструменты» — «Расширения».
- Нажмите на иконку в виде трех линий в верхнем левом углу.
- Внизу кликните на опцию «Открыть магазин Chrome».
- В поисковой строке напишите «adblock». Здесь же справа будут показаны найденные результаты.
- Нажимаете на плагин Adblock, кликаете «Установить».
- Спустя несколько секунд появится уведомление, что приложение успешно инсталлировано в браузер. Иконка плагина появится правее строки адреса. Она похожа на дорожный знак «Стоп».
- Нажав на иконку, Вы увидите информацию о количестве заблокированных элементов. Чтобы открыть меню настроек, кликните на значок «шестеренка».
- Там установите предпочитаемые параметры во всех разделах.
Ghostery
Таким же способом через Хром-маркет находите и устанавливаете плагин-блокировщик Ghostery. Если его иконка не появилась сразу на панели браузера, найдите ее, кликнув по значку в виде пазла, и выберите опцию «Закрепить». Так у Вас всегда будет мгновенный доступ к меню плагина.
Само меню простое и понятное в навигации.
Расширение Ghostery работает не только на блокировку рекламы. Среди его возможностей:
- Повышение уровня безопасности при работе в Сети.
- Отключение виджетов и оповещений от сайтов.
- Активация режима «Родительский контроль».
AdGuard
А также в магазине Chrome можете найти и внедрить в браузер плагин AdGuard Антибаннер. В базе этого приложения числится порядка миллиона вредоносных и потенциально опасных сайтов.
Главное меню программы содержит две вкладки – «Действия» и «Статистика».
Во второй Вы можете просмотреть заблокированные элементы, сгруппированные по типам.
Есть недостаток – расширение платное. По истечении тестового периода Вам придется приобрести лицензионную версию или доверить защиту от рекламы другим плагинам.
AdBlocker Ultimate
Этот плагин уступает по популярности тем же Adblock и AdGuard
В его меню сразу обращает на себя внимание супергерой-ежик, держащий щит со значком программы. Чтобы перейти к настройкам, кликните на шестеренку
Во вкладке «Общие» можно включить функцию антиобхода блокировщика сайтами, настроить отображение количества нейтрализованных элементов возле иконки расширения.
Дополнительные параметры фильтров устанавливаются во второй закладке. Кроме того, можно создать собственные пользовательские правила и сформировать белый список сайтов. На них рекламные окна блокироваться не будут.
Как удалить вирус рекламы с компьютера с помощью специального ПО?
Поскольку штатные антивирусы или аналогичные портативные сканеры, ориентированные на несколько другие сигнатуры, при попытке выявления угроз рекламного характера (угонщиков браузеров, изменяющих стартовые страницы, систему поиска, установленную по умолчанию, и т. д.) зачастую никакого эффекта не дают, необходимо применять специальные утилиты.
Наиболее действенными средствами, позволяющими быстро и без проблем решить вопрос того, как удалить рекламу с браузеров и компьютера, являются программные продукты серии AdwCleaner, MalwareBytes Anti-Malware и им подобные. Некоторые типы рекламных угроз могут быть нейтрализованы сканерами вроде Dr. Web CureIt! (но он не дает стопроцентной гарантии удаления вирусов этого класса). Зато любая специализированная программа, удаляющая рекламу с компьютера, справляется с возложенными на нее задачами достаточно просто.
Почему появляется эта реклама в углу экрана?
Здесь все очень просто. Во всех браузерах есть функция, которая позволяет оформить подписку на сайт прямо в браузере. Работает это следующим образом: при посещении сайта (который использует этот функционал) появляется запрос «Сайт запрашивает разрешение на показ уведомлений». И там два варианта: «Разрешить» или «Блокировать».
Если нажать «Разрешить» – вы подписываетесь на этот сайт и он сможет присылать вам всплывающие уведомления прямо в браузер (а если браузер запущен но свернут, то уведомление появляется на рабочем столе в правом нижнем углу). Если браузер был закрыт, все уведомления появляться после его запуска.
И это вполне нормально. Этот функционал создан для быстрой и удобной подписки на новости тех сайтов, которые вам интересны. Но как вы уже наверное догадались, владельцы сайтов для заработка с помощью этих пуш-уведомлений рассылают не только информацию о новых публикациях, обновлениях и т. д., но и рекламу. Замечал, что некоторые сайты пишут что-то типа «нажмите «Разрешить», чтобы скачать файл». Тем самым собирают подписки не всем честным путем. Самое интересно, что загрузка файла начнется даже если нажать на кнопку «Блокировать», так как менять функционал браузера они не могут.
Причины появления рекламы на рабочем столе
Прежде, чем мы начнём решать проблему с появлением рекламных блоков в компьютере, необходимо определить, откуда они взялись. После чего начали появляться на нашем экране. Их источником являются сайты, которые запрашивают у пользователя разрешения их отображать. Но не все знают, где и когда они будут появляться
В следующий раз, когда вы будете путешествовать по всемирной паутине обратите внимание, как различные сайты спрашивают у нас, можно ли уведомлять нас о новостях их портала
Разрешение, после которого появляется реклама
Как только вы нажмёте на кнопку «Разрешить уведомления», новости или даже реклама будет появляться внизу монитора.
Происходит это относительно нечасто. Но достаточно часто для того, чтобы начать раздражать пользователя. Стоит также заметить, что устранять эти уведомления нужно в браузере. Именно в том, в котором вы их разрешили. На тот случай, если в вашем компьютере установлено 2 и более обозревателя.
Необходимо также прояснить ситуацию насчёт расширений для блокировки рекламы — они не будут работать. Хоть браузер и является источником рекламы, но фактически она отображается на рабочем столе. Где действия этих расширений прекращаются. При этом, если вы разрешили уведомления на нескольких сайтах, реклама будет появляться значительно чаще. Так как её источником теперь являются уже не один, а сразу 3, 4, 5 сайтов.
Это вирус или нет?
Тоже довольно распространенный вопрос. Это не вирус в чистом виде. Программы эти относятся к категории AdWare и попадают на компьютер, зачастую, благодаря невнимательности пользователя. Как правило, это происходит во время установки других программ. Я писал об этом в статье скачал программу — получил вирус и в заметке про кризис бесплатного ПО.
Так или иначе, зачастую (это не значит всегда) программы-паразиты такого типа не наносят вреда напрямую. Иногда их разработчики подают свои детища, как какой-то полезный инструмент, в нагрузку к которому идет такая вот реклама, и т. п. Помню еще летом я «выпилил» с одного компьютера такую штуку, а попутно даже нашел сайт этой программы, на котором было написано, что это… «Программа, которая выводит интересные рекламные объявления в браузере». Да-да
То есть, говоря строго, это не вирусы. Однако, нам от этого не легче. Хотя вышеозначенный факт в некотором роде влияет на то, каким образом мы будем избавляться от этих гадостей. Иногда они совершенно спокойно удаляются… Я думаю, таким образом их создатели оберегают свои детища от попадания в базы сигнатур антивирусов. Вроде как это не вредоносное ПО. Не нравится? Можно же запросто удалить!
Удаляем вирусы на ПК
Когда ни настройки браузера Хром, ни установленные расширения не помогли отключить навязчивые рекламные окна, скорее, дело в том, что Ваш компьютер был атакован вирусами. Одним из последствий их действия является поражение браузеров и блокировка некоторых их основных функций, в том числе и защиты от всплывающих рекламных окон. Такой «подарок» себе в систему можно получить даже после рядового скачивания файла из Сети.
В Хром по умолчанию встроен собственный антивирус, но ему может быть не под силу распознать хитро замаскировавшегося «злодея», оттого и оповещение о вредоносном ПО не придет. Если у Вас на ПК не установлена антивирусная программа, проделайте следующее:
- Скачайте и инсталлируйте популярный антивирус. Хорошие варианты – Avast Plus, Kaspersky, 360 Total Security, CureIt.
- Запустите сканирование системы на наличие вредоносного ПО. Учтите, что эта процедура не одномоментная и может занять несколько часов.
- Если программа обнаружила нежелательные элементы, удалите или вылечите их.
Бывает, что антивирус не обнаружил вредные программы, но на окнах это никак не отразилось – они появляются снова. Тогда причина скрыта в шпионских модулях, которые уже встроены в сам вирус. Они и есть главным источником непрекращающегося показа рекламных баннеров на сайтах. Обычно защитные программы распознают сам вирус, а вот скрытые в нем шпионские модули под силу определить и убрать лишь считанным утилитам. Используйте их для обнаружения вредоносных элементов на Вашем компьютере.
Удаление вирусов на примере утилиты CureIt:
- Скачайте программу с официального сайта разработчика.
- Запускаете антивирус, нажимаете «Начать проверку».
- Сканирование системы начнется. В некоторых случаях процедура растягивается на пару часов, но чаще это занимает до получаса.
- Если по завершении сканирования антивирус нашел вредоносные элементы, их нужно обезвредить.
- После нейтрализации вируса высветится соответствующее оповещение. Теперь Ваш ПК чист.
Отключение уведомлений в настройках
Первый способ — настроить центр уведомлений Windows 10 таким образом, чтобы ненужные (или все) уведомления в нем не отображались. Сделать это можно в параметрах ОС.
- Зайдите в Пуск — Параметры (или нажмите клавиши Win+I).
- Откройте пункт Система — Уведомления и действия.
- Здесь вы сможете отключить уведомления для различных событий.
Ниже на этом же экране параметров в разделе «Получать уведомления от этих приложений» вы можете отдельно отключить уведомления для некоторых приложений Windows 10 (но не для всех).
С помощью редактора реестра
Уведомления также можно отключить в редакторе реестра Windows 10, сделать это можно следующим образом.
- Запустите редактор реестра (Win+R, ввести regedit).
- Перейдите к разделу
HKEY_CURRENT_USERSoftwareMicrosoftWindowsCurrentVersionPushNotifications
- Кликните правой кнопкой мыши в правой части редактора и выберите создать — параметр DWORD 32 бита. Задайте ему имя ToastEnabled, а в качестве значения оставьте 0 (ноль).
- Перезапустите проводник или перезагрузите компьютер.
Готово, уведомления больше не должны вас побеспокоить.
Отключение уведомлений в редакторе локальной групповой политики
Для того, чтобы выключить уведомления Windows 10 в редакторе локальной групповой политики, выполните следующие шаги:
- Запустите редактор (клавиши Win+R, ввести gpedit.msc).
- Перейдите к разделу «Конфигурация пользователя» — «Административные шаблоны» — «Меню Пуск и панель задач» — «Уведомления».
- Найдите параметр «Отключить всплывающие уведомления» и дважды кликните по нему.
- Установите значение «Включено» для этого параметра.
На этом всё — перезапустите проводник или перезагрузите компьютер и уведомления появляться не будут.
Кстати, в этом же разделе локальной групповой политики можно включить или отключить разные типы уведомлений, а также задать время действия режима «Не беспокоить», например, для того, чтобы уведомления не беспокоили вас в ночное время.
Профилактика — как избежать заражения?
Хороший вопрос. Для начала должен заметить, что мой опыт показывает, что Firefox чаще, нежели другие браузеры, становится жертвой всякой заразы. Хотя, в той или иной степени, это касается всех популярных браузеров. Так что же все-таки с профилактикой? Советы будут такие:
1) у вас должен быть антивирус. Подойдет даже встроенный антивирус Windows 8. Если у Вас другая версия Windows, почитайте про выбор антивируса. Он может быть бесплатным, главное чтобы он был и обновлялся (антивирус без обновлений — абсолютно бесполезная вещ);
2) установите программу, которая отслеживает изменения настроек браузеров. Это умеют делать Yet Another Cleaner и яндексовский Менеджер Браузеров (кстати хорошая штука);
3) используйте другой браузер. В частности, рекомендую попробовать Яндекс Браузер, он и сам по себе весьма неплох, я об этом писал, и всякая зараза его обходит стороной, что вызвано, с одной стороны, тем, что он только набирает популярность, а во-вторых тем, что ребята из Яндекса все-таки проделали определенную работу.
4) ну и последний совет. Используйте портативный браузер. Про плюсы использования портативного браузера я уже писал, что это такое и где брать написано в той же статье.
Как убрать всплывающую рекламу в браузере или на рабочем столе Windows?
Вам просто нужно отказаться от подписки на сайт, который отправляет и отображает рекламу в правом углу экрана вашего ноутбука или монитора компьютера. Удалите подписку в браузере. Это можно сделать в настройках браузера, через который вы согласились просматривать уведомления. Как правило, браузер, через который он появляется, указывается в самом окне уведомления.
Инструкции подходят для Windows 10, Windows 8, Windows 7 и так далее. Далее я более подробно покажу, как отключить эти уведомления и отписаться от сайта во всех популярных браузерах.
Google Chrome
Запустите Chrome. Перейти к настройкам. Затем слева откройте раздел «Конфиденциальность и безопасность», откройте «Настройки сайта» и выберите «Уведомления». Или скопируйте и перейдите по этой ссылке: chrome: // settings / content / Notifications.

В разделе «Заблокировать» собраны сайты, на которых вы заблокировали отображение уведомлений. А в разделе «Разрешить» вы можете увидеть сайты, которые могут отправлять вам уведомления и рекламу в этих уведомлениях. Их нужно удалить.

Просто удалите те сайты, с которых вы не хотите получать уведомления. Если вы не зарегистрировались самостоятельно, вы можете удалить все сайты в разделе «Разрешить”.
И если вы не хотите, чтобы в этих запросах отображались уведомления, вы можете отключить функцию «Сайты могут запрашивать разрешение на отправку уведомлений”.

Когда Google Chrome исправлен, давайте продолжим.
Opera
Зайдите в «Меню» – «Настройки», слева нажмите «Дополнительно» и выберите «Безопасность». Затем откройте «Настройки сайта» – «Уведомления». Вы можете скопировать ссылку opera: // settings / content / Notifications и перейти по ней в браузере Opera. Это приведет вас прямо к этим настройкам.
Удалите все сайты в разделе «Разрешить». Или только те сайты, от которых вы хотите отказаться и которые показывают вам рекламу в углу экрана. Просто откройте меню сайта (…) и нажмите «Удалить”.

Позже сайтам будет проще отправлять уведомления и рекламу в браузер и на рабочий стол.
Яндекс.Браузер
Откройте «Меню» – «Настройки». Затем перейдите на вкладку «Сайты» и нажмите «С других сайтов» в разделе «Уведомления». Ссылка для быстрого доступа к настройкам: браузер: // настройки / контент / уведомления (скопируйте в браузер и следуйте по нему).

Мы удаляем сайты, с которых вы не хотите получать уведомления на свой компьютер.

Теперь реклама в правом нижнем углу Яндекс.Браузера отображаться не будет.
Mozilla Firefox
Вам нужно зайти в «Меню» – «Настройки». Перейдите на вкладку «Конфиденциальность и безопасность», прокрутите вниз до раздела «Уведомления» и нажмите кнопку «Параметры» перед соответствующей записью.

Выберите нужный сайт из списка и нажмите кнопку «Удалить сайт». Вы также можете «Удалить все сайты». Когда закончите, нажмите «Сохранить изменения”.

Вы можете закрыть окно настроек.
Как удалить рекламу в браузере автоматически
Убрать рекламу в браузере можно автоматически и для этого не нужно лезть в дебри настроек компьютера. Но срабатывает такая защита не всегда, тем не менее ею не стоит пренебрегать.
Как убрать всплывающие окна с рекламой во всех браузерах расширением Adblock
Популярное расширение Adblock, скачайте его по адресу:
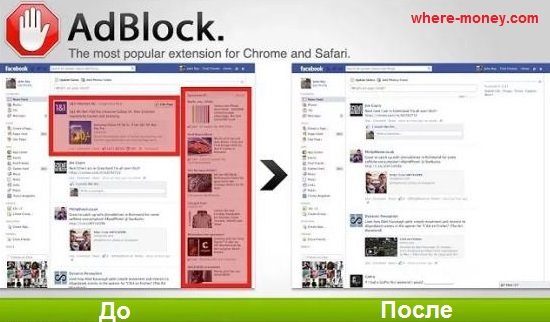
Расширение не дает загружаться большей части штатной рекламы вообще, в том числе и в видео на YouTube. В результате вы можете сконцентрироваться на просмотре основного контента и не отвлекаться на выскакивающие объявления. С помощью несложных настроек, Adblock легко настраивается под себя. Хотите разрешить отображение объявлений на любимых сайтах – добавьте их в белый список.
Как удалить вирусную рекламу с компьютера программой Adguard
Инструмент платный, но у него есть пробный период – 2 недели (14 дней).
Будьте внимательны, во время установки разработчики рекомендуют: Яндекс Элементы, Yandex browser, поиск и домашнюю страницу поисковика. Поэтому в установочном окне снимите соответствующие галки, чтобы потом не было удивлений, наподобие: «а кто это все установил на мой компьютер – вирус или нет?»
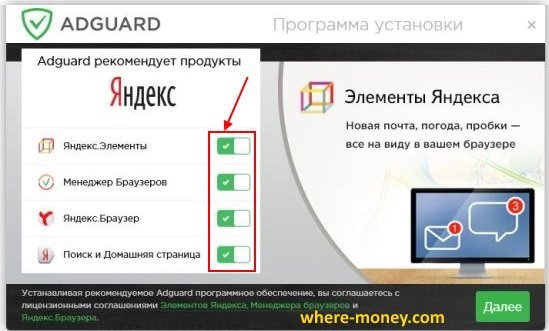
После установки Adguard его ярлык будет отображаться в трее, на экране справа внизу, сбоку, там где дата и часы в Windows.
Запустив рабочее окно программы и перейдя на вкладку «Защита» наглядно видно основной функционал, а именно:
- Антибаннер.
- Антифишинг.
- Родительский контроль.
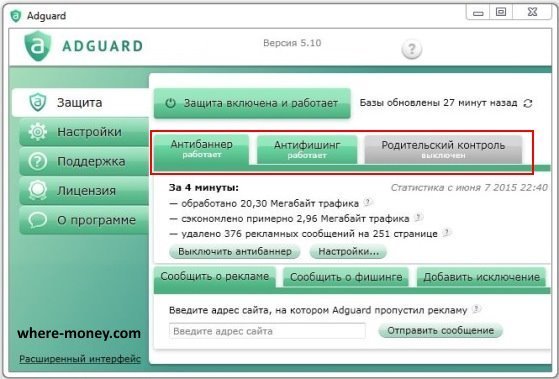
На вкладке «Настройки» отображаются основные установки
Обратите внимание на раздел «Настройки фильтрации», а именно пункт «Показывать полезную рекламу»
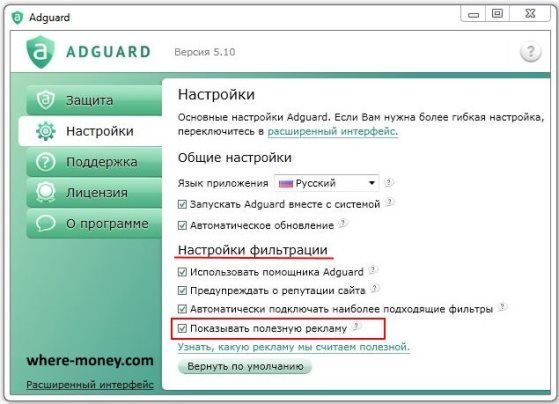
Полезной считается контекстная реклама Яндекса, Google, Mail.ru и др. В ней нет ничего плохого, конечно, если она не вылазит везде. Можете её запретить, убрав соответствующую галочку.
Adguard готов к использованию сразу после установки.
Hitman Pro
Ещё один инструмент, который находит и удаляет руткиты, трояны, вирусы, черви, боты, шпионские и вредоносные утилиты. Официальная страница загрузки:
Сайт утилиты хоть и выполнен на английском языке, но при запуске она отображается на русском, поэтому описанные параметры в окне её установки должны быть понятны.
Когда вы запустите скачанный файл, вместо инсталляции Hitman Pro на компьютер поставьте чекбокс напротив «Нет, я собираюсь сканировать систему только один раз» чтобы вам не пришлось её устанавливать. Одноразовой проверки будет достаточно.

Выбрав нужное действие, жмите «Дальше». Начнется поиск «зловредов», на это уйдет некоторое время. Когда угрозы будут обнаружены, вы увидите соответствующее сообщение.
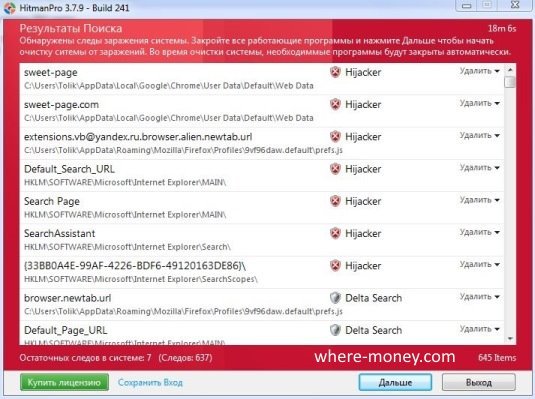
Нажмите «Дальше», чтобы начать очистку системы от заражений.
Для удаления вредоносных программ, нужно бесплатно активировать HitmanPro. Будет предложено на выбор: ввести ключ активации либо получить бесплатную лицензию на 30 дней. Выбираем второе.
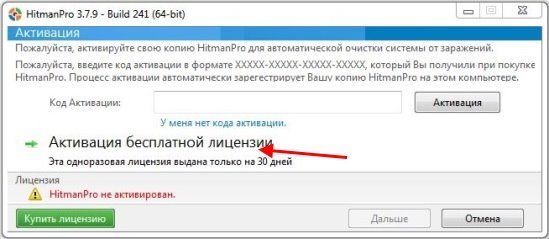
Удалив вирусы перезагрузите компьютер.
Malwarebytes Anti-malware
На выбор предлагается бесплатная и платная версии Malwarebytes Anti-malware. Выбираем первую, ту, за которую не нужно платить, для этого жмем по кнопке «FREE VERSION DOWNLOAD».
Так выглядит рабочее окно с найденными угрозами, от которых нужно избавиться.
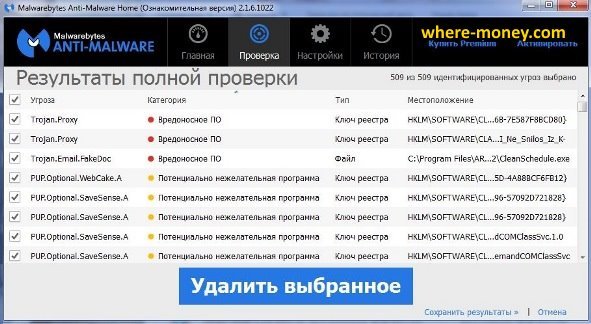
После удаления вирусов нужно перезагрузить компьютер.
Как убрать рекламу в браузере google chrome
Вирусное, рекламное ПО в Google Chrome попадает тем же способом, как и другой web-обозреватель – с программами скачанным в интернет, поэтому и методы её удаления примерно одинаковые, с небольшими изменениями. Давайте теперь рассмотрим, как убрать рекламу в этом браузере? Первое что делаем, проверяем его на присутствие постороннего вредоносного ПО. Для этого наводим мышь на значок браузера и открываем его “Свойства” кликаем по “Ярлык” в надписи “Объект ” должно стоять «C:\Program Files (x86)\Google\Chrome\Application\chrome.exe» Если как-то иначе, то открываем панель управления, находим папку “Мой компьютер”, находим папку “User” и смотрим, не появилась ли новая папка “Temp” и если она существует, удаляем её содержимое.
Можно убрать рекламу и с помощью средств, встроенных в браузер. Нужно кликнуть вверху интерфейса браузера кнопку настроек и перейти на них. Затем выбрать “Личные данные” и открыть окно “Настройки контента”, выбрать запись “Всплывающие окна” жмём кнопку “Блокировать всплывающие окна на всех сайтах” и затем “Готово”.
А как убрать рекламу в браузере, если вы плохо разбираетесь в настройках вашего компа? Если это так вам нужно установить в веб-обозреватель плагины – блокировщики рекламы или программы приведённые мною для “Яндекса”. Лучше это сделать из магазина Google Chrоme. Нажимаем правой кнопкой мышки по настройке браузера, в окне выбираем “Дополнительные инструменты” — “Расширения” опускаемся вниз этой страницы и открываем вкладку ”Ещё расширения” На странице магазине в поиск вводим название одного из перечисленных антирекламных расширений, выбираем нужное и устанавливаем в браузер.
Как изменить настройки для определенного сайта
Не все всплывающие окна ‒ это реклама или спам. Некоторые надежные веб-сайты просто показывают в них контент.
Как разрешить сайту показывать всплывающие окна
- Запустите Chrome на компьютере.
- Откройте сайт, на котором всплывающие окна заблокированы.
- В адресной строке нажмите на значок «Всплывающее окно заблокировано» .
- Выберите ссылку на нужное всплывающее окно.
- Нажмите Всегда показывать всплывающие окна с сайта и разрешить перенаправление с него Готово.
Как запретить сайту показывать всплывающие окна
- Запустите Chrome на компьютере.
- В правом верхнем углу нажмите на значок «Настройка и управление Google Chrome» .
- Выберите Настройки.
- В разделе «Конфиденциальность и безопасность» нажмите Настройки сайта.
- Нажмите Всплывающие окна и переадресация.
- В разделе «Разрешить» найдите нужный сайт.
- Справа от названия сайта нажмите на значок «Ещё» Блокировать.
Если сайта нет в списке, в разделе «Блокировать» выберите Добавить. Введите адрес сайта и нажмите кнопку Добавить. Чтобы блокировать все всплывающие окна на сайте, используйте шаблон .
Как заблокировать уведомления
Если вы отключили всплывающие окна, но все равно получаете сообщения от сайта, возможно, вы подписаны на уведомления. Чтобы заблокировать уведомления, сделайте следующее:
- Запустите браузер Chrome на компьютере.
- Перейдите на сайт, который отправляет вам уведомления.
- Нажмите на значок «Сведения о сайте» .
- В раскрывающемся меню рядом с пунктом «Уведомления» выберите Блокировать.
Вы также можете заблокировать уведомления в разделе «Настройки сайтов».
Как устранить неполадки
Всплывающие окна не блокируются? Используйте Инструмент очистки Chrome (только для Windows). Подробнее …
Используете Chromebook на работе или в учебном заведении? Попросите администратора сети настроить блокировщик всплывающих окон. Возможно, вы не сможете сделать это самостоятельно. Подробнее об управляемых устройствах Chromebook…
Хотите изменить настройки для определенного сайта? Узнайте, как это сделать.







