Включение и отключение уведомлений в яндекс.браузере
Содержание:
- Как убрать Push-уведомления в Яндекс браузере
- Отключение вручную
- Как разрешить оповещениям приходить на почту в Яндекс Браузере
- Использование расширений
- Если отписаться ничего не помогает
- Частичное отключение уведомлений
- #1. В Яндекс Браузере
- Google Chrome на Android
- Что такое push уведомления
- Как пользоваться Яндекс.плюс бесплатно
- В приложении на мобильном
- Как навсегда отключить уведомления в Google Chrome
- Как отключить уведомления от сайтов в Яндекс браузере
- Основные проблемы с Push-оповещениями в Yandex Browser
- Отключаем уведомления в Яндекс.Браузере
- Как отключить всплывающие уведомления в Гугл Хроме на ПК
- Как убрать уведомления на телефоне?
Как убрать Push-уведомления в Яндекс браузере
В Yandex browser можно легко заблокировать Пуш-сообщения с отдельных ресурсов или полностью запретить показ уведомлений.
Заблокировать всплывающие окна можно через «Настройки»:
- Переходим в меню браузера.
- Нажимаем на «Настройки».
- Переходим в раздел «Сайты».
- В подразделе «Запросы на отправку уведомлений» выбираем пункт «Не показывать запросы на отправку».
По умолчанию стоит пункт, при котором перед показом сообщения у пользователя спрашивают, желает ли он получать оповещения. Если когда-либо появится необходимость в получении Пуш-уведомления на отдельном сайте, можно воспользоваться исключениями.
Чтобы отключить или просмотреть оповещение сайта, добавляем его в исключения:
- Находясь в подразделе «Уведомления» нажимаем на ссылку «От прочих сайтов».
- В категории «Разрешена» (если хотим, чтобы Push-уведомления показывались) кликаем на кнопку «Добавить»
- Вводим адрес сайта, к примеру, https://ria.ru и нажимаем на кнопку «Добавить».
Таким способом удаётся убрать или разрешить оповещения только для данного домена, на все его поддомены исключение распространяться не будет. Для добавления в исключение всех поддоменов ресурса следует использовать маску. Для указанного примера будет иметь вид https://ria.ru.
Для пользователей мобильной версии показ сообщений выполняется на экране блокировки. На Android (В зависимости от марки и модели телефона, названия пунктов могут меняться, но смысл все равно будет похожим) есть дополнительный способ заблокировать оповещения:
- Переходим в «Настройки».
- В разделе «Система и устройство» выбираем «Уведомления и строка состояния».
- Далее нажимаем на «Уведомления приложений».
- Находим пункт «Яндекс браузер» и нажимаем на стрелочку рядом с обозревателем.
- Нажимаем на строку «Показывать уведомления».
- Переключатель сместится в неактивное положение, можно выходить с настроек.
Отключение вручную
Чтобы осуществить поставленную задачу, необходимо также выполнить несколько простых шагов.
Через меню браузера
- Открываем меню настроек, где необходимо открыть вкладку «Сайты».
- В графе «Уведомления» выбираем пункт «От прочих сайтов».
- Определяемся с порталом, для которого нужно запретить уведомления, наводим на него курсор и нажимаем «Запретить».
- После этого страница с запрещёнными оповещениями должен появиться в соответствующем списке. Для проверки открываем вкладку «Запрещена» и ищем нужный нам сайт.
- Как видим, у нас всё получилось. В качестве примера, мы заблокировали сообщения от одного из новостных порталов.
Блокировка сайта во время появления рекламы справа внизу
Когда справа внизу вы увидите рекламу ее можно отключить навсегда. Смотрите ниже как это сделать.
- Нажимаем иконку шестерёнки справа вверху.
- Выбираем пункт «Запретить примерсайта.домен отправлять уведомления.
- На этом всё, сайт, приславший пуш, становится объектом группы, для которой этот пуш запрещён. Чтобы проверить это, открываем знакомую вкладку «Запрещена» по адресу: «Сайты/Отправка уведомлений/От прочих сайтов», и пытаемся домен сайта-рекламодателя среди прочих. Наш случай оказался успешным: adsrt.org стал частью указанного списка.
Как разрешить оповещениям приходить на почту в Яндекс Браузере
Данная опция не относится к браузеру, но реализуется на стороне самого сайта, поэтому и активировать её необходимо в настройках веб-ресурса. В 80% случаев сайт автоматически включает отсылку уведомлений сразу после подтверждения электронного ящика почты. Однако, если функция была отключена вручную или не активируется автоматически, можем её запустить принудительно.
Для примера включения оповещений возьмём популярную соцсеть ВКонтакте:
- Входим в свой профиль.
- В верхней строке по правую сторону от основного блока с информацией находится строка с именем пользователя, нажимаем на неё.
- В открывшемся списке жмём на кнопку «Настройки».
- Переходим в раздел «Уведомления» из меню (расположено справа от рабочей области).
- Листаем в конец списка и видим «Уведомления по электронной почте». Здесь указываем адрес электронного ящика и тип событий, оповещения о которых будут приходить в виде письма.
Подобные инструменты есть и на других сайтах, но их расположение может отличаться. По идее опция всегда находится в интуитивно понятном подразделе настроек.
Использование расширений
Чтобы применить этот способ, потребуется выполнить следующие действия:
- Найти в правой верхней части экрана символ, на котором изображены три горизонтальные линии, и нажать на него мышкой.
- В появившемся меню выбрать строку «Дополнения».
- Выбрать блок, посвящённый вопросам безопасности.
- Ознакомиться с перечнем предлагаемых в этом разделе дополнений, определить те, что предназначены для предотвращения появления назойливой рекламы.
- Выбрать наиболее подходящий вариант и активировать его.
Когда возникает необходимость провести блокировку всплывающих баннеров на других браузерах, наиболее удобным вариантом является использование дополнений. Такая возможность существует на большинстве интернет-обозревателей, включая наиболее популярные – Google Chrome и Firefox.
Простым вариантом является установка специализированных дополнений. Наиболее известными из них являются Ad Block и Ad Block Plus. У всех известных браузеров имеются специализированные сайты, где предоставлена возможность выбрать и установить нужный add-on.
Ad Block
Если установить это приложение, то можно заниматься серфингом в интернете, при котором будут отсутствовать всплывающие окна и навязчивые рекламные баннеры. Это дополнение может быть установлено на различные браузеры. Чтобы выключить рекламу, необходимо перейти на сайт, где предложены add-ons для данного типа интернет-обозревателей.
В поиске набирают «Ad Block», затем переходят к установке. Скачать его можно не только в магазине приложений, но и на сайте https://getadblock.com. Перейдя на главную страницу, можно увидеть символы, обозначающие различные браузеры, для которых написаны различные варианты Ad Block. После загрузки дополнение автоматически начнёт работу. Необходимо будет изменить параметры его работы.
Ad Block Plus
Его можно скачать в магазинах расширений для всех основных браузеров или сделать это на сайте https://adblockplus.org. На нём ссылка на загрузку находится на главной странице. Для того чтобы провести инсталляцию, нужно кликнуть по зелёному прямоугольнику, на котором имеется надпись, предлагающая загрузить дополнение для текущего браузера. Оно будет установлено автоматически.
После этого начнётся работа блокировщика в автоматическом режиме. В результате пользователь не увидит предложений установить Яндекс.Браузер и других всплывающих рекламных объявлений.
Если отписаться ничего не помогает
Бывают и тяжелые случаи, когда отключение в настройках браузера не помогает избавиться от навязчивых пуш оповещений. Рассмотрим три варианта, как поступать в таких обстоятельствах.
Проверка на вирусы ПК или телефона
Возможно, Ваш компьютер или смартфон стал жертвой атаки вредоносных программ. Тогда источником рассылки уведомлений являются именно они – сайты тут ни при чем, Вы уже заблокировали в настройках все ненужные опции. Так что обязательно просканируйте, установленным антивирусом или встроенной в Хром утилитой, систему на наличие вирусов и удалите все найденные «вредные» элементы.
Встроенным антивирусом Chrome
Чтобы активировать собственную утилиту браузера:
- Заходите в основное меню настроек.
- Скролльте вниз, до раздела «Дополнительные», разворачивайте его.
- В самом низу расположена опция «Удалить вредоносное ПО». Это – то, что нам нужно.
- Дальше нажимайте «Найти».
- Если утилита браузера обнаружит вредоносные программы, удаляйте их.
С помощью Защитника Windows
Для сканирования вредоносного ПО также можете применить встроенный в ОС Виндовс компонент «Защитник».
Откройте меню «Пуск» — «Панель управления».
Для удобства в списке «Категория» наверху выберите опцию «Мелкие значки». Так будет проще увидеть искомую программу.
«Защитник» не обязательно расположен в третьей колонке, как на скрине. На каждом ПК по-своему.
Может появиться извещение о том, что программа отключена. Здесь же предлагается ее включить.
Появится главное окно программы. Для начала сканирования кликните вверху опцию «Проверить», и в списке рядом задайте вариант проверки.
Установленным антивирусом
Третий способ – самый банальный. Он подразумевает проверку утилитой, которую Вы сами скачали или установили на ПК. Рассмотрим на примере антивируса CureIt от компании Dr Web.
- Когда откроется окно утилиты, запускайте проверку.
- Начнется сканирование. Учтите, что процесс этот может затянуться надолго.
- Если утилита обнаружила вредоносные элементы, их нужно обезвредить.
- После успешной нейтрализации опасного ПО выскочит соответствующее уведомление.
Сброс настроек Хрома
Нередко причиной некорректной работы браузера становится его перегруженность всевозможными расширениями, приложениями, прокси и т. д. Если проблема именно в этом, выполните сброс настроек.
- Зайдите в уже знакомое главное меню Chrome – «Настройки».
- Листайте вниз, пока не увидите вкладку «Дополнительные».
- Еще раз скролльте ползунком вниз до упора. Интересующий Вас пункт – «Восстановление настроек по умолчанию».
- Система спросит, действительно ли Вы намерены сбросить все параметры. Если уверены, то давайте подтверждение.
Наконец, радикальный способ. К нему стоит прибегнуть, только если предыдущие варианты не помогли. Поможет полное удаление Хрома и установка с нуля. Учитывайте, что все Ваши закладки, расширения и прочие персонализированные параметры пропадут, если не позаботиться об их синхронизации. Перед удалением настройте в своем Гугл-аккаунте эту полезную функцию. Только тогда Вы сохраните все нужные параметры браузера.
Частичное отключение уведомлений
Порой, отключать оповещения полностью нет необходимости.
Необходимо избавиться от всплывающих окон, исходящих от определенных платформ. Справится
с задачей просто, достаточно отправится в меню, открыть настройки.
После запуска меню, выберите «сайты», обратите внимание на
«подписки уведомлений с других сайтов»

Запустится окно, где имеется два пункта – разрешено и
запрещено. В первом столбце показаны ресурсы, присылающие оповещения. Если
необходимо удалить страницу, запретить высвечивать информацию, нажмите
соответствующую кнопку справа.

В столбце запрещенных платформ пользователь отыщет страницы,
которым ранее запретил доступ.

Допускается запрещать сервисам веб-проводника высвечивать небольшие окошки с информацией – погодные условия, пробки, новости, необходимо отключить ненужные сервисы. Для этого в пункте частичного отключения, остановитесь на «Подписки уведомлений от сервиса Яндекс».

После перехода к таблице, перед пользователем откроется список всех сервисов веб-проводника. Чтобы деактивировать сообщения, уберите рядом с ненужными пунктами галочки, кликните по «сохранить».

Подобную работу можно проделать не только в яндекс браузере, но Google Chrome, Mozilla Firefox, Opera.
Зная, как отключить назойливые пуш-сообщения, посылаемые различными сайтами – билайн, мтс, развлекательные платформы, можете приступать к работе. Не обязательно запрещать всем интернет-страницам присылать информацию, достаточно добавить ссылку в список исключений и в яндекс браузер отключить уведомления сайтов. Соглашаясь на подписку, будьте предельно внимательны, она может оказаться платной.
#1. В Яндекс Браузере
В родной загрузчик Яндекс Дзен встроен по умолчанию, лента активируется сразу после установки программы. Ее легко отключить через настройки, но в этом случае вы будете периодически получать уведомление с активной кнопкой «Включить».
Если вы не хотите видеть данное сообщение от Яндекс Дзен, а заодно желаете отключить всплывающие подсказки на всех других сайтах, то сделайте это через специальные разделы в настройках браузера:
Зайдите в «Меню» – «Настройки»;
- Найдите раздел «Уведомления»;
- Если вам подойдет этот вариант – отключите оповещения временно;
- Или переходите в блок управления данного раздела;
После установки нужных галок не забудьте подтвердить действие нажатием соответствующей клавиши;
Перейдите в раздел «Информеры на новой вкладке» и уберите галку, посвященную оповещениям о новых событиях.
Промотайте страницу до низа и доберитесь до «Показать дополнительные настройки»;
В личных данных зайдите в «Настройки содержимого»;
Найдите блоки «Уведомления» и «Всплывающие окна» и настройте их под себя;
Google Chrome на Android
Таким же способом можно выключить оповещения в браузере Google Chrome на телефоне или планшете, работающем на системе Android:
1. Откройте настройки, а после в разделе «Дополнительные» откройте пункт «Настройки сайта».
2. Выберете пункт «Оповещения».
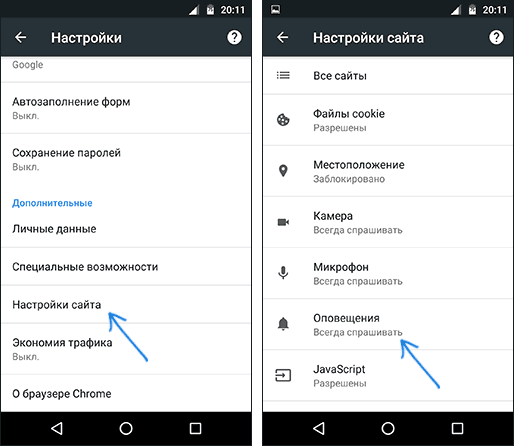
3. Тут вы можете включить один из параметров — показывать запрос на отправку оповещений (стандартно) или отключить показ уведомлений (пункт «Оповещения» отключен).
Если понадобиться убрать уведомления лишь для специальных сайтов, это можно сделать в разделе «Настройки сайта», выбрав пункт «Все сайты».
Найдя в списке сайт, для которого вы хотите выключить уведомления, выберите параметр «Очистить и сбросить». После, при следующем посещении этого же сайта, ва снова прийдет запрос на пока push-уведомлений и теперь их можно отключить.
Что такое push уведомления
Правильное название эти надоедливых оповещений – push уведомления. Это небольшие сообщения, чаще всего рекламного характера, которые появляются на Anroid телефоне или компьютере. Подобное уведомление содержит название сайта, который его отправил, а также изображение и заголовок. Нажав на него, пользователь попадает на указанные ресурс, где скорее всего его будет ждать очередная реклама.
Нужно сразу отметить, что эти оповещения отправляет не браузер, а сайт, которому человек сам предоставил разрешение на рассылку. Вы, наверное, замечали на многих веб-ресурсах всплывающие окошки, где доступно два варианта выбора: блокировать или разрешить. Если нажать на первую кнопку, то ничего не произойдёт, а если на вторую – то на ваше устройство начнут поступать уведомления о новых статьях либо реклама.
Как пользоваться Яндекс.плюс бесплатно
Кроме пробных бесплатных 90 дней, Яндекс имеет в запасе специальные официальные предложения на бесплатное использование сервиса:
- через приобретение Smart-колонки Яндекс.Станция;
- при покупке Яндекс.Телефон.
Приобретая колонку со встроенным голосовым помощником Алиса, компания подарит подписку Яндекс.плюс на год. При покупке телефона подписка дается на срок до полугода.
Пользователи могут попробовать оформить подписку за бонусы «Спасибо» от Сбербанка.
Для оформления потребуется перейти на официальный магазин «Сбербанк.онлайн» и найти нужную подписку, оплатив ее бонусами.
Какие еще способы получения бесплатной подписки Яндекс.Плюс существуют:
- стать новым подписчиком и получить первые три месяца бесплатно;
- при заказе карты Яндекс.плюс от Тинькофф и Альфа-Банка и использовании ее в месяц по затратам на сумму более 5 000 рублей;
- для пользователей Теле2 Москвы и Московской области, бесплатная подписка дается на срок до 6 месяцев.
Вячеслав
Несколько лет работал в салонах сотовой связи двух крупных операторов. Хорошо разбираюсь в тарифах и вижу все подводные камни. Люблю гаджеты, особенно на Android.
Вопрос эксперту
Где можно провести активацию Яндекс.Плюс?
Активировать подписку можно через страницы Яндекс.Плюс и Яндекс.Музыка. Провести активацию можно и через официальные приложения Android и IOS, в разделе настроек.
Что представляет собой карта Яндекс.Плюс?
Данная карта предоставляется бесплатно и имеет подключенный кэшбэк, дающий возможность использовать подписку бесплатно. На выбор пользователь может оформить либо карту от Тинькофф банка, либо от Альфа.Банка.
Как подключаются первые три бесплатных месяца подписки?
Для начала потребуется пройти авторизацию на Яндекс сайте под аккаунтом, на котором планируется приобретение подписки. Далее, перейти в раздел Яндекс.Плюс, где будет находиться раздел «попробуйте 90 дней бесплатно». Нажать на соответствующую кнопку и привязать банковскую карту. После трех месяцев подписка по стоимости составит 169 рублей.
После подключения Яндекс.Плюс, сервис не работает, почему?
Для начала нужно привязать к аккаунту на Яндекс телефон, используемый в приложении Яндекс.Такси и сделать его основным. Подключить аккаунт к профилю на Кино.Поиске. Убедиться, что авторизация проходит под тем же аккаунтом, на котором оформлялась подписка. Если данные логина и пароля утеряны, можно воспользоваться разделом «решение проблем». Если используется правильный профиль, можно попробовать выйти из него и войти заново. Если ничего не помогло, целесообразно обратиться за помощью в техническую поддержку сервиса.
В целом подписка включает много полезных и доступных сервисов — начиная с музыки и заканчивая услугами такси. Возможно, кто-то пользуется только разделом музыка, а остальные категории остаются не затронутыми. Но учитывая, что отдельно раздел подписки на музыку стоит 99 рублей, где предоставляется 99 треков для сохранения, подключение Яндекс.Плюс все же можно считать выгодным вариантом.
4.6 / 5 ( 30 голосов )
В приложении на мобильном
Если у вас на смартфоне или планшете установлено приложение Яндекс Дзен, то вот как отключить уведомления в этом случае:
Зайдите в «Настройки», далее в «Уведомления».
Теперь выберите нужную программу.
И просто отключите возможность отправки уведомлений именно для этой программы.
Если вы внимательно изучите весь функционал рассмотренных в статье разделов, то без особых сложностей сможете как временно, так и навсегда отключать всплывающие оповещения от Яндекс Дзен и других сайтов. Если же в какой-то момент вам потребуется их снова включить, то просто выполните обратные действия по алгоритму.
Как навсегда отключить уведомления в Google Chrome
При использовании браузера на Андроид действия производятся в следующем порядке:
- Открывается Гугл Хром нажатием на соответствующую иконку.
- Вызывается «Меню» нажатием на ярлычок в виде трех вертикально расположенных точек, находящихся с правой стороны от адресной строки.
- В выплывшем окошке выбирается раздел «Настройки». В нем осуществляется переход в подраздел «Дополнительные», где нужно кликнуть по строчке «Настройки сайтов».
- В открывшемся окошке выбирается раздел «Уведомления». В нем ползунок сдвигается в сторону отключения соответствующей опции.
- Далее нужно вернуться в подраздел «Дополнительные», в нем щелкнуть по строке «Всплывающие окна». Эта опция тоже отключается (она может быть уже отключена).
После выполнения всех действий можно «гулять» по интернету, не опасаясь получения назойливых сообщений.
Как отключить уведомления от сайтов в Яндекс браузере
После установки веб-проводника пользователям доступны рекомендации от Дзен, сведения о котировках, данные об осадках, факты перекрытия дороги и иные новости. Но бывает, когда человек не нуждается в оповещениях. В подобных случаях необходимо знать, как убрать уведомления в браузере Яндекс полностью или для конкретных интернет-сайтов.
Как отключить сразу всех
Для начала рассмотрим, как запретить уведомления от всех сайтов в Яндекс Браузере, максимально разгрузив веб-проводник от всплывающих окон. Алгоритм действий такой:
Войдите в меню, а далее Настройки обозревателя.
В разделе с левой стороны перейдите в раздел Сайты.
Для отключить нужную опцию, поставьте отметку возле пункта Не показывать запросы на отправку.
Этих действий недостаточно, чтобы отключить все уведомления в Яндекс Браузере. После включения функции новый интернет-ресурсы больше не будут отправлять пуш-уведомления. Но те, что уже подключены, продолжат это делать. Для полного удаления нужно отключить push уведомления в Яндекс Браузере отдельно для каждого ресурса. Как это сделать, рассмотрим ниже.
На смартфоне
Если вы пользуетесь смартфоном, здесь также не исключены подписки на разные ресурсы. И если на ПК можно убрать информирование для конкретных сайтов (рассмотрим ниже), для телефонов такой опции нет. По желанию можно полностью отключить уведомления Яндекс Браузера на Андроид. Для этого сделайте следующие шаги:
Войдите в веб-проводник на телефоне и перейдите в Настройки.
- Листайте до секции Уведомления.
- Отключите оповещения, которые отправляются браузером.
- Перейдите в нужный раздел и настройте информирование.
- Жмите на кнопку Очистить настройки сайтов, чтобы избавиться от подписок. Еще раз отметим, что по одной убрать страницы не получится — они удаляются вместе.
Чтобы отключить уведомления с сайтов в Яндекс Браузере, жмите на соответствующую кнопку для выключения оповещений. С этого момента ни один ресурс не будет спрашивать разрешения на отправку, а все запросы автоматически блокируются.
Как отключить для конкретных источников
Если в отключении всех уведомлений в Яндекс Браузере нет необходимости, сделайте работу выборочно. Здесь доступно несколько путей.
Для сервисов Яндекса
Интернет-сервисы Yandex информируют пользователей об изменениях в прогнозе погоды, пробках и о других важных событиях. Пользователи вправе сами выбирать, какие данные получать.
Чтобы отключить пуш уведомления в Яндекс браузере, войдите в веб-проводник. После этого сделайте такие шаги:
- Жмите на кнопку Меню.
- Перейдите в раздел Настройки.
Выберите с левой стороны раздел Сайты.
Жмите на кнопку От сервисов Яндекса.
Снимите отметки с тех сервисов, которые вы планируете отключить.
Внесите правки для главной страницы, Яндекс.Браузера и чатов в Яндекс.Браузере.
В Контакте
Следующий момент, требующий рассмотрения — как отключить уведомления в ВК в браузере Яндекс, приходящие от социальной сети. Благодаря этой опции, пользователи Yandex всегда будут знать о запросах на добавление в друзья или сообщениях от других пользователей социальной сети.
Для настройки уведомлений в Яндекс Браузере от В Контакте войдите в меню. Далее сделайте следующее:
Перейдите в секцию Настройки.
Войдите в категорию Сайты.
В необходимой секции жмите От прочих сайтов.
В категории Разрешена жмите на кнопку ВКонтакте, а там выберите Настройки. Теперь остается отключить информирование.
По желанию можно отключить всплывающие уведомления в Яндекс браузере на какое-то время. Для этого пройдите пункты с первого по третий, а возле вкладки ВКонтакте жмите на кнопку Отключить уведомление на три часа.
Для прочих сайтов
Теперь рассмотрим, как в Яндекс Браузере выключить уведомления для остальных ресурсов. Алгоритм действий такой:
Жмите на кнопку Меню, а после перейдите в раздел настроек.
Войдите в раздел Сайты.
В интересующей секции жмите на кнопку От прочих сайтов.
- На вкладке Разрешена или Запрещена найдите необходимый адрес.
- Наведите на него указателем мышки и жмите на ссылку Запретить.
Если перед глазами появляется большой список, используйте поиск. Для этого войдите в меню, а далее — Дополнительно и Найти. В появившемся окне введите адрес интересующего ресурса. Для входа в поисковый раздел выберите горячую комбинацию Ctrl+F.
Основные проблемы с Push-оповещениями в Yandex Browser
Разработчикам сайтов знакомы ситуации, когда в Яндекс браузере перестали вдруг работать Push-уведомления. Из-за отсутствия сообщений подписчикам, резко снижается посещаемость сайта. Оповещения не работают по ряду причин, которые способен устранить разработчик:
- Изменение параметров подключения. Преимущественно виджет оповещений подключают из CMS или от сторонних разработчиков. Редко, но периодически может изменяться код для соединения с сервером, стоит проверить сайт разработчика,
- Некорректные изменения. Иногда в строку подключения вносят переменные, стоит проверить результат обработки функции,
- Сервис платный, а у ресурса закончился оплаченный тариф. Если срок действия подписки истёк, придётся ее продлевать или заменять плагин от другого сервиса,
- Неправильно составленный код. Ошибки в коде построения оповещения не позволят ему появиться на стороне пользователя.
Инспектировать код лучше после изучения нововведений на сервисе, через который подключены Пуш-оповещения.
Если смотреть на проблему с точки зрения посетителя, источник кроется в случайной блокировке сайта или добавлении его в исключения. Если выключились сообщения, стоит перейти в раздел «Сайты» «Отправка уведомлений».
Далее проверяем, что установлено разрешение на показ уведомлений, затем переходим в подраздел «Настройки сайтов» и смотрим чтобы сайт не находился в разделе «Запрещена».
Push-уведомления для Яндекс браузера помогают посмотреть все свежие обновления на интересных ресурсах. Если пользователь не следит за новостями, можно легко убрать оповещения полностью или сделать исключение для нескольких сайтов.
Отключаем уведомления в Яндекс.Браузере
Включение пуш-уведомлений для своих любимых и часто посещаемых сайтов — в целом довольно удобная вещь, помогающая быть в курсе последних событий и новостей. Однако если эта возможность не нужна как таковая или появились подписки на интернет-ресурсы, которые неинтересны, от них следует избавиться. Далее мы рассмотрим, как это сделать в версии для ПК и смартфонов.
Способ 1: Отключение уведомлений на ПК
Чтобы избавиться от всех всплывающих оповещений в настольной версии Яндекс.Браузера, проделайте ряд следующих действий:
- Через меню перейдите в «Настройки» веб-обозревателя.
- В блоке слева выберите вкладку «Сайты» и первыми же в списке увидите пункты касательно уведомлений. Чтобы совсем отключить новые запросы, поставьте точку напротив варианта «Не показывать запросы на отправку».
- Следующим пунктом идет еще две настройки на интересующую нас тему. Параметр «Выключить все уведомления на три часа» говорит сам за себя, редактировать время нельзя, можно лишь при необходимости отключить этот режим пораньше. А вот зайдя в «От прочих сайтов» вы попадете в управление всеми сайтами, ранее добавленными в ваш белый и черный лист.
- В этом окне есть две вкладки, на первой показаны все те сайты, для которых уведомления разрешены, на второй — запрещены. Каких-то дополнительных настроек кроме ручного добавления веб-страницы по ее URL тут не предполагается.
- Если навести на конкретный сайт курсором мыши, появятся две дополнительные настройки, предлагающие сменить разрешение и просто удалить адрес из списка. Таким образом вы сможете заблокировать определенные сайты или просто исключить их из обработки. Каждый удаленный из списка сайт будет подчиняться глобальным настройкам браузера, о которых мы говорили в шаге 2.
Вы также можете отключить персональные уведомления от сайтов, которые поддерживают отправку персональных уведомлений, например, от ВКонтакте, Gmail и пр.
- Зайдите в раздел «От прочих сайтов», следуя инструкции выше, из списка разрешенных выберите сайт, который поддерживает «Настройки».
- В окошке со списком доступных форматов уведомлений галочками отметьте то, что хотите получать от сайта, и нажмите «Сохранить».
В завершение этого способа хотим сказать о последовательности действий, которую можно совершить, если вы случайно подписались на уведомления от сайта и еще не успели его закрыть. В этом случае вам понадобится проделать гораздо меньше манипуляций, чем если бы вы воспользовались настройками.
Когда вы случайно подписываетесь на рассылку, выглядящую так:
Способ 2: Отключение уведомлений на смартфоне
При использовании мобильной версии браузера также не исключены подписки на разные сайты, которые вам не интересны. Избавиться от них можно довольно быстро, однако сразу же стоит заметить, что тут нельзя выборочно убирать адреса, которые вам не нужны. То есть, если вы решите отписаться от уведомлений, то это произойдет для всех страниц сразу.
- Нажмите на кнопку меню, что находится в адресной строке, и перейдите в «Настройки».
- Долистайте страницу до раздела «Уведомления».
- Здесь, во-первых, вы можете отключить всякие оповещения, которые браузер отправляет самостоятельно.
- Перейдя в «Уведомления от сайтов», вы сможете настроить оповещения от любых интернет-страниц.
- Тапните по пункту «Очистить настройки сайтов», если хотите избавиться от подписок на оповещения. Еще раз повторяем, что выборочно страницы убрать нельзя — они удаляются разом. После этого, если надо, нажмите по параметру «Уведомления», чтобы деактивировать его. Теперь никакие сайты не будут спрашивать у вас разрешение на отправку — все подобные вопросы будут сразу блокироваться.
Теперь вы знаете, как убрать все виды уведомлений в Яндекс.Браузере для компьютера и мобильного устройства. Если вы вдруг решите однажды включить эту возможность, просто проделайте те же самые действия для поиска нужного параметра в настройках и активируйте пункт, спрашивающий у вас разрешение перед отправкой уведомлений. Мы рады, что смогли помочь Вам в решении проблемы.Опишите, что у вас не получилось. Наши специалисты постараются ответить максимально быстро.
Помогла ли вам эта статья?
Отключить уведомления от сайтов в Яндекс.Браузере можно на компьютере и телефоне. Для этого перейдите в параметры web-обозревателя и настройте всплывающие сообщения. Отключить уведомления можно для всех или конкретных ресурсов. Изменения применяются автоматически, без перезагрузки браузера.
Как отключить всплывающие уведомления в Гугл Хроме на ПК
Если приняли решение убрать уведомления в Google Chrome, становится вопрос выбора подходящего способа:
- Первый метод подходит для отключения всех сообщений. Браузер от Гугла начнет самостоятельно блокировать предложения с включением оповещений, и их отображением.
- Второй вариант уместен, если еще не активировали уведомления, но появилось сообщение с подобным предложением.
- С помощью третьего способа, можем отключить оповещения в браузере Google Chrome для одного или нескольких конкретных сайтов.
- Последняя процедура позволяет управлять отображением сообщений только для одного сайта.
Теперь выбираем подходящий путь и следуем по нему.
Способ 1: убираем оповещения в Гугл Хром через «Настройки сайтов»
Лучший метод при желании заблокировать абсолютно все уведомления в Гугл Хром. Браузер перестанет отображать как сами предложения, так и оповещения. По умолчанию в веб-обозревателе Chrome стоит режим «Спрашивать разрешение перед отправкой».
Как отключить сообщения от Гугл Хром:
- Жмем на символ трех точек в правом верхнем углу.
- Из открывшегося списка выбираем пункт «Настройки» (делаем по нему клик левой кнопкой мыши).
- Листаем все пункты вниз, здесь интересует кнопка «Дополнительные», расположенная в конце, нажимаем на нее.
- В большом блоке «Конфиденциальность и безопасность» щелкаем по строке «Настройки сайта».
- Кликаем по тематическому пункту «Уведомления».
- Сверху находится переключатель синего цвета, нажимаем на него, переводя в неактивное (серое) положение. Надпись рядом с ним сменится на «Заблокировано».
Чтобы убрать один сайт из списка разрешенных или запрещенных к показу сообщений, достаточно нажать напротив домена на три точки и выбрать «Удалить».
Способ 2: блокировка уведомлений в Гугл Хром еще до начала их отображения
Запретить уведомления в Google Chrome можем прежде, чем они начнутся показываться. Если настройка стоит по умолчанию, сайт не имеет права автоматически включать отображение сообщений. Он всегда запрашивает разрешение. Чтобы защититься от назойливых оповещений, рекомендуем всегда читать содержимое предложений. Если написано «Сайт запрашивает разрешение на: Показывать оповещения», выбираем вариант «Блокировать». Таким образом в браузере не будет показывать ни одно уведомление.
Плюс метода в том, что можем убрать оповещения в браузере Google Chrome, которые не нужны, а полезные сообщения разрешить. Минус способа заключается в невозможности изменить положение после разрешения или блокировки, придется использовать иной вариант (описан далее).
Способ 3: настройка уведомлений в Google Chrome
Настройка уведомлений в Гугл Хром подразумевает возможность отфильтровать сайты, с которых нужно или нежелательно получать сообщения. Персонализировать браузер помогает функция «Черного списка» и «Белого списка». Если занести сайт в первый перечень, с него никогда не будут поступать уведомления. При этом можем отключить оповещения в Google Chrome, но записать веб-ресурс во второй список, и с него будут приходить сообщения. В обоих случаях приоритет отдается перечням исключений над глобальной настройкой.
Как настроить уведомления в Гугл Хром:
- Открываем страницу «Настроек» и переходим в «Настройки сайта» (можем ввести в поиск).
- Жмем на пункт «Уведомления».
- Напротив списка «Блокировать» есть кнопка «Добавить», жмем на нее.
- Вставляем в строку ссылку на сайт. Ее можем получить путем копировать адреса с поисковой строки, находясь на целевом веб-ресурсе.
Способ 4: отключаем показ уведомлений в Гугл Хроме на конкретном сайте
Если есть желание убрать уведомления в браузере Гугл Хром с одного или пары веб-ресурсов, можем воспользоваться этим быстрым методом. Для его реализации нужно порядка половины минуты на один сайт.
Как отключить уведомления в браузере Гугл Хром с веб-ресурса:
- В адресной строке слева от названия сайта нажимаем на надпись «Не защищено» или значок замка.
- Жмём на пункт «Настройки сайтов».
- Возле строки «Уведомления» кликаем на пункт с выпадающим списком и выбираем «Блокировать».
Чтобы удалить оповещения в браузере Гугл Хром с нескольких веб-ресурсов, нужно повторить процедуру нужное количество раз.
Как убрать уведомления на телефоне?
Управление оповещениями на мобильных устройствах значительно проще. В настройках обозревателя достаточно изменить один параметр для полного отключения уведомлений.
Способ 1: В параметрах браузера
Первый способ предполагает изменение настроек самого Яндекс Браузера. Чтобы с мобильного устройства отключить оповещения:
- Кликните по иконке в виде трех точек в поисковой строке на начальной странице.
- Перейдите в параметры веб-обозревателя с помощью шестеренки в верхнем углу.
- Прокрутите страницу вниз до блока «Дополнительно».
- Переместите ползунок рядом с пунктом «Пуш-уведомления от Яндекса» влево.
Здесь же доступно управлять сообщениями на начальной странице и в чатах мессенджера Яндекс.
Способ 2: В настройках смартфона
Для деактивации оповещений через встроенные параметры мобильного устройства:
- Откройте базовые настройки смартфона.
- Выберите в списке инструментов пункт «Уведомления».
- Найдите в перечне установленных приложений Yandex.
- Передвиньте ползунок влево рядом с соответствующим параметром.
Существует альтернативный путь, позволяющий скрыть всплывающие сообщения веб-обозревателя. Прокрутите настройки вниз до списка загруженных на устройство программ. Также найдите Yandex и откройте параметр «Уведомления». Аналогичным образом отключите опцию.
Если раздражают постоянные сообщения с разных сайтов и сервисов в Яндекс Браузере, упростите себе работу с помощью встроенных функциональных возможностей. В веб-обозревателе предусмотрен вариант полного отключения уведомления как на десктопных, также мобильных устройствах.







