Как убрать всплывающие окна в браузере yandex
Содержание:
- Способы блокировки окон, которые сами постоянно появляются на экране монитора
- Для чего нужны всплывающие окна в браузере
- Настройки для отдельного сайта
- Как изменить настройки для определенного сайта
- Как заблокировать уведомления
- Как устранить неполадки
- Заело пластиковое окно: причины
- Очистка Windows AdwCleaner
- Ответ издателей
- Отключение программ в автозапуске
- Как удалить вредоносное ПО в Windows и macOS
- Профилактика от сайтов с всплывающей рекламой
- Сброс настроек Google Chrome
- Adblock Plus для браузера Yandex
- Pop-up и Pop-under, как отключить
- Тонкая настройка Adguard
- Другие программы для блокировки ненужных окон и рекламы
Способы блокировки окон, которые сами постоянно появляются на экране монитора
Как запретить через настройки браузера
Теперь – подробнее о том, как убрать появляющиеся окна в Google Chrome.
Для конкретного сайта
Переходите через главное меню Хрома по уже описанному пути до раздела «Настройки сайтов». Двигайтесь вниз, пока не увидите раздел «Всплывающие окна и переадресация».
Справа от слова «Блокировать» будет опция «Добавить». Кликните по ней, чтобы ввести в поле адрес ресурса.
После этого нажмите «Добавить». Повторяйте процедуру каждый раз, когда нужно убрать рекламные уведомления на определенном сайте.
Как блокировать для всех
Чтобы отключить появляющиеся баннеры на всех сайтах, идите по уже описанному пути
После перехода к разделу «Всплывающие окна» обратите внимание, активирован ли ползунок рядом с опцией «Заблокировано (рекомендуется)». Если да – сдвиньте его влево, чтобы он стал серым
Исключения: раздел “Разрешить”
Уже говорилось, что далеко не все появляющиеся окна в Хроме являются спамом и бессмысленной рекламой. Если интерфейс сайта без них выглядит неполноценно, добавьте этот ресурс в список исключений. Это делается так:
- Переходите через меню настроек в уже знакомый раздел.
- Там напротив графы «Разрешить» кликните «Добавить» и введите адрес сайта.
- После сохранения в списке на этих страницах система не будет убирать рекламный контент.
Способы избавиться с помощью расширений
Adblock: лучший блокировщик рекламы
Второй надежный способ устранения появляющихся окон в Гугл Хром – использование специальных расширений. Самое популярное и действенное из них – Adblock или AdblockPlus. Если Ваш браузер еще не снабжен этой программкой, установите ее:
Войдите в магазин Google Chrome. Один из способов – через меню «Расширения» и значок с тремя прямыми линиями.
В магазине введите в строке поиска название программы – adblock, кликните Enter. Справа Вам будет предложено несколько вариантов приложения. Выбирайте одно и устанавливайте.
После инсталляции приложение Adblock появится на рабочей панели Хрома в виде красной иконки правее строки адреса.
Программа ведет подсчет заблокированных рекламных объявлений по конкретному ресурсу и в целом после инсталляции в браузер. При нажатии на красную иконку Вы не только увидите эту статистику, но также сможете отключить блокировку для этого сайта и конкретной страницы. Нажав на значок в виде шестеренки, Вы откроете меню настроек Adblock.
Во вкладке «Общие» устанавливаются дополнительные фильтры. Есть опция включения допустимой рекламы.
В разделе «Белый список сайтов» можно добавить ресурсы, на которых приложение не будет отключать всплывающие рекламные вкладки.
Расширенные настройки задаются в соответствующей вкладке.
AdGuard
Другое популярное расширение для блокировки мешающих рекламных баннеров. Таким же способом находите его в магазине Chrome и устанавливаете на ПК.
Значок программы появится справа от строки адреса или в меню быстрого доступа к расширениям.
Во вкладке «Действия» Вы можете настроить основные опции, а в «Статистике» — просмотреть количество заблокированных окон за нужный период.
uBlock Origin
Как и предыдущие расширения, uBlock Origin находится и устанавливается с магазина Chrome. Значок программы появится на панели рядом со строкой адреса или в меню расширений.
Кликнув на иконку, Вы тут же увидите статистику заблокированных элементов по этому сайту и с момента установки. При нажатии значка с шестеренками откроется меню расширенных настроек.
Выставьте или снимите галочки напротив нужных.
Для чего нужны всплывающие окна в браузере
Всплывающие окна могут появляться как сразу при открытии сайта, так и при выполнении определенного действия.
Предполагается, что это должно работать именно так. Но на практике люди воспринимают эти окна как раздражающий фон и все меньше вникают в их содержимое.
Гугл Хром часто их блокирует сам, если считает рекламу назойливой или недостоверной. При этом адресной строке появляется значок «Всплывающее окно заблокировано». Эту функцию можно отключить вручную, и вы будете видеть окна на всех сайтах – но этой возможностью никто не пользуется.
Если вы в настройках заблокировали показ всплывающих окон, но они все равно появляются – скорее всего, проблема заключается в том, что на устройстве есть вредоносные программы.
Настройки для отдельного сайта
В Chrome предусматривается возможность изменения порядка работы со всплывающими элементами для любого ранее посещенного ресурса.
Переходим в раздел «Настройки сайта» в параметрах обозревателя рассмотренным в предыдущей главе способом. Раскрываем область, обозначенную на скриншоте рамкой.
Выбираем в списке страницу, для которой запланировали изменение правил работы с контентом. Кликаем мышкой разворачивая список доступных разрешений.
Находим выделенный рамкой пункт и открываем расположенное справа от него контекстное меню. Изменяем ранее установленное значение. Заданное правило вступает в силу немедленно и дублируется в разделе управления всплывающими окнами.
Как изменить настройки для определенного сайта
Не все всплывающие окна ‒ это реклама или спам. Некоторые надежные веб-сайты просто показывают в них контент.
Как разрешить сайту показывать всплывающие окна
- Запустите Chrome на компьютере.
- Откройте сайт, на котором всплывающие окна заблокированы.
- В адресной строке нажмите на значок «Всплывающее окно заблокировано» .
- Выберите ссылку на нужное всплывающее окно.
- Нажмите Всегда показывать всплывающие окна с сайта и разрешить перенаправление с него Готово.
Как запретить сайту показывать всплывающие окна
- Запустите Chrome на компьютере.
- В правом верхнем углу нажмите на значок «Настройка и управление Google Chrome» .
- Выберите Настройки.
- В разделе «Конфиденциальность и безопасность» нажмите Настройки сайта.
- Нажмите Всплывающие окна и переадресация.
- В разделе «Разрешить» найдите нужный сайт.
- Справа от названия сайта нажмите на значок «Ещё» Блокировать.
Если сайта нет в списке, в разделе «Блокировать» выберите Добавить. Введите адрес сайта и нажмите кнопку Добавить. Чтобы блокировать все всплывающие окна на сайте, используйте шаблон .
Как заблокировать уведомления
Если вы отключили всплывающие окна, но все равно получаете сообщения от сайта, возможно, вы подписаны на уведомления. Чтобы заблокировать уведомления, сделайте следующее:
- Запустите браузер Chrome на компьютере.
- Перейдите на сайт, который отправляет вам уведомления.
- Нажмите на значок «Сведения о сайте» .
- В раскрывающемся меню рядом с пунктом «Уведомления» выберите Блокировать.
Вы также можете заблокировать уведомления в разделе «Настройки сайтов».
Как устранить неполадки
Всплывающие окна не блокируются? Используйте Инструмент очистки Chrome (только для Windows). Подробнее …
Используете Chromebook на работе или в учебном заведении? Попросите администратора сети настроить блокировщик всплывающих окон. Возможно, вы не сможете сделать это самостоятельно. Подробнее об управляемых устройствах Chromebook…
Хотите изменить настройки для определенного сайта? Узнайте, как это сделать.
Заело пластиковое окно: причины

Возможно, Вам некогда разбираться в причинах заедания, и Вы желаете поскорее устранить проблему. Однако перед тем как с врагом бороться, нужно знать, как он выглядит. Итак, вот самые распространенные причины:
- Неисправна оконная фурнитура.
- В оконной фурнитуре мало смазки.
- Под действием температуры уплотнитель «прикипел» к раме.
- Сломалась ручка.
- Оконная рама деформировалась.
- Оконная створка неправильно отрегулирована.
- Сработал блокиратор.
- Просела створка.
- Монтаж окна был осуществлен неправильно.
Давайте теперь чуть-чуть подробнее. К примеру, у Вас заело ручку пластикового окна
. На самом деле проблема точно не в ручке. Возможно, какой-тоэлемент фурнитуры сломался . В этом случае потребуется его замена. Лучше всего, чтобы эту работу производил опытный специалист. Если же Вы хотите все сделать своими руками, то приготовьтесь к следующему:
- Осмотр конструкции.
- Снятие оконной створки.
- Разбор оконной створки.
- Выявление поломки.
- Поиск поломанной детали.
- Покупка.
- Замена.
- Установка створки на исходное место.
- Регулировка.
Если оконная фурнитура давно не смазывалась
, то это вполне может стать причиной заедания. Отсутствие достаточного количества смазки плюс пыль и грязь – это препятствие для работы любого механизма.
Если окно долго не открывалось и было в режиме максимального (зимнего) прижима, то велика вероятность того, что с приходом весны у хозяев возникнет проблема с открыванием
. Может показаться, что окно заклинило, ведь ручка провернется, а створка не сдвинется с места.
Когда сломалась оконная ручка
– это не столько проблема заедания, сколько просто проблема. Сломанная ручка не сможет приводить в движение фурнитуру, а это значит, что окно невозможно будет открыть.

В результате деформации оконной рамы
велика вероятность того, что створка попросту не будет отвечать на воздействия. То есть, ее расклинит и даже после поворота ручки, открыть или закрыть окно будет очень сложно.
Неправильная регулировка
довольно часто приводит к всяческого рода проблемам. Именно поэтому мы всегда рекомендуем заказывать регулировку опытным специалистам.
Срабатывание блокиратора
– это распространенная причина заедания окна. Подробнее об этом Вы можете почитать в данной статье.
Проседание створки
вполне может стать причиной заедания окна. Однако стоит отметить, что проседание довольно легко устраняется грамотной регулировкой.
Неправильный монтаж
может всегда привести к неожиданным последствиям.
Очистка Windows AdwCleaner
Если после запуска антивирусной программы вирусные окна все ещё на ПК, можно запустить одноразовые проверки с помощью Malwarebytes Anti — Malware (MBAM), что очень хорошо помогает в поиске и удалении PUP. Кроме того, можете запустить AdwCleaner Xplode, которая предназначена, чтобы почистить рекламное ПО с браузеров.
Перед установкой нужно убедиться, что программа загружается из надёжного источника, такого, как MajorGeeks или Bleeping Computer. Она содержит множество вкладок — для служб, папок, файлов, библиотек, ярлыков, запланированных задач, реестра, Firefox, Chrome и т. д. , при установке пользователю нужно отметить, что ему нужно для удаления.
Ответ издателей
Контрмеры
Некоторые веб-сайты приняли меры против программного обеспечения для блокировки рекламы, такие как попытки обнаружить присутствие блокировщиков рекламы и информировать пользователей об их взглядах или полностью запретить пользователям доступ к контенту, если они не отключат программное обеспечение для блокировки рекламы, не внесут веб-сайт в белый список или не купят «пропуск на удаление рекламы». Было выдвинуто несколько аргументов в пользу и против утверждения о том, что блокировать рекламу неправильно. Постоянный рост технологий, используемых для блокировки рекламы и противодействия блокировке рекламы, был приравнен к «войне блокировки рекламы» или «гонке вооружений» между всеми сторонами.
Было высказано предположение, что в Европейском Союзе практика сканирования веб-сайтов на предмет наличия программного обеспечения для блокировки рекламы может противоречить Директиве об электронной конфиденциальности . Это утверждение было дополнительно подтверждено руководящими принципами IAB Europe, выпущенными в июне 2016 года, в которых говорится, что действительно может существовать юридическая проблема с обнаружением блокировщика рекламы. Хотя некоторые заинтересованные стороны, занимающиеся антиблокировкой, пытались опровергнуть это, кажется безопасным предположить, что издатели должны следовать руководящим принципам, предоставленным IAB основного лобби издателей. Совместные усилия, о которых объявила IAB Sweden до принятия директивы IAB Europe по этому вопросу, так и не были реализованы, и, скорее всего, были бы сочтены противоречащими европейским законам о борьбе с конкуренцией, если бы это произошло.
В августе 2017 года поставщик таких контрмер Admiral в соответствии с разделом 1201 Закона США « Об авторском праве в цифровую эпоху» потребовал удалить доменное имя, связанное с их услугой, из списка фильтров блокировки рекламы. Поставщик утверждал, что домен представляет собой компонент технологической меры защиты, предназначенной для защиты произведения, защищенного авторским правом, и таким образом сделал нарушение закона о предотвращении обхода доступа к нему.
Альтернативы
С 2015 года рекламодатели и маркетологи стремятся напрямую вовлечь свои бренды в развлечения с помощью нативной рекламы и продакт-плейсмента (также известных как интеграция бренда или встроенный маркетинг). Примером продакт-плейсмента может быть то, что производитель безалкогольных напитков заплатит продюсеру реалити- шоу, чтобы актеры и ведущий шоу появлялись на экране с банками с безалкогольным напитком. Другой распространенный продукт-плейсмент — производитель автомобилей бесплатно предоставляет автомобили продюсерам телешоу в обмен на то, что продюсер шоу изображает персонажей, использующих эти автомобили во время шоу.
Некоторые цифровые издания обращались к своим клиентам за помощью в виде банки для чаевых . Например, Guardian просит своих читателей делать пожертвования, чтобы компенсировать падение доходов от рекламы. По словам главного редактора газеты Кэтрин Винер, газета получает примерно такую же сумму от членства и оплаты читателей, что и от рекламы. Газета рассматривала возможность запретить читателям доступ к своему контенту, если использование программного обеспечения для блокировки рекламы станет широко распространенным, но пока что сохраняет доступ к контенту для читателей, использующих блокировщики рекламы.
Новый сервис под названием Scroll, запущенный в январе 2020 года, работал с несколькими ведущими издателями веб-сайтов над созданием модели подписки для просмотра без рекламы на всех поддерживаемых веб-сайтах. Пользователи будут платить Scroll напрямую, а часть абонентской платы распределяется между веб-сайтами на основе пропорционального количества просмотров.
Отключение программ в автозапуске
Рекламное ПО также может включать нежелательные программы в «Пуск», чтобы сразу открывать их при запуске ПК с Windows 10. Такие программы могут значительно перегрузить компьютер и даже вызвать «экран смерти» — синий экран. Чтобы проверить и очистить их из настроек «Пуск», нужно выполнить следующие действия:
- Нажать правой кнопкой мыши на «Пуск» и найти опцию «Диспетчер задач».
- В появившемся окне избрать вкладку «Запуск», чтобы просмотреть список программ, которые должны запускаться при загрузке ПК.
- Проверить, есть ли рекламное ПО. Лучше выключить что-либо незнакомое или недавно появившееся. Выбрать его и нажать кнопку «Отключить» в нижней части окна.
Как удалить вредоносное ПО в Windows и macOS
Прежде чем , проверьте, нет ли на компьютере вредоносных программ.
Как удалить вредоносное ПО с компьютера (только для Windows)
С помощью Chrome можно находить на компьютере подозрительное ПО. Если во время проверки браузер обнаружит вредоносную программу, нажмите Удалить. Chrome удалит ПО, отключит расширения и восстановит некоторые настройки по умолчанию.
Вы также можете проверить компьютер на наличие вредоносного ПО вручную.
- Откройте Chrome.
- В правом верхнем углу экрана нажмите на значок «Настройка и управление Google Chrome» Настройки.
- Внизу выберите Дополнительные.
- В разделе «Сброс настроек и удаление вредоносного ПО» нажмите Удалить вредоносное ПО с компьютера.
- Выберите Найти.
- Если вредоносное ПО обнаружено, нажмите Удалить. Возможно, после этого вам потребуется перезагрузить компьютер.
Как удалить вредоносные программы вручную (только для macOS)
Чтобы удалить вредоносные программы, в том числе те, которые вы не устанавливали, выполните следующие действия:
- Откройте Finder.
- Слева выберите Программы.
- Найдите программы, которые кажутся вам подозрительными.
- Нажмите правой кнопкой мыши на название программы.
- Выберите Отправить в корзину.
- Нажмите правой кнопкой мыши на значок корзины в нижней части экрана.
- Выберите Очистить корзину.
Как восстановить файлы из карантина (только для Windows)
С помощью Chrome можно находить на компьютере подозрительное ПО. При обнаружении нежелательной программы Chrome удалит ее, отключит расширения и восстановит некоторые настройки по умолчанию.
Если вы считаете, что файл безопасен и был удален по ошибке, его можно восстановить.
- На компьютере откройте папку .
- Откройте папку Quarantine (Карантин).
- Нажмите Продолжить.
- Нажмите правой кнопкой мыши на файл, который вы хотите восстановить, и выберите Извлечь все.
- Введите пароль chrome_cleanup.
Браузер Chrome периодически сканирует ваше устройство и собирает сведения, необходимые для обнаружения вредоносного ПО. Чтобы узнать, как используются эти данные, ознакомьтесь с .
Профилактика от сайтов с всплывающей рекламой
Открывая незнакомый сайт, пользователю, особенно неопытному, остаётся только догадываться, что его там ожидает. Во избежание неприятных сюрпризов (в лице всплывающих окон с рекламой, вирусов и др.) установите в браузер расширение WOT: Web of Trust.
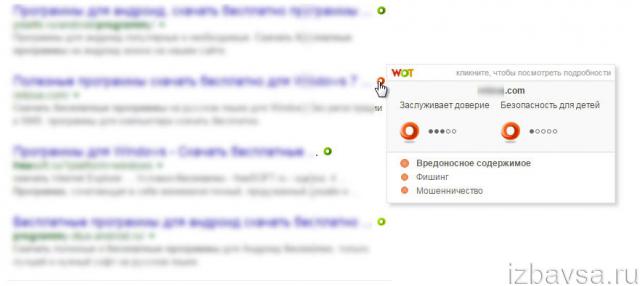
WOT — это своего рода подсказчик. Возле каждого веб-ресурса в поисковой выдаче он устанавливает значок, отображающий его уровень безопасности. Оценки определяются по цветовой шкале: красный — очень плохо; зелёный — превосходно; значок со знаком вопроса — нет информации о сайте.
- Откройте офсайт аддона — mywot.com.
- Прокрутите вниз страничку. Клацните по значку используемого браузера в поле Supported Browsers.
- Для запуска скачивания и инсталляции нажмите кнопку «Free Download» (расположена под демонстрационным видеороликом).
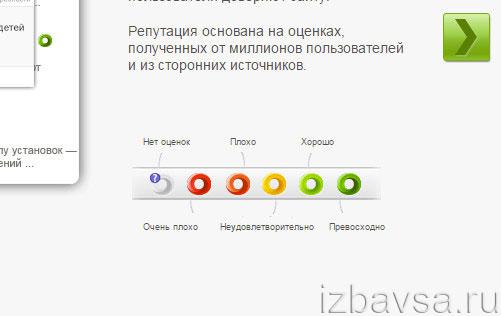
Комфортного и безопасного вам веб-сёрфинга!
Сброс настроек Google Chrome
Перед тем как отключить всплывающие окна в гугл хроме, нужно знать, что у него есть опция, которая возвращает настройки по умолчанию. Восстановление настроек браузера приведёт к сбросу нежелательных изменений, вызванных установкой других программ. Сохранённые закладки и пароли не будут удалены или изменены. Порядок сброса настроек:
- Нажать кнопку главного меню Chrome, представленную тремя горизонтальными линиями.
- Выбрать параметр «Настройки», когда появится раскрывающееся меню. Настройки Chrome теперь должны отображаться в новой вкладке или окне, в зависимости от конфигурации ПК.
- Прокрутить страницу до конца и нажать ссылку «Дополнительно». Теперь будут отображаться расширенные настройки Chrome.
- Прокрутить страницу вниз до тех пор, пока не отразится раздел «Настройки сброса браузера».
- Нажать кнопку «Сбросить настройки». Появится диалоговое окно подтверждения, в котором детализируются компоненты и будут восстановлены до состояния по умолчанию, если пользователь продолжит процесс сброса.
- Для завершения процесса нажать кнопку «Сброс».
Adblock Plus для браузера Yandex
Перед тем как убрать всплывающие окна в Яндекс браузере, нужно установить приложение Adblock Plus. Оно блокирует все объявления YouTube, включая предварительные ролики, объявления в Facebook и Вконтакте и все другие раздражающие объявления в интернете. Кроме того, можно остановить отслеживание через интернет, отключить домены вредоносных программ и даже остановить кнопки социальных сетей (например, кнопка «like»).
Недавнее исследование показало, что Adblock Plus является лучшей защитой против вредоносных нагруженных объявлений, которые, скорее всего, станут угрозой в 2018 году. В принципе, веб-браузер Yandex такой же, как Chrome, так как имеет аналогичный исходный код, поэтому для того, чтобы отключить плагин Adguard в Yandex:
- Открыть ярлык на кнопке «Меню», расположенной на правой стороне сверху. Список, в котором необходимо нажать раздел «дополнение».
- Открыть страницу с расширениями. Они делятся на категории, прокрутить, и в нижней части находим плагин Adguard (тот же Adblock специально для Yandex Web Browser).
- Сдвинуть слайдер напротив него и расширение становится неактивным.
Начиная с версии Yandex 14.2 были представлены каталоги рекомендуемых расширений. Этот каталог предоставляет по умолчанию бесплатное расширение блокировки Adguard. В настоящее время — это единственное рекомендуемое расширение adblock для Yandex, которое может удалять объявления, блокировать рекламу и контролировать безопасность в интернете.
Pop-up и Pop-under, как отключить
Помимо ненавязчивой рекламы в сайдбаре или в теле статьи в виде статичных картинок, на пользователя часто «нападает», так называемая, всплывающая реклама. Она занимает часть контента и крестик в баннере настолько маленький, что с первого раза может не получиться в него попасть
И при неосторожном клике пользователь автоматически переходит на сайт рекламодателя, а владелец сайта, соответственно, получает некоторую сумму за переход
Это, так называемые, «серые» способы монетизации сайта и не приветствуются среди пользователей, так и среди вебмастеров. Однако подобную рекламу достаточно легко можно отключить. И для этого существует несколько способов в интерфейсе браузера, а также с помощью сторонних расширений.
Настройки браузера
Чтобы отключить раздражающие всплывающие окна в браузере:
- Откройте «Меню», кликнув на кнопку в виде буквы «О» в левом верхнем углу.
- В открывшемся окне выберите «Настройки».
- Скрольте список опций до пункта «Конфиденциальность и безопасность».
- Перейдите в раздел «Настройки сайта».
- Опускаемся вниз страницы до пункта «Всплывающие окна и переадресация».
- Переключаем тумблер в неактивное положение напротив опции «Разрешено». Переключатель должен стать серым.
Если вы не хотите полностью блокировать всплывающие окна на всех сайтах, здесь можно добавить определенные ресурсы, которые злоупотребляют подобными видами рекламы и занести их в чёрный список.
- Нажмите напротив опции «Блокировать» кнопку «Добавить».
- Введите адрес сайта и нажмите кнопку «Добавить».
В случае отключения всплывающих окон на всех сайтах, определённые ресурсы вы можете занести в «белый список», добавив их в блок «Разрешить».
Мы разобрались, как включить или отключить всплывающие окна в Опере. Рассмотрим дальше вопросы по всплывающим окнам поиска и расширениям.
Настройки всплывающих окон и поиска
Браузер Опера обладает довольно интересным инструментом «Всплывающее окно поиска» – это небольшая панель инструментов, которая позволяет быстро выделить кусок текста, найти его в поиске скопировать или сохранить в Мой Flow.
В зависимости от того нужен он для работы или нет, его можно включить или отключить. Находится он по пути – «Меню»/«Настройки»/«Дополнительно»/«Всплывающее окно поиска».
При включённом состоянии переключатель будет синего цвета. Также в этом блоке вы можете настроить валюту для конвертирования единицы измерения и часовые пояса.
Что очень полезно – достаточно на странице со статьей навести курсор мыши и на какую-то указанную сумму, выделить её, как в панели поиска отобразится сумма, автоматически конвертированная в предварительно настроенную валюту. Например, из рублей в доллары или наоборот.
Расширения-блокировщики рекламы
Для блокировки рекламы на сайтах разработчики браузера и сторонние программисты создают различные расширения и дополнения, которые способны блокировать различные виды рекламы. Как полностью, так и точечно позволяют настраивать отдельный ресурсы или типы рекламных объявлений.
Одно из таких расширений, можно скачать в каталоге Opera.
Запретить показ уведомлений
Вы, наверное, замечали, что при переходе на какой-нибудь сайт в верхнем углу появляется небольшой окошко с предложением разрешить показ уведомлений. Ну что здесь такого, кликнул на «Разрешить», окошко пропадает, а после в браузере непрерывно появляется реклама. Всплывающие окна в правом нижнем углу.
Таким образом владелец сайта собирает базу пользователей для рассылки различных рекламных объявлений, анонсов новых материалов и выгодных предложений. Всё это хорошо, только если подобных предложений слишком много от различных сайтов, это как минимум раздражает и как максимум нагружает оперативную память и, вообще, системные ресурсы, так как подобные всплывающие окна обрабатываются Java скриптами.
Чтобы запретить сайтам предлагать подписаться на их обновление можно отключить уведомления в настройках браузера:
- Перейдите в «Меню»/«Настройки».
- В блоке «Конфиденциальность и безопасность»/«Настройки сайтов» в разделе привилегии перейдите в уведомлении.
- Отключите запросу запросы на отправку уведомлений от сайтов.
- По аналогии со всплывающими рекламными окнами здесь можно добавить отдельные ресурсы в исключения, от которых вы бы хотели получать уведомления, то есть разблокировать всплывающие окна в Опере.
Таким образом, настроив браузер и установив блокировщик, можно обезопасить себя и родственников от наплыва раздражающей рекламы и случайного перехода на вредоносные ресурсы
Что немаловажно, ведь вирусы, попав на ПК, могут украсть личные данные, использовать мощности ПК для майнинга криптовалюты или, вообще, натворить дел, что придется переустанавливать систему
Тонкая настройка Adguard
Конечно, если вы сторонник переписок и вам очень нужны уведомления о сообщениях в социальной сети, тогда гибкая система настроек этой программы предоставит вам возможность добавить нужный вам сайт или социальную сеть в «белый список». Пользу приложения вы ощутите сразу же. Если у вас медленный интернет, то почувствуете более быструю загрузку страниц, а также сможете увидеть, какое количество рекламного контента было заблокировано.
Данная программа предоставляет три режима работы: антифишинг, антибаннер и родительский контроль. Последний заботится о том, чтобы ваш ребенок не заходил на сайты с низкой репутацией и, помимо рекламы, не натыкался на порноизображения. Здесь имеется функция включения/выключения запрета загрузки исполняемых файлов, таких как программы и игры, которые могут содержать вредоносное ПО. Блокировка рекламы и всплывающих окон может быть отрегулирована в согласии с различным «уровнем чувствительности», в зависимости от возраста вашего ребенка. Ясное дело, 100-процентной защиты это приложение не даст, как и любое другое, однако из известных программ оно занимает первые места.
Другие программы для блокировки ненужных окон и рекламы
StopUp Stopper — небольшая утилита, которая умело заблокирует всплывающие окна в «Опере» или другом известном браузере. Отличается особым подходом к блокировке. Понравится отдельным пользователям. Покажет только те изображения, которые вам действительно необходимы.
AdMuncher — прекрасный инструмент, благодаря которому вы забудете, что такое реклама. В программе имеется 17000 фильтров, и это число неуклонно растет. Более того, вы сами выбираете, какие сведения должны отображаться, а какие нет, путем создания своих пользовательских фильтров. Данная утилита автоматически добавляется в папку автозапуска и может настраиваться среди программ. Помимо стандартных функций, данный инструмент следит за тем, чтобы ваш трафик интернета не растрачивался на раздражающие особенности некоторых сайтов. Таким образом программа блокирует фоновую музыку и изображения, а также рьяные усилия некоторых сайтов автоматически добавиться к вам в закладки. Благодаря ей вы сможете включить/выключить автоматическое обновление страницы. Программа абсолютно бесплатна, поэтому, если вы имеете базовые знания английского, то этот инструмент для вас, так как доступен он, к сожалению, пока только на этом языке.
Эти две программы являются нестандартной альтернативой для Adblock Plus и Adguard. Хотя все утилиты прекрасно выполняют требуемые от них функции, каждая из них, несомненно, рассчитана на свой круг пользователей. Протестировав функции и той и другой, вы подробнее ознакомитесь с их работой.







