Всплывающие окна в chrome
Содержание:
- Где можно настроить всплывающие окна Google Chrome
- Способ второй: загрузка специальной программы-блокировщика
- Способ третий: проверка и уничтожение вирусов
- Специальные программы для смартфона Android
- Расширения для блокировки рекламы
- Способы для смартфонов
- Как изменить настройки для определенного сайта
- Как заблокировать уведомления
- Как устранить неполадки
- Как заблокировать и удалить в настройках навсегда
- Как блокировать рекламу на всех сайтах подряд
- Способы блокировки окон, которые сами постоянно появляются на экране монитора
- Установите антивирус
- Расширения Google Chrome.
- Как убрать всплывающие окна в правом нижнем углу экрана
- Удаляем вирусы на ПК
- Убрать рекламу и всплывающие окна в Google Chrome вручную
- Настройки для отдельного сайта
Где можно настроить всплывающие окна Google Chrome
Открываем браузер Google Chrome. Для этого кликаем в правом верхнем углу на значок «Настройки и управление Google Chrome» (1 на рис. 1). Откроется меню, в котором выбираем «Настройки» (2 на рис. 1):
Рис. 1. Где в Google Chrome найти Настройки браузера
Попадаем в окно настроек браузера, в котором надо внизу кликнуть по малоприметной ссылке «Показать дополнительные настройки» (рис. 2):
Рис. 2. Переходим к дополнительным настройкам Google Chrome
В дополнительных настройках браузера Google Chrome следует открыть «Настройки контента» (рис. 3):
Рис. 3. Настройки контента в Google Chrome
В настройках контента с помощью бегунка, который находится справа (красная стрелка на рис. 4), перемещаемся вниз так, чтобы найти раздел «Всплывающие окна» Google Chrome:
Рис. 4. Всплывающие окна в Google Chrome
В этом разделе можно поставить галочку напротив одного из двух предлагаемых вариантов:
1 на рис. 4 – «Разрешить открытие всплывающих окон на всех сайтах», 2 на рис. 4 – «Блокировать всплывающие окна на всех сайтах (рекомендуется)».
Выбрав один из двух вариантов, не забудьте кликнуть по кнопке «Готово» (4 на рис. 4).
У меня выбран вариант 2 (рис. 4), который позволяет совсем убрать всплывающие окна Google Chrome. Казалось бы, отличный вариант, чтобы раз и навсегда запретить показ всплывающих окон. Однако жизнь пользователя в Интернете не так уж проста и ниже объясню на конкретном примере, почему не проста.
Как настроить исключения для всплывающих окон Google Chrome
Если просто поставить галочку напротив опции «Блокировать всплывающие окна на всех сайтах» и нажать кнопку «Готово», то таким образом будет настроена жесткая блокировка всех сайтов. Хорошо ли это?
Из-за жесткой блокировки всплывающих окон могут возникнуть проблемы там, где их совсем не ждешь. Например, при онлайн оплате страховки на сайте АльфаСтрахование ранее была такая ситуация. После ввода данных на сайте происходит расчет стоимости страховки. Когда щелкаем по красной кнопке «Купить» страховку, то на этом все подвисает и не получается приобрести страховку онлайн.
Для этого кликнем по кнопке «Настроить исключения» (5 на рис. 4). Появится окно «Исключения для всплывающих окон»:
Рис. 5. Настройка исключений для всплывающих окон Google Chrome
В исключениях понадобится указать адрес сайта, для которого требуется сделать исключение. Для этого нужно в новой вкладке открыть нужный сайт и в адресной строке браузера скопировать адрес сайта, после чего вставить его в строку 1 (рис. 5), которая называется “Шаблон названия сайта”.
Затем нужно выбрать правило, которое следует установить для сайта, указанного в виде исключения: разрешить всплывающие окна или блокировать.
Наконец, приняв решение, кликнуть по кнопке «Готово». Теперь то же самое по шагам:
1 на рис. 5 – в это окно вводится адрес сайта, для которого нужно сделать исключения 2 – выбирается вариант исключения: «Разрешить» или «Блокировать» 3 – клик по кнопке «Готово» сохраняет сделанные настройки 4 на рис. 5 – клик по кнопке «Подробнее» позволяет получить справку по настройке исключений для всплывающих окон.
На рис. 5 показаны настройки Google Chrome, которые были сделаны для сайта АльфаСтрахование в окне «Исключения для всплывающих окон», чтобы разрешить всплывающие окна для этого сайта.
Как удалить сайт из исключений для всплывающих окон в Google Chrome
Кстати, проблема с всплывающими окнами на сайте АльфаСтрахования в настоящее время решена. Поэтому можно убрать этот сайт из исключений для всплывающих окон в Google Chrome:
Рис. 6. Как удалить те исключения, которые были ранее настроены
Чтобы удалить исключения, следует открыть окно «Исключения для всплывающих окон» так, как это описано выше. Затем просто нажать на крестик напротив адреса сайта (1 на рис. 6).
Также по теме:
1) Как при запуске Google Chrome сразу открывать нужные сайты
2) Как разобраться с паролями в браузере Google Chrome
3) Штатный генератор паролей в браузере Google Chrome
4) 12 полезных расширений для браузера Google Chrome
5) Настройка push-уведомлений в браузерах Chrome и Firefox
Способ второй: загрузка специальной программы-блокировщика
Если вариант с настройками не решил проблемы, то можно также заблокировать рекламу в Гугл Хроме, скачав расширение или, как ещё его называют, плагин, который будет самостоятельно закрывать все баннеры и всплывающие окна. А вот если у вас открываются вкладки с рекламой, то здесь скорее всего дело в вирусе на вашем компьютере. Как с этим бороться, мы рассмотрим в отдельной статье. Здесь мы расскажем про два самых распространённых расширения.
AdGuard
AdGuard считается одним из самых надёжных блокировщиков рекламы, ведь установив его, ты сможешь избавиться более чем от восьмидесяти процентов навязчивых объявлений. Эта программа проста в управлении и не требует никаких специальных навыков для работы, так что, если ты не слишком хорошо разбираешься в компьютерах, то это — именно то, что тебе нужно. Правда, есть и небольшой минус — программа будет для тебя бесплатной только в течение тестового периода, после чего тебе придётся внести плату за её использование.

AdBlock
Расширение AdBlock — отличная программа для тех, кто хочет видеть как можно меньше рекламных объявлений, но не имеет финансовых возможностей для оплаты ежегодной подписки. Он занимает лидирующее место по количеству скачиваний, прост и удобен в использовании и, скорее всего, поможет тебе забыть о всплывающих окнах навсегда.
 Вот как отключить рекламу в браузере Гугл Хром с помощью загрузки плагина:
Вот как отключить рекламу в браузере Гугл Хром с помощью загрузки плагина:
- Открой Google Chrome на своём компьютере.
- Вызови выпадающее меню, кликнув по трём точкам в правом углу сверху.
- Открой раздел «Дополнительные инструменты».
- Среди всех предложенных пунктов выбери вариант «Расширения».

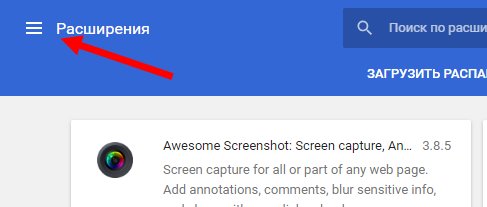
- Оказавшись на странице виртуального магазина, найди строку поиска.
- Введи в неё название того плагина, который ты хочешь установить, например, AdBlock или AdGuard.
- Появится список программ, соответствующих этому названию. Выбери ту, что нужно (обычно она находится вверху списка) и кликни по ней.
- Щёлкни мышкой по надписи «Установить».

Подожди, пока закончится скачивание и возвращайся на главную страницу браузера.
Способ третий: проверка и уничтожение вирусов
Ты разобрался в настройках браузера, установил AdBlock или AdGuard, но выключить рекламу в Гугл Хром всё-таки не удалось? Скорее всего, причина такой неудачи кроется в том, что в твой ноутбук или компьютер случайно попало вредоносное ПО или, как его ещё называют, компьютерный вирус. Подобные ПО можно можно подцепить на многих сайтах и даже не заметить этого, а вирус, внедрившись в систему твоего устройства, начинает выполнять заложенную в него программу — показывать тебе различные рекламные сообщения. Что же делать в этом случае? На самом деле, решить такую проблему довольно просто — достаточно запустить на компьютере или ноутбуке полную проверку антивирусом.
Кстати, эта проверка может занять довольно много времени, иногда до нескольких часов, так что распланируй свои дела соответствующим образом и наберись терпения. Если у тебя до сих пор нет антивируса, то самое время исправить это досадное упущение. Мы собрали здесь три самых популярных программы для защиты от вирусных атак. Ты совершенно бесплатно можешь скачать любую из них и установить на свой ноутбук.
Kaspersky Free Antivirus
Номером один среди программ-защитников можно, вне всякого сомнения, считать Kaspersky. Высокая степень безопасности подключения достигается за счёт постоянно обновляемой коллекции вирусов и разработке противодействия им. Вот здесь ты сможешь бесплатно скачать Kaspersky Free Antivirus.

Avast Free Antivirus

360 Total Security
Мечтаешь о программе, которая не только удаляла вредоносное ПО, но и очищала бы память компьютера от устаревших файлов? Тогда твои мечты уже воплотились в реальность! Здесь ты без проблем сможешь бесплатно скачать 360 Total Security.

Специальные программы для смартфона Android
С проблемой хорошо справляются антивирусы. Подозрительные файлы они уничтожают самостоятельно либо информируют пользователя об установленной проблеме. Если вручную ПО не удаляется, его замораживают при помощи спецпрограмм (Titanium BackUp). Но не все подобные разработки совместимы с последними версиями Android. Если сложности возникают из-за ограниченности прав доступа, перезапустите устройство в безопасном режиме, проверьте систему антивирусом и снова попробуйте удалить файл.
Хорошо зарекомендовали себя блокировщики рекламы (AdAway, AdBlock Plus, AirPuSh Detector, AdGuard). Иногда они сбоят. Тогда выводятся белые или черные поля. Есть браузеры, которые сами борются с рекламщиками (Free Adblocker, BrowseMobiwol).
Расширения для блокировки рекламы
Выше мы разобрались, как убрать рекламу в браузере Гугл Хром навсегда в настройках самого обозревателя. Способ рабочий, но эффективен он только в отношении навязчивой рекламы, тогда как для удаления контекстной и баннерной рекламы нужны более действенные средства. Таковыми являются специальные расширения-блокировщики.
Adblock Plus
Популярный инструмент, позволяющий убрать всплывающую и прочую рекламу в Гугл Хром. Легкое и удобное, с минималистичным интерфейсом в виде выпадающего меню, расширение может использоваться с настройками по умолчанию, обладая при этом дополнительным набором функций.
Adblock Plus блокирует все элементы, которые подпадают под определение навязчивой рекламы – шокирующие баннеры, всплывающие окна и т.п. При этом некоторые блоки остаются нетронутыми, но их отображение также легко отключается в настройках. Расширением поддерживаются предотвращение отслеживания, создание белого списка сайтов, выборочная блокировка рекламных элементов на веб-страницах, ручное конфигурирование и создание фильтров.
Adblock
С не меньшей эффективностью задачу убрать рекламу в браузере Хром решает Adblock – бесплатное расширение от разработчика BetaFish Inc. Принцип работы плагина основывается на отслеживании веб-элементов различных типов, носящих рекламный характер. Подобно Adblock Plus расширение Adblock по умолчанию удаляет только самую назойливую рекламу, но в его арсенале также есть функционал для задания более жестких правил блокировки.
В особой конфигурации расширение не нуждается, работая, что называется, «из коробки». Графический интерфейс представлен небольшим выпадающим меню со счетчиком заблокированных элементов.
Ghostery
Бесплатный блокировщик рекламы и прочих нежелательных элементов, обладающий также функцией антитрекинга. Ghostery обнаруживает и блокирует кнопки социальных сетей, инструменты анализа поведения пользователя, различные виджеты и т.д., обеспечивая более быструю загрузку страниц и повышенную конфиденциальность.
Как отключить рекламу в Гугл Хром с помощью Ghostery? Просто установить его. Копаться в настройках придется только в том случае, если вы захотите убрать рекламу со страниц подчистую. Интерфейс плагина реализован в виде средних размеров панели с информацией о заблокированных компонентах.
AdGuard Антибаннер
Еще один популярный браузерный плагин для блокировки рекламы в Хроме, являющийся частью многофункционального приложения AdGuard, но умеющий работать и как отдельное расширение. Блокировка нежелательных элементов осуществляется с учетом набора предустановленных фильтров. Кроме того, пользователь AdGuard может создавать собственные правила, правда, для этого ему необходимо знать основы HTML и CSS.
Как и прочие подобные инструменты, расширение весьма эффективно работает с настройками по умолчанию. Поисковая реклама, однако, не блокируется, равно как и собственные промо-акции сайтов, но и этот вопрос решается в настройках. Дополнительно AdGuard поддерживает создание списка исключений, антишифинг и антитрекинг, ведение статистики и просмотр журнала фильтрации. Отдельно следует отметить интеграцию расширения в контекстное меню Google Chrome, благодаря чему пользователю становится доступна выборочная блокировка веб-элементов непосредственно на странице.
AdBlocker Ultimate
В отличие от четырех описанных выше инструментов, AdBlocker Ultimate не пользуется высокой популярностью ввиду меньшей функциональности. Этот простой и обладающий минимальным набором настроек плагин работает на базе предустановленных фильтров. Политика расширения применительно к рекламе более жесткая, чем у его аналогов – AdBlocker Ultimate блокирует даже допустимую рекламу.
Из дополнительных возможностей следует отметить поддержку белого списка сайтов и пользовательских фильтров, а также интеграцию в контекстное меню Chrome, упрощающую блокировку отдельных элементов на конкретной странице.
Способы для смартфонов
Блокировка окон и рекламы, всплывающих в Хром функционирует не только на ПК, но и в мобильной версии браузера. При необходимости пользователь смартфона может быстро разрешить показ уведомлений.
Полное включение/отключение
Это стандартная функция приложения Chrome, направленная на защиту пользователей от потенциально вредоносного контента. Она поддерживается практически на всех смартфонах и, в том числе, на моделях с устаревшей операционной системой.
Android
Как и на ПК, запрет на отображение всплывающих уведомлений включен в Chrome по умолчанию. Процесс деактивации практически идентичен компьютерной версии программы, поэтому занимает минимум времени.
Для этого:
- Войдите в приложение, нажмите на символ троеточия в верхней части экрана и перейдите в «Настройки».
- Выберите раздел «Настройки сайта» и найдите пункт «Всплывающие окна». Чтобы разрешить уведомления на всех ресурсах, переключите ползунок активации вправо.
IOS
На iPhone и iPad реклама в Chrome также блокируется автоматически. Функциональность мобильного приложения позволяет разрешить показ уведомлений в интернете.
Для этого:
- Войдите в Chrome на смартфоне либо планшете под управлением IOS. Вызовите меню, нажав на символ троеточия в нижней части экрана, откройте «Настройки».
- В разделе «Настройки контента» откройте «Блок. вспл. окна». Здесь достаточно переключить ползунок, чтобы разрешить рекламные уведомления в интернете.
Для одного сайта
Разрешить отображение сторонних материалов на выбранной странице в мобильном приложении нельзя. Однако включить уведомления и деактивировать блокировщик можно альтернативным способом, о котором пойдет речь ниже.
Андроид
В Хром предусмотрена возможность синхронизации смартфона на Андроид с ПК. Если включить эту функцию, на обеих устройствах станут доступны сохраненные закладки, данные автозаполнения, пароли, история посещений, а также настройки. Если разрешены всплывающие сообщения на ПК, то они также будут отображаться в мобильной версии приложения.
Порядок действий:
- Запустите Chrome на смартфоне, перейдите в меню и войдите в свой Google-аккаунт. При необходимости выполните вход, введя адрес электронной почты и пароль.
- Выберите команду «Синхронизация» , в результате которой мобильное приложение будет «объединено» с Chrome на ПК. Действующие параметры вступят в силу на смартфоне и у Вас появится возможность просмотреть нужные страницы со всплывающим контентом.
iPhone/iPad
Похожим образом можно синхронизировать мобильный Chrome с компьютерной версией на устройствах IOS.
Чтобы это сделать:
- Откройте приложение на смартфоне либо планшете, перейдите в «Настройки». В верхней части экрана под адресом Вашего аккаунта расположен пункт «Синхронизация сервисов Google».
- Перейдите в указанный раздел и выберите команду «Синхронизация». В появившемся на экране списке убедитесь в том, что параметры приложения Chrome синхронизируются с версией для ПК.
Помните о том, что отключая блокировку, многократно увеличивается риск попадания на компьютер или смартфон вредоносного контента. Поэтому включать окна при посещении страниц следует только в случае крайней необходимости.
Как изменить настройки для определенного сайта
Не все всплывающие окна ‒ это реклама или спам. Некоторые надежные веб-сайты просто показывают в них контент.
Как разрешить сайту показывать всплывающие окна
- Запустите Chrome на компьютере.
- Откройте сайт, на котором всплывающие окна заблокированы.
- В адресной строке нажмите на значок «Всплывающее окно заблокировано» .
- Выберите ссылку на нужное всплывающее окно.
- Нажмите Всегда показывать всплывающие окна с сайта и разрешить перенаправление с него Готово.
Как запретить сайту показывать всплывающие окна
- Запустите Chrome на компьютере.
- В правом верхнем углу нажмите на значок «Настройка и управление Google Chrome» .
- Выберите Настройки.
- В разделе «Конфиденциальность и безопасность» нажмите Настройки сайта.
- Нажмите Всплывающие окна и переадресация.
- В разделе «Разрешить» найдите нужный сайт.
- Справа от названия сайта нажмите на значок «Ещё» Блокировать.
Если сайта нет в списке, в разделе «Блокировать» выберите Добавить. Введите адрес сайта и нажмите кнопку Добавить. Чтобы блокировать все всплывающие окна на сайте, используйте шаблон .
Как заблокировать уведомления
Если вы отключили всплывающие окна, но все равно получаете сообщения от сайта, возможно, вы подписаны на уведомления. Чтобы заблокировать уведомления, сделайте следующее:
- Запустите браузер Chrome на компьютере.
- Перейдите на сайт, который отправляет вам уведомления.
- Нажмите на значок «Сведения о сайте» .
- В раскрывающемся меню рядом с пунктом «Уведомления» выберите Блокировать.
Вы также можете заблокировать уведомления в разделе «Настройки сайтов».
Как устранить неполадки
Всплывающие окна не блокируются? Используйте Инструмент очистки Chrome (только для Windows). Подробнее …
Используете Chromebook на работе или в учебном заведении? Попросите администратора сети настроить блокировщик всплывающих окон. Возможно, вы не сможете сделать это самостоятельно. Подробнее об управляемых устройствах Chromebook…
Хотите изменить настройки для определенного сайта? Узнайте, как это сделать.
Как заблокировать и удалить в настройках навсегда
Чтобы отключить рекламу через средства браузера Chrome, следуйте такому порядку действий:
- Заходите в главное меню обозревателя. Если не знаете, как его найти, то это делается легко. Три вертикальные точки, полоски, гаечный ключ – вид иконки отличается для разных версий браузера. Но одно будет неизменным: меню расположено справа вверху, под крестиком для закрытия окна.
- В списке кликаете на «Настройки».
- Скролльте ползунком вниз, пока не увидите вкладку «Дополнительные». Откройте ее.
- В списке левой части экрана Вас интересует категория «Конфиденциальность». Нажав на нее, выберите из перечня справа раздел «Настройки сайтов».
- Снова скролльте ползунком вниз. В разделе «Контент» найдите опцию «Всплывающие окна».
- Бегунок регулирует показ появляющихся баннеров. Для отключения сдвиньте ползунок влево, чтобы он стал серым. Появится надпись «Заблокировано».
- Возвращайтесь к разделу «Контент». Разверните вкладку «Дополнительные настройки», а в ней – «Реклама».
- Здесь бегунок возле опции блокировки также должен стоять в положении влево.

Как блокировать рекламу на всех сайтах подряд
Чтобы сделать свое времяпрепровождение на сайтах более комфортным и безопасным, следует перейти в Настройки Хрома – Конфиденциальность и безопасность – Настройки сайта.
В открывшемся списке выбрать Реклама и убедиться в том, что ползунок находится в крайнем левом положении.
Для быстрого доступа к данной настройке можно вставить в адресную строку Хрома ссылку chrome://settings/content/ads
Некоторые вирусы могут деактивировать встроенный блокировщик и прописывать какой-либо сайт в исключения. Поэтому сразу проверьте нет ли у вас каких-либо лишних записей в списке «Разрешить».
Способы блокировки окон, которые сами постоянно появляются на экране монитора
Как запретить через настройки браузера
Теперь – подробнее о том, как убрать появляющиеся окна в Google Chrome.
Для конкретного сайта
Переходите через главное меню Хрома по уже описанному пути до раздела «Настройки сайтов». Двигайтесь вниз, пока не увидите раздел «Всплывающие окна и переадресация».

Справа от слова «Блокировать» будет опция «Добавить». Кликните по ней, чтобы ввести в поле адрес ресурса.

После этого нажмите «Добавить». Повторяйте процедуру каждый раз, когда нужно убрать рекламные уведомления на определенном сайте.

Как блокировать для всех
Чтобы отключить появляющиеся баннеры на всех сайтах, идите по уже описанному пути
После перехода к разделу «Всплывающие окна» обратите внимание, активирован ли ползунок рядом с опцией «Заблокировано (рекомендуется)». Если да – сдвиньте его влево, чтобы он стал серым

Исключения: раздел “Разрешить”
Уже говорилось, что далеко не все появляющиеся окна в Хроме являются спамом и бессмысленной рекламой. Если интерфейс сайта без них выглядит неполноценно, добавьте этот ресурс в список исключений. Это делается так:
- Переходите через меню настроек в уже знакомый раздел.
- Там напротив графы «Разрешить» кликните «Добавить» и введите адрес сайта.
- После сохранения в списке на этих страницах система не будет убирать рекламный контент.
Способы избавиться с помощью расширений
Adblock: лучший блокировщик рекламы
Второй надежный способ устранения появляющихся окон в Гугл Хром – использование специальных расширений. Самое популярное и действенное из них – Adblock или AdblockPlus. Если Ваш браузер еще не снабжен этой программкой, установите ее:
Войдите в магазин Google Chrome. Один из способов – через меню «Расширения» и значок с тремя прямыми линиями.


В магазине введите в строке поиска название программы – adblock, кликните Enter. Справа Вам будет предложено несколько вариантов приложения. Выбирайте одно и устанавливайте.


После инсталляции приложение Adblock появится на рабочей панели Хрома в виде красной иконки правее строки адреса.

Программа ведет подсчет заблокированных рекламных объявлений по конкретному ресурсу и в целом после инсталляции в браузер. При нажатии на красную иконку Вы не только увидите эту статистику, но также сможете отключить блокировку для этого сайта и конкретной страницы. Нажав на значок в виде шестеренки, Вы откроете меню настроек Adblock.

Во вкладке «Общие» устанавливаются дополнительные фильтры. Есть опция включения допустимой рекламы.

В разделе «Белый список сайтов» можно добавить ресурсы, на которых приложение не будет отключать всплывающие рекламные вкладки.

Расширенные настройки задаются в соответствующей вкладке.

AdGuard
Другое популярное расширение для блокировки мешающих рекламных баннеров. Таким же способом находите его в магазине Chrome и устанавливаете на ПК.

Значок программы появится справа от строки адреса или в меню быстрого доступа к расширениям.

Во вкладке «Действия» Вы можете настроить основные опции, а в «Статистике» — просмотреть количество заблокированных окон за нужный период.

uBlock Origin
Как и предыдущие расширения, uBlock Origin находится и устанавливается с магазина Chrome. Значок программы появится на панели рядом со строкой адреса или в меню расширений.

Кликнув на иконку, Вы тут же увидите статистику заблокированных элементов по этому сайту и с момента установки. При нажатии значка с шестеренками откроется меню расширенных настроек.

Выставьте или снимите галочки напротив нужных.

Установите антивирус
Антивирусные программы – неплохие помощники в решении проблемы навязчивой рекламы. Часто загрузка рекламных предложений может не просто надоедать пользователю, но и нести реальную угрозу для безопасности его компьютера. Преролы часто могут переводить на страницы с вирусным содержимым. Также последние поколения программ для настройки платной рекламы умеют обходить блокировщики всплывающих окон. Вы можете столкнуться с тем, что даже при установленном AdBlock`е или его аналоге вы все равно будете видеть баннеры внизу экрана. Навязчивые рекламы могут появиться даже если вы не посещали данные сайты – иногда достаточно загрузить зараженный файл на компьютер, и вот уже весь ваш браузер напичкан назойливыми предложениями.
Используйте антивирусное сканирование для устранения данных проблем. Благодаря нескольким протоколам обнаружения неполадок в сети и файловой системе, антивирус найдет зараженные файлы и укажет лучшее решение для них – отправка в карантин или полное уничтожение.
Чтобы избежать в дальнейшем возникновения таких проблем, рекомендуем загружать файлы только из проверенных источников и официальных сайтов.
Расширения Google Chrome.
Встроенные в обозреватель инструменты предназначены для обеспечения защиты пользователя от «классического» варианта Pop-up, который сейчас крайне мало используется при построении сайтов. Новые технологии позволяют встраивать рекламу в код страницы, обходя заданные правила. Для борьбы с таким типом вплывающих окон приходится применять расширения браузера, специально разработанные для блокировки контента.
Открываем настройки Chrome, переходя в боковую панель. Выбираем показанный на скриншоте раздел.
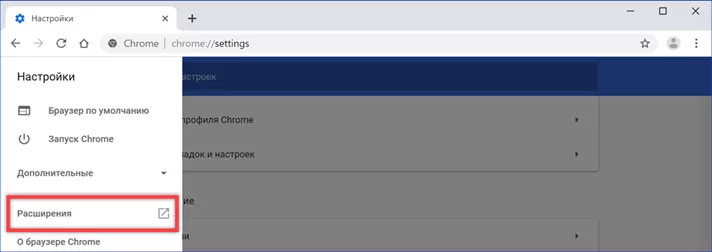
В новой вкладке кликаем мышкой по указанной стрелкой области.
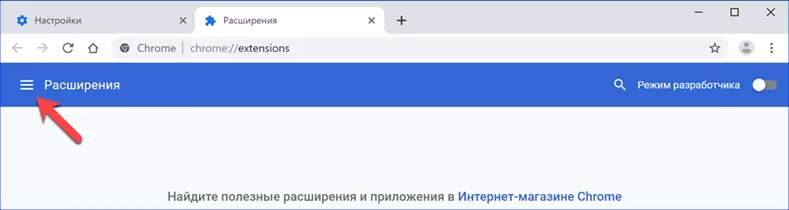

Набираем в текстовом поле «ad block». В выпадающем списке находим наиболее подходящее соответствие и переходим на страницу
расширения.
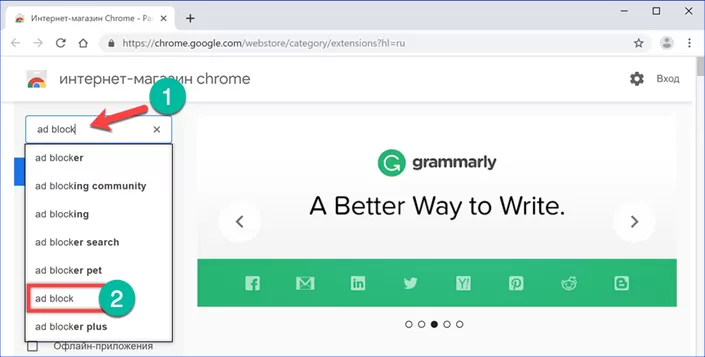
Нажимаем выделенную рамкой кнопку и ждем пока обозреватель загружает и устанавливает выбранное дополнение.
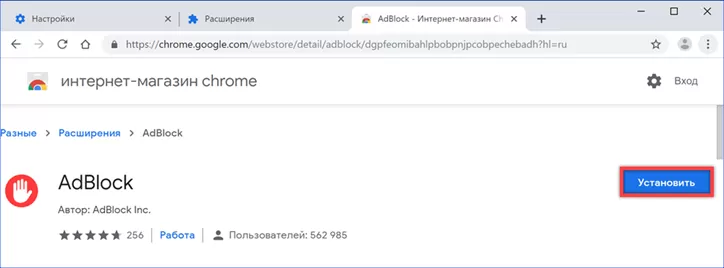
Переходим на наиболее насыщенную передовыми технологиями страницу рунета. Выбираем назойливо висящее в углу и закрывающее часть контента рекламное объявление. Щелкаем по нему правой кнопкой мышки разворачивая контекстное меню. Выбираем строку AbBlock. В выпадающем списке кликаем по пункту «Заблокировать эту рекламу».

Сдвигаем отмеченный стрелкой ползунок в меню блокировщика направо, до тех пор, пока предложение установить «Яндекс.Браузер» не исчезает с окна обозревателя. На его месте проявляется ранее скрытая часть контента. Подчеркнутая строка показывает, что выбранное для примера рекламное объявление относится к классу Pop-up, являясь новым поколением всплывающих окон. Встроенная защита Google Chrome воспринимает его как часть страницы и не предпринимает попыток заблокировать. Нажимаем кнопку «Выглядит хорошо», подтверждая, что всплывающее объявление корректно удалено и это действие не затронуло остальную структуру.

В следующем меню от пользователя требуется подтвердить блокировку элементов, содержащих подобный код при дальнейших посещениях этой страницы. Основываясь на сделанном выборе алгоритм расширения создает новый фильтр. Завершая предпринятые действия по очистке от рекламного контента, нажимаем кнопку выделенную рамкой.
Как убрать всплывающие окна в правом нижнем углу экрана
После изучения представленной выше информации у нас появилось понимание того, как убрать рекламу в Гугл Хром полностью или почти полностью. Остается еще разобраться со всплывающими окнами в правом нижнем углу экрана. Они, к слову, дают о себе знать не так часто, причем выскакивают не только справа снизу, но и в других областях экрана. Сообщения эти не всегда носят рекламный характер, тем не менее, раздражают они пользователей не меньше, чем кричащие баннеры размером в полстраницы.
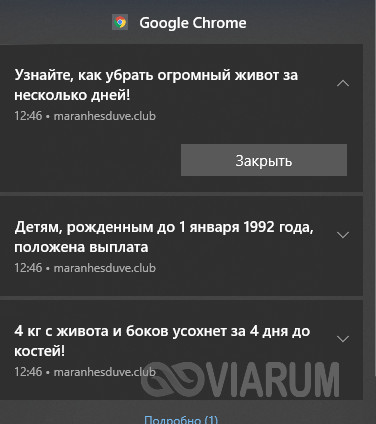
Отключить всплывающую рекламу в Гугл Хроме на удивление просто. Для этого откройте настройки контента (внутренний адрес chrome://settings/content) и найдите разделы «Всплывающие окна и переадресация» и «Уведомления». Зайдите в них и установите переключатели в положение «Выкл». После этого всплывающие окна должны перестать вас беспокоить.


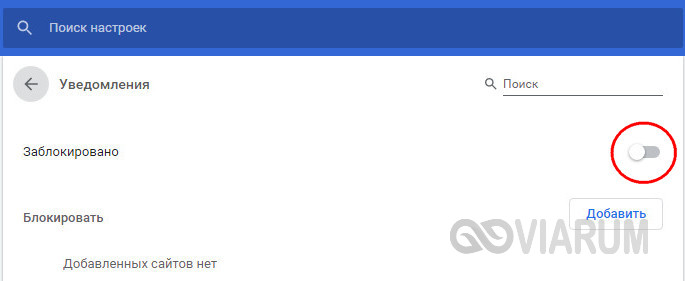
Если окна не только не исчезли, но еще и в дополнение к ним на страницах сайтов и поисковой выдачи стали появляться рекламные ссылки и блоки, которых раньше не было, то это может свидетельствовать о заражении компьютера Adware – разновидностью вредоносного программного обеспечения, направленного на принудительный показ рекламы. Как показывает практика, антивирусы редко адекватно реагируют на этот тип зловредов. Чтобы убрать агрессивную всплывающую рекламу в правом нижнем углу Google Chrome, вызванную Adware, необходимо проверить систему специальными сканерами. Лучшим среди них, судя по отзывам, является AdwCleaner.
Удаляем вирусы на ПК
Когда ни настройки браузера Хром, ни установленные расширения не помогли отключить навязчивые рекламные окна, скорее, дело в том, что Ваш компьютер был атакован вирусами. Одним из последствий их действия является поражение браузеров и блокировка некоторых их основных функций, в том числе и защиты от всплывающих рекламных окон. Такой «подарок» себе в систему можно получить даже после рядового скачивания файла из Сети.
В Хром по умолчанию встроен собственный антивирус, но ему может быть не под силу распознать хитро замаскировавшегося «злодея», оттого и оповещение о вредоносном ПО не придет. Если у Вас на ПК не установлена антивирусная программа, проделайте следующее:
- Скачайте и инсталлируйте популярный антивирус. Хорошие варианты – Avast Plus, Kaspersky, 360 Total Security, CureIt.
- Запустите сканирование системы на наличие вредоносного ПО. Учтите, что эта процедура не одномоментная и может занять несколько часов.
- Если программа обнаружила нежелательные элементы, удалите или вылечите их.
Бывает, что антивирус не обнаружил вредные программы, но на окнах это никак не отразилось – они появляются снова. Тогда причина скрыта в шпионских модулях, которые уже встроены в сам вирус. Они и есть главным источником непрекращающегося показа рекламных баннеров на сайтах. Обычно защитные программы распознают сам вирус, а вот скрытые в нем шпионские модули под силу определить и убрать лишь считанным утилитам. Используйте их для обнаружения вредоносных элементов на Вашем компьютере.
Удаление вирусов на примере утилиты CureIt:
- Скачайте программу с официального сайта разработчика.
- Запускаете антивирус, нажимаете «Начать проверку».
- Сканирование системы начнется. В некоторых случаях процедура растягивается на пару часов, но чаще это занимает до получаса.
- Если по завершении сканирования антивирус нашел вредоносные элементы, их нужно обезвредить.
- После нейтрализации вируса высветится соответствующее оповещение. Теперь Ваш ПК чист.
Убрать рекламу и всплывающие окна в Google Chrome вручную
Если программные средства не помогли избавиться от рекламы — нужно сделать это вручную. Обычно её вызывают разные процессы или расширения. Чаще всего пользователь не подозревает, что именно они и есть тому причиной.
Что и как нужно удалить
Для начала выполнить действия:
-
на панели управления Windows выбрать Программы и компоненты. Здесь нужно проверить наличие программ, причиняющих вред. В случае обнаружения — удалить и перезагрузить компьютер;
- войти в Диспетчер задач — Процессы;
-
кликнуть Отображать процессы всех пользователей;
- если процесс, вызвавший подозрение, не завершается — вызовите его контекстное меню и укажите Открыть расположение файла. Запомните его местонахождение;
-
нажав Win+R, введя msconfig, подтвердить Безопасный режим;
- выполните перезагрузку системы;
- в безопасном режиме войдите в Панель управления – выберите Параметры папок и отобразите скрытые системные файлы;
- найдите нужный файл, удалите папку вместе с ним;
- выйдите из безопасного режима и сделайте перезагрузку компьютера;
- проверьте наличие рекламы.
Программы, вызывающие рекламу
Чтобы заблокировать рекламу и баннеры нужно знать, какие программы их вызывают.
Названия самых известных:
RSTUpdater.exe;
Mobogenie;
Websocial, Webalta;
Codec DefaultKernel.exe;
pirritdesktop.exe (и прочие с похожим названием);
SearchProtect (обратите внимание на все названия, которые содержат слово Search);
Awesomehp, Conduit, Babylon.
Кроме перечисленных выше, все процессы, вызывающие подозрение, следует проверить.
Изменения в файле hosts
Расширение Adware влияет на появление рекламы и файл hosts.
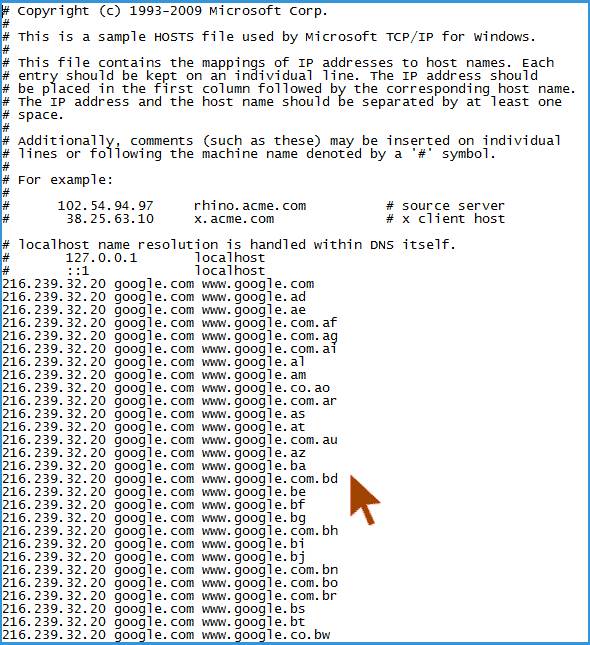
Чтобы откорректировать его, нужно войти в Блокнот как администратор.
Дальше следует:
- Файл — Открыть (указать для отображения все файлы);
- пройдите в WindowsSystem32driversete. Найдите нужный файл;
- после последней строчки, которая начинается с решётки, все находящиеся ниже — удалить;
- сохранить изменения.
Настройки для отдельного сайта
В Chrome предусматривается возможность изменения порядка работы со всплывающими элементами для любого ранее посещенного ресурса.
Переходим в раздел «Настройки сайта» в параметрах обозревателя рассмотренным в предыдущей главе способом. Раскрываем область, обозначенную на скриншоте рамкой.
Выбираем в списке страницу, для которой запланировали изменение правил работы с контентом. Кликаем мышкой разворачивая список доступных разрешений.
Находим выделенный рамкой пункт и открываем расположенное справа от него контекстное меню. Изменяем ранее установленное значение. Заданное правило вступает в силу немедленно и дублируется в разделе управления всплывающими окнами.







