Microsoft office для windows скачать бесплатно
Содержание:
- Описание Microsoft Word
- Что такое Word
- Как использовать возможности вкладки «Вид»
- Текстовый редактор онлайн – особенности работы
- Расширенный набор достоинств и привилегий Microsoft Word
- Меняем размер и шрифт
- Выравнивание текста
- Дополнительные трюки для повышения эффективности работы с MS Word
- Google Docs — редактирование Ворд с сервиса Гугл
- Как открыть программу
- Редактировать Ворд онлайн в Zoho Docs
- Возможности программы Майкрософт Офис
- Основные возможности «Ворд»
- ONLYOFFICE — работает с форматами .DOCX, .XLSX и .PPTX
- Использование шаблонов
- Word 2010
- Открытие существующего документа
- Microsoft Word 2010 для Windows 7 скачать бесплатно на русском
- Microsoft Word 2010
Описание Microsoft Word
Microsoft Word — офисный текстовый редактор документов с профессиональным набором инструментов по работе с текстовым, графическим и табличным контентом, расширенному форматированию содержимого, проверке орфографических, пунктуационных и синтаксических ошибок, и другими компонентами. Многофункциональное приложение Word предлагает пользователю огромный арсенал возможностей по созданию и редактированию множества проектов Word одновременно, совместной работе с инструментарием приложения всех членов команды, комментированию и публикации данных как в родной среде, так и в оболочке SharePoint при интеграции пакета с редактором, и других дополнительных модулей. Доступна опция конфигурирования ряда параметров при оформлении документов, таких как задание полей, ориентации страницы, ее размера (от A3 до A5, включая множество промежуточных значений), межстрочных отступов и интервалов, вставка разрывов, нумерации строк, колонтитулов, примечаний, специфических символов, расстановка переносов, и прочие операции. Также программа Word содержит встроенные элементы печати с настройкой индивидуальных параметров и функций каждой итерации пошагового процесса вывода документа на принтер.
Что такое Word
Microsoft Word – это программа для печати. В ней можно набрать текст любого типа: статью, документ, реферат, курсовую, диплом и даже книгу. Также в Ворде можно оформить текст: изменить шрифт, размер букв, добавить таблицу, фотографию и многое другое. И вывести на бумагу – распечатать на принтере.
Программа представляет собой белый лист бумаги, на котором, используя клавиатуру, печатают текст. Также на нем располагают другие элементы: таблицы, картинки и прочее.
Если нужно напечатать много текста и на один лист он не поместится, программа автоматически добавит еще страницы.
Набранный текст можно отредактировать: изменить размер букв, шрифт, начертание и многое другое. Для этого в Ворде есть специальная панель в верхней части. На ней находятся кнопки редактирования.
Но это не все кнопки. Остальные расположены на других вкладках.
Как использовать возможности вкладки «Вид»
Инструменты вкладки «Вид» позволяют настроить отображение документа.
Блок инструментов «Режимы просмотра»
С помощью инструментов блока можно выбрать режим просмотра страницы. Например, вы можете просмотреть структуру документа.
Просматриваем структуру документа
Блок инструментов «Показ»
С помощью инструментов группы можно включить отображение линейки, сетки и области навигации. Последняя функция позволяет быстро переходить к нужному разделу документа.
Включаем отображение линейки, сетки и области навигации
Блок инструментов «Масштаб»
Функция «Масштаб» помогает выбрать произвольный масштаб отображения документа. Функция «100 %» позволяет вернуться к стандартному масштабу в один клик.
Меняем масштаб и возвращаемся к стандартному режиму
Функции «Одна страница» и «Несколько страниц» настраивают отображение на экране одной или нескольких страниц соответственно. Меню «По ширине странице» увеличивает ширину страницы до ширины окна.
Увеличиваем ширину страницы
Функция «Новое окно» открывает текущий документ в новом окне. Это удобно, если вы редактируете контент и хотите сверяться с оригиналом. Функция «Упорядочить все» объединяет несколько документов в одном окне. Функция «Разделить» необходима, чтобы в одном окне работать с разными частями документа.
С помощью функции «Рядом» вы можете расположить два документа в одном окне рядом друг с другом. Это удобно при необходимости сравнить содержание.
Сравниваем содержание документов
С помощью функции «Перейти в другое окно» можно быстро переходить в другие открытые документы.
Функция «Макросы» автоматизирует часто выполняемые задачи. Чтобы воспользоваться инструментом, необходимо создать макрос. Например, представьте, что вам часто приходится выделять фрагменты текста полужирным курсивом. Чтобы выполнять это действие автоматически, создайте макрос. Действуйте так:
Выделите произвольный фрагмент текста. В выпадающем меню «Макросы» выберите опцию «Запись макроса».
Создаем макрос
- Выберите способ запуска макроса: с помощью кнопки на панели инструментов или сочетания клавиш на клавиатуре.
- Задайте сочетание клавиш для активации макроса.
Задаем сочетание клавиш
- Нажмите кнопку «Назначить» и выполните команды, которые необходимо включить в макрос. Для этого перейдите на вкладку «Главная», выберите выделение полужирным и курсивом.
- Вернитесь в меню «Макросы» и остановите запись.
- Проверьте работу макроса. Для этого выделите фрагмент текста и нажмите заданное сочетание клавиш.
Проверяем работу макроса
Текстовый редактор онлайн – особенности работы
Создание документов в таких редакторах мало чем отличается от работы со стационарным MS Word. Вы переходите на данный ресурс, активируете опцию создания (редактирования) документа, а затем пользуетесь возможностями указанного онлайн-редактора, который по своему функционалу лишь немногим уступает возможностям полноценного MS Word.
При этом для начала работы с таким онлайновым Ворд редактором обычно требуется пройти шаблонную процедуру регистрации через е-мейл (или воспользоваться учётными данными своего аккаунта в Google+, Facebook, LinkedIn и другими).
Пользуемся возможностями Ворд онлайн
Перейдём к списку сетевых ресурсов, позволяющих создавать, редактировать, а также сохранять набранные тексты в популярных текстовых форматах.
Расширенный набор достоинств и привилегий Microsoft Word
Набор ПО для работы с текстовым контентом обзавелся следующими заметными качествами и программными компонентами:
- создание макросов, способных существенно расширить и дополнить функциональный спектр продукта. Макросы можно привязать как к нажатию кнопки мыши на заданной пиктограмме, так и к горячей комбинации клавиш, сконфигурированной предварительно
- индивидуальная кастомизация ориентации страницы, ее размера, разрывов, отступов и интервалов. Кроме того, доступно добавление колонок, номеров строк, переносов, рисунков, фигур, снимков экрана, изображений из Интернета, значков, примечаний и гиперссылок на рабочий лист
- интеллектуальная обработка оглавления, сносок и ссылок на другие источники. При создании новой ссылки приложение автоматически учитывает наличие готовых документов, на которые ссылается источник, и тут же формирует финальную версию ссылки на активном листе
- встроенные механики для совместной работы и рецензирования файлов. Авторы и рецензенты могут добавлять примечания, вносить соответствующие корректировки, защищать содержимое листа посредством ограничения редактирования или блокировки авторов. После того, как комментарии и предложения о правках будут добавлены одним из авторов, другие пользователи Word могут тут же принять их или отклонить в индивидуальном или групповом порядке
- задание индивидуального масштаба документа Word с любой степенью детализации и точности
- интерактивное обучающее руководство, призванное облегчить первичное знакомство с утилитой в среде Windows, воспользовавшись интегрированным анимированным справочником по наиболее часто выполняемым операциям в Word.
На нашем ресурсе вы можете бесплатно скачать последнюю официальную сборку русской версии пакета Word любого года выпуска и издания, после чего можно с легкостью установить дистрибутив на свой жесткий диск. Перед загрузкой ПО убедитесь, что ваш компьютер соответствует заданным спецификациям.
Меняем размер и шрифт
Следующие действия могут помочь сделать ваш текст более интересным и привлекательным. Текст может быть изменен по-разному.
- Шаг 1. Для начала фрагмент текста нужно выделить, вы уже умеете это делать.
-
Шаг 2. Чтобы поменять вид шрифта, щелкните на стрелку рядом со стилем шрифта в панели инструментов.
-
Шаг 3. Выберите стиль шрифта из раскрывающегося списка.
- Шаг 4. Рядом с полем стиля шрифта находится поле, содержащее число и стрелку. Оно изменяет размер шрифта. Нажмите на стрелку. Выберите размер так же как и стиль из раскрывающегося списка опций. Итак, выбрав шрифт Bad Scrit и размер — 16, мы получим следующее.
Пример шрифта Bad Scrit и размера -16
Выравнивание текста
Иногда создаваемый документ может требовать разное расположение абзацев. По умолчанию текст выравнивается по левому краю. Однако текст может выравниваться и по правому краю и по центру.
Выравнивание текста по левому краю
- Шаг 1. Чтобы изменить макет вашего текста, выделите текст, любым удобным для вас способом.
-
Шаг 2. Чтобы выровнять его по центру, щелкните значок «Выровнять по центру» на ленте форматирования в верхней части документа.
- Шаг 3. Чтобы выровнять выделенный текст по правому краю, щелкните следующий значок в этом ряду.
- Шаг 4. Чтобы «обосновать» текст так, чтобы он был выровнен как справа, так и слева, щелкните значок «Выравнивание по ширине».
Изменить выбранный текст можно, используя комбинацию сочетаний клавиш, что иногда бывает проще:
- По центру — выделите текст, нажмите клавишу Ctrl + E.
- По правому краю — Ctrl + R.
- По ширине — Ctrl + J.
- По левому краю — Ctrl + L.
Дополнительные трюки для повышения эффективности работы с MS Word
Ниже вы найдете список лайфхаков, с помощью которых можно быстро решать стандартные задачи при работе с MS Word:
Используйте контекстное меню. Оно вызывается щелчком правой кнопки мыши.
Вызываем контекстное меню
Чтобы выделить абзац, трижды щелкните левой кнопкой мыши по любому слову.
Чтобы вставить на страницу текст-заполнитель, напишите следующие символы: =lorem(2,2). С помощью цифр в скобках определите количество абзацев и строк заполнителя. Если заменить «lorem» на «rand», в качестве заполнителя будет использован случайный текст.
Вставляем текст-заполнитель
- Чтобы быстро создать надстрочную или подстрочную надпись, выделите нужное слово и нажмите сочетание клавиш «Ctrl +» или «Ctrl Shift +» соответственно.
- Чтобы выделить предложение, нажмите Ctrl и установите курсор на любом слове.
- Выбирайте тип сохраняемого файла. Например, вы можете сохранить данные в формате PDF. Для этого выберите опцию «Сохранить как» и выберите нужный тип файла.
Выбираем тип файла при сохранении
- Чтобы создать горизонтальную линию, введите три дефиса подряд и нажмите клавишу Enter.
- Чтобы напечатать тире, воспользуйтесь сочетанием клавиш Alt + 0151.
- Чтобы быстро переместить фрагмент текста, выделите его, нажмите F2, установите курсор на место вставки и нажмите Enter.
Google Docs — редактирование Ворд с сервиса Гугл
Google Docs – в данный момент наилучший сервис для создания и редактирования документов Word, работающий с форматами .doc и .docx. Google Docs отличается от аналогичных онлайн-редакторов, прежде всего, простотой интерфейса, благодаря чему работа с сервисом становится удобной. При этом функционал его достаточно широк, редактор содержит набор инструментов, позволяющих форматировать текст, исправлять в реальном режиме опечатки, вставлять картинки, а также конвертировать и экспортировать документ в другие форматы.
Для начала работы с сервисом Гугл необходимо:
- Перейти на сайт онлайн-редактора — https://www.google.com/intl/ru/docs/about/;
- Из списка доступных форматов документа, расположенных в верхней панели сервиса, выбрать нужный и нажатием левой кнопки мыши активировать вкладку «Открыть Google Документы/Таблицы/Презентации/Формы» (в зависимости от вашего выбора);
- Открывается окно со списком доступных для просмотра и (или) редактирования документов, можем открыть любой нажатием на него левой кнопкой мыши;
- Чтобы создать новый документ Ворд, необходимо кликнуть на значок в виде «плюса», расположенный в правом нижнем углу страницы;
- Открывается панель редактирования, аналогичная той, что включена в локальные версии офисного пакета от Microsoft;
- Сохранение документа происходит автоматически, а чтобы скачать его, нужно кликнуть на вкладку «Файл/Скачать как» и выбрать из всплывающего списка нужный для сохранения формат.
Помимо стандартных возможностей, сервис Гугл Документы также располагает своими интересными функциями, такими как «Совместный доступ», позволяющий редактировать файл Word в режиме онлайн совместно с другими пользователями, получить на него ссылку или настроить доступ.
- «Совместный доступ» реализуется последовательным открытием вкладок «Файл/Совместный доступ», далее нужно ввести название своего проекта и в следующем окошке указать почтовые адреса пользователей, с которыми вы планируете редактировать документ;
- Чтобы получить ссылку для публикации файла, нужно пошагово активировать разделы «Файл/Опубликовать» и в открывшемся окошке выбрать вкладку «Опубликовать», автоматически генерируется ссылка, которую вы сможете скопировать и использовать при публикации документа на сторонних ресурсах;
- Для того, чтобы настроить доступ, необходимо открыть блок «Настройки доступа», расположенный в правом верхнем углу, в появившемся окне кликнуть на вкладку «Расширенные» и в блоке «Уровни доступа» нажать «Изменить», а затем выбрать нужную степень защиты.
Как открыть программу
Приложение Word запускается через вот такую иконку на Рабочем столе компьютера:
Если значка нет, ищите его среди всех программ в Пуске.
На заметку. Чтобы вынести иконку на экран, зажмите ее левой кнопкой мыши и перетяните на Рабочий стол. Или щелкните по ней правой кнопкой мыши, выберите «Отправить» – «Рабочий стол (создать ярлык)».
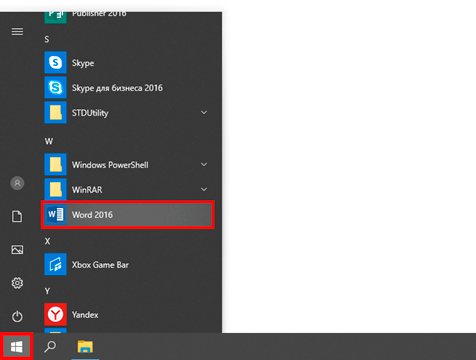
Вот как выглядит приложение Microsoft Word 2016-2019. Для начала работы нажмите на пункт «Новый документ».
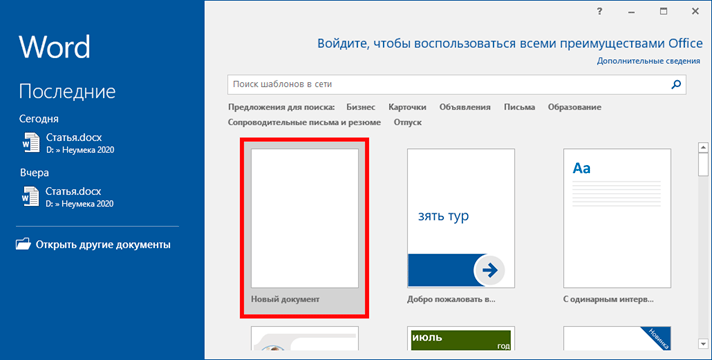
Откроется пустой лист. Он как будто обрезан, но это из-за того, что страница не поместилась на экран. Чтобы ее увидеть целиком, покрутите колесико на мышке или подвиньте ползунок с правой стороны.
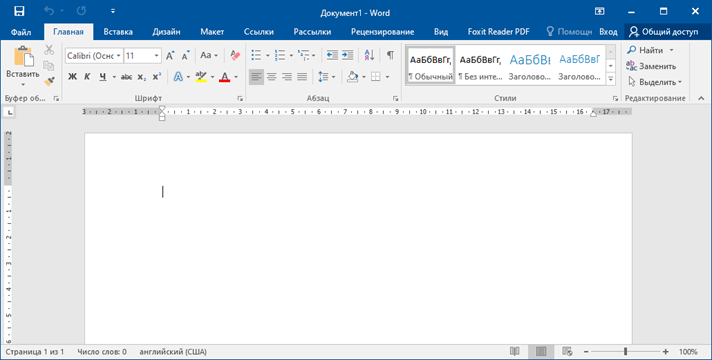
На сегодняшний день это последняя версия программы. Есть более ранняя 2010-2013 года — выглядит она примерно так же. Еще часто можно встретить версию 2007 года. Она выглядит немного иначе, но имеет все необходимые инструменты.
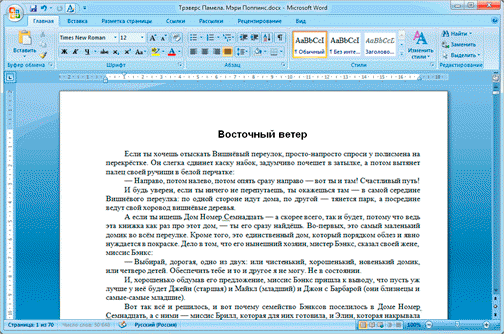
На некоторых старых компьютерах можно встретить и версию 2003 года. У нее другой дизайн, меньше функций. Но с основными задачами программа справляется.
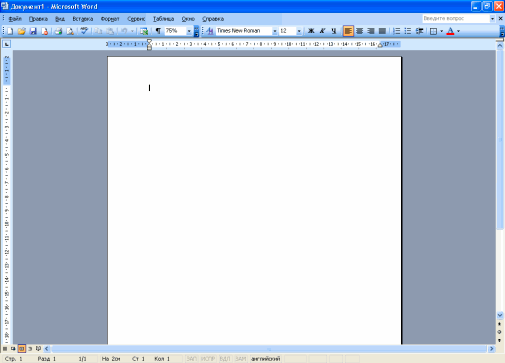
Редактировать Ворд онлайн в Zoho Docs
Следующий онлайн сервис https://www.zoho.com/writer/ не является таким же удобным, как Яндекс и Mail.ru по той причине, что в нём частично отсутствует русский язык. Тем не менее его вполне можно применять как альтернативу для открытия, редактирования и просмотра текстовых файлов Word. В нём есть возможность не только изменять или дополнять такие файлы, но и хранить их, а также раскладывать по папкам и упорядочивать по фильтрам, создавая своё рабочее пространство. Для того чтобы начать им пользоваться, нужно выбрать версию для одного человека и пройти простую регистрацию.
- Выберите справа в окне пункт «Zoho Docs (for individuals)»;
- Введите логин, почту и пароль (подтверждение почты не требуется);
- После загрузки рабочего пространства меню слева можно выбрать необходимые действия: создать или загрузить файл Ворд;
- Выберите пункт «Загрузить», чтобы работать в редакторе с готовым файлом. В центре окна нажмите ещё раз кнопку «Загрузить» и выберите файл на компьютере и подтвердите загрузку файла;
- Ваш документ появится в списке документов Zoho. Выберите его, чтобы он открылся в новом окне.
После редактирования файла им можно будет поделиться в разных других онлайн-сервисах. Чтобы скачать изменённые Word на своё устройство, нажмите на кнопку «Download» вверху на панели.
Видеоинструкция
Как использовать онлайн редактор Ворд и его аналоги — об этом подробно рассказано в данном видеоролике.
Возможности программы Майкрософт Офис
Программа постоянно развивается и не стоит на месте. Разработчики создают новые и более качественные версии продукта. На данный момент, безусловно, наиболее актуальным вариантом является Microsoft 365. Тем не менее, так же успешно можно устанавливать более ранние версии.
Например, есть возможность скачать Microsoft Office 2003. На момент выхода эта программа считалась современной и удобной. Что интересно, версия уже сочетала в себе огромное количество программ для работы с различными форматами файлов. Спустя время все преимущества остались. Ниже пример того, как выглядело окно Microsoft Word, который входит в пакет Office.
Спустя несколько лет появилась возможность скачать Microsoft Office 2007. Были внесены незначительные изменения в дизайн программ. Между тем, разработка осталась лидером среди конкурентов, если говорить о софте для взаимодействия с документами, презентациями, таблицами и так далее.
Прошло 3 года и корпорация выпустила новый пакет программ, появилась возможность скачать Microsoft Office 2010. Разработчики продолжили следовать тенденции и внесли новизну в дизайн. Добавили опций. Так выглядит окно Microsoft Office версии 2010 года.
Во-первых, в пакет были внесены изменения. Во-вторых, стали доступны дополнительные программы, которые способствуют более комфортной работе с различной информацией.
Спустя 3 года компания вновь порадовала своих пользователей. Вышел новый продукт, появилась возможность скачать Майкрософт Офис 2013. Данное обновление не стало посредственным. Была проведена тщательная работа над улучшением того, что уже и так отлично работало. Ниже можно увидеть дизайн программы Word.
По традиции прошло 3 года, после чего компания выпустила новый продукт. Поклонники программы получили возможность скачать Майкрософт Офис 2016. Ещё более современный дизайн, стабильная работа и уникальный набор программ для того, чтобы действовать с максимальным комфортом.
Совсем свежая версия – это программа 2019 года. Поскольку она вобрала в себя ещё больше достоинств, то исключила какие-либо недостатки прошлых программ. Так, если скачать Майкрософт Офис 2019, вы получите идеальный софт для реализации десятков задач с максимальным комфортом.
Что касается возможностей офисного пакета, их огромное множество. Далее будет краткое описание самых популярных программ из набора и их ключевое предназначение:
- Microsoft Word. Это всемирно известная программа для работы с текстом. С помощью этого софта вы можете печатать текст, а также форматировать его так, как вам потребуется. Сотни опций (увеличение шрифта, изменение стиля, цвета и так далее) позволяют получить документ, внешний вид которого будет соответствовать вашим требованиям. Стоит отметить, что есть инструменты для работы с векторными рисунками и картинками, таблицами и прочими компонентами.
- Microsoft Excel. Самая мощная программа для работы с таблицами. Нет такой опции, которая бы там отсутствовала. Можно выполнять работу любой сложности.
- Microsoft Power Point. Софт для создания и просмотра презентаций. Во время работы с программой вы не столкнётесь с трудностями благодаря интуитивно понятному интерфейсу. Наличие сотен инструментов гарантирует только лучший результат.
Что касается возможности установки, программа доступна для множества операционных систем. Во-первых, её могут скачать пользователи Windows, что является очевидным. Во-вторых, Результатом становится комфортное взаимодействие с любыми типами документов. В-третьих, в дополнение к этому, пакет программ устанавливается на устройства на базе операционной системы macOS.
Стоит отметить, что программы работают стабильно и доставляют пользователям максимальный комфорт. Это обусловлено тем, что комплектация компьютеров и ноутбуков от Apple соответствует всем требованиям.
Пользователи смартфонов,а также планшетов на базе Android могут скачать пакет программ и пользоваться ими в любом месте. Удобно для студентов, которые часто работают с документами, таблицами, а также с презентациями.
Смартфоны и планшеты на базе iOS не исключение, разработчики создали версию офиса и для этой категории пользователей. Всё как и в остальных случаях: качественно, стабильно и очень удобно.
Основные возможности «Ворд»
Что же касается инструментария, все полностью описать не получится. Однако на некоторых основных моментах остановиться стоит.
Итак, Word – это большей частью текстовый редактор. Среди всех его возможностей отдельно стоит отметить следующие:
- использование огромного набора шрифтов;
- поддержка практически всех известных языков;
- проверка орфографии с возможностью добавления слов в основные словари;
- проверка синтаксиса;
- поиск синонимов;
- форматирование текста;
- использование множества предустановленных шаблонов;
- редактирование текста произвольного объема (ограничение только по свободному месту на жестком диске);
- смена ориентации (положения) текста;
- задание параметров страницы;
- вывод документов на печать;
- использование буфера обмена;
- импорт и экспорт разных форматов;
- использование разных цветовых гамм для текста и фона;
- перекрестная поддержка вставки и сохранения документов с таблицами Excel и базами данных Access;
- возможность работы с макросами, XML-документами и файлами PDF;
- вставка и сохранение графики;
- наличие специального редактора формул;
- работа с таблицами;
- ввод вычисляемых формул;
- автозаполнение форм;
- использование скриптов и макросов Visual Basic;
- наличие таблицы специальных символов;
- несколько режимов отображения документов;
- поддержка многоколоночных документов и многое другое.
ONLYOFFICE — работает с форматами .DOCX, .XLSX и .PPTX
Другой ресурс для набора текста онлайн и без регистрации – это ONLYOFFICE. Текстовый редактор данного ресурса хорошо работает с различными форматами текстовых документов, поддерживает совместное редактирование и комментирование, имеет интеграцию с облачными хранилищами (Dropbox , Google Drive, Box, SkyDrive), доступ к нему можно получить с любого удобного вам браузера.
- Для начала работы с ONLYOFFICE перейдите на данный ресурс https://www.onlyoffice.com/ru/edit-docs-online.aspx.
- Кликните на «Зарегистрироваться» или на соответствующую пиктограмму социальных сетей для прохождения регистрации.
- Для создания нового документа Ворд кликните на «Create» слева, для загрузки уже существующего – нажмите на кнопку с изображением стрелочки вверх.
- После того, как вы нажмёте на «Create» (создать) и выберите «Document» сервис предложит вам задать имя вашему документу. После задания имени откроется новое окно в режиме создания и редактирования документа.
- После создания документа вам будет необходимо переключиться на окно с перечнем имеющихся документов, справа от имени вашего набранного документа нажать на стрелочку и в появившемся меню выбрать «Download».
Текстовый редактор ONLYOFFICE
Использование шаблонов
Шаблон – это предварительно созданный документ, служащий для ускорения работы. Шаблоны содержат готовые настройки, такие как форматирование и дизайн, с целью экономии времени и сил при создании нового проекта.
Инструкция
- Для создания шаблона в ворде запустите редактор и создайте новый документ, как было прописано выше в статье. Оформите документ так, чтобы его можно было использовать, как шаблон. То есть, чтобы при создании документа с новым шаблоном ваша работа над структурой документа была минимальной или, чтобы её вообще не было.
- Вы создали шаблон, добавили все элементы, нудные надписи, строки и т.п. Теперь, нажмите на кнопку «Файл», а затем на «Сохранить как».
- В проводнике (окно, в котором выбирается место сохранения) выберите напротив пункта «Тип файла»: Шаблон Word… один из трех, которые указаны на рисунке ниже.
- Все готово. После этого при открытии Ворда среди других шаблонов будет и ваш.
Как создать новый документ на основе шаблона
- Откройте вкладку Файл, чтобы перейти к представлению Backstage.
- Нажмите Создать. Следом за опцией Новый документ расположены несколько шаблонов.
- Нажмите на шаблон, чтобы посмотреть его.
- Откроется предварительный просмотр и дополнительная информация об использовании шаблона.
- Нажмите Создать, чтобы воспользоваться выбранным шаблоном.
- Откроется новый документ на основе шаблона.
Если требуется найти более редкий шаблон, его можно подобрать по категории или воспользоваться строкой поиска.
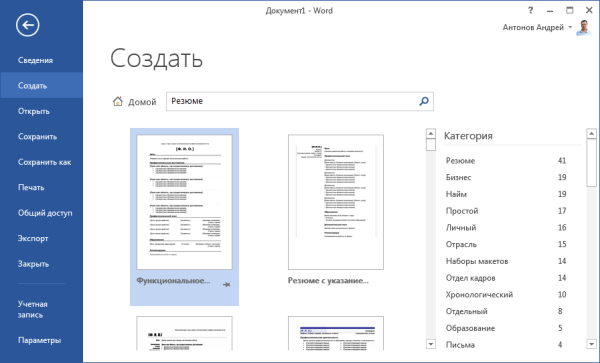
Важно: Не все шаблоны созданы компанией Microsoft. Многие созданы сторонними компаниями и даже частными пользователями, поэтому некоторые шаблоны могут работать лучше, а некоторые хуже других
Word 2010
Word 2010 — профессиональный текстовый редактор с богатым функционалом, позволяющий создавать и редактировать документы.
Входит в Microsoft Office 2010, устанавливается в составе офисного пакета или отдельным приложением.
Общая информация о программе
Word 2010 относится к числу наиболее популярных приложений для работы с документами, подходит для любых категорий пользователей, от новичков до профессионалов. На фоне конкурирующего ПО выделяется удобством набора текста и широкими оформительскими возможностями. Характеризуется высокими показателями стабильности и производительности, поддерживает работу с формулами и макросами.
От более младших версий Word 2010 отличается расширенным набором функций и усовершенствованным интерфейсом. Вместо классического меню используется лента задач, с облегченным доступом к командам. Добавлен ряд новых опций и инструментов, совместное редактирование файлов стало более удобным и безопасным.
Функциональные возможности Word 2010
Программа обеспечивает комфортные условия набора, редактирования и форматирования текстов, поддерживает добавление в документ плоских и объемных геометрических объектов, картинок и элементов мультимедиа. Позволяет настраивать внешний вид документов и использовать различные эффекты, повышающие наглядность представленной информации.
Среди возможностей редактора:
- гибкая настройка внешнего вида текста — изменение типа, размера и цвета шрифта, величин интервалов, стилей заголовков и прочих параметров;
- вставка в документ объектов разных типов — фотографий, рисунков, скриншотов, формул, диаграмм, графиков, таблиц, гиперссылок и пр.;
- совместная работа с файлами, с заданием прав доступа для каждого участника;
- внесение изменений в добавленные изображения — масштабирование, обрезка, коррекция цветовой палитры и пр.;
- создание скриншотов — с захватом всего экрана или выделенного фрагмента;
- проверка орфографии, автоматическое исправление опечаток и допущенных ошибок.
В документе можно задавать ориентацию страниц и размер полей, добавлять колонтитулы и сноски, маркировать списки, ускорять форматирование текста с использованием опции «Формат по образцу» и пользоваться множеством других инструментов. Существует режим предпросмотра, в котором видно, как будет выглядеть документ в распечатанном виде. Он позволяет своевременно обнаруживать и исправлять допущенные ошибки форматирования до вывода документа на печать, помогает экономить время и расходные материалы.
Программа сохраняет документы в оригинальном формате docx и других текстовых форматах (txt, rtf, odt и др), а также в виде веб-страниц (html). Предусмотрена синхронизация документов, с последующей возможностью для их владельца получать к ним круглосуточный доступ, независимо от своего географического положения и использованного устройства.
Открытие существующего документа
Помимо создания нового документа, существует необходимость открывать ранее сохраненные документы. Для получения подробной информации обратитесь с уроку Сохранение и автовосстановление документов в Word.
- Перейдите к представлению Backstage на вкладку Открыть.
- Выберите Компьютер, а затем нажмите Обзор. Кроме этого Вы можете открыть файлы, хранящиеся в службе OneDrive (ранее SkyDrive).
- Найдите и выберите нужный документ в диалоговом окне Открытие документа, затем нажмите Открыть.
Если Вы открывали данный документ недавно, то удобнее будет найти его в списке Последние документы, чем искать на компьютере.
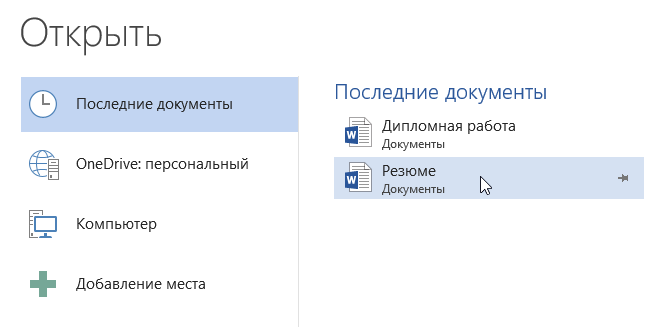
Word 2013 позволяет открывать и редактировать файлы PDF. Это очень удобно, когда возникает необходимость изменить PDF-файл. Для получения дополнительной информации, изучите руководство по редактированию PDF файлов.
Microsoft Word 2010 для Windows 7 скачать бесплатно на русском
| Версия Microsoft Word 2010 | ОС | Язык | Размер | Тип файла | Загрузка |
|---|---|---|---|---|---|
|
Word 2010 |
Windows 7 | Русский |
340.21mb |
exe |
Скачать |
Microsoft Word 2010
Word 2010 — профессиональный текстовый редактор с богатым функционалом, позволяющий создавать и редактировать документы.
Входит в Microsoft Office 2010, устанавливается в составе офисного пакета или отдельным приложением.
Общая информация о программе
Word 2010 относится к числу наиболее популярных приложений для работы с документами, подходит для любых категорий пользователей, от новичков до профессионалов. На фоне конкурирующего ПО выделяется удобством набора текста и широкими оформительскими возможностями. Характеризуется высокими показателями стабильности и производительности, поддерживает работу с формулами и макросами.
От более младших версий Word 2010 отличается расширенным набором функций и усовершенствованным интерфейсом. Вместо классического меню используется лента задач, с облегченным доступом к командам. Добавлен ряд новых опций и инструментов, совместное редактирование файлов стало более удобным и безопасным.
Функциональные возможности Word 2010
Программа обеспечивает комфортные условия набора, редактирования и форматирования текстов, поддерживает добавление в документ плоских и объемных геометрических объектов, картинок и элементов мультимедиа. Позволяет настраивать внешний вид документов и использовать различные эффекты, повышающие наглядность представленной информации.
Среди возможностей редактора:
- гибкая настройка внешнего вида текста — изменение типа, размера и цвета шрифта, величин интервалов, стилей заголовков и прочих параметров;
- вставка в документ объектов разных типов — фотографий, рисунков, скриншотов, формул, диаграмм, графиков, таблиц, гиперссылок и пр.;
- совместная работа с файлами, с заданием прав доступа для каждого участника;
- внесение изменений в добавленные изображения — масштабирование, обрезка, коррекция цветовой палитры и пр.;
- создание скриншотов — с захватом всего экрана или выделенного фрагмента;
- проверка орфографии, автоматическое исправление опечаток и допущенных ошибок.
В документе можно задавать ориентацию страниц и размер полей, добавлять колонтитулы и сноски, маркировать списки, ускорять форматирование текста с использованием опции «Формат по образцу» и пользоваться множеством других инструментов. Существует режим предпросмотра, в котором видно, как будет выглядеть документ в распечатанном виде. Он позволяет своевременно обнаруживать и исправлять допущенные ошибки форматирования до вывода документа на печать, помогает экономить время и расходные материалы.
Программа сохраняет документы в оригинальном формате docx и других текстовых форматах (txt, rtf, odt и др), а также в виде веб-страниц (html). Предусмотрена синхронизация документов, с последующей возможностью для их владельца получать к ним круглосуточный доступ, независимо от своего географического положения и использованного устройства.







