Двойной контроль: работа с удалённым рабочим столом в windows 7
Содержание:
- Подключение к удаленному рабочему столу повышает эффективность ИТ-взаимодействия.
- Настройка удаленного десктопа средствами Windows
- Управляемые рабочие столы
- AeroAdmin
- Подключение к удаленному рабочему столу Windows Xp
- Подключение стандартными средствами Windows
- Ammyy Admin
- Как настроить удаленный рабочий стол в Windows в локальной сети?
- Как подключить с компьютера под Windows 7 или 10
- IP-адрес
- Как подключиться к другому ПК
- Remote Desktop от Chrome
- Что предпочесть?
- Как сделать удаленный доступ к компьютеру с помощью программы «Общий экран» (Screen Sharing для Mac)?
- Ammyy Admin
Подключение к удаленному рабочему столу повышает эффективность ИТ-взаимодействия.
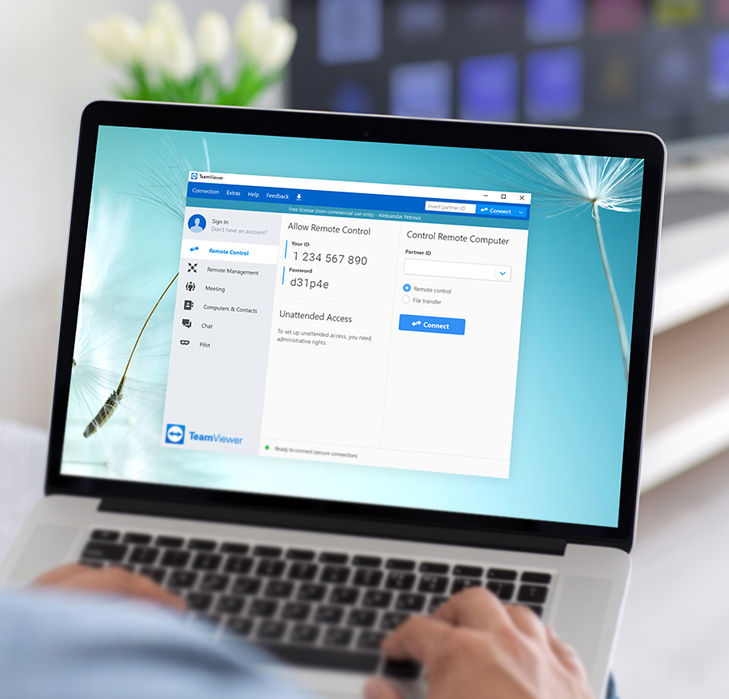
TeamViewer предоставляет полный спектр функций для удаленного доступа и не только.
- Удаленный доступ к компьютерам, устройствам Android и iOS, доступ к серверам и платежным терминалам с компьютеров и мобильных устройств поддерживается на всех платформах.
- Полный и безопасный удаленный доступ обеспечен даже для связи с удаленно управляемыми устройствами.
- Во время сеансов удаленной поддержки или онлайн-взаимодействия пользователи могут эффективно общаться, используя мгновенные сообщения, VoIP и видеочаты.
- Назначайте и отправляйте файлы локально или через облачную среду.
- Активируйте устройства, находящиеся в режиме сна, выполняйте установку программ и инициируйте перезапуск.
TeamViewer не только упрощает задачи удаленной ИТ-поддержки, но и служит мощным инструментом для командной работы. Его можно использовать для онлайн-презентаций, аудио- и видеоконференций по VoIP с высоким качеством даже при неустойчивом Интернет-соединении. TeamViewer предлагает ряд функций для онлайн-взаимодействия, включая запись экрана, управление группами и контактами.
Используя управление контактами и каналами, команды и представители разных компаний могут наладить эффективную совместную работу и организовать совещания за считанные секунды. Предоставляя полный набор функций для удаленного рабочего стола и онлайн-взаимодействия, TeamViewer незаменим для тех, кто работает из дома.
Настройка удаленного десктопа средствами Windows
Чтобы компьютеры могли взаимодействовать, они должны быть правильно настроены. Технически задача не выглядит слишком сложной, хотя здесь есть свои нюансы, особенно в случае управления через интернет. Итак, давайте посмотрим, как настроить удаленный рабочий стол средствами системы. Во-первых, на ПК, к которому будет осуществляться доступ, должна быть установлена версия Windows не ниже Pro, управлять же можно и с домашней версии
Второе и очень важно условие – это необходимость наличия статического IP-адреса на удаленном ПК
Конечно, можно попробовать настроить его вручную, но тут есть проблема. Дело в том, что внутренний IP дается ПК DHCP-сервером интернет-центра на определенный срок, по истечении которого компьютеру нужно будет запросить новый IP. Он может оказаться тем же самым, но может и измениться, тогда вы не сможете использовать протокол RDP. Так бывает с серыми, динамическими адресами, и, надо сказать, именно такие адреса выделяют своим клиентам большинство провайдеров. Поэтому самым правильным было бы обращение в службу поддержки провайдера с просьбой выделить вашему компьютеру статический адрес.
Если не хотим платить за белый IP (услуга предоставляется за дополнительную плату), пробуем настроить подключение вручную. Командой control /name Microsoft.NetworkAndSharingCenter откройте «Центр управления сетями и общим доступом», кликните по вашему подключению и нажмите в открывшемся окошке кнопку «Сведения».
Запишите данные IPv4, маски подсети, шлюза по умолчанию и DNS-сервера.
Эти же данные вы можете получить, выполнив в консоли CMD или PowerShell команду ipconfig /all. Закройте окошко сведений и откройте свойства в окне состояния.
Выберите в списке IPv4, перейдите в его свойства и введите полученные данные в соответствующие поля. Сохраните настройки.
Статический адрес у вас есть, теперь нужно включить разрешение доступа подключения. Откройте командой systempropertiesremote вкладку «Удаленный доступ» в свойствах системы и включите радиокнопку «Разрешить удаленные подключения к этому компьютеру».
Если нужно, добавляем юзеров, которым хотим предоставить возможность удаленного подключения.
В Windows 10 1709 получить доступ ко всем этим настройкам можно из подраздела «Удаленный рабочий стол» приложения «Параметры».
При использовании стороннего фаервола откройте в нем порт TCP 3389. На данном этапе общая настройка удаленного рабочего стола завершена.
Если подключение выполняется в локальной сети, можете приступать к работе немедленно. Запустите командой mstsc встроенное приложение RDP, введите в открывшемся окошке IP-адрес или имя удаленного хоста, выберите пользователя и нажмите «Подключить».
Далее вам нужно будет ввести данные учетной записи пользователя удаленного компьютера и нажать «OK». Появится предупреждение «Не удается проверить подлинность…».
Игнорируем его, отключаем запросы на подключение (снять галку) и жмем «Да». В случае удачного соединения вы увидите рабочий стол удаленного хоста.
Настроить удаленный рабочий стол через интернет сложнее, так как здесь придется выполнить проброс порта 3389 на IP-адрес вашего ПК, а затем подключиться к внешнему IP маршрутизатора, что может стать для пользователя настоящей головной болью, так как придется копаться в настройках роутера. Узнать свой публичный IP не составляет труда, достаточно зайти на сайт 2ip.ua/ru либо аналогичный ресурс.
Далее заходим в настройки роутера по адресу 192.168.0.1 или 192.168.1.1. Здесь все у всех может быть по-разному в зависимости от модели роутера и его прошивки.
В случае с TP-Link необходимо зайти в раздел Переадресация – Виртуальные серверы, нажать «Добавить» и ввести в поля «Порт сервера» и «Внутренний порт» 3389, в поле «IP-адрес» указывается используемый компьютером IP, в полях «Протокол» и «Состояние» должно быть выставлено «Все» и «Включено» соответственно. Сохраните настройки.
Теперь можно пробовать подключиться к удаленному десктопу с основного ПК. Запустите командой mstsc программу RDP и введите в поле «Компьютер» ранее полученный внешний IP-адрес с номером порта через двоеточие, например, 141.105.70.253:3389. Далее все точно так же, как и в примере с подключением в локальной сети.
В роутерах D-Link нужные настройки следует поискать в разделе Межсетевой экран – Виртуальные серверы.
Перед пробросом рекомендуется зарезервировать используемый компьютером IP-адрес в настройках TP-Link-роутера DHCP – Резервирование адресов.
Управляемые рабочие столы
Рабочие области могут содержать несколько управляемых ресурсов, включая рабочие столы. При обращении к управляемому рабочему столу предоставляется доступ ко всем приложениям, установленным администратором.
Параметры рабочего стола
Вы можете настроить некоторые параметры ресурсов рабочего стола в соответствии со своими потребностями. Чтобы открыть список доступных параметров, щелкните правой кнопкой мыши ресурс рабочего стола и выберите Параметры.
Клиент будет использовать параметры, настроенные администратором, если только не отключить параметр Использовать параметры по умолчанию. Это позволит настроить приведенные ниже параметры.
-
Конфигурация дисплеев — выбор дисплеев, которые можно использовать для сеанса рабочего стола. Влияет на то, какие дополнительные параметры доступны.
- All displays (Все дисплеи) — сеанс всегда будет использовать все локальные дисплеи, даже если некоторые из них будут добавлены или удалены позже.
- Single display (Один дисплей) — сеанс всегда будет использовать один дисплей с возможностью настройки его свойств.
- Select displays (Выбранные дисплеи) — позволяет выбрать, какие из дисплеев будут использоваться для сеанса, и включить динамическое изменение списка дисплеев во время сеанса.
- Select the displays to use for the session (Выберите экраны для этого сеанса) указывает, какие локальные экраны нужно использовать для сеанса. Все выбранные экраны должны размещаться радом друг с другом. Этот параметр доступен только в режиме Select displays (Выбранные дисплеи).
- Maximize to current displays (Развернуть до текущих дисплеев) — определяет, какие дисплеи будут использовать сеансы при переходе в полноэкранный режим. При включении этого параметра изображение сеанса переходит в полноэкранный режим на дисплеях, связанных с окном сеанса. Это позволяет менять дисплеи во время сеанса. Если этот параметр отключен, изображение сеанса переходит в полноэкранный режим на том же дисплее, на котором он в последний раз был в полноэкранном режиме. Этот параметр доступен только в режиме Select displays (Выбранные дисплеи) и отключен в других случаях.
- Single display when windowed (Один дисплей, если в оконном режиме) — определяет, какие дисплеи доступны в сеансе при выходе из полноэкранного режима. Если этот параметр включен, сеанс переключается на один дисплей в оконном режиме. Если этот параметр отключен, в оконном режиме сеанс отображается на тех же дисплеях, что и в полноэкранном режиме. Этот параметр доступен только в режимах All displays (Все дисплеи) и Select displays (Выбранные дисплеи) и отключен в других случаях.
- Параметр Start in full screen (Запуск в полноэкранном режиме) позволяет указать, будет ли сеанс запускаться в полноэкранном или оконном режиме. Этот параметр доступен только в режиме Single display (Один дисплей) и включен в других случаях.
- Параметр Fit session to window (Сеанс по размеру окна) определяет способ отображения сеанса, когда разрешение удаленного рабочего стола отличается от размера локального окна. Если этот параметр включен, то содержимое сеанса будет умещаться в окне, сохраняя пропорции окна сеанса. Если этот параметр отключен и разрешение и размер окна не совпадают, то будут отображены полосы прокрутки или черные области. Этот параметр доступен во всех режимах.
- Update the resolution on resize (Обновление разрешения при изменении размера) автоматически изменяет разрешение удаленного рабочего стола при изменении размера окна сеанса. Если этот параметр отключен, для сеанса всегда сохраняется то разрешение, которое задано в параметре Resolution. Этот параметр доступен только в режиме Single display (Один дисплей) и включен в других случаях.
- Параметр Resolution (Разрешение) позволяет указать разрешение удаленного рабочего стола. Оно будет использоваться на всем протяжении сеанса. Этот параметр доступен только в режиме Single display (Один дисплей) и когда параметр Update the resolution on resize (Обновление разрешения при изменении размера) отключен.
- Параметр Change the size of the text and apps (Изменение размера текста и приложений) указывает размер содержимого сеанса. Этот параметр применяется только при подключении к Windows 8.1 и более поздних версий или Windows Server 2012 R2 и более поздних версий. Этот параметр доступен только в режиме Single display (Один дисплей) и когда параметр Update the resolution on resize (Обновление разрешения при изменении размера) отключен.
AeroAdmin
Не так уж и редко настройка удалённого доступа к стороннему или собственному компьютеру осуществляется через программу AeroAdmin. Она прекрасно работает на Windows 7 и на других версиях ОС Windows, MacOS и Linux. А вот с мобильными платформами не функционирует.
Программа простая, бесплатная. Причём не только для личного пользования, но и для коммерческих целей. Установки не требует.
Чтобы реализовать включение удалённого доступа по Windows 10 или другой платформе, можно использовать IP адрес, либо же ID компьютера.
Всего предлагается 3 режима для подключения:
- полный контроль над другим ПК;
- просмотр рабочего стола;
- обмен файлами.
Несмотря на кажущуюся простоту, программа на самом деле функциональная и очень полезная для многих пользователей.
Подключение к удаленному рабочему столу Windows Xp
Рассмотрим шаги настройки удаленного рабочего стола.
Шаг 1. Настройка удаленного компьютера
На удаленном компьютере под управлением Windows XP Professional выполните следующие действия.
1. Вызовите Свойства пункт Мой компьютер. Для этого:
- Нажмите кнопку Пуск, далее щелкните правой кнопкой мыши (далее — ПКМ) пункт Мой компьютер. Затем в открывшемся меню выберите пункт Свойства.
- Найдите на рабочем столе пиктограмму Мой компьютер. Далее щелкните по ней ПКМ. Затем в открывшемся меню выберите пункт Свойства.
2. Перейдите на вкладку, которая может называться Удаленное использование или Удаленные сеансы. Там нужно установить флажок Разрешить удаленный доступ к этому компьютеру (на картинке ниже помечено красной галочкой).
3. После того, как подсветится кнопка Применить, нажмите ее.
4. Для указания учетной записи, которой предоставляете право удаленного доступа, следует нажать кнопку , которое активирует окно:
5. Затем нажмите кнопочку Добавить.
Примечание! Администраторам предоставляется право удаленного доступа автоматически.
6. После добавления требуемых учетных записей и нажмите кнопку ОК. Предварительно следует убедиться, что добавляемые учетные записи имеются на удаленном компьютере через кнопку Проверить имена. При отсутствии таковых, их нужно создать.
7. В окне Выбор: Пользователи нажмите кнопку OK, а затем в окне Пользователи удаленного рабочего стола тоже OK.
Шаг 2. Настройка локального компьютера
На локальном ПК под управлением Windows нужно выполнить настройку средств доступа к удаленному рабочему столу. Выполните следующие действия.
1. На локальном ПК поместите в дисковод компакт-диск с установкой Windows XP.
2. Должно появиться сообщение «Вас приветствует Microsoft Windows XP». Из списка выберите пункт Выполнение иных задач.
3. В списке выбрать пункт Установка удаленного управления рабочим столом или Setup Remote Desktop Connection.
4. Далее следуйте инструкциям мастера установки.
Примечание. В том случае, если средство удаленного управления рабочим столом уже установили на этот ПК, появляется сообщение об ошибке:
Подключение к удаленному рабочему столу не может быть установлено, поскольку оно встроено в систему. Оно доступно в папке «Программы\\Стандартные\\Связь\\Подключение к удаленному рабочему столу» в меню «Пуск».
Примечание. Если нет установочного диска, то программу удаленного управления рабочим столом можно также скачать с веб-ресурса Майкрософт:
Шаг 3. Подключение к удаленному компьютеру
Для подключения к удаленному ПК под управлением Windows XP Professional необходимо выполнить следующие действия.
1. Войти в систему на локальном ПК под управлением Windows.
2. Убедиться, что данный ПК подключен к Интернету или же к локальной сети. В случае необходимости выполните подключение к серверу частной виртуальной сети или же к серверу удаленного доступа.
3. Нажать кнопку Пуск. Из пункта меню Все программы выбрать подпункт Стандартные и из выпадающего списка Подключение к удаленному рабочему столу. В некоторых модификациях операционной системы данный подпкнут может находиться в разделе Связь.
4. В открывшемся окне нажать кнопку Параметры,
которая откроет вкладки для настройки:
5. В выпадающем списке Компьютер нужно указать имя или же IP-адрес компьютера, к которому будете подключаться.
6. Заполните поля Пользователь, Пароль, Домен (в случае необходимости) для учетной записи, которой будете предоставлять право удаленного доступа. Далее нажмите кнопку Подключить.
7. В открывшемся окне Вход в Windows нужно в поле Пароль ввести пароль указанной немного ранее учетной записи, предоставленной право удаленного доступа.
8. Если все правильно сделано, то будет доступен список Вход в. В нем нужно выбрать нужный домен или указать имя удаленного ПК и нажать кнопку ОК.
После чего появится новое окошко с содержимым удаленного рабочего стола. Отметим, что на время управления удаленным рабочим столом удаленный ПК блокируется.
9. Для окончания сеанса удаленной работы с рабочим столом нужно нажать кнопку Закрыть, располагающуюся в окне сеанса. В этом случае появится окно предложения подтвердить пользователю завершение сеанса, нужно нажать кнопку ОК.
Подключение стандартными средствами Windows
ОС Windows имеет встроенные утилиты, с помощью которых можно подключить удаленный доступ к другим устройствам.
Действия на ПК, к которому следует подключиться:
- Запустить утилиту «Удаленный помощник» от имени администратора.
- Откроется окно, где нужно выбрать пункт «Пригласить того, кому вы доверяете для оказания помощи». Если компьютер окажется не настроен для удаленного подключения, система сама об этом оповестит и предложит исправить ошибки.
- Если все хорошо, утилита предложит выбрать способ приглашения, необходимо выбрать «Как файл».
- Когда файл будет сгенерирован, на экране появится пароль. Его необходимо сохранить затем переслать человеку, который будет удаленно подключаться вместе с файлом.
- Как только появится запрос на удаленное подключение, необходимо нажать «Разрешить».
Действия на домашнем ПК, с которого подключаются:
- Необходимо запустить полученный файл, затем ввести пароль. После этого появится окно с экраном компьютера.
- Чтобы управлять компьютером удаленно, необходимо нажать «Запросить управление» в верхнем меню.
Remote Desktop Protocol
Для контроля ПК на расстоянии в Windows есть еще один специальный инструмент — RDP (Remote Desktop Protocol). Утилита использует порт TCP 3389, и каждый пользователь может использовать ее для своих нужд, в том числе для доступа к устройствам, расположенным в локальной сети.
Утилита есть в Windows 7, 8, а также в 10, но в редакции «Pro» и выше. При таком подключении есть 2 нюанса:
- В настройках частной и общественной сети на компьютере, к которому нужно подключаться, должна стоять галочка на пункте «разрешить обнаруживать устройство».
- Учетная запись пользователя на этом ПК должна иметь пароль.
Настройки на компьютере
Также удаленный компьютер необходимо дополнительно настроить:
- Комбинацией клавиш «Win» + «Pause» открываются настройки системы, затем перейти к настройкам доступа.
- В открывшемся меню выбрать пункт «Разрешить подключения от компьютеров с любой версией».
Если нужно подключиться к другой учетке, нужно дополнительно создать пользователей в настройках удаленного рабочего стола. Список подключенных пользователей и устройств отображается на главном экране.
Далее нужно узнать IP-адрес текущего компьютера, чтобы к нему можно было подключиться. Для этого необходимо запустить командную строку от имени администратора и ввести команду «ipconfig».
Удаленный доступ открывает широкие возможности для злоумышленников, поэтому не следует использовать его без надобности.
Процесс подключения:
- Нажать сочетание клавиш «Win» + «R», ввести «mstsc.exe» и нажать Enter.
- Откроется окно RDR, где нужно указать IP-адрес устройства, которое будет находится под контролем.
- После этого система попросит ввести имя учетной записи и пароль. Для учетных записей Microsoft нужно вводить их данные, а не данные локальных учеток.
- После ввода данных выскочит окошко с информацией о соединении, после чего нужно нажать «Да».
Это были все способы, как подключиться удаленно к другому компьютеру через интернет. Все они имеют свои преимущества и недостатки, и каждый сам для себя решит, каким именно воспользоваться.
Все о IT
Самое интересное и полезное. информационно-коммуникационные технологии Ежедневно новое ПЕРЕЙТИ телеграмм канал ITUMNIK
Ammyy Admin
Ещё один отличный способ дать удалённый доступ другому пользователю к своему компьютеру, либо получить контроль над иным ПК.
Чтобы открыть тот самый удалённый доступ к собственному компьютеру через Ammyy Admin, потребуется выполнить несколько простых шагов.
Очень простая утилита, также не требующая установки. Для частного применения распространяется на бесплатной основе.
Для подключения используется ID компьютера, либо IP-адрес. При этом подключение с помощью IP возможно при условии нахождения компьютерах в рамках одной локальной сети.
Минусом приложения можно считать тот факт, что работает оно только с устройствами под управлением операционных систем Windows.
Пароль для подключения не требуется. Достаточно лишь получить разрешение со стороны компьютера-сервера. Сервер нажимает кнопку подключиться, а на второй стороне, то есть на стороне клиента, нужно кликнуть «Разрешить».
ВНИМАНИЕ. Эту программу невзлюбили некоторые антивирусные программы
Хотя при скачивании с официального сайта никаких вирусов в приложении нет.
Поэтому при возникновении конфликта между антивирусом и программой удалённого доступа потребуется на время сеанса добавить утилиту в список исключений.
Как настроить удаленный рабочий стол в Windows в локальной сети?
Предыдущий вариант подходит для тех, кто работает в команде и когда требуется быстро подключиться на короткое время. Оба пользователя одновременно видят рабочий стол и что на нем происходит. Удаленный рабочий стол Windows не такой. Он подходит для одного пользователя. Во время подключения к удаленному компьютеру сеанс блокируется, т.е.
Вы рабочий стол удаленного компьютера видите, а человек который перед компьютером сидит нет, только окно блокировки.Подключение к компьютеру происходит под его учетной записью. Если пользователь зайдет опять, то будете заблокированы уже Вы. Итак, чтобы настроить рабочий стол идем в проводник, открываем свойства нашего компьютера:
Настраиваем подключение к удаленному рабочему столу:
На кнопке Дополнительно есть еще настройки:
Можно сделать настройки, зайдя в панель управления:
настроить пользователей, которые могут работать удаленно:
Можно настроить те учетные записи, под которыми Вы и будете подключаться удаленно:
На этом настройки можно считать завершенными. Для более полного понимания процесса смотрим обучающее видео что такое удаленный рабочий стол, пример настройки:
Подключение происходит через оснастку Подключение к удаленному рабочему столу:
Можно ярлычок оснастки вывести для удобства в панель задач, а можно нажать Сохранить как для создания ярлыка на рабочем столе для нужного подключения.
Как подключить с компьютера под Windows 7 или 10
Специалисты предпочитают пользоваться определенными приложениями для установления связи между оборудованием. Чтобы не задаваться вопросом, как можно подключиться к удаленному рабочему столу Windows 10, достаточно скачать одну из популярных и легко настраиваемых утилит. В список программ входят перечисленные ниже разработки.
«AnyDesk»
Приложение функционирует на многих ОС, отличается простотой в управлении. По утверждению разработчика, используемая в нем технология TLS 1.2 гарантирует максимальную безопасность при проведении дистанционных процедур. Утилита показывает высокую скорость передачи информации, она способна работать без установки — достаточно ее скачать и запустить.
Работа с приложением не вызывает затруднений даже у новичков:
- После скачки программы с официального сайта разработчика, она запускается в тестовом режиме. Если дистанционный доступ нужен постоянно, то лучше провести установку.
- В открытом приложении в строчке «адрес в AnyDesk» появится идентификатор, который вводится с другого оборудования в графу «другое рабочее место». После нажатия «соединиться» система отправит запрос, подтверждающийся кнопкой «принять».
Программа AnyDesk
Teamviewer
Утилита считается удобной в использовании, помогает обходить:
- недоступные порты;
- межсетевой экран Виндовс;
- NAT-маршрутизацию.
Помогает обмениваться файлами, канал передачи защищен при помощи шифрования AES. Программа есть в бесплатной и платной версии, существует вариант и для Андроида. Она может функционировать и без установки на аппаратуру.
Отладка приложения проходит стандартно:
- После закачки с официального ресурса ее активизируют и загружают в систему.
- Приложение выведет на экран окно с ID и ключом — они нужны для входа в компьютер.
- Информация вводится в идентификатор партнера, затем нужно кликнуть по блоку «подключить» и в появившемся окне ввести пароль.
Нажатие на значок «вход в систему» позволит перейти на рабочий стол второго аппарата. Приложение позволяет создать личный шифр, помогающий избавиться от необходимости постоянного его ввода. Процедура требует входа в «дополнительно», перемещения из «опций» в «безопасность». В последнем пункте вводятся данные о «личном пароле».
Ammyy Admin
Компактная, небольшая по размеру программа, позволяет работать с посторонним оборудованием на расстоянии. Утилита весит около 754 Кб, не требует полноценной установки, обладает файловым менеджером и голосовым чатом.
После загрузки программы ее нужно запустить, на экране возникнет ключ и идентификатор. Полученная информация водится в подразделе «оператор, создание сеанса». На втором устройстве система выведет запрос на подключение, действие подтверждается клавишей «разрешить».
Ammyy Admin
LiteManager
В утилите существует легкая и продвинутая версия (бесплатный и платный вариант), первой достаточно для домашнего использования, вторая — подходит для офисных нужд.
Скачанное приложение обязательно устанавливается, оно не требует от владельца компьютера прав администратора.
После закачки архива с официальной страницы разработчика, его нужно распаковать и провести установку на компьютер. В процессе появится графа, в которую вносятся сведения о клиентском модуле. Удаленный вход требует знаний о шифр-ключе и идентификаторе, в противном случае формирование привязки не состоится.
IP-адрес
Теперь нужно узнать внешний адрес, без которого все попытки подключения сведутся на нет. Для этого следует запустить командную строку (cmd в консоли «Выполнить», которая вызывается через сочетание Win + R).
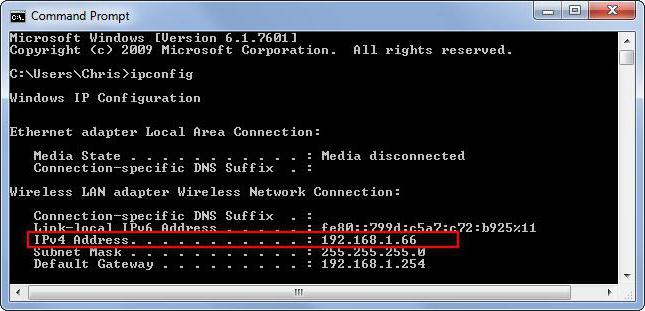
В появившемся окне прописываем ipconfig и записываем адрес (в Windows 10 его можно скопировать, в Windows 7 – нет). Далее открываем на удаленном терминале подключение к удаленному «Рабочему столу» и вводим адрес. При наличии подключения к интернету связь будет установлена автоматически после проверки.
Если на удаленном терминале установлен пароль, его нужно будет ввести. По желанию можно будет настроить и некоторые дополнительные параметры.
Как подключиться к другому ПК
Следующим этапом является предоставление неконтролируемого доступа к ПК. Проще всего в этих целях использовать не классический TeamViewer, а версию Host, предназначенную для серверных систем. Установить программу нужно на обоих ПК, после чего перейти к установке соединения.
Установка соединения
Сразу после установки и запуска программы появится окно, в котором пользователю будет предложено настроить неконтролируемый доступ. На первом шаге потребуется придумать имя компьютера — оно вводится в произвольном порядке на усмотрение владельца ПК. Строки с паролем стоит пропустить, чтобы упростить доступ к другому компьютеру. На втором шаге программа предложит войти в учетную запись, которая была зарегистрирована ранее.
Войдя на обоих устройствах в учетную запись, необходимо настроить зависимый ПК. Для этого нужно закрыть TeamViewer на вашем компьютере и дождаться, пока он появится в системном трее. После этого на иконку программы нужно нажать правой кнопкой мыши и перейти во вкладку «Опции». В развернувшемся окне настроек необходимо выбрать раздел «Безопасность». Строки с паролем нужно заполнить в соответствии с данными привязанной учетной записи. Для предоставления упрощенного доступа к рабочему столу зависимого устройства необходимо поставить галочку «Предоставить легкий доступ».
Завершающий этап настройки — соединение с удаленным компьютером. На основном экране приложения во вкладке с подключениями появится список «Мои компьютеры». Чтобы подключиться к зависимому устройству, нужно просто дважды кликнуть по его названию из списка.
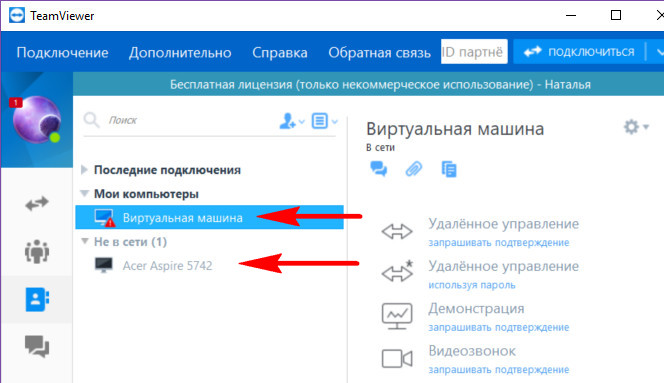
Удаленное управление ПК
Режим удаленного управления
Неконтролируемый доступ позволяет самостоятельно подключаться к другому без предварительных запросов пароля. Чтобы начать удаленное управление, достаточно, чтобы зависимое устройство было включено и имело доступ в интернет.
Функционал TeamViewer Host по сравнению с классической версией программ ограничен для более экономного потребления ресурсов. Тем не менее, основные возможности по управлению другими компьютерами разработчиком сохранены. Пользователь администрирующего устройства может устанавливать любые программы, производить системные настройки, выключать и перезагружать зависимый компьютер.
Если на управляемом ПК нет интернета, TeamViewer расскажет о появлении сети с помощью системного уведомления из трея.
Самостоятельно подключаться к чужому ПК с помощью TeamViewer достаточно просто. Для этого необходимо использовать версию TV Host, которая предоставляет неконтролируемый доступ к другим устройствам, подключенным к одной учетной записи. Подключиться к зависимому устройству можно сразу после входа в систему: при правильной настройке для этого даже не потребуется пароль.
Remote Desktop от Chrome
Ещё один удалённый рабочий стол. Но на сей раз не от Microsoft, а от компании Google.
Один из популярных инструментов, позволяющих настроить стабильный удалённый доступ к другому компьютеру. Работает как на Windows 10, так и на более старых версиях этой ОС.
Сама по себе настройка необходимого удалённого доступа, реализуемого через Интернет, применяется для ПК с Windows 10, 7 и 8. Помимо Windows, подключаться можно к MacOS и Linux. Сама утилита работает на Windows, Linux, Android, iOS и MacOS.
Эту программу можно охарактеризовать как очень простую мультиплатформенную утилиту, способную быстро организовать удалённое подключение.
В случае с ПК-версией это приложение для браузера Google Chrome. Управлять другим ПК можно без внесения каких-либо дополнительных настроек и изменений. Минус в том, что обмен файлами здесь недоступен.
Рабочий удалённый стол от Chrome позволяет управлять несколькими ПК и иными устройствами, связанными одним аккаунтом Google, либо подключаться к другим девайсам без привязки к аккаунту.
Пользоваться программой предельно просто. Со стороны сервера генерируется код, который передаётся клиенту. Последний его вводит, и подключение готово.
Особенность мобильной версии приложения в том, что подключиться с мобильного девайса к ПК можно, а с ПК к смартфону или планшету уже нельзя.
Что предпочесть?
В качестве некоего вывода можно предложить использование программ, описанных выше. Для контроля удаленного терминала с другого компьютера прекрасно подойдет TeamViewer, а вот для получения доступа к тому же ноутбуку с мобильного девайса на основе ОС Android придется применять RDP-клиент от Google. Конечно, потребуется еще и установка веб-браузера, но ничего страшного в этом нет. Места он занимает минимум, да и, как говорится, пригодится в хозяйстве, тем более что последняя версия отличается достаточно высоким быстродействием.
Естественно, при использовании всех вариантов подключения следует обратить внимание на настройку схемы электропитания, чтобы удаленный компьютер в один прекрасный момент не отключился с переходом в спящий режим. Особо стоит обратить внимание на ноутбуки
В них нужно будет перестроить варианты действия с крышкой, поскольку по умолчанию ее закрытие и переводит устройство в режим гибернации.
Кроме всего прочего, если удаленно планируется запускать ресурсоемкие приложения, отдельно стоит определиться и со скоростью интернет-подключения. Особенно это касается мультимедиа во всех проявлениях. Сами посудите, ведь обработка видео или аудио потребляет достаточно много оперативной памяти, а также оказывает непосредственное влияние на загрузку центрального процессора.
Наконец, не стоит забывать и о том, что блокировка порта 3389 со стороны файрволла Windows должна быть снята. Возможно, придется открыть порт еще и на роутере (маршрутизаторе) или сделать проброс портов. Однако это касается специфичных моделей вроде Zyxel. На самых распространенных моделях наподобие TP-Link или D-Link ничего подобного делать не нужно.
И, естественно, для получения контроля над удаленным терминалом с другого компьютера нужно обладать правами админа. В противном случае ничего не выйдет (система просто не позволить осуществить вход). Если на удаленном компьютере установлен пароль, придется вводить и его. Опять же, это должен быть пароль, применяемый к учетной записи, под которой осуществляется вход в текущий момент. И еще стоит учесть тот факт, что не все программы можно запустить без прав админа. Поэтому желательно производить вход в удаленную систему именно под такой «учеткой».
Остается добавить, что при условии доступа с мобильного устройства, например, к домашнему терминалу, нужно проверить совместимость на предмет быстродействия, ведь не факт, что мобильный девайс сможет обработать программу, запускаемую под Windows. Но, как правило, с этим обычно проблем не возникает. Если все сделано правильно, и подключение установлено, все будет работать, как часы. Это касается и компьютерных, и мобильных устройств, несмотря даже на разницу в техническом оснащении (имеется ввиду «железная» начинка). Сама же операционная система, под которой происходит соединение, по большому счету роли не играет.
В общем и целом все не так уж и сложно, как это могло показаться на первый взгляд. Главное – учесть несколько основных моментов при настройке подключения. Только и всего. Каким образом будет производиться доступ (средствами операционной системы или с использованием стороннего программного обеспечения), каждый решает сам. Но, в принципе, чтобы не создавать себе проблемы на ровном месте, лучше использовать средства системы. Это и проще, и надежнее.
Как сделать удаленный доступ к компьютеру с помощью программы «Общий экран» (Screen Sharing для Mac)?
Screen Sharing – программа, использующая технологию Miracast для дублирования изображения со смартфона на ТВ или другое устройство с помощью Wi-Fi Direct. В ней предусмотрен голосовой чат, возможность отправки скриншотов на электронную почту. Главной особенностью этого программного решения считается совместимость с любым приложением и документом.
Для подключения с Mac к ПК под управлением Microsoft Windows служит встроенная утилита «Microsoft remote desktop». Но для подключения не из единой локальной сети, потребуется настройка роутера на стороне удаленного ПК.
В конечном итоге можно сказать, что удаленный доступ это функция, позволяющая организовать удаленное управление ПК, смартфоном или ТВ. Она реализуется с помощью удаленных помощников, специализированного программного обеспечения и расширений.
Пожалуйста, оставьте ваши мнения по текущей теме материала. Мы очень благодарим вас за ваши комментарии, дизлайки, подписки, лайки, отклики!
Ammyy Admin

Данная платформа подходит только для использования на операционных системах Windows. Это касается и серверной и клиентской частей.
Программа является одним из самых простейших решений по дистанционному управлению другим компьютером. Она представлена достаточно примитивным интерфейсом и большим функционалом. Устанавливать специальное приложение не придется, достаточно лишь найти устройство в браузере, будь то Яндекс или Google, и подключиться через меню программы.
После подключения вам будут предоставлены многие возможности, в числе которых и возможность общаться с другими пользователями, и обмениваться файлами. В этом устройстве вы сможете полностью управлять сервером, начиная загрузки компьютера, и заканчивая сменой пользователей. При этом наличие других пользователей необязательно.







