Методы подключения к удаленным устройствам при помощи команды telnet
Содержание:
- What is Telnet?
- Как включить и начать пользоваться программой?
- Как управлять службой?
- Installing Telnet Server in Centos /RedHat Linux
- Клиенты Telnet
- How to Check if a Port is Open on Mac
- Как пользоваться telnet
- Telnet как инструмент удаленного управления
- Примеры
- Examples
- Options
- Telnet и POP3 получение почты
- Получение доступа к командной строке
- Начинаем пользоваться
- Особенности утилиты
- Как пользоваться telnet
- Команды Telnet
- В роутере
- Приложение «Плюс ТВ»
- Альтернативы
- How to Check if a Port is Open on Mac
- Крутые сервисы Telnet
What is Telnet?
Telnet is a client-server protocol predating the TCP protocol. The network protocol allows a user to log into another computer within the same network through a TCP/IP connection.
A client machine running the Telnet client connects to a CLI on a remote device, most commonly a dedicated platform. Telnet is lightweight and fast, making it the preferred option in some use cases:
- Initial network hardware configuration.
- Remote access to trusted internal networks.
- Testing for open or used ports.
- Troubleshooting mail and web servers.
- Checking port forwarding.
How Does Telnet Work?
The Telnet protocol creates a communication path through a virtual terminal connection. The data distributes in-band with Telnet control information over the transmission control protocol (TCP).
Unlike other TCP/IP protocols, Telnet provides a log-in screen and allows logging in as the remote device’s actual user when establishing a connection on port 23. This type of access grants direct control with all the same privileges as the owner of the credentials.
Telnet comes with a command accessible from the command line in Windows. The command also exists for macOS and Linux operating systems.
Как включить и начать пользоваться программой?
Для начала откройте командную строку. Не стоит забывать, что сетевой протокол Telnet теперь запускается через командную строку. Чтобы совершить действие просто нажмите на клавишу «Win» и введите команду «Cmd» в поле «Выполнить». Далее наберите фразу «Telnet» и нажмите «Enter». Если всё было сделано верно, командная строка должна исчезнуть, вместо неё запустится линия Telnet, которая должна иметь примерно такой вид — «Microsoft Telnet».
Следующий этап — подключение к серверу. Как включить Telnet Windows 10?
В командной строке без ошибок введите команду:
open serveraddress
При успешном завершении операции перед вами откроется окно запроса имени пользователя и пароля. После удачного подключение и пользования сервисом, всё, что осталось сделать — это правильно завершить сессию: откройте командную строку, пропишите в ней слово «quit» и нажмите «Enter».
Клиент запущен и доступен для пользования абсолютно бесплатно. Практически все доступные команды для пользования данным сетевым протокол можно скачать в интернете (close, display, set, st и другие).
Как управлять службой?
После того, как вы зайдете в службу управления терминалом Windows, необходимо знать несколько команд для возможности управления. Есть такие варианты получения списка управляющих ключей:
- нужно набрать в командной строке «telnet» для того, чтобы запустить его, а затем «help» для ознакомления с опциями;
- в Windows можно выполнить эту же функцию другим способом, набрав «telnet /h».
Если вы знакомы с опциями, можно сразу подключаться к нужному ресурсу с указанием необходимых данных. В этом случае сервер для соединения – «smatp.ya.ru» и порт – «25».
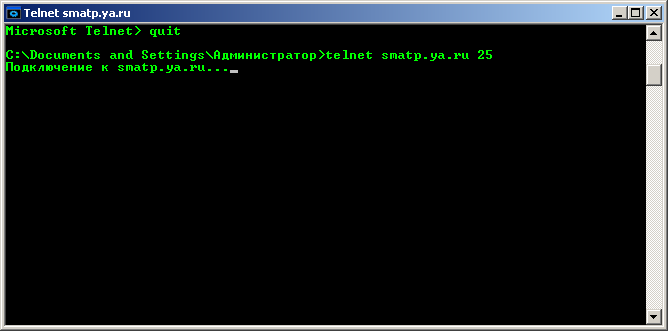
Итог:
Команда telnet очень проста в использовании и достаточно удобна. Однако в технологи её работы абсолютно не предусмотрена безопасность. Оболочка работает под Windows в полностью незащищенном режиме и без шифрования. Поэтому вместо этой функции уже достаточно давно используется ssh.
По принципу организации соединения они практически одинаковы. Но протокол ssh разрабатывался с учетом возможных технологий защиты. В некоторых случаях более простого способа соединения вполне достаточно, например, когда необходимо подключиться к оборудованию, чтобы загрузить в него новую прошивку или восстановить старую, а также для изменения конфигурации системы.
Если использовать сразу несколько протоколов для подключения, то быстрее, удобнее и безопаснее делать это через специальную программу, например «Putty».
Installing Telnet Server in Centos /RedHat Linux
By default RHEL does not install Telnet Server in standard installation. To find out whether the Telnet Sever is installed or not we can use following rpm query command.
rpm –qa telnet-server
If above command does not return any output then telnet-server is not installed.
We can install telnet server from two commands; yum and rpm. To install telnet server from yum command use following:-
yum install telnet-server
yum command depends on repository. If system is connected with repository, above command will install the Telnet Sever. If system is not connected with any repository, above command will not work.
Alternatively if we have RHEL installation disk (or local copy of Packages directory from RHEL installation disk), we can use rpm command to install the Telnet Server. Packages directory on RHEL installation media contents all RPMs. To install telnet server from rpm command use following:-
rpm –ivh telnet-server-[version number]
We can use shell’s auto complete command feature to automatically populate the version number. To use auto complete command features type following command and press tab key.
rpm –ivh telnet-server-
To verify the installation we can use rpm query command again.
Following figure illustrates telnet-server rpm query, installation and verification process.
Клиенты Telnet
- Командная строка PuTTY и plink — это бесплатный клиент SSH , Telnet, rlogin и TCP с открытым исходным кодом для Windows , Linux и Unix с открытым исходным кодом .
- AbsoluteTelnet — это телнет-клиент для Windows . Он также поддерживает SSH и SFTP ,
- RUMBA (эмулятор терминала)
-
Браузер режима строки, веб-браузер командной строки
- NCSA Telnet
- ТераТерм
- SecureCRT от Van Dyke Software
- ZOC Терминал
- Терминальная программа SyncTERM BBS, поддерживающая Telnet, SSHv2, RLogin, Serial, Windows, * nix и платформы Mac OS X, X / Y / ZMODEM и различные эмуляции терминала BBS
- Rtelnet — это клиентская версия Telnet SOCKS , обеспечивающая аналогичные функции telnet для тех хостов, которые находятся за межсетевым экраном и NAT .
- Inetutils включает в себя клиент и сервер telnet и устанавливается по умолчанию во многих дистрибутивах Linux.
- Утилита командной строки telnet.exe включена в стандартную установку многих версий Microsoft Windows.
How to Check if a Port is Open on Mac
High Sierra users: Apple removed telnet client from macOS 10.13 High Sierra. There is no official way to return it, but you can still copy it from an older OS or compile from sources and use on High Sierra. See more details here and here.
Just like on Windows, telnet can be accessed through Terminal, the command prompt on macOS. To open telnet, click “Go” > “Utilities” > «Terminal», then run the following command (the numbers are example IP address and port): telnet , e.g.>telnet 192.168.1.1 443
When a computer port is open a blank screen will show up, meaning that the connection has been successful. An unsuccessful connection will be accompanied by an error message.
An alternative to telnet in checking ports is Network Utility. In order to check ports on a Mac, follow the plan below:
Open «Network Utility» > Click «Port Scan» > Indicate the hostname and ports to scan the remote host e.g. myserver.com from 995 to 995 > Check the output
Как пользоваться telnet
Telnet — это сетевая утилита, которая позволяет соединиться с удаленным портом любого компьютера и установить интерактивный канал связи, например, для передачи команд или получения информации. Можно сказать, что это универсальный браузер в терминале, который умеет работать со множеством сетевых протоколов.
Эта утилита очень часто использовалась раньше, для удаленного управления компьютером с Linux, но потом ей на замену пришел защищенный протокол SSH. Но telnet все еще используется, например, для тестирования сети, проверки портов, а также для взаимодействия с различными IoT устройствами и роутерами. В этой статье мы рассмотрим что такое telnet, а также как пользоваться telnet для решения своих задач.
Telnet как инструмент удаленного управления
Telnet может использоваться для отправки команд удаленным системам и, следовательно, управления ими через интерфейс терминала. Это редко делается в наши дни, когда протокол SSH (Secure Shell) в основном заменяет назначение и функцию Telnet.
Тем не менее, Telnet по-прежнему важен, поскольку системы, работающие под управлением операционных систем предыдущих эпох, но все еще используемые сегодня, могут быть доступны только через Telnet. Некоторые интернет-устройства, такие как определенные маршрутизаторы, могут также отвечать только на команды Telnet.
Это на самом деле одно из ключевых преимуществ Telnet. Это такой старый и фундаментальный протокол, на который часто можно полагаться, чтобы он работал надежно и последовательно. В конце концов, его целью было стать универсальным языком для компьютеров для отправки и получения команд. Однако его не следует использовать в качестве технологии первой линии, если это вообще возможно. Secure Shell, как правило, лучший выбор практически в любой ситуации,
Примеры
andrei@DESKTOP-OP43ER5:~$ telnet httpbin.org 80
Trying 34.230.193.231…
Connected to httpbin.org.
Escape character is ‘^]’.
Дописываем следующие строки
GET / HTTP/1.1
Host: httpbin.org
Не бойтесь нажимать Enter — один раз можно.
andrei@DESKTOP-OP43ER5:~$ telnet httpbin.org 80
Trying 34.230.193.231…
Connected to httpbin.org.
Escape character is ‘^]’.
GET / HTTP/1.1
Host: httpbin.org
Теперь нажимаем Enter два раза подряд и получаем содержимое страницы
HTTP/1.1 200 OK
Date: Fri, 08 May 2020 18:28:53 GMT
Content-Type: text/html; charset=utf-8
Content-Length: 9593
Connection: keep-alive
Server: gunicorn/19.9.0
Access-Control-Allow-Origin: *
Access-Control-Allow-Credentials: true
<!DOCTYPE html>
<html lang=»en»>
<head>
<meta charset=»utf-8″>
<title>httpbin.org</title>
…
Весь ответ я не привожу, но Вы уже представляете, что там будет содержимое главной страницы сайта httpbin.org
Попробуем POST
andrei@DESKTOP-OP43ER5:~$ telnet httpbin.org 80
Trying 34.230.193.231…
Connected to httpbin.org.
Escape character is ‘^]’.
POST /post HTTP/1.1
Host: httpbin.org
Connection: close
Content-type: application/json
Content-length: 19
{«site»:heihei.ru}
Количество символов в {«site»:heihei.ru} равно 18.
Таким образом если после {«site»:heihei.ru} нажать Enter, то перевод строки
становится 19-м символом и сообщение уходит в обработку.
Если все прошло успешно, то сразу после нажатия Enter после закрывающей фигурной скобки,
от сервера придёт следующий ответ:
HTTP/1.1 200 OK
Date: Fri, 08 May 2020 18:49:46 GMT
Content-Type: application/json
Content-Length: 355
Connection: close
Server: gunicorn/19.9.0
Access-Control-Allow-Origin: *
Access-Control-Allow-Credentials: true
{
«args»: {},
«data»: «{\»site\»:heihei.ru}\r»,
«files»: {},
«form»: {},
«headers»: {
«Content-Length»: «19»,
«Content-Type»: «application/json»,
«Host»: «httpbin.org»,
«X-Amzn-Trace-Id»: «Root=1-5eb5a9c1-ae41c22c17663ab8255820a7»
},
«json»: null,
«origin»: «37.219.127.133»,
«url»: «http://httpbin.org/post»
}
Connection closed by foreign host.
Обратим внимание на следующую строку:
«data»: «{\»site\»:heihei.ru}\r«,
Отправим всё тоже самое но длину увеличим на два символа
andrei@DESKTOP-OP43ER5:~$ telnet httpbin.org 80
Trying 34.230.193.231…
Connected to httpbin.org.
Escape character is ‘^]’.
POST /post HTTP/1.1
Host: httpbin.org
Connection: close
Content-type: application/json
Content-length: 21
{«site»:heihei.ru}
Теперь сообщение уйдёт только после второго нажатия Enter
а в ответе мы в той же строке увидим больше символов.
Дополнительные два символа это новая линия \n и перевод каретки \r
«data»: «{\»site\»:heihei.ru}\r\n\r«,
Examples
telnet myhost.com
Attempts to open a connection to the remote host myhost.com. If a connection is established, the host prompts for a login name and password.
telnet -l myusername myhost.com 5555
Attempts to open a connection to the remote host myhost.com on port 5555, using the login name myusername. If successful, the host prompts for myusername‘s password.
telnet
Opens a local telnet> prompt, where you can enter any of the commands listed . For example, entering the following command at the prompt:
telnet> open myhost.com
…attempts to open a connection to myhost.com, as in our first example.
Options
| -4 | Force IPv4 address resolution. |
| -6 | Force IPv6 address resolution. |
| -8 | Request 8-bit operation. This option causes an attempt to negotiate the TELNET BINARY option for both input and output. By default, telnet is not «8-bit clean» (it does not recognize 8-bit character encodings such as Unicode). |
| -E | Disables the escape character functionality; that is, sets the escape character to «no character». |
| -L | Specifies an 8-bit data path on output. This option causes the TELNET BINARY option to be negotiated on output. |
| -a | Attempt automatic login. Currently, this sends the username via the USER variable of the ENVIRON option if supported by the remote system. The username is retrieved via the getlogin system call. |
| -b address | Use bind on the local socket to bind it to a specific local address. |
| -d | Sets the initial value of the debug toggle to TRUE. |
| -r | Emulate rlogin. In this mode, the default escape character is a tilde. Also, the interpretation of the escape character is changed: an escape character followed by a dot causes telnet to disconnect from the remote host. A ^Z (Control-Z) instead of a dot suspends telnet, and a ^] (Control-close bracket, the default telnet escape character) generates a normal telnet prompt. These codes are accepted only at the beginning of a line. |
| -S tos | Sets the IP TOS (type-of-service) option for the telnet connection to the value tos. |
| -e escapechar | Sets the escape character to escapechar. If no character is supplied, no escape character will be used. Entering the escape character while connected causes telnet to drop to command mode. |
| -l user | Specify user as the user to log in as on the remote system. By sending the specified name as the USER environment variable, so it requires that the remote system support the TELNET ENVIRON option. This option implies the -a option, and may also be used with the open command. |
| -n tracefile | Opens tracefile for recording trace information. See the set tracefile command below. |
| host | Specifies a host to contact over the network. |
| port | Specifies a port number or service name to contact. If not specified, the telnet port (23) is used. |
Telnet и POP3 получение почты
Попробуем получить почту с сервера POP3. С pop3 все относительно просто:
exim# telnet localhost 110
Trying ::1...
telnet: connect to address ::1: Connection refused
Trying 127.0.0.1...
Connected to localhost.
Escape character is '^]'.
+OK Hello there.
-1> user test@exim.teachers
+OK Password required.
-2> pass pass
+OK logged in.
-3> list
+OK POP3 clients that break here, they violate STD53.
1 1953
2 337
.
-4> retr 1
+OK 1953 octets follow.
Return-path: <root@exim.teachers>
Envelope-to: test@exim.teachers
Delivery-date: Tue, 20 Feb 2007 18:46:12 +0300
Received: from root by mx.exim.teachers with local (Exim 4.66 (FreeBSD))
(envelope-from <root@exim.teachers>)
id 1HJXC0-000597-6r
for test@exim.teachers; Tue, 20 Feb 2007 18:46:12 +0300
To: test@exim.teachers
Subject: test
Message-Id: <E1HJXC0-000597-6r@mx.exim.teachers>
From: Charlie Root <root@exim.teachers>
Date: Tue, 20 Feb 2007 18:46:12 +0300
# $FreeBSD: src/etc/master.passwd,v 1.40 2005/06/06 20:19:56 brooks Exp $
#
root:*:0:0:Charlie &:/root:/bin/csh
toor:*:0:0:Bourne-again Superuser:/root:
daemon:*:1:1:Owner of many system processes:/root:/usr/sbin/nologin
operator:*:2:5:System &:/:/usr/sbin/nologin
bin:*:3:7:Binaries Commands and Source:/:/usr/sbin/nologin
tty:*:4:65533:Tty Sandbox:/:/usr/sbin/nologin
kmem:*:5:65533:KMem Sandbox:/:/usr/sbin/nologin
games:*:7:13:Games pseudo-user:/usr/games:/usr/sbin/nologin
news:*:8:8:News Subsystem:/:/usr/sbin/nologin
man:*:9:9:Mister Man Pages:/usr/share/man:/usr/sbin/nologin
sshd:*:22:22:Secure Shell Daemon:/var/empty:/usr/sbin/nologin
smmsp:*:25:25:Sendmail Submission User:/var/spool/clientmqueue:/usr/sbin/nologin
mailnull:*:26:26:Sendmail Default User:/var/spool/mqueue:/usr/sbin/nologin
bind:*:53:53:Bind Sandbox:/:/usr/sbin/nologin
proxy:*:62:62:Packet Filter pseudo-user:/nonexistent:/usr/sbin/nologin
_pflogd:*:64:64:pflogd privsep user:/var/empty:/usr/sbin/nologin
_dhcp:*:65:65:dhcp programs:/var/empty:/usr/sbin/nologin
uucp:*:66:66:UUCP pseudo-user:/var/spool/uucppublic:/usr/local/libexec/uucp/uucico
pop:*:68:6:Post Office Owner:/nonexistent:/usr/sbin/nologin
www:*:80:80:World Wide Web Owner:/nonexistent:/usr/sbin/nologin
nobody:*:65534:65534:Unprivileged user:/nonexistent:/usr/sbin/nologin
clamav:*:106:106:Clam Antivirus:/nonexistent:/sbin/nologin
courier:*:465:465:Courier Mail System:/var/spool/courier:/sbin/nologin
.
-5> quit
+OK Bye-bye.
Connection closed by foreign host
Итак, описание по командам:
- Команда user указывает имя пользователя
- команда pass указывает пароль пользователя
- list выводит список всех сообщений, хранящихся на сервере
- retr заставляет сервер вывести сообщение. В качестве параметра передается номер сообщения, который выводится по команде List
- аналогично smtp команде
Получение доступа к командной строке
Прежде всего вам нужно подключиться к роутеру используя любой Telnet клиент, например PuTTY или консольный клиент.
Домен, IP-адрес, логин и пароль такие же как в вэб-интерфейсе роутера.
- IP-адрес — 192.168.1.1 (или тот который вы установили).
- Домен — router.asus.com (стандартный для ASUS роутеров)
- Порт — 23 (стандартный для Telnet протокола).
- Имя пользователя (логин) — admin (стандартный для ASUS роутеров).
- Пароль — тот который вы установили (стандартный для ASUS роутеров — admin ).
Для подключения с помощью консольного клиента:
Подключитесь к роутеру по протоколу доступа Telnet:
Для авторизации используйте логин и пароль такие же как в вэб-интерфейсе роутера:
Поздравляю, теперь вы в командной строке Linux роутер!
Начинаем пользоваться
Запуск
Запустить TELNET на Windows 7 и на любой другой Винде достаточно просто. Для этого необходимо сначала клиент, если он ещё не установлен:
Зайти в Панель управления.

- Выбрать пункт «Программы».
- Выбрать вкладку «Включение или отключение компонентов Windows».
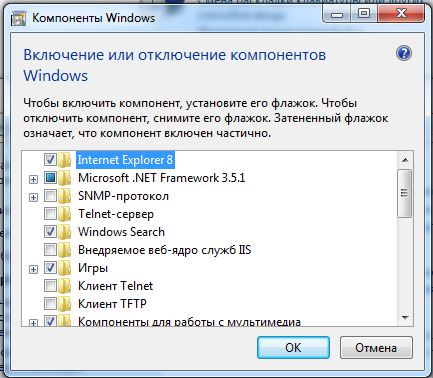
Найти Telnet-клиент и поставить напротив него маркер, если он ещё не установлен.
После нажимаем «ОК» и ждём минуту, пока клиент устанавливается.
Запуск терминала осуществляется в Windows через командную строку, если у вас не установлено каких-либо специальных утилит для работы с Телнет. Но раз вы читаете эту статью, значит, только начинаете знакомство с этой темой, и для начала неплохо бы было освоить основы управления при помощи командной строки.
- Запускаем командную строку от имени администратора.
- Вводим «telnet».
Командная строка перезагружается, и теперь откроется командная линия TELNET, в которой мы и будем работать.
Проверяем порт
Одно из простейших действий, выполняемых в TELNET — проверка порта. Вы можете проверить порт на наличие доступа к нему с вашего компьютера. Для этого нужно сделать следующее:
В командной строке, открытой по методу выше вводим: telnetip-адрес номер порта
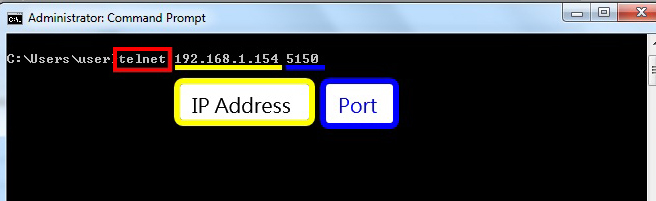
К примеру, если ваш IP-адрес 192.168.0.1, а номер порта 21 (порт FTP), то вводим:
telnet 192.168.0.1 21
Если команда выдаёт сообщение об ошибке, значит, порт недоступен. Если появляется пустое окно или просьба ввести дополнительные данные, значит, порт открыт. Для Windows такой способ проверить порт может быть достаточно удобным.
Команды
Команды TELNET составляют основу использования терминала. С их помощью можно управлять компьютером, который использует этот протокол, если для вас разрешён доступ, а также совершать другие различные действия. Как уже сказано выше, на Windowsони вводятся в командной строке приложения Телнет.
Для того чтобы увидеть основной список команд, введите в строке helpи нажмите «Enter». Базовые команды:
- Open — подключение к удалённому серверу. Необходимо ввести эту команду вместе с именем управляемого сервера и номером порта, например: openredmond 44. Если параметры не указаны, то используются локальный сервер и порт по умолчанию.
- Close — отключение от удалённого сервера. Используются аналогичные параметры.
-
Set — настройка удалённого сервера, используется с именем управляемого сервера. Вместе с Set используются следующие команды:
- — используется, чтобы задавать терминал указанного типа.
- — задаёт управляющий символ.
- — задаёт режим работы.
- Unset — отключает заданный ранее параметр.
- Start — запускает сервер Телнет.
- Pause — ставит работу сервера на паузу.
- Continue — возобновляет работу.
- Stop — останавливает сервер.
TELNET — один из старейших протоколов, но при этом он до сих пор применяется. Это означает, что и вы можете начать использовать его в своих целях. Для этого нужно лишь изучить синтаксис и список команд и начать практиковаться. Вы можете почерпнуть много нового, а заодно совсем по-другому начать смотреть на интернет и на привычные ранее действия в сети.
Особенности утилиты
Несмотря на то, что главной задачей telnet является создание связи между удалёнными друг от друга ПК по одноимённому протоколу, с помощью утилиты можно управлять и другими сервисами. Например, получать доступ к POP3, HTTP, IRC или SMTP.
Ведь эти и некоторые другие сервисы работают на базе транспортного протокола TCP, для работы с которым можно пользоваться клиентом telnet. Хотя делать это не всегда рекомендуется из-за ряда нежелательных эффектов – например, незащищённости передачи данных или их искажения.
Рис. 1. Включение утилиты telnet в Windows.
Синтаксис команд telnet при подключении к удалённому компьютеру выглядит следующим образом: $ telnet (опции) (хост) (порт).
Хост представляет собой домен того компьютера, к которому проводится подключение. Порт – порт на том компьютере, с которого осуществляется доступ. А опции могут быть следующими:
- -4 и -6 обеспечивают принудительное использование адресов ipv4 и ipv6, соответственно;
- -8 даёт возможность использования 8-битной кодировки;
- -Е отключает поддержку escape-последовательностей;
- -a автоматически регистрирует пользователя в удалённой системе;
- -d включает отладочный режим;
- -p включает эмуляции rlogin;
- -e устанавливает начальный управляющий символ;
- -l авторизует пользователя в системе.
После того как соединение с удалённым хостом установлено утилита telnet начинает работу в одном из двух режимов – построчном или посимвольном.
Первый вариант наиболее предпочтительный из-за возможности редактирования текста прямо на локальном ПК
и отправления его только после того, как пользователь полностью набрал всю информацию.
Недостатком такого построчного режима является отсутствие его поддержки некоторыми сервисами. В то время как посимвольный можно применять в любом случае. Однако при его использовании вся информация отправляется на удалённый ПК
моментально.
И, если пользователь допустил ошибку, исправить её будет невозможно – ведь даже пробелы и Backspace
отправляются на сервер в виде символов.
Как пользоваться telnet
Telnet — это сетевая утилита, которая позволяет соединиться с удаленным портом любого компьютера и установить интерактивный канал связи, например, для передачи команд или получения информации. Можно сказать, что это универсальный браузер в терминале, который умеет работать со множеством сетевых протоколов.
Эта утилита очень часто использовалась раньше, для удаленного управления компьютером с Linux, но потом ей на замену пришел защищенный протокол SSH. Но telnet все еще используется, например, для тестирования сети, проверки портов, а также для взаимодействия с различными IoT устройствами и роутерами. В этой статье мы рассмотрим что такое telnet, а также как пользоваться telnet для решения своих задач.
Команды Telnet
Команды утилиты являются способом взаимодействия с ней. Для отображения списка всех команд, необходимо ввести «help». Далее подробно разберем основные команды:
- «open» — запрос позволяет выполнить подключение к удаленному серверу;
- «close» — прерывание процесса подключения к удаленному серверу;
- «set» — настройка параметров подключения к серверу;
- «term» — запрос предназначен для указания типа терминала;
- «escape» — задает управляющий символ;
- «mode» — выбор режима работы;
- «unset» — сброс ранее введенных параметров;
- «start» — запуск сервера;
- «pause» — временная остановка работы сервера;
- «continue» — продолжение работы сервера после паузы;
- «stop» — полное прекращение работы сервера.
В роутере
Теперь вы в командной строке Linux роутера ASUS.
В общем, Linux роутер очень похож на Debian но имеет некоторые особенности. Начну с общего.
Показать информацию о железе и прошивке роутера можно так:
Показать все примонтированные разделы, можно так:
Как вы видите squashfs раздел примонтирован с параметром ro то есть только на чтение. Но, ramfs ( /var ) примонтирован с параметром rw то есть чтение и запись. Значит, мы можем создавать и удалять файлы в этой директории. Но после перезагрузки всё будет как раньше, а новые файлы будут удалены.
Все загрузочные скрипты находятся в директории /etc/init.d/ .
Это место находится на разделе подключённом в режиме только чтения, поэтому вы не можете добавлять свои скрипты сюда.
На роутере установлен BusyBox. BusyBox — это набор UNIX утилит командной строки, который используется в качестве основного интерфейса во встраиваемых операционных систем. В различных версиях и сборках он содержит различное количество утилит.
Для того, чтобы получить список команд, поддерживаемых данным экземпляром BusyBox, запустите его без каких-либо аргументов или используйте опцию —list :
Для того, что бы узнать о том, что делают отдельные команды, используйте опцию —help в сочетании с этой командой:
Но не все программы в прошивке являются частью BusyBox. Поэтому может потребоваться просмотреть список всех программ:
Если в списке вы видите что-то похожее на -> busybox то эта программа является частью BusyBox.
Если нет нужной вам программы, то вы можете скачать её из интернета (или создать его путем кросс-компиляции) и положить в временный каталог ( /tmp/ ). Также вы можете скачать полную версию BusyBox с официального сайта (http://www.busybox.net) и поместить его в временный каталог ( /tmp/ ). Но, как я писал выше, после перезагрузки всё будет как раньше и новые файлы будут удалены.
К примеру, в моём роутере, встроенный BusyBox (v1.13.4) не содержит редактор vi или nano .
Приложение «Плюс ТВ»
Система сделана в виде приложения на ваши телевизоры и мобильные устройства для просмотра телевизионных каналов и фильмов. Вы можете установить его самостоятельно на телевизоры SAMSUNG, LG, все телевизоры на системе Android, все мобильные устройства (смартфоны планшеты). Для всех систем иконка приложения будет выглядеть одинаково и имеет такой вид:
Краткая инструкция:
(сотовые телефоны, планшеты)
SAMSUNG
Приложение «Плюс ТВ» доступно в каталоге приложений Samsung с операционной системой Tizen, начиная с 2015 года выпуска.
На телевизорах Samsung, выпущенных ранее 2015 года (операционная система Orsay), приложение «Плюс ТВ» тоже доступно, но требует определенных знаний.
LG
Приложение «Плюс ТВ» доступно в каталоге приложений LG с операционной системой NETCAST (версии 2.0, 3.0, 4.0, 4.5) и webOS (версии 1.0, 2.0, 3.0, 3.5, 4.0, 4.5, 5.0).
Телевизоры на системе Android TV
Мобильные устройства на системе Android
Также приложение можно установить самостоятельно через USB, используя файловый менеджер на приставке, или через утилиту adb. Установочный APK-файл в архиве.
(скачать приложение Плюс ТВ)
Приставки на системе Android и Linux
Приставки на Android
Приложение «Плюс ТВ» можно установить на Android-приставку начиная с версии ОС Android 3.2 с помощью Google Play Market: ссылка.
Также приложение можно установить самостоятельно через USB, используя файловый менеджер на приставке, или через утилиту adb. Установочный APK-файл можно скачать по ссылкам:
•Версия с нативным плеером (рекомендуется) — скачать.
•Версия с libVLC — скачать.
•Версия с нативным плеером в режиме Launcher — скачать.
•Версия с libVLC в режиме Launcher — скачать.
Режим Launcher означает, что приложение заменит собой стандартную оболочку Android-приставки, и при перезагрузке приставки будет загружаться автоматически.
Приставки на Linux
Для запуска «Плюс ТВ» на Linux-приставках, таких как MAG, TVIP, ELTEX, IMAQLIQ, WRT и других устройствах, работающих с порталом, необходимо прописать адрес портала: http://m.ilimnet.ru
Мобильные устройства на системе IOS
После установки выберите провайдер Телнет (Telnet) и введите логин и пароль который можно получить в службе поддержки Телнет.
Альтернативные приложения для просмотра ТВ
Если по каким то причинам у Вас не будет работать система Плюс ТВ то мы рекомендуем использовать другие альтернативные приложения:
1. Качественное приложение от Литовских программистов SmartIPTV оно есть для всех систем и телевизоров, но есть и недостаток — оно платное, порядка 400 рублей, можно просматривать только ТВ без фильмов. Инструкция по установке.
2. IPTVPOrtal бесплатное приложение для просмотра ТВ и фильмов, имеет упрощенный и облегченный интерфейс, подходит для всех систем и телевизоров. Логин и пароль так же можно получить в службе поддержки Телнет.
3. Для Android телевизоров рекомендуем бесплатное приложение IPTV для просмотра только ТВ без фильмов, ссылка для скачивания здесь, в настройках необходимо прописать адрес портала: http://38net.ilimnet.ru/IPTV.m3u после этого система работает стабильно. Есть платная версия этой программы за 99 рублей без рекламы ссылка здесь.
4. Настройка ТВ на персональном компьютере при помощи программы IP-TV Player инструкция по настройке здесь.
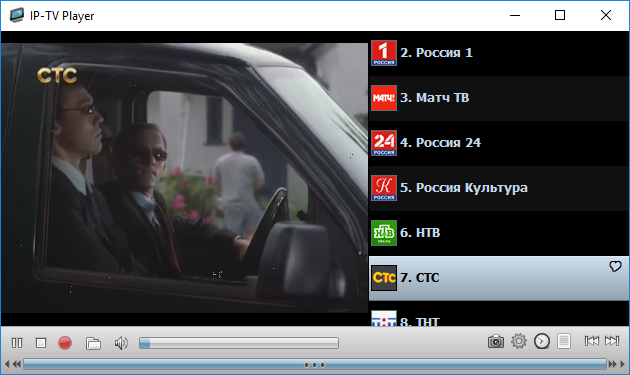
По все вопросам, обращайтесь в службу поддержки.
Альтернативы
Telnet не является безопасным, поскольку регистрационные данные передаются в виде открытого текста, и любой может перехватить их с помощью Wireshark. Поэтому использование протокола SSH в качестве альтернативы будет лучшим выбором, который обеспечит безопасное подключение. Наиболее распространенные программы с поддержкой протокола SSH:
PuTTy. Программное обеспечение для работы с терминалами, которое работает в Microsoft Windows. PuTTy позволяет подключаться к удаленному серверу и предоставляет платформу для выполнения на нем команд. Поддерживает протоколы SSH и Telnet.
TeraTerm. Бесплатная программа для работы с терминалами с открытым исходным кодом. Поддерживает соединения SSH 1⁄2 с использованием реальных и виртуальных последовательных портов (COM).
ZOC. Мощный эмулятор терминала для Windows и macOS. Оснащен интерпретатором REXX, hex-редактором и другими специальными функциями.
How to Check if a Port is Open on Mac
High Sierra users: Apple removed telnet client from macOS 10.13 High Sierra. There is no official way to return it, but you can still copy it from an older OS or compile from sources and use on High Sierra. See more details here and here.
Just like on Windows, telnet can be accessed through Terminal, the command prompt on macOS. To open telnet, click “Go” > “Utilities” > «Terminal», then run the following command (the numbers are example IP address and port): telnet , e.g.>telnet 192.168.1.1 443
When a computer port is open a blank screen will show up, meaning that the connection has been successful. An unsuccessful connection will be accompanied by an error message.
An alternative to telnet in checking ports is Network Utility. In order to check ports on a Mac, follow the plan below:
Open «Network Utility» > Click «Port Scan» > Indicate the hostname and ports to scan the remote host e.g. myserver.com from 995 to 995 > Check the output
Крутые сервисы Telnet
Теперь, когда мы рассмотрели основные факты о Telnet, нет лучшего способа завершить этот ускоренный курс, чем указать вам некоторые интересные места, которые вы можете посетить прямо сейчас.
Telnet.org содержит огромный список мест для посещения Telnet. Вы должны отправиться туда, чтобы получить более неясные места назначения, но вот основные моменты, из которых большинство людей получат удовольствие:
- Бесплатные шахматы
- Проверьте погоду!
- Меморандум ANSI Nyancat
Отсюда вы по своему усмотрению. Но если у вас есть терпение, мир Telnet может быть довольно полезным, чтобы исследовать и экспериментировать. Вы будете мечтать в ASCII в кратчайшие сроки!







