Удалить драйвера принтера windows 10 полностью
Содержание:
Очищаем реестр
После того, как принтер и драйвера удалены, реестр очищен, можно переустановить принтер и драйвер, если необходимо. Если вы четко следовали данной инструкции, то ошибок возникнуть не должно.
Вывод:
Принтер нужно удалять правильно, включая драйвера. Не забывайте чистить реестр. Только в этом случае, при соблюдении всех инструкций, можно удалить принтер так, чтобы в дальнейшем не возникало ошибок.
Бывают случаи, когда пользователь уже давно не использует определенный принтер, но он все равно отображается в перечне устройств в интерфейсе операционной системы. Драйвер такого устройства по-прежнему установлен на компьютере, что может иногда создавать дополнительную нагрузку на ОС. Кроме того, в некоторых случаях, когда оборудование работает неправильно, требуется произвести его полное удаление и переустановить. Давайте разберемся, как полностью деинсталлировать принтер на ПК с Виндовс 7.
Процесс деинсталляции принтера с компьютера осуществляется путем очистки системы от его драйверов и связанного программного обеспечения. Сделать это можно, как при помощи сторонних программ, так и внутренними средствами Виндовс 7.
Способ 1: Сторонние программы
Вначале рассмотрим процедуру полного удаления принтера при помощи сторонних программ. Алгоритм будет описан на примере популярного приложения для очистки системы от драйверов Driver Sweeper.
- Запустите Driver Sweeper и в окне программы в отобразившемся перечне устройств установите галочку напротив наименования принтера, который необходимо будет удалить. Затем нажмите кнопку «Анализ»
.
Откроется список драйверов, программного обеспечения и записей в реестре, которые относятся к выбранному принтеру. Отметьте все их галочками и нажмите кнопку «Очистка»
.
Все следы устройства будут удалены с компьютера.
Способ 2: Внутренний инструментарий системы
Как уже говорилось выше, полностью деинсталлировать принтер можно также используя исключительно функционал Виндовс 7. Посмотрим, как это выполнить.
- Нажмите «Пуск»
и зайдите в «Панель управления»
.
Откройте раздел «Оборудование и звук»
.
Выберите позицию «Устройства и принтеры»
.
Нужный системный инструмент можно запустить и более быстрым способом, но требующим запоминание команды. Нажмите на клавиатуре Win+R
и в отобразившееся окошко введите:
control printers
После этого щелкайте «OK»
.
В отобразившемся окошке с перечнем установленных устройств найдите целевой принтер, щелкните по его наименованию правой кнопкой мышки (ПКМ
) и в появившемся списке выберите «Удалить устройство»
.
Откроется диалоговое окно, где следует подтвердить удаление оборудования, нажав кнопку «Да»
.
После того как оборудование удалено, нужно перезапустить службу, отвечающую за работу принтеров. Снова зайдите в «Панель управления»
, но на этот раз откройте раздел «Система и безопасность»
.
Затем перейдите в раздел «Администрирование»
.
Выберите в списке инструментов наименование «Службы»
.
В отобразившемся перечне отыщите наименование «Диспетчер печати»
. Выделите этот элемент и щелкните «Перезапустить»
в левой области окошка.
Служба будет перезапущена, после чего драйвера печатного оборудования должны корректно удалиться.
Теперь нужно открыть свойства печати. Наберите Win+R
и введите выражение:
Жмите «OK»
.
Откроется перечень установленных на ПК принтеров. Если вы обнаружите в нем наименование того устройства, которое нужно убрать, то выделите его и нажмите «Удалить…»
.
В отобразившемся диалоговом окне переставьте радиокнопку в позицию «Удалить драйвер…»
и нажмите «OK»
.
Вызывайте окошко «Выполнить»
путем набора Win+R
и введите выражение:
printmanagement.msc
Жмите на кнопку «OK»
.
В открывшейся оболочке перейдите в раздел «Настраиваемые фильтры»
.
Далее выберите папку «Все драйверы»
.
В открывшемся списке драйверов ищите наименование нужного принтера. При его обнаружении щелкните по этому названию ПКМ
и в появившемся меню выбирайте «Удалить»
.
Затем подтвердите в диалоговом окне желание деинсталлировать драйвер, нажав «Да»
.
После извлечения драйвера с помощью данного инструмента можно считать, что печатное оборудование и все его следы были удалены.
Полностью деинсталлировать принтер с ПК, работающего на операционной системе Виндовс 7, можно при помощи специальных программ или используя исключительно инструменты ОС. Первый вариант более легкий, но второй надежнее. Кроме того, в этом случае вам не нужно будет устанавливать дополнительное ПО.
Содержимое статьи:
Очень часто при попытке удалить драйверы для принтера, можно столкнуться с трудностями. В этой статье мы расскажем о том, как можно исправить ошибку «Не удается удалить драйвер принтера…».
Удаление принтера в Windows 10
Если у вас в Windows 10 установлен принтер, который вы больше не используете, рекомендуется удалить его. Это может быть сетевой принтер, который больше не доступен, или физически отключенный принтер. Сегодня мы рассмотрим различные способы, которые вы можете использовать для удаления установленного принтера в Windows 10.
Чтобы удалить принтер в Windows 10, вы должны войти в систему с учетной записью администратора. Вы можете удалить свой принтер с помощью панели управления, Параметров, управления принтерами, классической папки принтеров, диспетчера устройств или Power Shell. Давайте рассмотрим все способы.
Мы начнем с приложения параметры. Параметры — это универсальное приложение, идущее в комплекте с Windows 10. В будущем оно полностью заменит классическую панель управления. Приложение состоит из нескольких страниц, которые предоставляют новые возможности для настройки Windows 10 вместе с некоторыми более старыми опциями, унаследованными от классической панели управления.
Чтобы удалить принтер в Windows 10, выполните следующие действия
- Откройте приложение «Параметры».
- Перейдите в категорию «Устройства» → «Принтеры и сканеры».
- Справа кликните принтер, который вам больше не нужен, и нажмите кнопку «Удалить устройство». Windows 10 Удалить принтер
- Подтвердите операцию, готово.
Удалите принтер с помощью панели управления
- Откройте классическую панель управления – раздел «Устройства и принтеры»
- Чтобы сделать это быстро, просто скопируйте и вставьте в адресную строку проводника:
Панель управления\Оборудование и звук\Устройства и принтеры
И нажмите клавишу Enter.
- Кликните правой кнопкой мыши на принтере, который хотите удалить, и выберите в контекстном меню «Удалить устройство».
Папка принтеры
Классическая папка «Принтеры» скрыта в Windows 10, вы также можете использовать ее для управления принтерами.
- Нажмите клавиши Win + R, чтобы открыть диалог «Выполнить».
- Введите команду
shell:PrintersFolder
- В папке «Принтеры» кликните правой кнопкой мыши на принтере, который вы хотите удалить, и выберите «Удалить» в контекстном меню.
Удаление принтера с помощью «Управления печатью»
Windows 10 включает в себя интерфейс MMC для управления принтером, который предлагает расширенные параметры для управления локальными и сетевыми принтерами. Его можно использовать для удаления принтера.
- Нажмите клавиши Win + R на клавиатуре и введите в поле «Выполнить»:
printmanagement.msc
- В левой части «Управление печати» перейдите «Серверы печати» — имя ПК (Локально).
- Нажмите на пункт «Принтеры» слева.
- Кликните правой кнопкой мыши на принтере, который вы хотите удалить, в панели оснастки и выберите в контекстном меню «Удалить».
С помощью диспетчера устройств
- Нажмите одновременно клавиши Win + X на клавиатуре и выберите в меню «Диспетчер устройств».
- В дереве устройств найдите «Очереди печати» и разверните список.
- Найдите нужный принтер, кликните на нем правой кнопкой мыши и выберите «Удалить устройство».
- В следующем диалоговом окне нажмите кнопку «Удалить», чтобы подтвердить операцию.
Удалите принтер с помощью PowerShell
- Откройте PowerShell от имени администратора.
- Введите или скопируйте следующую команду:
Get-Printer | Format-Table Name,Shared
Команда выведет таблицу с вашими принтерами и их статус совместного использования.
- Введите следующую команду:
Remove-Printer -Name “Имя принтера”
Замените часть «Имя принтера» на фактическое имя принтера, который вы хотите удалить.
Использование printui.exe для удаления принтера
В Windows 10 есть специальный инструмент printui.exe, который обеспечивает возможность управления принтерами с помощью командной строки.
Чтобы удалить принтер с помощью printui.exe, выполните команду от имени администратора:
printui.exe /dl /n “Имя принтера”
Замените “Имя принтера” на фактическое имя принтера, который вы хотите удалить.
Чтобы узнать больше о printui.exe, нажмите клавиши на клавиатуре Win + R и введите printui /? в поле «Выполнить».
Все!
Windows 10 – Принтер по умолчанию не может быть установлен.
Почему Windows 10 автоматически меняет Мой принтер по умолчанию.
Windows 10, устранение неполадок принтера.
Windows 10 Как очистить очередь на печать от зависших в ней документов.
Как удалить драйвер принтера Windows 7
Удаление принтера Windows 7 связано с определёнными сложностями и простым способом удалить неправильный драйвер не выйдет. Давайте проделаем эту операцию вместе, скришноты каждого нашего шага в конце статьи.
- Первое что нужно сделать: Идём в Панель управления
–>Устройства и принтеры
и удаляем наш принтер, пока не перезагружаемся. - Второе: Пуск->Выполнить набираем Services.msc
и попадаем на вкладку Службы
перезапускаем Диспетчер печати
. - Третье: Пуск->Выполнить набираем printui /s /t2
попадаем в окно Свойства сервера печати
и удаляем драйвер нашего принтера. Можем выбрать Удалить драйвер и пакет драйвера
. - Четвёртое: Открываем Управление печатью
Пуск->Выполнить набираем printmanagement.msc
. В папке Настраиваемые фильтры
нужно выбрать Все драйверы
, щёлкаем правой мышкой на нашем драйвере и в выпадающем меню выбираем Удалить пакет драйвера
. Если выйдет Ошибка, значит он уже удалён.
Так же в Управлении печатью, во вкладке Серверы печати
, выбираем пункт Драйверы
и Принтеры
удаляем наш драйвер.
В принципе удалить драйвер принтера Windows 7
сейчас уже удалось и после перезагрузки должен успешно встать новый драйвер, но всё же можно для уверенности проделать остальные манипуляции.
- Пятое: Посмотрите в меню Удаление или изменение программы
есть ли какое упоминание о вашем принтере, если да, то нажмите Удалить, затем удалите все компонены программного обеспечения вашего принтера. Удалите все файлы относящиеся к принтеру с вашего компьютера, начните с папки Program Files
. - Просмотрите на всякий случай реестр на предмет присутствия ключей с названием вашего принтера.
Перезагружайтесь и устанавливайте новый драйвер для принтера.
Можете почитать нашу статью-> и

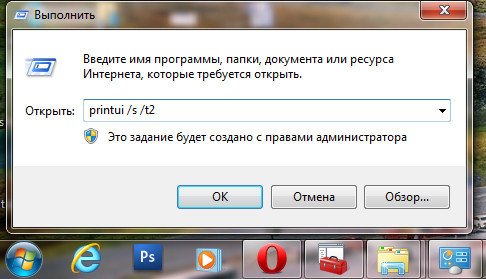
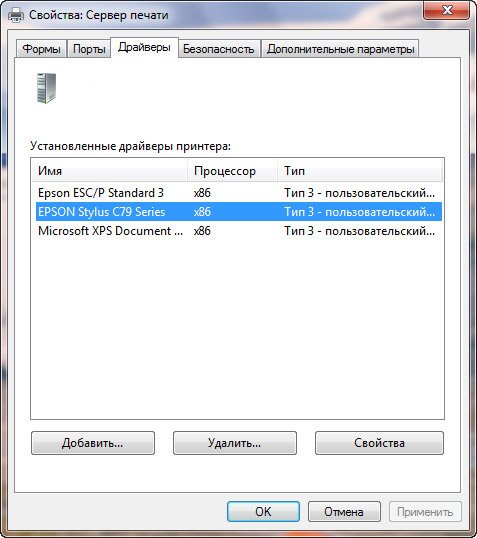

Если вы работаете в офисе, возможно, к вашему компьютеру добавлено несколько принтеров, которые являются сетевыми принтерами, то есть не подключены напрямую к вашему компьютеру. Однако, когда вы переезжаете в компанию или принтеры вымирают, этот список нужно время от времени очищать.
Иногда, когда вы пытаетесь удалить сетевой принтер, вы можете получить сообщение из Windows, говорящее «Не удается удалить сетевой принтер»
, и все! Отлично, теперь у вас есть бесполезные принтеры, которые засоряют ваш список принтеров. К счастью, есть способ удалить любой сетевой принтер с вашего компьютера через реестр
Обратите внимание, что для этого вам нужно быть администратором системы
Если вы предпочитаете не связываться с реестром, есть другое возможное решение, которое я перечислю ниже, которое также может решить проблему, поэтому обязательно прокрутите вниз.
Как удалить принтер в Windows 10
В данной статье показаны различные способы, с помощью которых можно удалить принтер в операционной системе Windows 10.
При необходимости можно удалить принтер в Windows 10, если больше не будете его использовать.
Чтобы удалить принтер, необходимо войти в систему с правами администратора. При удалении принтера, его драйвер не удаляется, необходимо вручную удалить драйвер принтера.
Как удалить принтер используя «Параметры»
Чтобы удалить принтер, откройте «Параметры», для этого нажмите на панели задач кнопку Пуск и далее выберите Параметры или нажмите на клавиатуре сочетание клавиш + I.
В открывшемся окне «Параметры» выберите категорию Устройства.
Затем выберите вкладку Принтеры и сканеры, и в правой части окна выберите принтер который необходимо удалить и нажмите кнопку Удалить устройство.
Затем подтвердите удаление принтера, для этого нажмите кнопку Да.
Как удалить принтер используя «Панель управления»
Также можно удалить принтер используя классическую панель управления.
Откройте классическую панель управления, в выпадающем списке Просмотр выберите Мелкие значки и нажмите Устройства и принтеры.
В окне “Устройства и принтеры”, в разделе Принтеры, нажмите правой кнопкой мыши на принтере который необходимо удалить и в появившемся контекстном меню выберите пункт Удалить устройство.
Затем подтвердите удаление принтера, для этого нажмите кнопку Да.
Как удалить принтер в Windows PowerShell
Вы также можете использовать консоль Windows PowerShell для удаления принтера.
Первое что нужно сделать, это вывести в консоли все имена установленных принтеров, для этого откройте консоль Windows PowerShell от имени администратора и выполните следующую команду:
Get-Printer | Format-List Name
В данном примере удалим принтер с именем “Canon MP280 series Printer”.
Чтобы удалить принтер выполните команду следующего вида:
Remove-Printer -Name “Имя_принтера”
Замените Имя_принтера в приведенной выше команде фактическим именем принтера который вы хотите удалить (в данном примере “Canon MP280 series Printer”).
В данном примере команда выглядит следующим образом:
Remove-Printer -Name “Canon MP280 series Printer”
Как удалить принтер в командной строке
Для удаления принтера также используйте командную строку.
Сначала отобразим список принтеров, для этого откройте командную строку от имени администратора и выполните следующую команду:
wmic printer get name
В данном примере удалим принтер с именем “Canon MP280 series Printer”.
Чтобы удалить принтер, в командной строке открытой от имени администратора выполните команду следующего вида:
printui.exe /dl /n “Имя_принтера”
Замените Имя_принтера в приведенной выше команде фактическим именем принтера который вы хотите удалить (в данном примере “Canon MP280 series Printer”).
В данном примере команда выглядит следующим образом:
printui.exe /dl /n “Canon MP280 series Printer”
Как удалить принтер в диспетчере устройств
Для удаления принтера также можно использовать диспетчер устройств.
Откройте диспетчер устройств, разверните список Очереди печати или Принтеры, затем щелкните правой кнопкой мыши на принтере который необходимо удалить и в контекстном меню выберите пункт Удалить устройство.
Подтвердите удаление принтера нажав кнопку Удалить.
Как удалить принтер в оснастке «Управление печатью»
Для удаления принтера также можно использовать оснастку «Управление печатью».
Откройте оснастку «Управление печатью», для этого нажмите сочетание клавиш + R, в открывшемся окне Выполнить введите (скопируйте и вставьте) printmanagement.msc и нажмите клавишу Enter ↵.
В окне “Управление печатью” разверните узел Серверы печати, разверните узел локального сервера печати (в данном примере DESKTOP-TEST) и выберите Принтеры. Затем в средней панели щелкните правой кнопкой мыши на принтере который необходимо удалить и в открывшемся контекстном меню выберите пункт Удалить.
Подтвердите удаление принтера нажав кнопку Да.
Как удалить принтер в папке «Принтеры»
Для удаления принтера также можно использовать папку «Принтеры».
Откройте папку «Принтеры», для этого нажмите сочетание клавиш + R, в открывшееся окно Выполнить скопируйте и вставьте shell:::{2227A280-3AEA-1069-A2DE-08002B30309D} и нажмите клавишу Enter ↵.
В окне “Принтеры” щелкните правой кнопкой мыши на принтере который необходимо удалить и в открывшемся контекстном меню выберите пункт Удалить.
Подтвердите удаление принтера нажав кнопку Да.
Используя рассмотренные выше способы, можно удалить принтер в Windows 10.
Ошибка 0x00000002 при подключении сетевого принтера
Как подсказываем мне моя практика системного администратора, не всегда подключение сетевого принтера проходит без сучка и задоринки. Чаще всего обязательно что-то вылезет. Например, ошибка 0x00000002 «Не удается подключиться к принтеру».
При возникновении проблемы сначала проверьте совпадает ли версия ОС на компьютере, к которому подключен сетевой принтер, с Вашей. Если нет, то скачайте драйвера для этой модели принтера под свою версию Windows и при установке подсуньте их системе.
В тех случаях, когда принтер уже подключался к этому компьютеру ранее и перестал работать — попробуйте полностью удалить его драйвер представленным выше способом.
Если с драйверами всё в порядке — смотрите следующие советы:
Способ 1. Чаще всего так происходит из-за того, что компьютер вылетел из рабочей группы. Чтобы вернуть его обратно, надо открыть свойства системы комбинацией Win+Pause. В правой его части будет меню, где надо выбрать пункт «Дополнительные параметры системы».
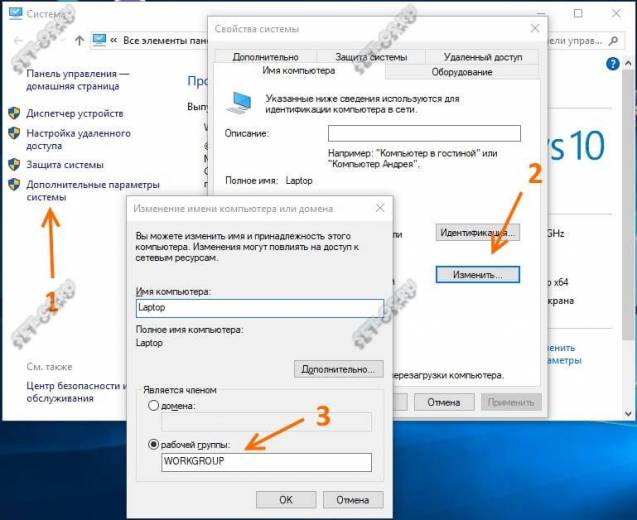
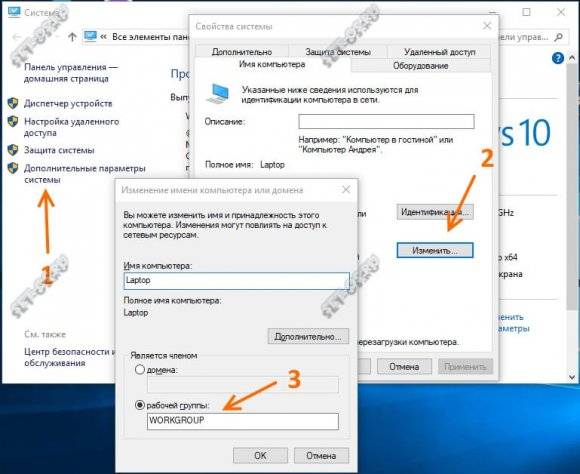
Откроется второе окно, где на вкладке «Имя компьютера» надо нажать на кнопку «Изменить». В третьем окне надо прописать название своей рабочей группы и нажать на кнопку «ОК». После этого попробуйте вновь установить устройство.
Способ 2. Так же, причиной появления ошибок установки сетевого принтера может стать работа брандмауэра или фаервола. Попробуйте временно приостановить его работу и попробовать поставить принтер снова.
Если эта хитрость сработала, то нужно в настройках сетевого экрана открыть следующие порты:
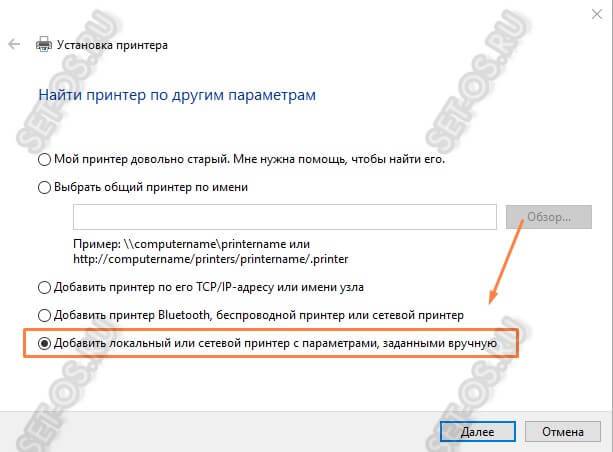
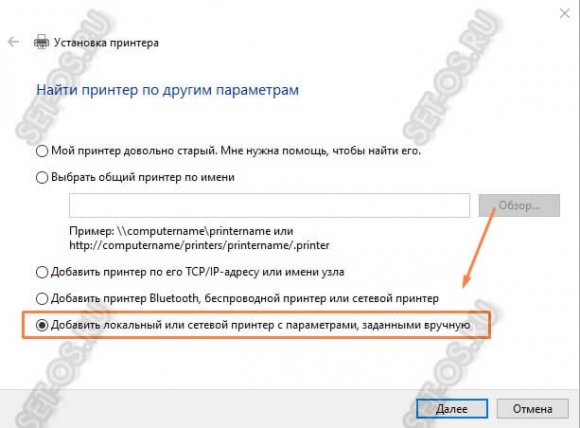
Выбираем пункт «Добавить локальный или сетевой принтер с параметрами, заданными вручную». На следующем шаге надо выбрать пункт «Создать новый порт» — «Local Port»:
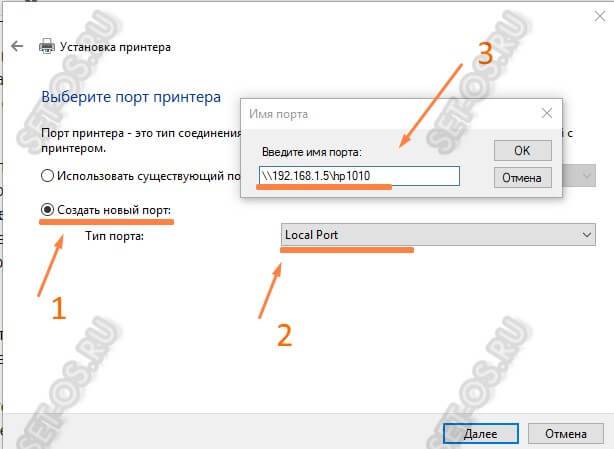
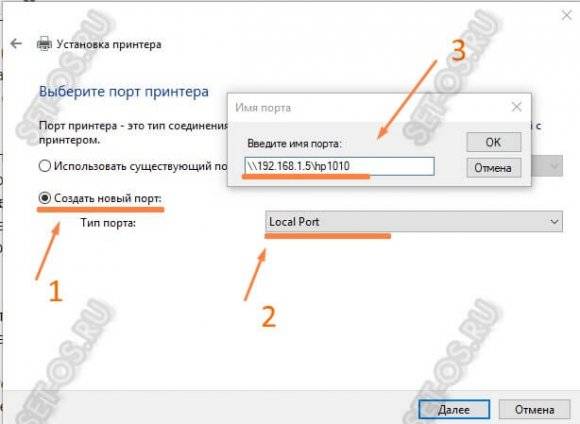
Нажимаем на на «Далее» и появляется ещё одно маленькое окошечко, в которое надо ввести сетевой путь к принтеру вот в таком формате:
\\IP-адрес компьютера\имя принтера
В моём случае он выглядит так: \\192.168.1.5\hp1010. Нажимаем на ОК. Система предложит выбрать драйвер для установки. Если подходящего нет — нажимаем на кнопку «Установить с диска» и показываем путь к папке с предварительно распакованными драйверами. После этого установка должна успешно завершится.
P.S.: Если ни один из указанных советов Вам не помог — попробуйте воспользоваться специальным универсальным драйвером принтера. Большинство производителей выпускает такие для своих принтеров.
Иногда может помочь установка принтера сначала непосредственно на сам ПК, а затем уже установка его же, но по сети.
Очищаем реестр Windows
Тем, кому предыдущих мероприятий оказалось мало, могут отредактировать реестр системы. Это желательно делать вручную и только после сохранения его копии для отката системы при возникновении неполадок.
- Заходим в «Пуск», где в строке поиска пишем «regedit» (без кавычек). Кликаем по найденной программе в окне.
- В окне программы на панели инструментов кликаем по кнопке «Файл/Экспорт» и сохраняем копию файлов реестра на рабочем столе на всякий случай.
Важно! Для возвращения реестра в первоначальный вид нужно сделать двойной клик по сохраненной копии
- Дальше нужно кликнуть по «Правка» и «Найти».
- В строке указываем модель принтера, например, «Canon Inkjet iP1800 series». Галочками как на скриншоте должны быть отмечены параметры поиска. После нажимаем «Найти далее».
- Поиск может занять до минуты времени. Найденную запись, содержащую имя принтера в названии или описании, можно удалить. Папки удалять можно лишь в том случае, если в их названии указана модель печатающего устройства.
Нажав «Правка/Найти далее» (или «F3»), вы по очереди отыщете все материалы, которые связаны с уже отсутствующим драйвером принтера.
- После очередного запроса всплывет окно, сообщающее об окончании поиска.
Теперь абсолютно все данные о принтере удалены с компьютера безвозвратно. Вы можете перезагрузить систему и установить драйвер заново, если это необходимо.
Способы удаления
Чтобы полностью удалить технику из компьютерной системы, необходимо выполнить ряд действий. Если хотя бы один программный компонент останется, работа может быть выполнена зря.
Через «Удаление программ»
Чтобы выполнить полное удаление печатной техники из списка подключенной техники, необходимо сделать следующее.
Зайдите в раздел «Панель управления». Сделать это можно через кнопку «Пуск» или воспользовавшись встроенной поисковой системой компьютера.
При выполнении этого действия рекомендуется отключить печатное оборудование от ПК. Описанная выше схема составлена с учетом особенностей операционной системы Windows 7. Однако ее можно использовать и для удаления оргтехники из реестра другой системы, например Windows 8 или Windows 10.
Из «Устройства и принтеры»
Чтобы полностью решить задачу с удалением техники, необходимо выполнить процедуру через вкладку «Устройства и принтеры». Очистка через вкладку «Удаление программ» – лишь первый шаг на пути к успешному завершению задачи.
Далее нужно выполнять работу по следующей схеме.
Для начала следует открыть «Панель управления» и посетить раздел, который обозначен «Просмотр устройств и принтеров».
Ручной вариант
Следующий шаг, необходимый для обновления печатной техники, выполняется вручную через командную строку.
Для начала нужно зайти в настройки операционной системы и выполнить удаление программного обеспечения. Многие пользователи боятся выполнять этот шаг из-за опаски негативно повлиять на работу оборудования.
Чтобы быть уверенным в том, что операция по удалению программного обеспечения выполнена успешно, рекомендуется проверить содержимое диска С. Как правило, нужные файлы могут находиться на этом диске в папке Program Files или Program Files (x86). Именно туда происходит установка всего ПО, если настройки установлены по умолчанию. Внимательно просмотрите этот раздел жесткого диска на наличие папок с названием принтера.
Чтобы очистить систему от оставшихся компонентов, необходимо выбрать конкретный раздел, нажать на него правой клавишей мыши, а после выбрать команду «Удалить».
Автоматический
Последний способ, который мы рассмотрим, подразумевает использование дополнительного программного обеспечения. Наличие нужного софта позволяет выполнить автоматическое удаление всех программных компонентов практически без участия пользователя. При использовании программы следует быть внимательными, чтобы не удалить нужные драйвера. На сегодняшний день было разработано множество приложений для помощи как опытным пользователям, так и новичкам.
Она проста в использовании, ее несложно найти в открытом доступе. После скачивания программу нужно установить на ПК. Во время установки можно выбрать русский язык, а потом, точно следуя инструкции, загрузить ПО на компьютер. Не забудьте принять условия лицензионного соглашения, иначе установить программу не получится.
Как только установка подошла к концу, необходимо запустить программу и начать использовать. Первый шаг – меню с пометкой «Опции». В открывшемся окне необходимо отметить драйверы, которые необходимо стереть (делается это при помощи галочек). Далее нужно выбрать команду «Анализ».
Спустя определенное время программа выполнит необходимое действие и предоставит пользователю информацию об использованном устройстве. Как только софт закончит работу, нужно запустить очистку и подтвердить выбранное действие. После удаления следует обязательно перезагрузить компьютер.
Еще один метод удалить драйвер принтера
Следующий способ — это то, что описывают в своих инструкциях сами производители принтеров и МФУ, включая HP и Canon. Способ адекватный, работает для принтеров, подключаемых по USB и состоит из следующих простых шагов.
- Отключите принтер от USB.
- Зайдите в Панель управления — Программы и компоненты.
- Найдите все программы, имеющие отношение к принтеру или МФУ (по имени производителя в названии), удалите их (выделяем программу, вверху нажимаем Удалить / Изменить, или то же самое через правый клик).
- Удалив все программы, зайдите в панель управления — устройства и принтеры.
- Если ваш принтер отображается там, нажмите по нему правой кнопкой мыши и выберите «Удалить устройство» и следуйте указаниям. Примечание: если у вас МФУ, то в устройствах и принтерах может отображаться сразу несколько устройств с указанием одной марки и модели, удалите их все.
По завершении удаления принтера из Windows, перезагрузите компьютер. Готово, драйверов принтера (того, что был установлен вместе с программами производителя) в системе не будет (но при этом те универсальные драйвера, которые входят в состав Windows, останутся).
А вдруг и это будет интересно:
Почему бы не подписаться?
29.10.2017 в 15:36
Спасибо очень помог! не мог напечатать с помощью принтера, он выдавал ошибку драйвера, а после того как удалил все заработало!
10.02.2018 в 11:51
Спасибо огромное! Уже хотел менять принтер, но удалил драйвера, подключил его заново и все заработало как надо.
10.04.2018 в 18:44
1 способ мне помог.. спасибо большое.
30.07.2018 в 08:28
Большое спасибо! Не первый раз выручаете
10.09.2018 в 13:39
Большое спасибо! вторая часть, то что если выйдет ошибка очень помогла.( net stop spooler )
22.11.2018 в 18:20
Димось, здоров. Принтер Canon, в подарок, приехал. Уже старик он, прям как ты XD… Короч, подключил, он то его видит, но не печатает. Оказалось что дров-то нет. Пошел на оф. сайт, скачал дрова, поставил от запуска админа. Дрова-то есть, все есть, но не печатает… Служба включена кстать, даже на автомат поставил — может периодически останавливается… Пошел в штатные настройки, смотрю что это корыто отображается в «Блютз и другие устройства», а не в «Принтеры и сканеры». Запускал добавление, не видит, на «Добавление старого…..» тоже пустяк. У меня это корыто короче отображается как какое-то… USB-корыто, так скажем, а не так как надо… Хочу подметить что провод вместе с корытом-то не приехал, пришлось купить в магазе — ведь ПК мыслями инфу не передают. Вот тестю провод, вроде пашет, но не пашет Win. Чё мутить то будем? Нежели все так плохо?
23.11.2018 в 11:41
А я не знаю. Сам бы сидел экспериментировал и гуглил бы на тему «модель принетра» + «версия Windows». Бывают иногда, особенно на старых, особенности и «обходные пути».
28.02.2019 в 11:52
Только когда самостоятельно установил имя принтера, тогда и заработал. Т.е помогла диагностика, а так комп не видел принтера. Благодарю, именно ваш способ и помог
Примечание: после отправки комментария он не появляется на странице сразу. Всё в порядке — ваше сообщение получено. Ответы на комментарии и их публикация выполняются ежедневно днём, иногда чаще. Возвращайтесь.







