Скачиваем и устанавливаем драйвера для принтера canon lbp 2900
Содержание:
- Как установить принтер Canon LBP-2900 в Linux Ubuntu?
- Установка драйвера в Windows 10
- Как установить принтер Canon на компьютер без установочного диска
- Canon MF Toolbox
- Как установить драйвер
- Ручная установка (для опытных пользователей)
- Драйвер для Windows 10
- Где скачать и как установить драйвера для принтера Canon LBP 2900
- Проверьте, работает ли ваш принтер, с помощью теста печати.
- Драйвер для Ubuntu
- Инструкция по установке принтера без диска
- Download Driver & Software
- Установка для Windows
Как установить принтер Canon LBP-2900 в Linux Ubuntu?
Чтобы заставить работать принтер Canon LBP-2900 в ОС Ubuntu не достаточно просто установить драйвер, как это делается в большинстве случаев. Поддержка данного принтера уже прекращена компанией Canon, поэтому нет драйвера, который бы работал без дополнительного шаманства.
В Интернете можно найти несколько способов установки принтера Canon LPB-2900 в ОС Linux Ubuntu, но в результате нормальная работа принтера гарантируется если принтер включается раньше компьютера, либо перед использованием принтера требуется перезапустить демоны ccpd и CUPS.
В результате выполнения этого руководства отсылать на печать возможно всегда, не зависимо от очередности включения принтера и компьютера.
Теоретически данное руководство поможет установить принтер в любой ОС Linux.
Установка драйвера в Windows 10
Для установки драйвера Canon i-SENSYS LBP2900 необходимо выполнить следующие шаги:
Загружаем драйвер, потом открываем этот файл и через некоторое время в этой же папки появится папка (произойдет распаковка драйвера), в которую вам надо зайти. Если вы скачали драйвера для x32 разрядной системы, то у вас будет папка «32bit» (зайдите в нее), если у вас система x64, то открываете соответственно x64.
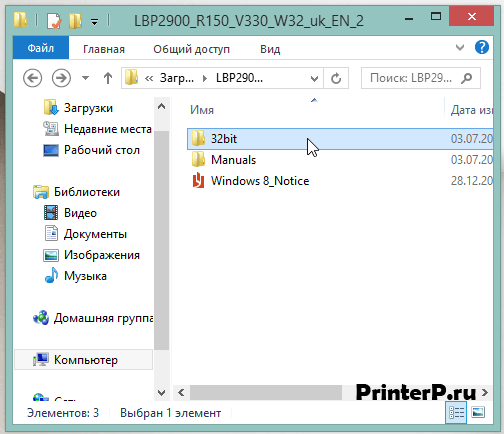
Запускаем установку, двойной клик по файлу «Setup».
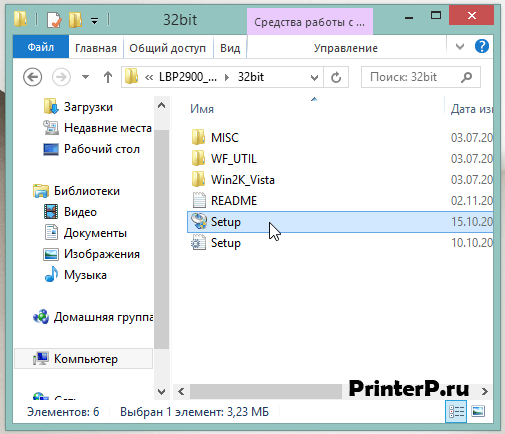
В появившемся окне установки жмем «Next» — «Далее».
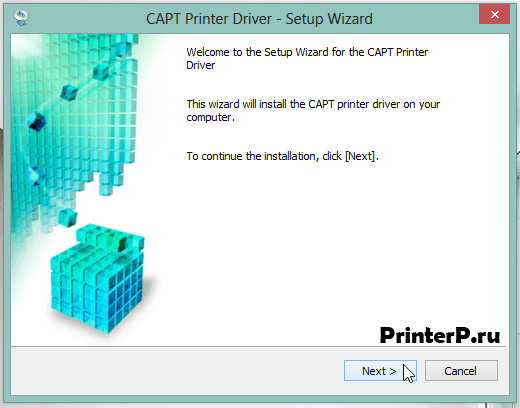
На следующем шаге необходимо ознакомиться с лицензионным соглашением и подтвердить свое согласие. Нажимаем кнопку «Yes» — «Да».
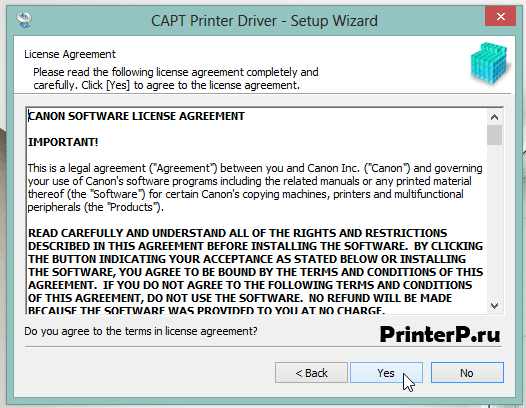
Выбираем самый простой тип установки с подключением по USB. Для этого кликаем на пункт «Install with USB Connection» и жмем «Next» — «Далее».

Программа установки может выдать предупреждение о том, что для просмотра статуса сетевых принтеров необходимо изменить соответствующие настройки файрволла Windows (скриншот ниже). Соглашаемся на изменение настроек, нажав «Да».
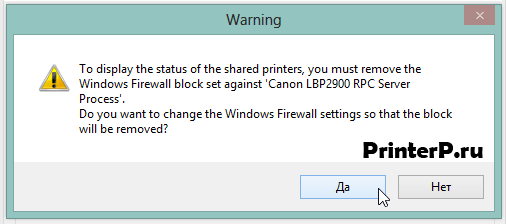
Также необходимо согласиться с тем, что, запустив установку, мы не сможем ее прервать. Если не передумали устанавливать драйвер, то нажимаем «Да».
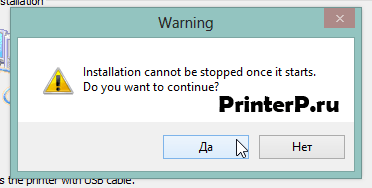
После этого программа установки продолжит настройку драйвера, сообщив нам о необходимости подключить кабель USB принтера к ПК и включить принтер.
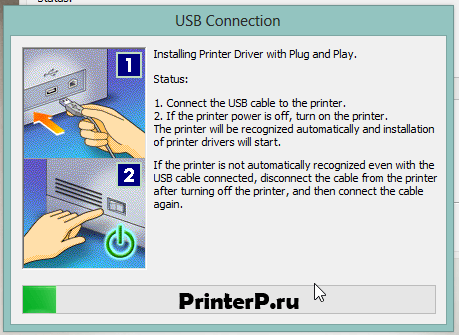
Если вы все сделали верно, то драйвер для Canon i-SENSYS LBP2900 будет установлен
Обращаю внимание, что этот набор программ — драйвер Canon i-SENSYS LBP2900 подходит к системам: Windows XP, Windows Vista, Windows 7, Windows 8, Windows 8.1 и Windows 10
Источник
Как установить принтер Canon на компьютер без установочного диска
Одна из самых сложных ситуаций, когда у нас появляется под руки принтер Кэнон, без необходимого установочного диска. Такое может быть, если мы купили принтер недорого у нашего друга, либо на каком нибудь распродаже вещей, либо каким то образом к нам руки попалась чей то старый принтер, или не исключено получить подарок нашем офисе, поскольку там купили более новую модель.
Диск так же может быть утерян после форматирования компьютера, если мы уже значительно долго пользуемся этим компьютером и ранее этот диск ни разу не пригодился.
Но в любом случаи, такая проблема может быть разрешима, только рекомендуется следовать всем инструкциям, о которых мы сейчас расскажем в этой статье.
Как подключить принтер Canon к ноутбуку без диска Шаг 1. Подключите принтер к компьютеру через USB-кабель. Через данный кабель принтер получает данные для процесса печати. Он выглядит приблизительно так, как показано на изображении ниже:
В случае, если у Вас нет данного провода, нет причин для беспокойства, так как стоимость его не высокая и приобрести его можно в любом компьютерном магазине. » Шаг № 2 В первую очередь включите компьютер и после того, как он завершит процесс загрузки, включите принтер. Это необходимо сделать таким образом, чтобы компьютер уже находился в нормальном функционировании при подключении нового оборудования, чтобы ПК смог обнаружить новое устройство. Шаг № 3 Теперь накомпьютере нажмите кнопку » Пуск «, затем выберите «Настройки». Шаг № 4 Затем выберите «Принтеры и факсы» или » печатающие устройства «. Шаг №5 Теперь после нажатия на кнопку, как показано на предыдущем изображении, остается только нажать на опцию » Добавить принтер «. Примечание: Добавить принтер в Windows7 находится в левом верхнем углу, как показано на изображении ниже. В WindowsXP эта опция также находится в левом верхнум углу, но в столбце»
Источник
Canon MF Toolbox
Начать обзор моделей стоит с фирменного приложения торговой марки Canon, а именно MF Toolbox . Главный его недостаток в том, что русскоязычной его версии нет.
Весь интерфейс, с помощью которого пользователь взаимодействует с данными – англоязычный.
Впрочем, этот недостаток с лихвой компенсируется достоинствами программного продукта, а их у него немало.
Во-вторых, приложение бесплатное и поставляется вместе с аппаратной частью производителем, что гарантирует проверку на совместимость.
Приложение работает совместно с ОС Windows, что отметит львиная доля пользователей офисной техники.
Несмотря на это, работа с ним происходит достаточно оперативно, а для сканирования достаточно пары кликов.
Дополнительным преимуществом программы можно считать возможность сохранения .
Такой функционал дает преимущество, в первую очередь даже не в удобстве, а в экономии времени, затрачиваемом на конвертацию из одного формата файлов в другой.
Набор форматов состоит из наиболее популярных, поэтому MF Toolbox позволяет покрыть большое количество базовых потребностей пользователя.
На тот случай, если документ требуется подкорректировать, можно использовать настроенный набор редакторов, а для быстрой передачи сканов можно использовать опцию быстрой отправки .
Рис. 3 – Окно ABBYY FineReader
Как установить драйвер
После скачивания откройте папку с загруженным файлом и найдите там установщик, он будет называться «Setup». Для старта инсталляции откройте его, запустится окно мастера установки.
Первое окно является исключительно ознакомительным. Нас оповестят что мастер установки установит необходимый драйвер для принтера. Для продолжения кликаем на «Далее».
Для установки юридических границ на использование программного обеспечения, компания составила договор между конечным пользователем и компанией производителем. Для согласия на его условия, нажимаем на «Да».
Ручной выбор порта для установки нам не подходит. Выбираем «Установление USB соединение», и кликаем на «Далее».
Появится предупреждение, информирующее о невозможности остановить процесс установки. Для продолжение выбираем «Да».
Вы увидите полосу загрузки, не закрывайте окно установки, и не выключайте компьютер. Необходимо дождаться окончания установки. Если процесс инсталляции не начался, проверьте правильность подключения USB кабеля и наличие подачи питания.
Ручная установка (для опытных пользователей)
- Пока не включаем принтер
- Распаковываем архив, открываем в терминале папку 32-bit_Driver/RPM/ либо 64-bit_Driver/RPM/ в соответствии с разрядностью Вашей системы и устанавливаем два RPM пакета:
sudo urpmi *.rpm --auto
Перезапускаем службу CUPS:
sudo systemctl restart cups
Регистрируем принтер в системе: Внимание! Вместо LBP2900 укажите свою модель принтера, а вместо CNCUPSLBP2900CAPTK.ppd укажите название ppd вашего принтера из ниже указанной таблицы:
sudo lpadmin -p LBP2900 -m CNCUPSLBP2900CAPTK.ppd -v ccp://localhost:59687 -E sudo ccpdadmin -p LBP2900 -o /dev/usb/lp0
| Имя принтера | Имя файла PPD |
|---|---|
| LBP9100C | CNCUPSLBP9100CCAPTK.ppd |
| LBP7200C series | CNCUPSLBP7200CCAPTK.ppd |
| LBP7200Cdn (network mode) | CNCUPSLBP7200CCAPTK.ppd |
| LBP7018C / LBP7010C | CNCUPSLBP7018CCAPTK.ppd |
| LBP6300 | CNCUPSLBP6300CAPTK.ppd |
| LBP6200 | CNCUPSLBP6200CAPTK.ppd |
| LBP6020 | CNCUPSLBP6020CAPTK.ppd |
| LBP6000 LBP6018 | CNCUPSLBP6018CAPTK.ppd |
| LBP5300 | CNCUPSLBP5300CAPTK.ppd |
| LBP5100 | CNCUPSLBP5100CAPTK.ppd |
| LBP5050 series | CNCUPSLBP5050CAPTK.ppd |
| LBP5000 | CNCUPSLBP5000CAPTK.ppd |
| LBP3500 | CNCUPSLBP3500CAPTK.ppd |
| LBP3310 | CNCUPSLBP3310CAPTK.ppd |
| LBP3300 | CNCUPSLBP3300CAPTK.ppd |
| LBP3250 | CNCUPSLBP3250CAPTK.ppd |
| LBP3210 | CNCUPSLBP3210CAPTK.ppd |
| LBP3200 | CNCUPSLBP3200CAPTK.ppd |
| LBP3100 / LBP3108 / LBP3150 | CNCUPSLBP3150CAPTK.ppd |
| LBP3010 / LBP3018 / LBP3050 | CNCUPSLBP3050CAPTK.ppd |
| LBP3000 | CNCUPSLBP3000CAPTK.ppd |
| LBP2900 | CNCUPSLBP2900CAPTK.ppd |
| LBP-1210 | CNCUPSLBP1210CAPTK.ppd |
| LBP-1120 | CNCUPSLBP1120CAPTK.ppd |
| LBP-810 | CNCUPSLBP1120CAPTK.ppd |
Пропишем демон ccpd в systemd. Для этого в файл /etc/systemd/system/ccpd.service необходимо занести следующее:
Description=CCPD Printing Daemon Requires=cups.service After=cups.service Type=forking ExecStart=/usr/sbin/ccpd TimeoutSec=5 WantedBy=multi-user.target
Удалим файл /etc/rc.d/init.d/ccpd
sudo rm -f /etc/rc.d/init.d/ccpd
Перезагрузим systemd с поиском новых или измененных юнитов:
sudo systemctl daemon-reload
Добавим службу ccpd в автозагрузку
sudo systemctl enable ccpd
- Создадим правило для определения принтера. Для этого сперва выясним, как определится принтер в текущий момент: зайдите в папку /dev/usb и включите принтер. Появится новый файл /dev/usb/lp.
- Выясним атрибут ATTRS{serial} нашего принтера. Для этого введите команду:
udevadm info -a -p $(udevadm info -q path -n /dev/usb/lp)
где соответствует номеру файла /dev/usb/lp, который мы увидели чуть ранее. Данная команда выведет на экран несколько столбцов. У интересующего нас столбца последняя строчка: «ATTRS{product}==»Canon CAPT USB Device»». Находим и копируем в этом столбце значение: ATTRS{serial}==»»
Создадим правило, которое обеспечит альтернативное имя (символическую ссылку) нашему принтеру, чтобы не зависеть от меняющихся значений lp0, lp1 и т.д. Для этого создадим файл /etc/udev/rules.d/85-canon-capt.rules со следующим содержимым (не забудьте подставить нужное значение ATTRS{serial}):
KERNEL=="lp*", SUBSYSTEMS=="usb", ATTRS{serial}=="", SYMLINK+="canon"
Обновим правила Udev:
sudo udevadm control --reload-rules
- Выключаем и заново включаем принтер
- Обновляем ccpdadmin в соответствии с нашим правилом (не забудьте вместо LBP2900 указать Вашу модель принтера):
sudo ccpdadmin -p LBP2900 -o /dev/canon
Перезапустим службу ccpd:
sudo systemctl restart ccpd
Драйвер для Windows 10
Ниже нажимаем активную ссылку «скачать драйвер для Canon i-sensys LBP2900 для Windows 10 бесплатно», согласно разрядности компьютера.
Пойдет загрузка файла. Скачанный архив с характерным названием ищем на компьютере в папке «загрузки» с помощью проводника. Дважды кликаем левой клавишей мыши для распаковки файлов. Видим список программ и файлов, которые Вам нужны для установки драйвера. Нажимаем кнопку распаковки файлов, как указано на фото.
Папка Загрузки на компьютере
Файлы распакуются в отдельную папку, ищем папку обозначающую разрядность вашей системы 32 или 64. Заходим в нее и ищем файл с названием «setup.exe» (установка). Ориентируемся на фото. Запускаем файл. Начнется установка драйвера для Вашего принтера Canon i-sensys LBP2900
Установка драйвера
Установка началась уже в тот момент, когда Вы нажали кнопку «setup». Всплывет окно с мастером установки, который попросит подтвердить свои действия кнопкой «next» (следующий). Подтверждаем. Далее мы видим текст лицензионного соглашения, с которым должны согласиться, если хотим продолжить установку, ставим галочку в специальном окне и нажимаем кнопку «yes» (да), согласно фото.
Следующим шагом выбираем подключение нашего принтера Canon i-sensys LBP2900 к компьютеру, рекомендуем выбрать связь через usb-кабель, это облегчит задачу, нажимаем кнопку «next»(следующий). Программа Вам предложит подключить к принтеру все устройства, находящиеся в сети для возможности печати. Нажимаем отказаться или согласиться. Если дома нет других компьютеров, с которых можно печатать, то нет смысла выбирать «согласиться». Отказываемся от этого действия.
Дальше система предупредит Вас, что отказаться от дальнейших действий будет невозможно, подтверждаете, что понимаете это и соглашаетесь. Драйвер установлен, принимайте работу.
Где скачать и как установить драйвера для принтера Canon LBP 2900
Как и любое оборудование, принтер не сможет полноценно работать без установленного программного обеспечения. Вероятнее всего, операционная система попросту не распознает устройство должным образом. Решить проблему с драйверами для принтера Canon LBP 2900 можно несколькими способами.
Способ 1: Загрузка драйвера с официального сайта
Этот способ является, пожалуй, самым надежным и проверенным. Нам необходимо сделать следующее.
В области ниже вы сможете увидеть информацию о самом драйвере. Тут указана его версия, дата выпуска, поддерживаемые ОС и язык. Более подробную информацию можно получить нажав соответствующую кнопку «Подробная информация».
После того, как вы проверили, верно ли была определена ваша операционная система, нажимаем на кнопку «Загрузить»
Вы увидите окно с заявлением компании об отказе от ответственности и экспортными ограничениями. Ознакомьтесь с текстом. Если вы согласны с написанным, нажимайте «Принять условия и загрузить» для продолжения.
Когда загрузка закончится, запускаем скачанный файл. Он является самораспаковывающимся архивом. При запуске в том же месте появится новая папка с таким же названием, как и у скачанного файла. В ней содержится 2 папки и файл с руководством в формате PDF. Нам необходима папка «x64» или «х32(86)», в зависимости от разрядности вашей системы.
Заходим в папку и находим там исполняемый файл «Setup». Запускаем его для начала установки драйвера.
Далее необходимо будет выбрать тип подключения. В первом случаем на придется вручную указать порт (LPT, COM), через который принтер подсоединен к компьютеру. Второй случай подходит идеально, если ваш принтер подсоединен просто через USB. Советуем выбрать вторую строчку «Install with USB Connection». Нажимаем кнопку «Next» для перехода к следующему шагу
В следующем окне необходимо определиться с тем, будет ли у других пользователей локальной сети доступ к вашему принтеру. Если доступ будет — жмем кнопку «Да». Если вы будете использовать принтер только сами, то можно нажать кнопку «Нет».
После этого вы увидите еще одно окно с подтверждением начала установки драйвера. В нем говорится о том, что после начала процесса установки остановить его будет нельзя. Если все готово к установке, нажимаем кнопку «Да».
Начнется непосредственно сам процесс установки. Спустя некоторое время вы увидите на экране сообщение о том, что принтер необходимо подключить к компьютеру посредством USB-кабеля и включить его (принтер), если он был отключен.
После этих действий необходимо немного подождать, пока принтер полностью опознается системой и закончится процесс установки драйвера. Об успешном окончании установки драйвера будет свидетельствовать соответствующее окно.
Для того, чтобы убедиться в том, что драйвера были установлены надлежащим образом, необходимо сделать следующее.
- На кнопке «Windows» в левом нижнем углу кликаем правой кнопкой мыши и в появившемся меню выбираем пункт «Панель управления». Этот способ работает в операционных системах Windows 8 и 10.
Если у вас Windows 7 или ниже, то просто нажимаем кнопку «Пуск» и находим в списке «Панель управления».
Не забываем переключить вид просмотра на «Мелкие значки».
Ищем в панели управления пункт «Устройства и принтеры». Если драйвера на принтер были установлены верно, то открыв это меню, вы увидите свой принтер в списке с отмеченной зеленой галочкой.
Способ 2: Загрузка и установка драйвера с помощью специальных утилит
Установить драйвера для принтера Canon LBP 2900 можно также с помощью программ общего назначения, которые автоматически скачают или обновят драйвера для всех устройств на вашем компьютере.
К примеру, можно воспользоваться популярной программой DriverPack Solution Online.
- Подключите принтер к компьютеру, чтобы он его нашел как неопознанное устройство.
- Переходим на сайт программы.
- На странице увидите большую зеленую кнопку «Скачать DriverPack Online». Нажимаем на нее.
Начнется загрузка программы. Это займет буквально несколько секунд в силу маленького размера файла, так как все необходимые драйвера программа будет качать по мере необходимости. Запускаем скачанный файл.
Проверьте, работает ли ваш принтер, с помощью теста печати.
5.1. Тестовая печать с помощью Printer Test
Windows позволяет вам протестировать ваш принтер с помощью Windows Printer Test.
По-прежнему в интерфейсе «Устройства и принтеры» щелкните правой кнопкой мыши значок принтера, который представляет принтер, печать которого вы хотите протестировать.
Затем выберите «Свойства принтера», а затем выберите драйвер, который вы хотите протестировать.
Откроется окно свойств принтера. Вы выбираете страницу тестирования принтера, чтобы отправить на принтер информацию о печати тестового документа.
Работа на печать будет выполнена за секунды.
В результате вы получите тестовый текст следующего содержания:
5.2. Тест в (тестовая печать) в Word
Или вы можете сделать пробную печать с вашим собственным текстом в Word.
Сначала у вас должен быть текст для печати, если нет, то просто набери несколько слов.
Перейдите в Файл на ленте.
Выберите «Печать» на ленте «Файл».
Появится интерфейс печати Word
Обратите внимание на 5 шагов:. Шаг 1
Убедитесь, что ваша распечатанная страница (документ) удовлетворительна (выровняйте поля, шрифт, положение текста по сравнению со всей страницей)
Шаг 1. Убедитесь, что ваша распечатанная страница (документ) удовлетворительна (выровняйте поля, шрифт, положение текста по сравнению со всей страницей).
Шаг 2: Посмотрите, является ли подключенный принтер тем принтером, который вы хотите протестировать (если вы установите принтер по умолчанию, он будет выбран автоматически).
Шаг 3: Введите количество страниц для печати. Если вы хотите распечатать только тестовую страницу, вам следует распечатать только одну страницу (для многостраничных документов), пронумеруйте страницу, которую вы хотите распечатать, здесь. Если в тексте всего одна страница, этот шаг можно пропустить.
Шаг 4: Всего отпечатков. Оставьте значение 1, если вы хотите напечатать только одну копию.
Шаг 5: Щелкните значок «Печать», чтобы начать печать заданий.
Печать займет несколько секунд, и вы получите результат тестовой печати:
Благодарим вас за то, что вы прочитали статью на сайте TipsMake.vn о том, как установить принтер Canon 2900. Следуйте за нами за более полезными советами в автономном режиме, желаю успехов!
Драйвер для Ubuntu
Данная операционная система стоит на ряду со своими собратьями Windows от Microsoft и Mac от Apple, но отличается многими характеристиками. Система распространяется совершенно бесплатно с кучей приложений для установки, которые в дальнейшей работе Вам смогут пригодиться и облегчить многие задачи. Такая система не нуждается в анти-вирусах и постоянно обновляется и совершенствуется оперативно.
Но с этой операционной системой проблема установки драйвера для принтера Canon i-sensys LBP2900 будет немного выше, за счет индивидуальности системы. Попробуем разобраться по пунктам пошагово.
Дальнейшие действия выполняем согласно описанию ниже:
- Устанавливаем файлы:
- sudo dpkg -i cndrvcups-common_2.40-1_i386.deb;
- udo dpkg -i cndrvcups-capt_2.40-1_i386.deb.
- Производим перезагрузку CUPS.
- Далее производим регистрацию принтера в спулере печати: sudo/usr/sbin/lpadmin -p -m -v ccp://localhost:59687 –E.
- Название принтера (модель) вам известна, название файла ищем в Интернете, согласно списку.
- Регистрируем принтер в демоне ccpd (usb-кабель или сеть (тогда указываем айпи-адрес компьютера)): sudo /usr/sbin/cpdadmin -p -o .
Далее разрешаем загрузку и распаковку пакета в последовательности:
- kdesud;
- sudo apt-get install kdesudo;
- kdesudo kate /etc/modprobe.d/blacklist-cups-usblp.conf;
- Добавление в строку фразу blacklist usblp;
- sudo gedit /etc/modprobe.d/blacklist-cups-usblp.conf.
В начале строки ставим знак #, запускаем задачу:
- modprobe usblp
- запускаем деймон ccpd
- sudo service ccpd start
После этих действий принтер готов к работе.
Драйвер для Canon i-sensys LBP2900 успешно установлен на ваш компьютер.
Надеемся,что вы справились с этой задачей без особых проблем и теперь вам осталось только подключить принтер через usb-кабель к компьютеру и наслаждаться удобством печати в домашних условиях на устройстве Canon.
Инструкция по установке принтера без диска
Способ первый
- Включите компьютер и дождитесь полной загрузки операционной системы.
- Подключите принтер или МФУ к компьютеру через кабель USB.
- Зайдите в меню компьютера, нажав кнопку «Пуск».
- Откройте «Панель управления».
- Выберете раздел «Устройства и принтеры» или «Печатающие устройства» (в зависимости от операционной системы).
- Кликните на «Добавление принтера» или «Установка принтера»:
- Далее начинается процесс установки принтера. В открывшемся окне «Установка принтера» система отобразит принтеры доступные к установке.
- Canon mg2440
- Samsung scx 3400
- Canon lbp 810
- Epson l355
- Canon mf3010
- Canon lbp3010b
Выберете нужный принтер и нажмите «Далее».
- Если в выведенном списке нет требуемого устройства, скажем необходимо установить HP deskjet, то необходимо вручную выбрать способ подключения.
- Для этого необходимо кликнуть «Нужный принтер отсутствует в списке»:
Далее следует найти принтер по другим параметрам. Например, можно выбрать принтер по имени, прописав вручную к нему путь. Либо нужно добавить сетевое устройство по IP-адресу или подключить беспроводное соединение HP deskjet по WiFi и Bluetuth.
Вы сможете платить за свет на 30-50% меньше в зависимости от того, какими именно электроприборами Вы пользуетесь.
- Также можно добавить локальный или сетевой принтер с параметрами, заданными вручную. Выберете порт принтера и нажмите «Далее». В колонке «Изготовитель» укажите производителя: Xerox, Epson, Brother, HP и т.д. А из списка «Принтеры» выберете свою модель: mg2440, scx 3400, lbp 810, l355, mf3010 и т. д.
- Нажмите «Далее» и задайте имя принтера, к примеру, lbp 810.
- Снова жмите «Далее» и дождитесь окончания установки.
- Чтобы проверить корректность инсталляции выберете «Печать пробной страницы». После завершения установки нажмите кнопку «Готово».
Способ второй
Если печатающее устройство не удается подключить через панель управления компьютера, то можно использовать альтернативный метод и загрузить драйвер со страницы техподдержки производителя принтера в интернете.
Перед тем как установить принтер без диска необходимо выяснить точную модель устройства, а также версию и разрядность (в битах) операционной системы компьютера. Марка и модель указаны на передней панели самого принтера, например, Canon lbp 810 или Samsung scx 3400 и т.д.
Разрядность ОС узнаем кликая по иконке «Этот компьютер» правой кнопкой мыши и выбирая пункт «Свойства».
Определившись с исходящими параметрами, ищем драйвера на официальном сайте производителя:
Скачивать драйвер на компьютер с официального сайта выгодно еще и потому, что настройка посредством операционной системы предоставляет только базовый функционал необходимый для процесса печати, в то время как установка расширенной версии от производителя дает возможность корректной наладки также и программы сканирования.
На веб-сайте производителя принтера в разделе Support (Поддержка) необходимо найти конкретную модель HP deskjet или scx и скачать подходящую версию драйвера нажав на дискету. Обычно драйвер на компьютер загружается в виде архивного файла, который перед установкой необходимо разархивировать. Возможно, после разархивирования в папке появится несколько файлов разного типа. Среди них по названию необходимо найти именно тот драйвер, который подходит вашей операционной системе. Такой файл будет иметь расширение *.exe (например, для МФУ i-SENSYS MF3010 при установке на компьютер с 32-разрядной Windows 8 драйвер называется MF3010MFDriversV2095W32RU.exe).
Открыв требуемый файл, появится окно установки программы на компьютер.
Некоторые модели принтеров могут во время установки потребовать отсоединить МФУ Samsung scx от компьютера для корректной настройки программного обеспечения. Далее можно смело следовать подсказкам и, уже через несколько минут, нужный драйвер будет установлен.
Ниже приведено познавательное видео по теме:
Download Driver & Software
Canon LBP2900 Driver
Canon LBP2900 Driver & Software for Windows, Mac and Linux – The Canon LBP2900 Windows 10 install, Download Driver MacOS, Canon Driver for Linux, Canon LBP2900 Driver for Macbook, Canon Driver for Windows XP, Canon Scanner Software Download. The Canon LBP2900 as well as C5255 have times of 3.9 secs in black-and-white and 6.0 seconds in color, all quite remarkable. All 4 versions have an outstanding power-up time of 31 secs. This contrasts with numerous minutes on many similar devices. canon lbp2900 printer driver win7 32bit, canon lbp 2900 driver direct download, canon lbp 2900 driver for mac, canon lbp 2900 driver for windows 10 (x64), download driver canon lbp 2900 offline, canon lbp 2900 printer, canon lbp 200 printer driver download, auto canon lbp 2900 driver.
“drivercanon” “download” dataprinter,” windows” “mac” “application” “canondriver” “printers” “software” “setup” “driverpack” “macOS” “mac” “windows XP” “windows 8” “windows 7” “windows 10” “support” “supportcanon” “support” “Windows 32-bit” “Windows 64-bit” The Canon imageRUNNER ADVANCE C5200 Series succeed the older (as well as exceptional) Canon LBP2900 models. Updated functions on these versions consist of higher black-and-white speed, cloud/mobile capability, and new software program, process, and safety and security features. These 4 versions equal besides rates as well as document feeder ability. The Canon LBP2900 and also C5240 have first-copy-out times of 5.4 secs in black-and-white, 8.1 seconds in shade.
Advertisement
Multifunction Drivers Printer Print with Copier, Scanner, and Fax
Your Drivers Download Link is Below :
| Canon LASERSHOT LBP2900 Driver Download for windows | ||
| Canon Advanced Printing Technology for Canon LBP2900 R1.10 Windows 98_Me | Download | |
| LBP2900/2900B CAPT Printer Driver (R1.50 Ver.3.30) [Windows 10 / 8 / 8,1/ XP / 7 64bit] | Download | |
| LBP2900/2900B CAPT Printer Driver (R1.50 Ver.3.30) [ Windows 10 / 8 / 8,1/ XP / 7 32bit] | Download | |
| LBP2900/2900B CAPT Printer Driver for Windows 10 32bit (R1.50 Ver.3.30) | Download | |
| LBP2900/2900B CAPT Printer Driver for Windows 10 64bit (R1.50 Ver.3.30) | Download | |
| Canon LASERSHOT LBP2900 Driver Download for Mac | ||
| Canon LASERSHOT LBP2900 Driver Download for Linux | ||
| CAPT Printer Driver for Linux Version 2.70 | Download |
How To Install Setup Canon LBP2900 Driver ?
Driver and application software files have been compressed
The following instructions show you how to download the compressed files and decompress them.
1. To download files, click the file link, select , and specify the directory where you want to save the file. The download will start automatically.
2. Downloaded files are saved in the specified folder in a self-extracting format (.exe format).
3. Double-click the files to decompress them. A new folder will be created in the same folder. The new folder will have the same name as the compressed file.
4. Double-click the decompressed Setup.exe file to start installation.
Or Setup
Setup Instructions Canon LBP2900 Driver
Download / Installation ProceduresIMPORTANT: Be sure to connect your PC to the Internet while performing the following:
1. Download the file. For the location where the file is saved, check the computer settings.
2. Double-click the downloaded .exe file. It will be decompressed and the Setup screen will be displayed. Follow the instructions to install the software and perform the necessary settings.
Advertisement
Установка для Windows
По окончании загрузки следует зайти в папку Загрузки и распаковать скачанный архив. Зайти во вновь созданную папку, найти файл установки и запустить его. После этого начнётся установка драйвера. Мастер установки имеет поддержку только английского языка, но все действия при этом предельно понятны. Мастер предупредит, что после старта будет невозможно остановить установочный процесс, с чем следует согласиться. Пользователю достаточно лишь нажать команду Next и принять условия лицензионного договора, иначе дальнейшее подключение будет прервано.
Далее Мастер предлагает выбрать тип подключения устройства. Для выбора наиболее простого вида установки следует выбрать USB соединение и опять пройти далее. Дальше нужно будет немного подождать, пока система распакует файлы и произведёт их установку. Если все предыдущие шаги выбраны верно, то драйвер будет инсталлирован через несколько минут. После завершения установки следует присоединить к порту USB принтера провод и подождать пока система его автоматически обнаружит.







