Как удалить все сохраненные фотографии вконтакте сразу и без проблем
Содержание:
- Скрытие альбомов
- Вниманию руководителей сообществ в ВК
- #1 На компьютере
- Как удалить отметки себя на чужих фото
- Как быстро удалить сохраненные фотографии в ВК
- Как удалить все сохраненные фотографии Вконтакте сразу
- Цели
- Вариант 1: Веб-сайт
- Как восстановить фото в ВК после удаления
- История посещений или кэш браузера — это шанс!
- Удаление сообщений во Вконтакте
Скрытие альбомов
Если вы хотите просто спрятать информацию от посторонних глаз, а не удалять её, есть другой вариант. Переместите необходимые альбомы в “скрытые” и просматривать их сможете только вы сами.
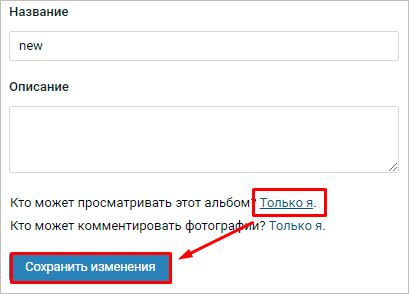
Настройки доступа можно найти в режиме редактирования альбома. Если выбрать в выпадающем списке “кто может просматривать альбом” пункт “только я”, он пропадёт для всех остальных пользователей. Всю личную информацию рекомендуется настраивать подобным образом, чтобы она не попала в руки недоброжелателей. А ещё лучше — вообще не выкладывать лишний раз какие-то свои данные в социальную сеть. Несмотря на все современные инструменты, предназначенные для обеспечения информационной безопасности, имеющиеся в арсенале крупных компаний, в СМИ то и дело проскакивают новости о слитой в Сеть клиентской базе.
Вниманию руководителей сообществ в ВК
В будущем планируется добавить историю изменений статей с возможностью возврата к одной из предыдущих версий. Сейчас же рекомендуется не редактировать черновики нескольким пользователям одновременно, чтобы не потерять важную информацию – лучше назначить одного администратора, ответственного за статьи сообщества.
p, blockquote 29,0,0,0,0 —>
Публикация
p, blockquote 31,0,0,0,0 —>
Для того, чтобы опубликовать новые материалы или сохранить правки с старой статье, необходимо перейти в меню «Публикация» . Здесь можно добавить обложку , а также уникальную ссылку , по которой вашу статью найдут другие пользователи.
p, blockquote 32,0,0,0,0 —>
p, blockquote 33,0,0,0,0 —>
При публикации статей от имени частного или закрытого сообщества статью можно сделать доступной только для его участников. Материалы, которые добавлены от имени личных или публичных страниц, доступны всем пользователям интернета, в том числе не авторизованным Вконтакте.
p, blockquote 34,0,0,0,0 —>
После всех косметических усовершенствований нажмите кнопку «Опубликовать» , чтобы сделать статью доступной по указанному адресу. Теперь по этой ссылке ее может найти любой. Для того, чтобы расшарить статью в общий доступ, ее следует прикрепить к записи.
p, blockquote 35,0,0,0,0 —>
p, blockquote 36,0,0,0,0 —>
Если автор не выбрал обложку для статьи, в качестве фона используется его размытая аватарка (или аватарка сообщества). Учитывайте, что размер обложки должен соответствовать пропорции 16:9 .
p, blockquote 37,0,0,0,0 —>
p, blockquote 38,0,0,1,0 —>
Как удалить и восстановить текст
p, blockquote 39,0,0,0,0 —>
Конечно же, любую статью можно удалить, для чего следует перейти в раздел «Публикация» и выбрать пункт «Удалить статью» . Пропадет она не безвозвратно, а отправится в раздел «Черновики» . Имейте в виду, что в некоторых случаях статья будет по-прежнему доступна в кешах поисковых систем.
p, blockquote 40,0,0,0,0 —>
Статистика
p, blockquote 41,0,0,0,0 —>
Эта функция, пребывающая на этапе бета-тестирования, доступна для статей, состоящих из более 100 слов, у которых более 100 просмотров . При соблюдении этих условий в режиме просмотра появляется кнопка «Статистика» .
p, blockquote 42,0,0,0,0 —>
p, blockquote 43,0,0,0,0 —>
Учитываются все просмотры, доскроллы и прочтения, в том числе со стороны незалогиненных пользователей. Количество просмотров указывается в конце статьи. Счетчик «Упоминания» отображает, сколько раз этой статьей поделились другие.
p, blockquote 44,0,0,0,0 —>
Дневной и ночной режимы
p, blockquote 45,0,0,0,0 —>
Для любителей сидеть в интернете в ночное время добавлен ночной режим, который активируется кликом по пиктограмме с изображением луны .
p, blockquote 46,0,0,0,0 —>
p, blockquote 47,0,0,0,0 —>
Цветовое оформление меняется на негативное: белые буквы на сером фоне. Повторным нажатием на пиктограмму можно вернуться к дневному режиму.
p, blockquote 48,0,0,0,0 —>
Закладки
p, blockquote 49,0,0,0,0 —>
Чтение интересной статьи можно отложить «на потом», кликнув по кнопке «Прочитать позже» . Найти материал можно будет в разделе «Закладки» в категории «Статьи» . Любая из статей доступна для публикации в сообществе и на своей странице или для отправки в диалоге.
p, blockquote 50,0,0,0,0 —> p, blockquote 51,0,0,0,1 —>
#1 На компьютере
Здесь мы расскажем, как удалить фотографии В Контакте на своей странице, используя десктопную версию.
Со страницы
Для начала рассмотрим, как стереть изображения по одному из тех, что например, стояли у вас на аватаре. На самом деле все очень просто:
- Авторизуйтесь в ВК;
- Нажмите на свой аватар;
- Пролистайте картинки до нужного изображения;
- Нажмите на кнопку «Стереть» в нижней части экрана.
Из альбома
Вот как стереть из альбома 1 картинку :
Откройте выбранный альбом на своей странице;
Прокрутите экран до выбранного изображения;
Откройте его и нажмите на нужную кнопку.
Вот и все. Напоминаем, вы можете удалить фото в ВК из альбома на своей странице и восстановить его:
После удаления на верхней панели появится иконка «Восстановить»;
- Кликните на нее, чтобы отменить предыдущее действие;
- Эта опция действует до момента обновления страницы.
После того, как вы обновите экран, восстановление станет недоступным. Поэтому если Вы не уверены на 100%, что изображение Вам совсем не нужно, рекомендуем для начала скачать фото из ВК на любой носитель информации. А уж затем приступать к операции по очистке страниц.
Далее разберемся, как удалить все фото в ВК сразу из альбома . Эта опция будет очень удобна, если снимков в альбоме очень много, и тратить время на то, чтобы выделять их по одному, вы не хотите.
- Откройте выбранную коллекцию изображений;
- Нажмите на иконку «Редактирование» в верхнем правом углу;
Кликните на строчку «Выбрать все»;
На верхней панели появится иконка «Убрать».
Несколько картинок сразу
Можно воспользоваться опцией выделения ненужных снимков и избавиться от нескольких картинок разом :
Войдите в альбом с помощью кнопки «Редактировать»;
Нажмите на круглую пустую иконку в левом углу изображения, это позволит выделить нужные элементы;
Завершите выбор и кликните «Удалить» на верхней панели.
Стереть весь альбом
Чтобы стереть альбом в ВК полностью:
- Откройте выбранную коллекцию;
- Нажмите на кнопку «Редактировать»;
В верхней части экрана появится кнопка «Удалить альбом».
Из безопасных хотелось бы отметить специальное приложение «Перенос». Для начала нужно его добавить к себе, сделать это можно только с компьютера:
- Откройте вкладку «Игры»;
- Перейдите к поисковой строке;
- Введите название утилиты;
Теперь разберемся, как работать с интерфейсом приложения:
Создайте новый альбом для переноса картинок в правой части экрана;
С левой стороны отметьте коллекции или отдельные изображения, которые хотите сгруппировать;
После завершения действий вы сможете убрать созданную коллекцию одним щелчком. Как это сделать, рассказано в предыдущей инструкции.
Из диалогов
А теперь поговорим о том, как стереть изображения из диалогов :
Нажмите на кнопку в виде трех точек и выберите пункт «Показать вложения»;
На экран будут выведены все использованные изображения;
Откройте любое и кликните «Убрать» на нижней панели.
Убрать вы сможете только те файлы, которые отправляли именно вы, а не ваш собеседник.
На которых отметили
Рассмотрим, как быстро удалить фотографии в ВК, на которых меня отметили . Полностью избавиться от картинки увы не получится, так как она принадлежит другому человеку. Но вы можете убрать идентификационную метку, вот как это сделать:
Откройте вкладку «Фото со мной»;
- Выберите изображение;
- В правой части экрана появится список отмеченных пользователей;
- Найдите свое имя и кликните на крестик рядом с ним.
На самом деле, как вы уже могли понять из инструкций, самостоятельное удаление занимает совсем немного времени, и вы вполне в силах справиться с этой задачей в оф. версии сервиса.
Как удалить отметки себя на чужих фото
В процессе общения в постах собеседников могут быть показаны фотографии, которые по каким-то причинам, хотелось бы удалить. Например, это может относиться к оскорбительным изображениям или разглашению личной информации.
Существует возможность в определённых ситуациях попросить об этом службу поддержки сайта. Для этого предоставляется возможность в таких случаях:
- Речь идёт о распространении спама.
- Картинки носят откровенно оскорбительный характер.
- Имеет место распространение изображений для взрослых.
- Фото показаны с целью пропаганды наркотиков, насилия и жестокости.
Опция для того, чтобы пожаловаться открывается при посещении соответствующей страницы.
Иногда публикуются фотографии, на которых пользователя отметили. В этом случае пометку можно снять самостоятельно, но фотографию удалить можно, обратившись к автору поста или пожаловавшись в службу поддержки «В Контакте».
Вячеслав
Несколько лет работал в салонах сотовой связи двух крупных операторов. Хорошо разбираюсь в тарифах и вижу все подводные камни. Люблю гаджеты, особенно на Android.
Задать вопрос
Вопрос эксперту
Кто может удалять фотографии?
Такое право есть у автора соответствующего поста, у того, кто сохранил изображение или у службы поддержки.
Что делать, если была безвозвратно удалена нужная фотография?
Её восстановить невозможно. Чтобы предотвратить такую ситуацию, можно дополнительно сохранять изображения в другом месте.
Как быть, если фотография демонстрирует грубое отношение к пользователю и опубликована другим человеком?
В этом случае можно обратиться в службу поддержки «В Контакте» и привести свои аргументы. Жалоба будет рассмотрена, и, если это обосновано, то будет произведено удаление. В некоторых случаях можно обратиться к автору поста и уговорить его убрать изображение.
Использую изображения при общении в «В Контакте» можно сделать разговор более образным и выразительным. Однако иногда фото могут оказаться неподходящими и их потребуется удалить. Для этого можно воспользоваться способами, изложенными здесь. Если фотографию хочет удалить автор, то он может это сделать всегда, когда пожелает.
4.5 / 5 ( 27 голосов )
Как быстро удалить сохраненные фотографии в ВК
С сохраненными фото, казалось бы, все сложней, ведь альбом там удалить нельзя, а количество элементов может исчисляться сотнями и тысячами. Но выход есть.
На всех элементах появится кружок, по нажатию на который фото будет отмечено. Так вы сможете выбрать несколько файлов и удалить. Так же справа вверху появится ссылочка «Выбрать все фотографии», что сэкономит кучу времени, если вы решили почистить весь альбом.
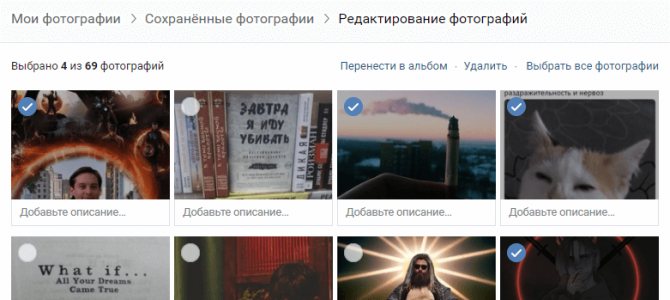
Если удалять сохраненные фото из Вконтакте не хочется, вы можете скрыть альбом в настройках приватности.
Очистка альбома сохраненных фотографий приложением
В разделе «Игры» Вконтакте существует приложение «Перенос фото». Оно помогает манипулировать фотографиями всего профиля ВК.
Например, если по каким-то причинам не получается удалить все сохраненные картинки, их можно переместить в созданный вами альбом при помощи приложения. Вот, как это работает.
- В разделе «Игры» в поиске вводим ключевую фразу и запускаем приложение «Перенос фото».
- Смотрим блок «Откуда». Тут выбираем альбом, из которого будут перенесены фото, например, «Сохраненные».
- В другой блоке «Куда» выбираем созданный нами альбом.
- Зажимаем CTRL и выбираем элементы, которые нужно перенести. Можно нажать кнопку «Все».
- Нажимаем кнопку «Переместить».
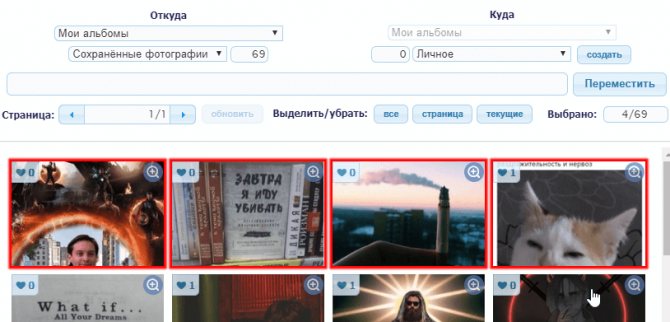
Таким образом, вы можете переносить фотки из альбома в альбом практически мгновенно. А потом удалять их.
Удаление фотографий Вконтакте с помощью скрипта
В интернете можно часто встретить написанные энтузиастами скрипты, которые упрощают работу с социальной сетью. В данном случае есть скрипт, помогающий разом удалять фото из ВК. Опробуем один популярный код.
- Переходим в раздел «Фотографии» социальной сети.
- Находясь на этой вкладке, нажимаем сочетание клавиш Ctrl+Shift+I, чтобы открылся редактор кода.
- Переходим на вкладку «Console» (Консоль).
- Выбираем альбом, который хочется очистить.
- Открываем первое фото.
- В консоль вставляем следующий код и жмем клавишу Enter.
setInterval(‘a=0;b=1;while(a!=b){Photoview.deletePhoto();a=cur.pvIndex;Photoview.show(false,cur.pvIndex+1,NULL);b=cur.pvIndex;}’,3000);

Нажмите, чтобы увеличить
Ждем и ничего не трогаем. У меня таким образом получилось удалить все фото из альбома. С Сохраненными фото, кстати не пробовал, но может сработать.
Если после повторного действия срабатывает ошибка, значит во Вконтакте включилась блокировка автоматического удаления фотографий. Нужно подождать несколько часов или даже сутки. Потом действие можно повторить.
Это интересно:
Как удалить фото из альбомов в ВК с телефона
Какой бы клиент Вконтакте для Android или iOS у вас не был там есть функция удаления и загрузки фото и видео. Удалить фотографии Вконтакте со смартфона проще простого. Покажу на примере двух приложений – официального клиента и Kate Mobile.
Инструкция к официальному клиенту:
- Открыть раздел «Фотографии».
- Открыть любое фото и нажать на три точки справа вверху.
- Выбрать опцию «Удалить».
- Подтвердить удаление по пункту «Да».

Здесь же можно удалять и альбомы. Если открыть какой-то созданный вами альбом, то опция удаления будет находиться в том же разделе, где три точки вверху справа на экране.
Чтобы перенести элемент в другой альбом, откройте любое фото, нажмите на три точки, тапните пальцем по пункту «Редактировать», а затем выберите опцию «Перемесить в альбом».
Инструкция для Kate Mobile:
Есть много различных версий и модификаций данного клиента для Вконтакте. Тем не менее функционал практически не отличается. Я пользуюсь последний на данный момент версией 52.4.
- Откройте приложение и перейдите в раздел «Профиль», а затем в подраздел «Фото».
- Откройте какой-то элемент.
- Справа вверху будет три точки – нажимаем.
- Выбираем «Удалить».
- Подтверждаем действие.

Здесь же при нажатии на опцию «Редактировать» есть возможность переноса фотографий в другие альбомы.
К сожалению, в приложениях можно работать только по одному изображению.
Как удалить все сохраненные фотографии Вконтакте сразу
После нового обновления в ВК, фотки, которые вы сохранили, стали закрытыми абсолютно у всех пользователей. Чтобы узнать, как посмотреть снимки из этого раздела у своего друга, читайте наш пост здесь. В этой публикации мы разберем, возможно ли удалить сразу все сохраненные фото в ВК. Альбом со снимками, которые вы сохранили на ресурсе,находится в области «Фотографии» в меню с левой стороны. Если навести мышку на один из альбомов, то в области справа увидите иконку маркера для редактирования.
При клике на нее, появится кнопка для удаления. Она всплывает на всех альбомах, кроме сохраненных фото. Значит, удалить все фотки за один раз из сохраненок просто с одного клика невозможно. Однако есть приложение «Перенос фоток». С его помощью можно перенести снимки в другой альбом и удалить их там. Оно бесплатно и безопасно для ПО. Найти его можно тут https://vk.com/app3231070. Изначально, сделайте новый альбом, куда будете заносить фотки. Во вкладке общих фото коснитесь кнопки создания альбома. Затем, вернитесь в приложение:
- В поле «Откуда» разверните меню «Альбом не выбран». Нажмите на пункт «сохраненные…»
- В поле «куда…» укажите новый альбом.
- Кликните на кнопку «переместить».
После того, как перенос закончится, снова вернитесь к списку снимков. Раскройте с помощью иконки карандаша область настроек. Вверху с правой вы обнаружите клавишу «Удалить альбом».
Как удалить несколько сохраненных фотографий Вконтакте
Удалить несколько сохраненных фотографий Вконтакте можно в самом альбоме с сохраненками, или в том, куда вы их переместили. Для удаления снимков по одному:
- Перейдите в область сохраненок. Откройте снимок, который хотите стереть.
- Внизу вы обнаружите ссылку для удаления.
- Коснитесь ее. Фотка будет стерта.
Чтобы стереть сразу несколько фоток, в области редактирования, отметьте по одной картинке с помощью галочки слева. Затем, нажмите «удалить». Если это был мимолетный порыв, вы решили оставить картинку в альбоме, не закрывайте окно и коснитесь клавиши «восстановить». Она появится сразу после удаления. Твердо уверены, что фотка не нужна? Обновите страничку, кликнув F5 на своем ПК.
Если вы сохраняете интересные фотки и желаете отправить их своим друзьям, коснитесь кнопки «поделиться» и начните вбивать имя. Мало друзей? Мы готовы помочь с их накруткой здесь: https://soclike.ru/nakrutka-druzei-vkontakte-online.php. Если вы добавляете снимки, чтобы потом отправить их в созданную группу, выберите из варианта поделиться «Подписчики сообщества». Чтобы увеличить посещаемость паблика, заходите к нам сюда. А для эффективного ведения сообщества прочитайте нашу статью о секретах и советах для групп.
Как быстро удалить сохраненные фотографии Вконтакте
Быстро удалить сохраненные фотографии Вконтакте можно методом, который вы прочитали выше. По умолчанию этот раздел закрыт от взора других, так что вам не стоит волноваться о том, что изображения увидят без вашего разрешения. Волнуетесь, что профиль могут взломать? Тогда сохраняйте снимки сразу к себе на ПК или на гаджет. Чтобы сохранить на ПК, откройте картинку на экране. Кликните на нее правой кнопкой мышки. Вы увидите пункт «сохранить изображение как…» нажмите на него. Снимок окажется у вас на рабочем столе. Если правая кнопка мышки заедает и не хочет работать, заскриньте экран.
Коснитесь кнопки «Prt Sc». Она располагается в правом углу на вашей клавиатуре. Затем, откройте «Paint» и вставьте картинку сочетанием клавиш CTRL + V. Для добавления снимка в галерею телефона, также откройте его на экран мобильника. Вы увидите знак настроек, на айфоне это 2 точки справа вверху. Кликните по ним и выберите раздел «Сохранить в фотопленку».
soclike.ru
Цели
ВК – популярная социальная сеть. Почему она столь востребована среди пользователей? Одна из основных причин – огромное количество доступных функций. Среди них:
- Загрузка и просмотр фотографий.
- Их размещение в альбомах для сортировки.
- Формирование списка друзей и круга общения.
- Обмен сообщениями с другими пользователями.
- Получение полезной информации через группы и публичные страницы.
- Присутствуют и просто сообщества по интересам.
- Предлагается множество игр, они помогут скоротать свободное время.
- Можно просматривать ролики.
- Предлагается прослушивать любимую музыку.
- Присутствуют и другие функции, которые могут быть полезны для пользователей.
Но как удалить альбом ВКонтакте? Первым делом попытаемся понять, с каким целями выполняется подобная процедура. Вероятных причин несколько:
- Альбом заполнен фотографиями, от которых бы хотелось избавиться.
- Они низкого качества и портят общий фотосборник.
- Нужно стереть из воспоминаний конкретного человека или событие.
- Фотографии старые, потеряли свою актуальность.
- Существуют и иные причины для избавления от сборника со снимками.
Вариант 1: Веб-сайт
На сайте социальной сети ВКонтакте «Сохраненные фотографии» представляют собой особую разновидность изображений, которые не были загружены на сайт, а всего лишь добавлены из какого-то другого места. При этом, несмотря на данный аспект, произвести массовое удаление таких фотокарточек можно как сторонними, так и стандартными средствами.
Способ 1: Выбор и удаление
По умолчанию полная версия соцсети предоставляет внутри каждого фотоальбома ряд инструментов, включая моментальное выделение и удаление. Это вполне можно использовать и в сохраненках для решения поставленной задачи.
Описанные действия позволят достаточно быстро произвести удаление сохраненных фотокарточек практически без ограничений по количеству. Но не забывайте, что после этого восстановить снимки будет невозможно.
Способ 2: Приложение для переноса
На веб-сайте ВКонтакте в качестве альтернативы можно воспользоваться внутренним приложением «Перенос фото», которое отлично комбинируется со стандартами возможностями удаления альбомов. В случае с «Сохраненными фотографиями» процедура мало чем отличается от очистки других вариантов.
- Откройте группу рассматриваемого средства по представленной выше ссылке, найдите блок «Приложения» и кликните по надписи «Перенос фото». Также можно выполнить прямой переход по адресу.
Переместившись на страницу «Переноса фото», в блоке «Откуда» установите значение «Мои альбомы» и во втором списке выберите «Сохраненные фотографии». В целом, параметры должны быть такими же, как на представленном скриншоте.
Во втором блоке «Куда» воспользуйтесь кнопкой «Создать», заполните поле «Название», указав любое имя, и нажмите «Создать». Если у вас уже имеется папка, которую можно удалить, вместо добавления можете произвести выбор через выпадающий список.
Поочередно щелкните левой кнопкой мыши по карточкам из альбома «Сохраненные фотографии», выполнив выделение красной рамкой. Кроме этого, здесь предусмотрен пункт «Все» в строке «Выделить/убрать», позволяющий моментально выбрать каждый снимок.
Разобравшись с отметками, вернитесь в самое начало и воспользуйтесь кнопкой «Переместить».
Теперь, чтобы произвести удаление, откройте раздел «Фотографии» через основное меню веб-сайта и выберите недавно созданную или выбранную папку из блока «Куда».
Под строкой с названием директории воспользуйтесь ссылкой «Редактировать альбом».
Нажмите кнопку «Удалить» в правом верхнем углу страницы и подтвердите действие. Также можете использовать опции, аналогичные первому варианту решения.
Данный способ, как видно, требует куда больше действий, но при этом наверняка не вызовет ошибок при обработке огромного количества карточек.
Способ 3: Консоль браузера
Помимо внутренних средств социальной сети, для удаления сохраненок вполне можно воспользоваться специальным скриптом и консолью веб-браузера
Рекомендуем обратите внимание на данный метод только если с другими решениями по каким-то причинам возникают трудности
- С помощью основного меню веб-сайта ВКонтакте откройте «Фотографии», разверните полный список альбомов и выберите «Сохраненные фотографии».
В правом верхнем углу выберите режим сортировки «Показать в прямом порядке» и произведите открытие самой первой карточки в режиме полноэкранного просмотра.
Щелкните в любом удобном месте правой кнопкой мыши и воспользуйтесь пунктом «Просмотреть код». Также можете использовать сочетание клавиш «CTRL+SHIFT+I» или «F12».
На вкладке «Console» кликните по текстовому полю и вставьте представленный ниже код. Для запуска используйте клавишу «ENTER».
Данный скрипт работает весьма медленно и может вызывать зависания браузера, однако при успешном завершении обработки альбом будет очищен.
Если делать все точно по инструкции, удаление выполняется достаточно легко. В процессе же очистки лучше всего периодически перезагружать вкладку и заново запускать скрипт, чтобы избежать проблем с внутренней защитой ВК.
Как восстановить фото в ВК после удаления
Как восстановить удалённые фото в ВК, если они внезапно понадобились пользователю? Упомянутая тема никогда не теряла собственной актуальности, поскольку зарегистрированные в социальной сети люди регулярно удаляют собственные фотографии и так же часто жалеют о необдуманном поступке и ищут возможность вернуть кадр или сообщение. Но восстановить потерянный снимок, даже если уничтожение оказалось случайным, нечаянным, заметно сложнее, чем избавиться от записи. Желающим добиться успеха людям нельзя терять времени. Чем активнее они начнут искать картинку, тем выше вероятность вернуть фото.
История посещений или кэш браузера — это шанс!
Если ты недавно смотрел это фото в полном размере, то оно могло остаться в истории посещений или в кэше (временных файлах) браузера — той программы, с помощью которой ты смотришь сайты. Это один из реальных шансов. А если ты открывал фото с помощью кнопки «Открыть оригинал», то может быть, даже сможешь найти ссылку на сайт ВК, где это фото до сих пор хранится.
Как найти удаленное фото во временных файлах
Потребуется программа для просмотра кэша. Для разных браузеров существуют разные программы, скачай и запусти ту, которая предназначена именно для твоего (Chrome, Mozilla Firefox, Opera, Internet Explorer). Если ты не очень хорошо разбираешься в компьютере, самое время перестать что-либо трогать и позвать мальчика, который хорошо в этом шарит, чтобы он продолжил с этого места.
Страница с программами для просмотра кэша различных браузеров: Web Browser Tools. Скачай программу для того браузера, который используется на данном компьютере. Запусти ее и поищи в кэше файлы изображений (.jpg) достаточно большого размера — среди них может быть то самое удаленное фото.
Удаление сообщений во Вконтакте
Если вам по каким-то причинам нужно избавиться от диалогов во Вконтакте, то вы можете их удалить либо удалить отдельное сообщение. Однако стоит помнить, что удалите вы в большинстве случаев сообщения только у себя, в то время как у собеседника они останутся. Если ни вы, ни собеседник долгое время (более 6 месяцев) не будете возвращаться к беседе, то сообщения со временем исчезнут и у него.
Перейдём к доступным способам удаления сообщений во Вконтакте.
Вариант 1: Удаление стандартными средствами
Здесь нет ничего сложного. Этот вариант рекомендуется использовать в том случае, если вам нужно удалить немного диалогов либо удалять их избирательно. Использовать для этого способа можно любой интернет-браузер, установки каких-либо дополнений не требуется.
Пошаговая инструкция выглядит следующим образом:
- Перейдите во вкладку «Сообщения», которая находится в главном меню.
Среди списка диалогов найдите тот, от которого требуется избавиться.
На нужный диалог требуется навести курсор мыши и нажать на крестик, который появится с правой стороны. У крестика будет всплывающая подсказка «Удалить».
Подтвердите удаление.
Удаление диалога в Вконтакте стандартными методами нельзя отменить, поэтому убедитесь в том, что переписка вам больше не потребуется либо в том, что вы сможете получить нужную информацию из неё при необходимости.
Дополнительно есть ещё один способ, позволяющий удалить диалог в ВК:
Делайте всё тоже самое, что и в первых 2-х шагах предыдущей инструкции
Единственное отличие – вам придётся зайти в нужный диалог.
Обратите внимание на верхнюю панель. Здесь нужно нажать на иконку троеточия.
Появится контекстное меню, где нужно кликнуть по пункту «Очистить историю сообщений».
Подтвердите удаление.
Вариант 2: Удаление всех диалогов сразу
В самой социальной сети нет функционала, позволяющего избавиться от всех переписок за раз. Однако он есть в специальных приложениях и дополнения к браузеру. Стоит использовать только самые доверенные. Также стоит учитывать, что в этом случае удаляются все имеющиеся диалоги и восстановлению они не подлежат.
Перейдём к установки специального дополнения (рекомендуется использовать Google Chrome или Яндекс Браузер):
- В браузере перейдите на официальную страницу с дополнениями для Google Chrome – Chrome Web Store.
- С помощью поисковой строки в левой части окна вбейте название искомого плагина. В данном случае это VK Helper.
Установите его, воспользовавшись специальной кнопкой, что напротив наименования дополнения.
Всплывёт специальное окошко, где нужно нажать на кнопку «Установить расширение».
После установки в адресной строке вы сможете увидеть иконку Вконтакте.
Теперь рассмотрим, как с помощью данного дополнение производить непосредственно удаление диалогов:
- Нажмите на его иконку в адресной строке.
- В контекстном меню нажмите на кнопку «Добавить аккаунт».
Вам придётся войти в свой аккаунт в ВК, если вы этого ещё не сделали. Дополнительно нужно будет разрешить использовать приложению данные вашего аккаунта. Важно понимать, что приложение всё равно не получить доступ к аккаунту.
После добавления аккаунта ВК нужно снова нажать на иконку дополнения, затем на кнопку «Настройки».
Обратите внимание на блок «Диалоги». Здесь нужно поставить галочку напротив варианта «Быстрое удаление диалогов».
Теперь перейдите к диалогам в Вконтакте.
Обратите внимание на панель, расположенную в правой части. Там должен появиться пункт «Удалить диалоги». Выберите его.
Во всплывшем окно нужно подтвердить свои действия. Также можно удалить только те диалоги, в которых есть непрочитанные сообщения. Для этого воспользуйтесь специальным пунктом (нужно отметить галочкой).
Подтвердите удаление. И ожидайте его завершения.
Вариант 3: Удаление сообщений у собеседника
Нововведения в социальную сеть Вконтакте позволяют пользователям полностью избавиться от тех писем, что были отправлены не позднее 24 часов назад. В таком случае они удаляются не только у вас, но и у получателя. Условия одинаковы как для обычного диалога, так и для беседы на несколько лиц:
- Перейдите во вкладку «Сообщения».
Найдите здесь тот диалог, информацию из которого требуется очистить.
Выделите последние сообщения в диалоге и нажмите на иконку мусорного ведра в верхнем меню.
Всплывёт специальное окно, где нужно обязательно поставить галочку напротив пункта «Удалить для всех». Нажмите на кнопку «Удалить».
С помощью рассмотренных в статье образов, вы можете максимально «очистить» свою страницу во Вконтакте от ненужной и/или компрометирующей информации.







