Как удалить обновление по на андроиде
Содержание:
- Отключение апдейта в настройках телефона
- Как установить или удалить автообновление для отдельных приложений
- Что делать дальше чтобы откатить обновление приложения на iOS
- Какая версия будет после удаления обновлений?
- Зачем обновлять приложения?
- Второй способ
- Удаление обновлений для Android приложений
- Откатить обновление Андроид на Самсунг: пошаговая инструкция
- Возвращаем старую версию Android при помощи Recovery
- Обновление программ вручную
- Как удалить старые обновления на Androind для системных программ
- Откат на предыдущую версию Андроид: Видео
Отключение апдейта в настройках телефона
Устанавливая любую игру или программу, вы принимаете пользовательское соглашение с тем, что ПО может иметь доступ к встроенным функциям системы и другим программам.
Даже если вы отключили апдейты в магазине, установка новой версии может проводиться не Маркетом, а самим приложением.
Такое происходит, если в настройках смартфона активирована функция автообновления ПО.
Чтобы отключить функцию, выполните следующие действия:
- Зайдите в настройки гаджета;
- Кликните на иконку «Об устройстве»;
- Выберите параметр «Обновление ПО»;
Рис.6 – окно «Об устройстве» в OS Android
В новом окне деактивируйте галочку напротив пункта «Автообновление».
Рис.7 – отключение функции
Далее лучше перезагрузить телефон, чтобы все внесённые изменения вступили в силу и программы больше не обновлялись без вашего ведома.
Вам это может быть интересно:
Как пользоваться Kingroot на Андроид!? Подробная инструкция (2017)
Как удалить вирусы с Андроида через компьютер — Надежные способы
5 способов как перенести контакты с Андроида на Андроид
Как установить или удалить автообновление для отдельных приложений
Сначала надо проделать шаги, описанные выше на рисунках 1-4. Затем из списка приложений, для которых есть обновления (рис. 4), нужно выбрать конкретное приложение. В качестве такого приложения я выбираю Яндекс.Почту:
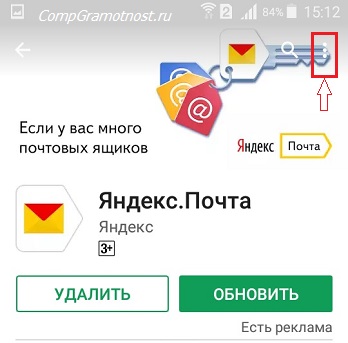
Рис. 5. Можно обновить приложение Яндекс.Почты и/или настроить ее автообновление
Чтобы увидеть настройки автообновления, следует тапнуть значок с тремя вертикальными точками, который на рис. 5 обведен в красную рамку. После этого откроется заветная галочка напротив «Автообновления». Если зеленая галочка есть, значит, автообновление включено. Если же ее убрать, просто кликнув по ней, то автообновление будет выключено.
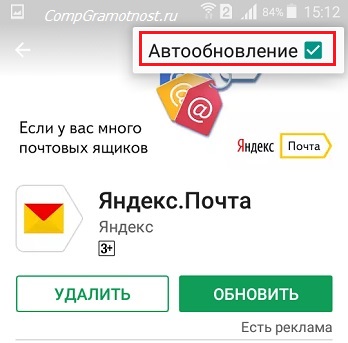
Рис. 6. Настройка автообновления для приложения Яндекс.Почты
Пользователи, которые не любят нововведений, часто выключают автообновления. Правда, с точки зрения безопасности, обновления все-таки лучше делать.
Что делать дальше чтобы откатить обновление приложения на iOS
Коротко: загрузить приложение через AppStore в iTunes, затем включить прокси, затем загрузить ещё раз, отредактировать запрос, отправить запрос, получить старую версию, установить.
Подробно: после запуска Charles нужно установить сертификаты приложения в Mac. Это делается через меню Help → SSL Proxying → Install Charles Root Cetrificate. Сертификат затем нужно в Keychain Access перевести в статус Always Trust. Если не установить, то будут ошибки и метод не сработает.
В iTunes ищем приложение Inoreader (это для любого приложения подойдёт, но меня интересовало в тот момент только оно), запускаем Charles и нажимаем в окне установки приложения Download:
В окне Charles у вас появляется подобная строчка со слово «buy» в адресе, связанная с сервером apple:
Для информации можно обратить внимание на то, что размер скачиваемого файла равен 20,4 мб:
После чего нужно включить SSL Proxying для осуществления перехвата и редактирования запросов:
Т.к., вероятней всего, у вас быстрый интернет и приложение уже успело загрузиться в библиотеку приложений, то необходимо его оттуда удалить.
Ещё раз проверяем, что SSL Proxying включен и переходим к повторной загрузке приложения из AppStore при этом нужно поставить загрузку на паузу, чтобы у вас было время на следующие действия. После нажатия на Download в окне Charles появится ещё одна строка в сервером apple, содержащая слово «buy». Развернув эту строку нужно найти buyProduct:
Справа в окне нажимаем на Contents и внизу выбираем XML Text. Листаем вниз пока не найдем softwareVersionExternalIdentifiers со списком не понятным цифр.
Эти цифры и выступают в роли версий приложений. Соответственно, чем меньше число, тем старее версия приложения. Как узнать какая версия приложения будет загружена? Например, я наугад брал с конца списка значение 823964615:
Теперь нам нужно проверить версию приложения. Для этого мы делаем встаем на «buyProduct» и в меню выбираем Compose и справа в окне представление Text.
В самом верху поля будет знакомый вам набор цифр после параметра appExtVrsId . Этот набор цифр — актуальная версия приложения.
Вместо этих цифр подставляем скопированные выше 823964615 и должно получиться вот так:
и делаем Execute. Программа выдаст вам окно и выбрав режим отображения XML Text мы сможем внизу найти параметр bundleShortVersionString и увидим, что выбранное нами значение соответствует версии 5.4.4, что в моём случае то что нужно, т.к. эти версия практически последней перед обновлением до 6.0
Остаётся один шаг. Нужно скачать всё это дело. Для этого нужно в нашем последнем отредактированном запросе buyProduct с полученной версией 5.4.4 в меню выбрать Breakpoints.
По новой перейти в AppStore для загрузки приложения Inoreader (если приложение успело загрузиться в библиотеку и вы не успели его остановить, то просто удалите, чтобы была возможность загрузить заново).
Как только вы в iTunes нажмете скачать, то выскочит окно Charles, где нужно будет нажать на Edit Request и в уже знакомом параметре appExtVrsId исправить версию на 823964615, нажать Execute, а затем ещё раз на Execute.
В итоге у вас начнётся загрузка приложения и можно будет увидеть, что размер приложения изменился в меньшую сторону:
В библиотеке приложений itunes появится значок программы с ярлыком Update. Это и будет означать, что вы сделали всё верно. Можно сделать Get Info приложения и будет написано:
Дальше у приложения смотрим где оно находится в файловой системе и сохраняем на будущее если вдруг решите обновить приложение
По завершение работы следует в Charles сделать Disable SSL Proxying кликом на сервере p30-buy.itunes.apple.com.
Надо сказать, что получилось проделать у меня данную процедуру с 2 раза. Надеюсь, это будет кому-то так же полезно как оказалось мне.
Какая версия будет после удаления обновлений?
Будет восстановлена та версия программного продукта, с которой вы купили свой телефон.
Рассмотрим на примере самого Google Play Market. Если производитель установил на заводе версию 10.0 этого приложения, а в процессе использования устройства осуществились обновления до 11.0, потом до 12.0, а затем еще и до 13.0, то после отката восстановится 10.0, а не предпоследняя 12.0. А если после этого пользователь опять обновит программу, то установится версия 12.0 или новее.
Для чего возвращают старую версию приложения
Разработчики обновляют приложения, чтобы добавлять новые возможности и исправлять ошибки. Но иногда случаются неприятные сюрпризы: после обновления приложение не нравится, не запускается или работает неправильно.
Зачем обновлять приложения?
Компании разработчики мобильных приложений постоянно ведут работу по усовершенствованию своего продукта с целью сделать его более функциональным, интересным, быстрым и удобным в пользовании. Именно поэтому в Play Market периодически появляются обновления для уже установленных на мобильное устройство приложений.
Главной причиной, по которой нужно обновлять утилиты, является несовершенство программного обеспечения. Создатели спешат поделиться своими разработками, пока другие не опередили их. Однако зачастую ПО имеет множество багов, ошибок, которые его тормозят. Со временем, выпуская обновления, эти недочеты исправляют, предлагая улучшенную версию утилиты. Кроме того, многие приложения могут быть атакованы вирусами, которые запущены с целью кражи паролей, персональных данных и т. д. В свою очередь разработчик, помимо улучшений, стремится повысить уровень безопасности.

Настройка обновления Android
По умолчанию программы начинают обновляться при включении Wi-Fi. На мобильном трафике скачивание апдейтов не производится, потому что он имеет предел – конкретное количество гигабайт в месяц. Большинство пользователей Android устраивает такой подход: включил Wi-Fi, приложение обновилось, можно не переживать об актуальности программ. Но если вы хотите полностью управлять тем, как будет грузиться последнее обновление, необходимо произвести дополнительную настройку системы.
Первое, что можно сделать – установить лимит фоновых процессов. Он поможет исправить ситуацию, когда система зависает из-за одновременного обновления нескольких приложений.
- Откройте настройки, раздел «Для разработчиков».
- Прокрутите экран вниз до параметра «Лимит фоновых процессов». Нажмите на него, чтобы изменить.
- Установите значение, которое вас устраивает – например, не более 2 процессов одновременно.
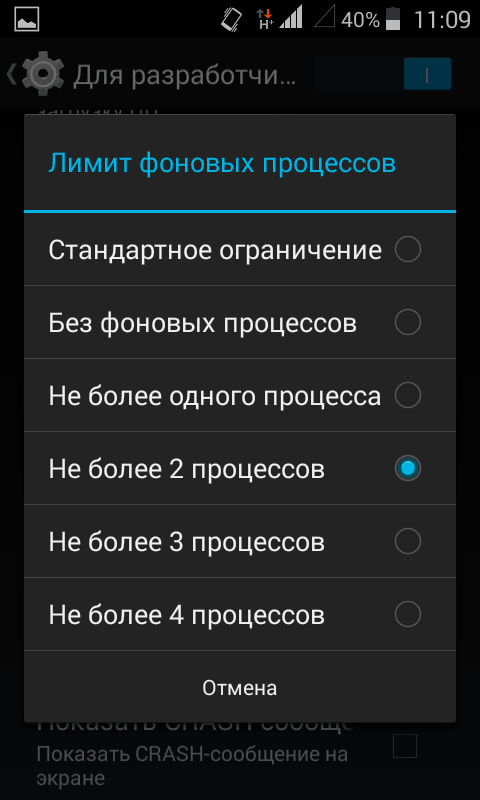
Если вы хотите вообще запретить автообновление, то самый простой способ сделать это – использовать настройки Play Market:
- Запустите Play Market. Вызовите меню управления и перейдите в настройки.
- Нажмите на пункт «Автообновление» и выберите «Никогда».
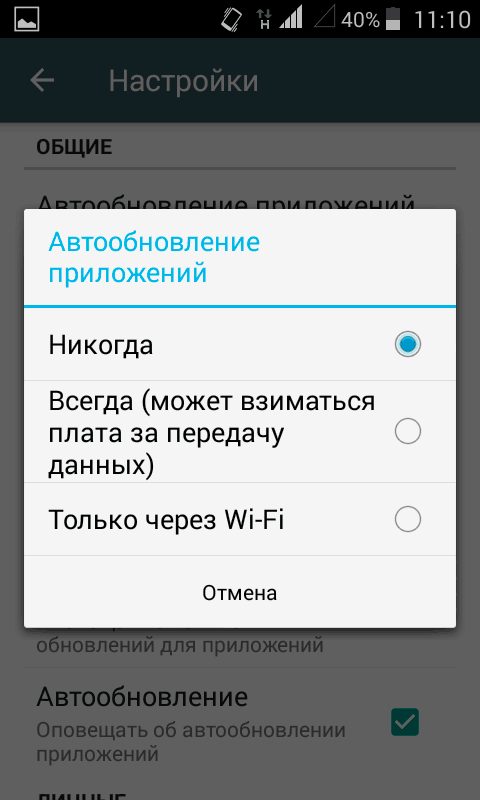
Некоторые приложения обновляются без помощи Play Market, поэтому выполнения указанных выше действий будет недостаточно для полного отключения автообновления. Чтобы исправить этот недостаток:
- Откройте настройки телефона, зайдите в раздел «Об устройстве».
- Выберите пункт «Обновление ПО».
- Уберите галочку возле параметра «Автообновление».

После выключения автообновления вам придется обновлять программы вручную:
- Откройте Play Market, вызовите меню управления.
- Перейдите в «Мои приложения и игры».
- Откройте вкладку «Установленные».
- Нажмите «Обновить» возле приложения, для которого хотите скачать и установить апдейт.
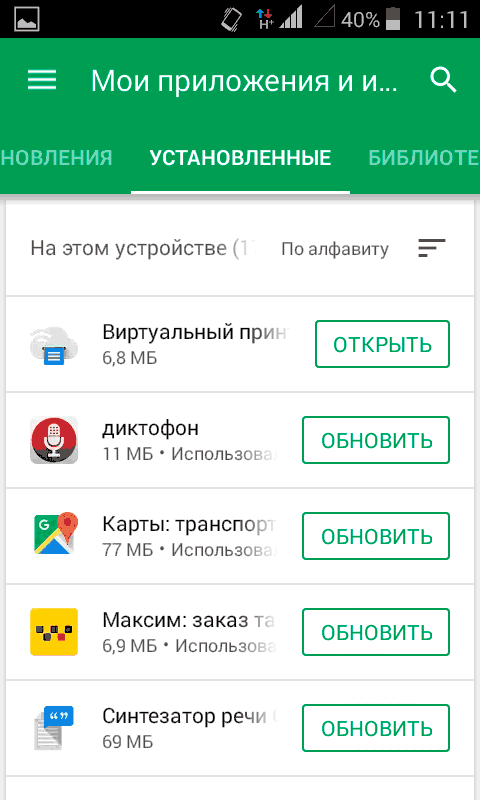
Второй способ
Подключаетесь к сети интернет и открываете Play Market.
С помощью поиска находите нужное приложение. Здесь вы видите кнопку «Удалить», только в данном случае, поскольку приложение встроенное, будут удалены исключительно обновления. Нажимаете.
Подтверждаете удаление обновлений.
Появилась кнопка «Обновить», говорящая о том, что вы удалили обновления.
Если вы хотите откатить обновление до какой-то определенной версии, сделать это можно только с помощью установки apk-файла. Но мы бы этого делать не советовали, поскольку установка файлов из неизвестных источников может быть опасна для вашего смартфона.
16981 просмотра
3 ответа
Я в отчаянии. Я опубликовал неверное обновление для приложения в магазине Play с помощью новой консоли разработчика Play.
Нет, мне нужно откатить мое обновление, просто УДАЛИТЬ его и переиздать предыдущее.
Я не могу понять 2 вещи:
- как удалить его из меню версий приложений
- переиздать предыдущий
Пожалуйста, помогите мне! заранее спасибо
Ответы (3)
18 плюса
В предыдущих версиях Google Developer Console это можно было отменить публикацию последней версии .apk и включить выпуск нужной версии.
но теперь это невозможно.
Вы можете увидеть предыдущие выпуски, но не можете снова включить:
Вам необходимо создать и опубликовать новый выпуск с последовательным versionCode .
4 плюса
Просто создайте старую версию приложения с новой versionCode и старой versionName и опубликуйте ее
плюса
Возрождая это, но для тех, кто ищет что-то похожее, но для комплектов приложений Android — https://gist.github.com/Farious/e841ef85a8f4280e4f248ba8037ea2c0
Я пытался избежать жесткого кодирования и пуленепробиваемого, но это может быть еще не сделано.
- » target=»_blank» rel=»nooperner» title=»Корзина»>Корзина
- Отслеживание Заказа
- ‘ href=»javascript:void(0)» title=»Вход»> Вход
- ‘ href=»javascript:void(0)» title=»Регистрация»> Регистрация
- ‘ title=»Мои услуги» ha-id=»me_click_my_service» href=»https://id8.cloud.huawei.com/AMW/portal/userCenter/index.html?reqClientType=27&loginChannel=27000000&themeName=cloudTheme&lang=ru?type=service»> Мои услуги
- ‘ title=»Личная информация» ha-id=»me_click_personal_info» href=»https://id8.cloud.huawei.com/AMW/portal/userCenter/index.html?reqClientType=27&loginChannel=27000000&themeName=cloudTheme&lang=ru?type=userinfo»> Личная информация
- » target=»_blank» rel=»nooperner» title=»Корзина»>Корзина
- Отслеживание Заказа
- ‘ href=»javascript:void(0)» title=»Выйти»> Выйти
- Africa
- Asia Pacific
- Europe
- Latin America
- Middle East
- North America
- Global
После обновления Google Play я получаю уведомление об ошибке
| После обновления Google Play я получаю уведомление об ошибке |
Если после автоматического обновления сервисов Google Play через сторонний диспетчер телефона Вы получаете уведомление об ошибке, выполните следующие действия:
Для EMUI 5.0 и ниже: Перейдите в Настройки > Приложения > Еще > Показать системные и выберите Сервисы Google Play.
Для EMUI 8.X: Перейдите в Настройки > Приложения и уведомления > Приложения > Еще > Показать системные и выберите Сервисы Google Play.
Сервисы Google Play имеют множество различных версий, кастомизированных под разные версии Android, разные процессоры и модели устройств. Версия обновления, предлагаемая в большинстве магазинов приложений, – универсальная, однако она может быть несовместима с Вашим телефоном.
Если Вы обновляете универсальную версию, Вы получите уведомление об ошибке.
Не рекомендуется обновлять сервисы Google Play через какие-либо сторонние приложения.
Удаление обновлений для Android приложений
К счастью, в операционной системе Андроид предусмотрен механизм, используя который можно удалить обновление, которое установилось на телефон с помощью сервиса Google Play. Для этого необходимо открыть настройки Андроид и перейти в раздел «Диспетчер приложений» или просто «Приложения», если у вас стандартная оболочка.
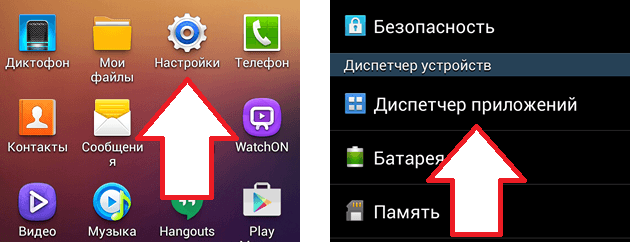
После этого перед вами появится список всех установленных приложений на вашем Андроид смартфоне. Здесь вам нужно найти приложение, обновление которого вы хотите удалить.
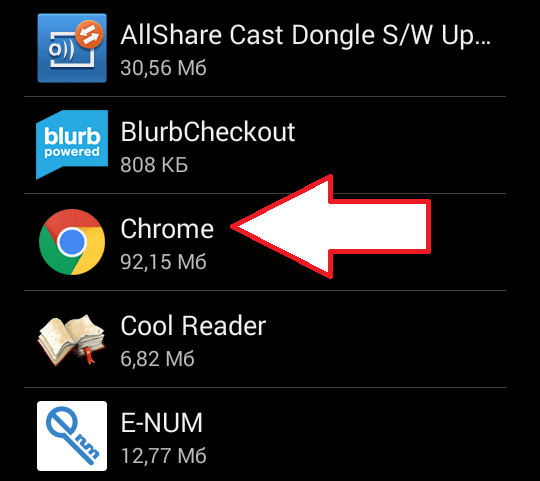
Открыв нужное приложение, вы увидите экран с информацией. Здесь нужно нажать на кнопку «Удалить обновления», которая будет находиться сразу под названием вашего приложения.
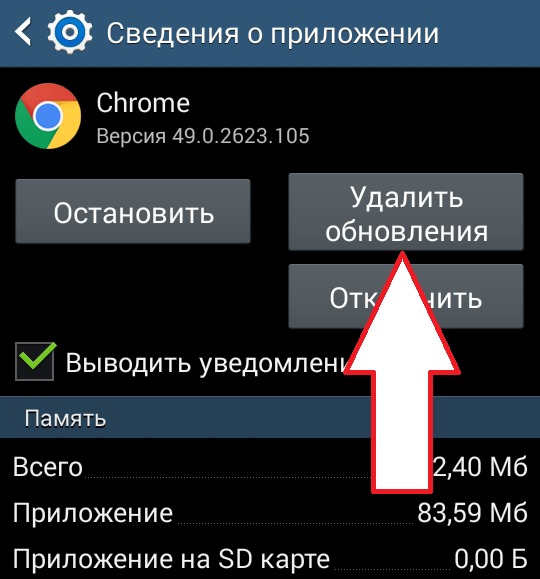
После этого появятся предупреждение о том, что система собирается удалить обновления и восстановить исходное приложение. Нажимаем на кнопку «Да» для того чтобы продолжить.
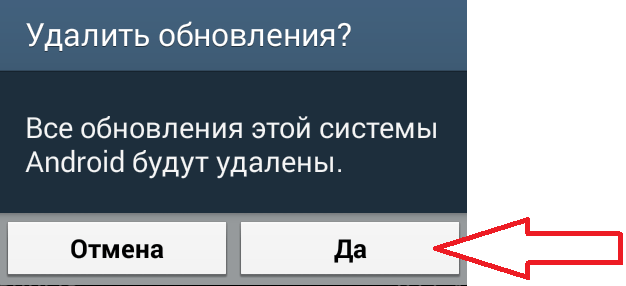
После этого обновления приложения будут удалены, и перед вами снова появится экран с информацией о приложении. Здесь вы сможете посмотреть, до какой версии вы откатились.
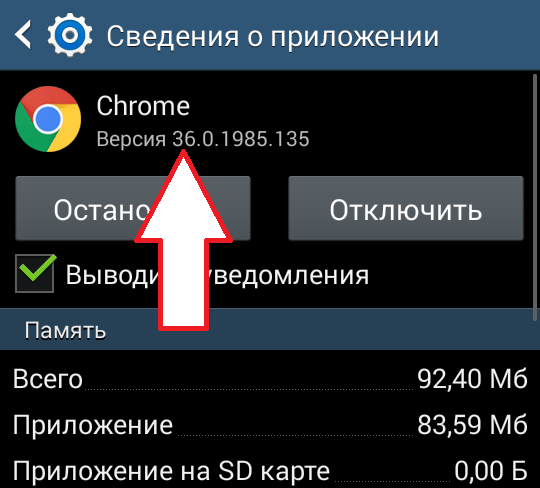
Откатить обновление Андроид на Самсунг: пошаговая инструкция
Чтобы вернуть старую версию Андроида и, я рекомендую пользоваться такими инструментами, как сайт и форум 4PDA, программа для смартфонов Самсунг – Odin, а также драйвера для вашего телефона Самсунг. Вот пошаговая инструкция, как правильно откатить прошивку и как грамотно удалить обновление ПО на Самсунге:
- Откройте любой поисковик и введите модель своего телефона и «4pda».
- Перейдите по первой ссылке (не рекламной).
Вы попадёте на форум 4PDA – на ветку вашего устройства. Зарегистрируйтесь на нём, чтобы получить возможность скачивать файлы. Вам это понадобится.
Разверните вкладку «Драйверы и утилиты». Необходимо скачать и установить программу Odin, а также Samsung USB Drivers for Mobile Phones.
Откройте вкладку «Официальные прошивки».
Теперь необходимо выяснить, какая версия стоит сейчас на вашем гаджете. От этого зависит, какую нужно скачать, чтобы вернуть настройки телефона Самсунг до обновления. Для этого зайдите в «Настройки» – «Сведения о телефоне» – «Сведения о ПО».
В пункте «Версия прошивки» обратите внимание на пятую цифру с правой стороны
Это номер загрузчика, его следует запомнить.
В пункте «Версия ПО поставщика услуг» важно обозначение в начале и в конце – это код региона
Расшифровки кодов региона есть на открытой ранее странице форума 4PDA. Разверните вкладку «Регионы, которые включены в прошивки», чтобы их увидеть.
Поскольку если откатить операционную систему, ваши данные будут утеряны, есть смысл выполнить их резервное копирование. Проще всего это сделать официальной утилитой Samsung Smart Switch. Скачать его можно на том же форуме, или на официальном сайте Самсунг.
После установки запустите программу, подключите телефон по USB к компьютеру и после распознавания девайса, настройте копирование, перейдя в настройки. Посмотрите вкладку «Элементы архивации» и выставьте там нужные вам галочки, а затем нажмите «ОК». На главном экране программы нажмите «Резервное копирование».
Запустите Odin на ПК.
Переведите телефон Самсунг в режим прошивки, чтобы удалить обновления ПО на Андроид е Samsung
Важно: он должен быть заряжен более чем на 50%. Для того, чтобы телефон оказался в нужном режиме, выключите девайс
Затем одновременно зажмите кнопку включения, кнопку «громкость вниз» и третью функциональную кнопку – Home или Bixby, в зависимости от модели устройства. Когда на экране появится информация, нажмите «громкость вверх».
- Подключите смартфон к ПК с помощью провода.
- Программа Odin распознает ваш телефон, после чего надпись с идентификатором устройства станет синей или жёлтой. Если это не произошло, не продолжайте установку.
Выберите все файлы прошивки, нажимая на четыре кнопки справа. Пятый файл HOME-CSC, если он присутствует в архиве, для данной операции не нужен.
Убедитесь, что все четыре файла выбраны, а на вкладке Options отмечены только флажки «Auto Reboot» и «F. Reset Time».
Нажмите Start и дождитесь окончания процесса. На это может уйти 5-7 минут. Появится надпись «Pass».
Итак, теперь вам известно, как вернуть все обратно, если произошло обновление ПО на телефоне Самсунг. Благодаря этой же инструкции, вы сможете установить на телефон любую прошивку, которую он поддерживает – она не только о том, как откатить обновление Андроид на Самсунг. Если вам ценен тот интерфейс и функции, которые есть в вашей версии, то я рекомендую отключить автоматические обновления системы. Так можно вообще уберечь себя от описанных выше действий.
Если вы хотя бы раз обновляли Android, то должны знать о том, что при этом личные данные пользователя не удаляются. Остаются на месте фотографии, приложения, музыка и всё прочее. Но если вы решите откатить Андроид, то это будет равняться сбросу до заводских настроек. Удалена будет абсолютно вся информация.
Другой момент — это сложность отката. Для обновления операционки зачастую ничего делать не нужно. Новая версия приходит по воздуху, после чего вам нужно лишь нажимать на кнопки «Загрузить» и «Согласен». Для отката же не существует универсального руководства. Вам придется раздобыть особую программу, установить её на компьютер, скачать кастомное меню Recovery и совершить много других действий. Вот почему откат к предыдущей версии системы рекомендуется совершать только в случае острой необходимости.
Возвращаем старую версию Android при помощи Recovery
Не все обновления одинаково полезны, поэтому некоторые пользователи предпочитают вернуться к старой проверенной версии системы. Однако вернуть старую версию прошивки непросто, поэтому, для начала мы расскажем, что делать, чтобы нежелательные обновления не появлялись на Вашем устройстве.
Отключите автообновление
В смартфонах по умолчанию стоит автоматическое обновление системы, т.е. смартфон при удобном случае сам загрузит новую версию ПО. Пресечь такую самостоятельность легко: зайдите в настройки — «Об устройстве»/»Обновление ПО» — снимите галочку напротив строки «Автообновление».
Если Вы уже получили новую версию ПО и просто хотите откатить устройство до старой, можно действовать двумя способами, с помощью сторонних утилит или без
Но обратите внимание, что откат всегда полностью уничтожает данные на смартфоне, поэтому НЕОБХОДИМО предварительно сделать резервную копию данных или сохранить нужные фотографии, аудио- и видеофайлы, контакты и сообщения на другом носителе или в облаке
Итак, один из вариантов возврата старой версии ПО — сброс до заводских настроек. Примите к сведению, что после него начинка телефона станет такой же, какой она была когда аппарат первый раз вынули из коробки.
Как сделать сброс до заводских настроек?
Общая схема действий:
- Настройки.
- Архивация и сброс/ Резервная копия и сброс/ Восстановление и сброс (разные варианты названий).
- Сброс данных/ Сброс настроек.
- Стереть всё.
В разных моделях смартфонов опция сброса данных находится в разных разделах настроек, поэтому предварительно, необходимо узнать точную последовательность действий для конкретной модели телефона. Это можно сделать на сайте производителя.
Восстановление системы с помощью сторонних приложений
Если на типичном смартфоне нет отдельной кнопки для отката ОС, помогут специальные программы для бэкапов. При условии, что Вы заранее сделаете резервную копию.
Например, Titanium Backup — одно из самых популярных и эффективных приложений в данной области. Но для использования таких программ необходимо получить root-права. Получение root-прав лишает смартфон гарантии, но если Вы готовы рискнуть…
- Загрузите Titanium Backup.
- Дайте программе права суперпользователя.
- Установите в слот карту памяти достаточного объема.
- Выберите вкладку «Резервные копии» — «Меню» — «Обработки».
- Выберите пункт «Сделать резервное копирование всего пользовательского ПО и системных данных», — «Пуск».
- Для создания полной копии системы ничего не меняйте в предложенном меню и не отмечайте галочками.
Когда резервная копия системы создана и она Вам понадобилась: «Обработки» — «Восстановление» — «Восстановить все ПО с данными».
Но обратите внимание, что откат всегда полностью уничтожает данные на смартфоне, поэтому НЕОБХОДИМО предварительно сделать резервную копию данных или сохранить нужные фотографии, аудио- и видеофайлы, контакты и сообщения на другом носителе, флешке или в облаке. Наверняка вам приходилось слышать об операционной системе «Андроид», если только вы сами не являетесь владельцем устройства под управлением этой оболочки. Эта платформа пришлась по душе доброй части владельцев гаджетов и является самой распростаненной ОС среди мобильных устройств
Начиная еще с 2009 года, когда вышла первая версия «робота», разработчики не останавливались в усовершенствовании и модификации своего детища. Регулярно появляются новые версии и выходят обновления. Но всегда ли нужно обновлять свое устройство и как вернуть старую версию «Андроид» после обновления? Об этом мы и поговорим в данной публикации
Эта платформа пришлась по душе доброй части владельцев гаджетов и является самой распростаненной ОС среди мобильных устройств. Начиная еще с 2009 года, когда вышла первая версия «робота», разработчики не останавливались в усовершенствовании и модификации своего детища. Регулярно появляются новые версии и выходят обновления. Но всегда ли нужно обновлять свое устройство и как вернуть старую версию «Андроид» после обновления? Об этом мы и поговорим в данной публикации
Наверняка вам приходилось слышать об операционной системе «Андроид», если только вы сами не являетесь владельцем устройства под управлением этой оболочки. Эта платформа пришлась по душе доброй части владельцев гаджетов и является самой распростаненной ОС среди мобильных устройств. Начиная еще с 2009 года, когда вышла первая версия «робота», разработчики не останавливались в усовершенствовании и модификации своего детища. Регулярно появляются новые версии и выходят обновления. Но всегда ли нужно обновлять свое устройство и как вернуть старую версию «Андроид» после обновления? Об этом мы и поговорим в данной публикации.
Обновление программ вручную
Загружая последние новинки и версии ваших любимых программ вручную, вы сможете уменьшить потребление трафика и просто ускорите работу смартфона, ведь в фоновых процессах не будет постоянно вестись процесс скачивания данных.
Ручная работа с обновлениями подойдет для тех пользователей, но телефонах которых установлено слишком большое количество приложений, а ресурсы телефона не позволяют выполнять много фоновых операций.
Также, постоянно включённые апдейты быстро уменьшают заряд аккумулятора и заставляют гаджет работать медленно.
После отключения установки новых данных следует периодически проводить апдейты самому. Сделать это можно следующим образом:
- Зайдите в Google Play;
- Кликните на значок меню в левом верхнем углу приложения;
- В открывшемся списке выберите пункт «Мои приложения и игры»;
- Перейдите на вкладку «Установленные»;
Рис.8 – просмотр и обновление установленных приложений вручную
Возле ПО, для которого доступен апдейт, появиться кнопка «Обновить». Вы можете запустить процесс загрузки новой версии утилиты как для одного приложения, так и для всех сразу. Просто нажмите «Обновить всё» в правой верхней части открытой вкладки магазина.
После клика на одну только кнопку «Обновить всё» начнётся процесс выкачки и инсталляции последних данных программ из сервера магазина.
Это может занять продолжительное время, в зависимости от того, какое количество ПО есть на вашем гаджете.
Для каждой программы будет запущен процесс установки новых компонентов через Google Play Market:
Рис.9 – инсталляция новых компонентов
Плюс этого метода работы с приложениями заключается в том, что вы сами выбираете время установки компонентов и они не начнут скачиваться в неподходящее время, когда на телефоне мало трафика или низкая скорость соединения с сетью.
Еще один метод апдейта – отслеживание системных сообщений в окне запущенного приложения.
Когда разработчик выпускает важные обновления безопасности или функционала, а пользователь игнорирует их, сразу после запуска ПО будет появляться окошко с уведомлением о необходимости установить новую версию игры/утилиты.
В таком случае, просто согласитесь с установкой, проверьте соединение с интернетом и загрузите пакет данных разработчика, чтобы программа работала стабильно.
Даже если вы отключили автоматические обновления, Play Market будет периодически уведомлять вас о наличии новых версий игр и утилит.
В центре уведомлений появиться одно или несколько сообщений с информацией о новых возможностях программы и клавишей для установки.
Рис.10 – центр уведомления в Андроид
Обратите внимание, если в окне Google Play отсутствует клавиша для апдейта конкретных программ или всех установленных данных, следует установить новые компоненты для самого магазина:
- Зайдите в настройки девайса;
- Откройте окно «Приложения»—«Все»—«Play Store»;
- Запустите процесс обновления, а также удалите кэш, чтобы предотвратить появления ошибок.
Рис.11 – обновление Play Market
Как удалить старые обновления на Androind для системных программ
Вариант невозможности обновлять системные приложения работает только со старыми версиями ОС Android. Отказаться от новой версии возможно лишь для предустановленных, стандартных программ. Чаще всего это сервисы Google, такие как:
- Google Chrome;
- «Голосовой помощник»;
- Play Маркет и т. д.
Удаление предустановленных приложений
Для подобных приложений возможно несколько способов удаления старых обновлений.
Через настройки
Алгоритм действий через настройки:
- Открыть пункт «Настройки».
- Войти в раздел «Приложения».
- Тапнуть на пункт «Системные приложения».
Удаление обновлений на андроиде
Из выпадающего списка нужно выбрать нужное приложение и нажать на него. Появится окошко, где будет предложено:
- очистить кэш;
- удалить программу;
- удалить последние обновления.
Из этих пунктов следует выбрать «Удалить обновления» и завершить операцию, активировав кнопку «Ок». Она появится в новом окошке. В итоге текущие обновления для выбранных приложений будут стерты.
Важно! Для положительного завершения операции выбранные приложения не должны быть открыты. Работающую программу нужно остановить, для чего следует в меню найти вкладку «Остановить» и кликнуть по ней
Через Google Play
Через Google Play возможно удалять только новые версии предустановленных приложений. Здесь все просто, с помощью вкладки «Удалить» сервиса Google Play стираются все обновления одним разом.
Для этого следует:
- Активировать Google Play.
- Выбрать нужное приложение.
- Нажать на него.
- Тапнуть вкладку «Удалить».
Важно! Эти действия приведут лишь к стиранию обновлений. Само приложение останется, что очень важно для сохранности личной информации, например, паролей, электронных адресов и т. д
После активации кнопки «Удалить» система попросит подтверждения запроса. Нажав на «Ок», дают согласие.
Если эту операцию проделать со сторонним приложением, активация кнопки «Удалить» приведет к удалению программы.
Обратите внимание! Попытки перезагрузки через Google Play всегда приводят к загрузке последней версии. Чтобы не допускать этого, следует отключить автообновление
Причем можно поставить запрет на все программы или только на некоторые по выбору.
Сброс настроек для ПО телефона
Для предустановленных приложений есть еще один способ обнулить новые версии. Только он приведет к потере вообще всех данных на гаджете. Так как удалить обновление на андроиде выборочно невозможно, то аппарат станет таким, каким шел с завода. Это метод — полный сброс настроек ОС.
Сброс до заводских настроек
При сбросе настроек ПО смартфон вернется к заводской прошивке. Такая возможность очень кстати, если забыт пароль или аппарат не включается. Засорение гаджета неиспользуемыми файлами тоже может усложнить работу, вплоть до полного отказа операционной системы.
Важно! После сброса потеряется вся информация с аппарата, то есть он станет чистым, как только что выпущенный с завода. Поэтому настоятельно рекомендуется создавать копию данных, например, скопировать на SD-карту, переместить в облачное хранение или сохранить на ПК
Если сохранилась функция выключения, то сбросить настройки легче через настройки либо с использованием кодов.
В первом случае рекомендуется:
- Войти в «Настройки».
- Выбрать «Восстановление и сброс» — «Сброс» — «Сброс настроек» либо «Архивация и сброс».
Сброс при помощи кодов для каждого производителя свой. Нужную для определенной модели комбинацию придется поискать. Например, для Samsung могут подойти такие варианты:
- *#*#7780#*#;
- *2767*3855#;
- *#*#7378423#*#*.
Выключенный аппарат можно реанимировать через меню Recovery либо с помощью кнопки для сброса. Процесс с помощью Recovery происходит нажатием определенных кнопок. Комбинации могут быть разными. Это зависит от модели смартфона. Чаще используются клавиши регулировки громкости + кнопка включения.
Войти в меню можно при длительном нажатии на нужные кнопки. Перемещения внутри меню происходят нажатием на кнопки, регулирующие звук. Выбор подтверждается нажатием на кнопку «Вкл».
К сведению! Современные гаджеты нередко снабжаются специальной кнопкой для сброса настроек. Правда, ее очень сложно найти. Как правило, это очень маленькое отверстие. Саму кнопку можно активировать иголкой или скрепкой.
Откат на предыдущую версию Андроид: Видео
Поделитесь материалом в соц сетях:
Помогите мне вернуть старую версию
Фу, не приятно было видео смотреть. голос умирающий, что очень сильно отталкивает от просмотра. даже информация не раскрыта.. в общем фу
Голос абалденный! Продолжайте озвучку и далее!
помогите мне вернуть старую версию антивируса
помогите пожалуста вернуть предыдущую версию антивируса на телефоне.
А если нету install aip from sdcard
Здравствуйте,так можно или нельзя вернуть прошлую версию телефона?
мне не получается прошить андроид через ПК к версии 4.1.2 . я обновился к 4.4.2 и теперь не могу вернуться ратно к 4.1.2 , когда ее устанавливаю то система не загружается , а к версии 4.4.2 прошивается , ставятся любые прошивки андроида версии 4.4.2 но не одна более раняя версия не ставится , ПОМОГИТЕ ПОЖАЛУЙСТА







