Опера не удаляется с компьютера windows 7
Содержание:
- Скачивание
- Opera Stable что это за программа и нужна ли она?
- Безопасность Opera
- Windows
- Инструкция
- Процесс удаления Opera
- Windows
- Удаление браузера Opera с компьютера
- Как полностью удалить браузер Opera с компьютера
- Сброс синхронизации
- Способы удаления Яндекс Браузера
- Как удалить Оперу если она не удаляется
- Удаление браузера Opera
- Пошаговая инструкция по удалению браузера Опера с ПК
Скачивание
Как качать отдельные песни и целые альбомы?
Чтобы скачать музыку себе на компьютер надо нажать на одну из трёх иконок с зеленой стрелкой: — синий диск — скачать весь альбом; — черная нотка — скачать отдельную песню; — летающая тарелка — скачать песню на Яндекс.Диск. Для прослушивания песни надо нажать на черную кнопку с белым треугольником внутри (перед названием песни).
Как мне изменить папку по умолчанию для записи скачиваемых файлов?
В настройках “Установки”-”Папка скачивания” или прямо в окне “История скачиваний” нажмите кнопку “открытая папка со стрелкой”.
Как скачать песни сразу на флешку?
В окне “История скачиваний” нажмите кнопку “открытая папка со стрелкой” и выберите в появившемся окне папку “Dropbox” или “Яндекс.Диск”.
Можно ли сохранять скачанные файлы в папки Яндекс.Диска и Dropbox на локальном диске?
Вставьте флеш-карту в компьютер, дождитесь пока она определится операционной системой и станет видна в проводнике Windows.
В окне “История скачиваний” нажмите кнопку “открытая папка со стрелкой” и выберите в появившемся окне “Съемный диск”.
Как скачать все песни из плейлиста себе на компьютер одним кликом?
Команда “Мои плейлисты”-“Скачать текущий” (кнопка “Мои плейлисты” находится справа вверху).
Opera Stable что это за программа и нужна ли она?
Всем привет Поговорим сегодня мы о программе Opera Stable, я расскажу что это такое и вы легко сможете понять, нужно ли это вам или нет. Итак, вообще Опера, то это понятно что, это ведь браузер, который сейчас уже идет на основе Хрома, а раньше Опера имела свой движок Presto, но потом все изменилось…
Ладно ребята, не будем о грустном, разве мы что-то можем изменить? Наверно нет.. Блин, опять о грустном написал! Значит Opera Stable это такая версия браузера, которая идет типа стабильной. Ну что значит стабильная? Ну то есть что в ней нет глюков, что разработчики ее допилили и все уже с ней нормуль, можно юзать по полной так бы сказать.
Я конечно могу ошибаться, но вроде бы у любого юзера, у которого есть браузер Опера (имею ввиду современную версию), то она будет именно так и называться, ну то есть Opera Stable
Вот смотрите, вот сам браузер Опера, вот как он выглядит:
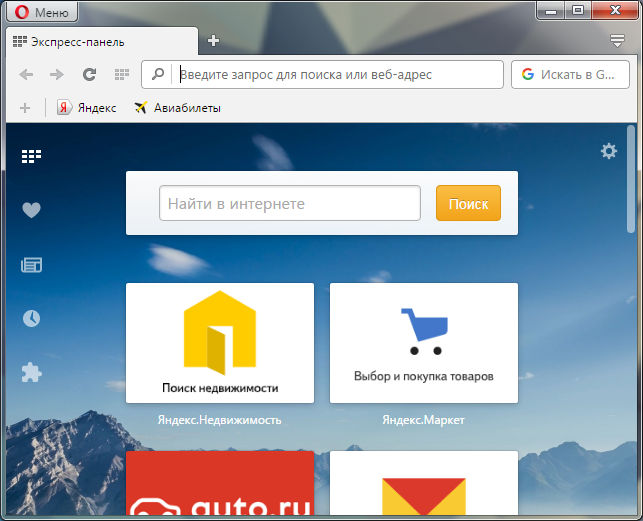
При этом всем, если зажать кнопки Win + R и написать туда такую команду как:
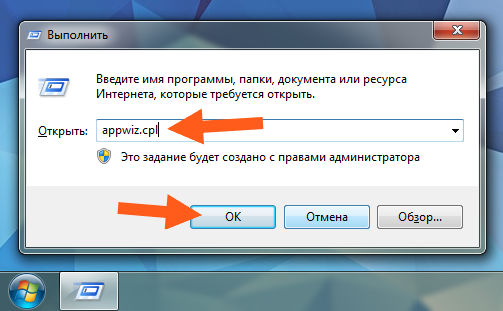
Потом нажать кнопку ОК, появится окно Программы и компоненты, то вот именно в этом окне вы и можете увидеть такое как Opera Stable, вот смотрите:
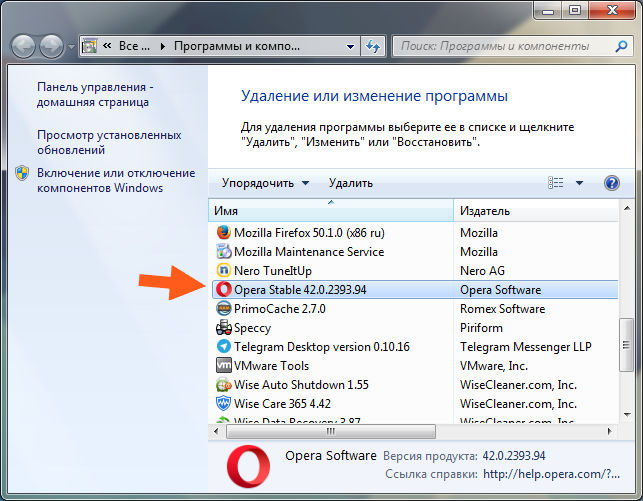
Еще внизу написана инфа, ну что это Opera Software, версия там еще указана, у меня тут кстати 42.0.2393.94, ну а у вас версия то понятное дело что может быть другая.
Ну и на всякий случай я вам покажу как удалить Opera Stable с компьютера полностью, вдруг вы решите, что вам эта программа Опера не нужна. Значит в том окне, ну в том Программы и компоненты, то там вам нужно нажать правой кнопкой по Opera Stable и выбрать Удалить, вот смотрите:
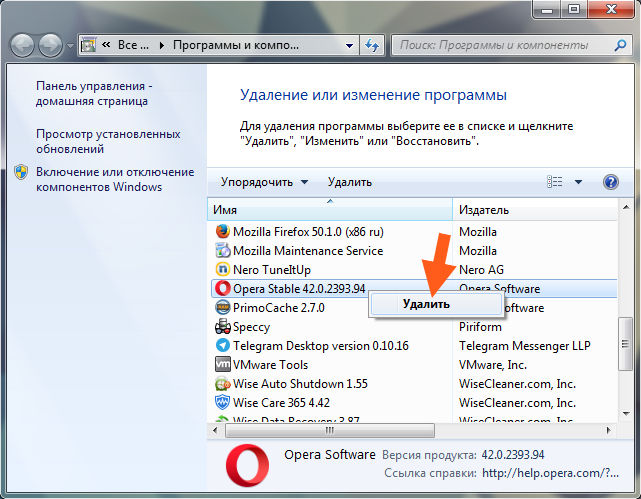
Потом появится окошко, если вы не будете потом снова ставить Оперу, то установите тут галочку чтобы были удалены и пользовательские данные, ну и после этого уже нажимаете кнопку Удалить:
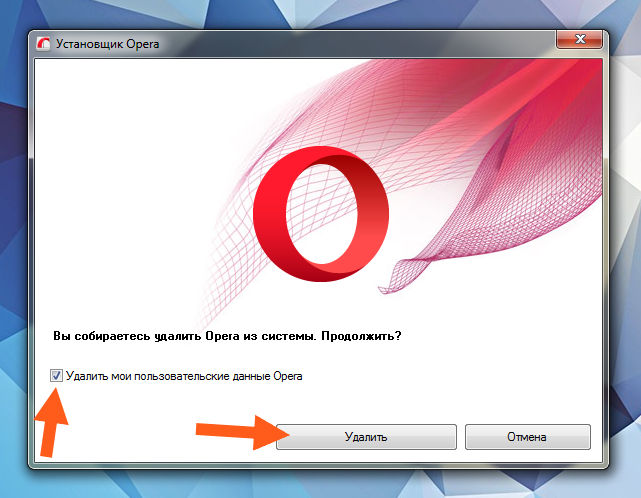
Все, потом начнется удаление:
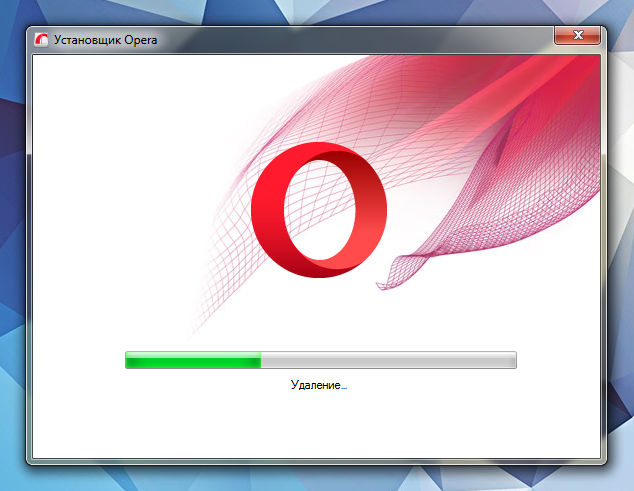
Оно пройдет быстро, у меня где-то заняло секунд пять, ну а потом у меня лично открылся Internet Explorer, в котором мне предлагалось установить Оперу:
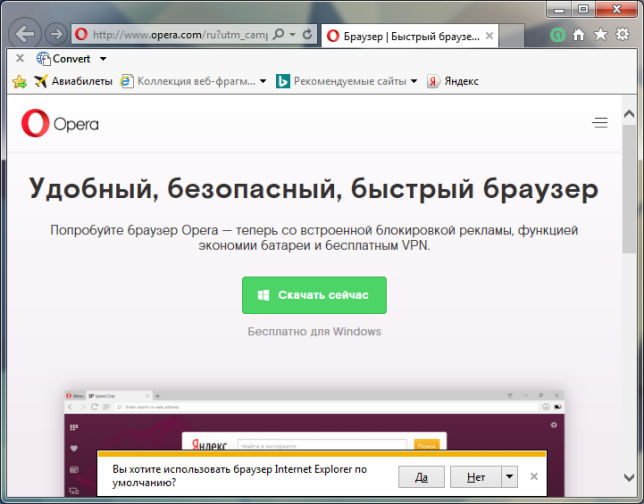
То есть мы ее удалили и тут же нам предлагают ее установить снова, ну приколисты эти разработчики ну или кто там..
Ну вот и все ребята на этом, надеюсь что вам тут все было понятно, а если что-то не так, то уж извините. Удачи вам в жизни и чтобы все у вас было хорошо, покедова
На главную! неизвестные программы 24.12.2016
Безопасность Opera
Обозреватель Опера длительное время является популярным среди пользователей из-за большого количества преимуществ. Среди них не последнее место занимает безопасность в сети, которая обеспечивается регулярно.
Предусмотрена забота о конфиденциальности, также оберегается доступ к данным авторизации, которые сохраняются в браузере. Включено множество мер, направленных на защиту:
Чтобы получить максимальную защиту можно посещать сеть в режиме приватного просмотра. Анонимность позволяет не сохранять историю или файлы кэша. Кроме этого исключается возможность кражи данных в процессе посещения сайтов.
Windows
Наиболее популярная ОС давно показала, как нужно бороться с неугодными программами. Для решения проблемы достаточно воспользоваться следующей пошаговой инструкцией:
- Открываем Панель Управления и переходим в раздел «Программы и компоненты».
- В новом окне представлен весь перечень установленных приложений.
- Прокручиваем список до нахождения Opera, выделяем пункт ПКМ и кликаем на кнопку «Удалить», которая появится в контекстном меню.
- Система начинает деинсталляцию, подтверждаем серьезность намерений и ждем завершения процедуры.
Для полного удаления Оперы с компьютера под управлением Windows важно также очистить платформу от остаточного мусора. Для этого воспользуемся чистильщиком CCleaner:
- Запускаем утилиту и выбираем вкладку «Реестр», здесь ставим галочки напротив всех пунктов.
- Наводим курсор на кнопку «Поиск проблем», алгоритмы покажут точный объем удаляемой информации.
- Подтверждаем серьезность намерений кликом по «Исправить выбранное…».
Встроенные алгоритмы Сиклинера также позволяют удалять неугодные программы. Для этого достаточно перейти во вкладку Tools и выбрать интересующий объект из представленного перечня вариантов.
Инструкция
Существует немало способов очистить компьютер или ноутбук от браузера. От пользователя требуется знание особенностей операционной системы и файловых менеджеров. Для удобства восприятия разобьем дальнейшее повествование на несколько логических блоков.
Наиболее популярная ОС давно показала, как нужно бороться с неугодными программами. Для решения проблемы достаточно воспользоваться следующей пошаговой инструкцией:
- Открываем Панель Управления и переходим в раздел «Программы и компоненты».
- В новом окне представлен весь перечень установленных приложений.
- Прокручиваем список до нахождения Opera, выделяем пункт ПКМ и кликаем на кнопку «Удалить», которая появится в контекстном меню.
- Система начинает деинсталляцию, подтверждаем серьезность намерений и ждем завершения процедуры.
Для полного удаления Оперы с компьютера под управлением Windows важно также очистить платформу от остаточного мусора. Для этого воспользуемся чистильщиком CCleaner:
- Запускаем утилиту и выбираем вкладку «Реестр», здесь ставим галочки напротив всех пунктов.
- Наводим курсор на кнопку «Поиск проблем», алгоритмы покажут точный объем удаляемой информации.
- Подтверждаем серьезность намерений кликом по «Исправить выбранное…».
Сегодня известно, как минимум четыре эффективных способа удаления Opera силами Mac OS. Примечание: процедура в корни отличается от описанных выше методик из-за разного подхода к организации операционной системы.
Для удобства восприятия разобьем дальнейшее повествование на несколько логических блоков.
Удаление из Launchpad
На стартовой панели находятся ярлыки всех программ, установленных на платформе. Для очистки системы от неугодной утилиты достаточно выделить объект и перетянуть его в Корзину.
Эта милая утилита отвечает за графическую оболочку Mac OS, но помимо выполнения этой важной задачи, с его помощью также можно искать и удалять приложения. Для этого используем следующую последовательность шагов:
Для этого используем следующую последовательность шагов:
- Кликаем по знакомому ярлыку на панели инструментов.
- В окне управления выбираем раздел «Программы», правая часть интерфейса заменится на перечень имеющихся программ.
- Выделяем Opera ЛКМ, вызываем контекстное меню ПКМ и выбираем пункт «Переместить в Корзину».
- Системная память при этом не освобождается, так как для удаления нужно очистить вышеназванное хранилище для провинившихся.
Процесс удаления Opera
Рассмотрим варианты полного удаления программы Opera. Вашему вниманию предоставлена поэтапная инструкция удаления вручную и подробное удаление Opera полностью с ПК.
Способ 1. Пошаговая стратегия удаления Opera с компьютера
Процедура не займет много времени и затрат сил. Проведите следующие манипуляции:
Снизу запустите кнопку Пуск, выбрав Панель управления.
Находим раздел программы и компоненты.
Выбираем нашу программу и жмем Удалить.
Всплывет окошко вопроса об подтверждении
Остается согласиться с выбранными действиями, нажав предварительно галочку «Удалить пользовательские данные Opera».
Внимание! Перейдите в раздел C:Program Files или C:Program Files (x86). Останется нажать delete на папке Оперы.
Подобную процедуру проводим C:UsersИмя пользователяAppDataRoaming.
Способ 2 Избавление от приложения вручную
Давайте углубимся в тему полного устранения абсолютно всех данных приложения. С этой целью стоит воспользоваться следующей инструкцией:
- Заходим в диск C, ищем Program Files, после чего удаляем папку софта. Тут располагаются основные данные браузера (есть еще две скрытые папки, поэтому необходимо включить отображение скрытых файлов).
- Затем посетите путь: C:ПользователиИмя_пользователяAppDataRoaming. Здесь сохранены надстройки юзера. При желании возврата к программе советуем оставить файл. (Win+R > %appdata%)
- В ApData так же расположена папочка Local, в которой так же содержится софт. Здесь располагается кэш пользователя.
- Последним этапом является чистка Корзины.
Заключение
Для Windows XP расположение, описанное в п. 5-6 следующее: C:Documents and SettingИмя пользователяLocal SettingsApplication Data. Можете прибегнуть к утилите CCleaner, где через «Реестр» возможно решение проблем.
Это нормально, у пользователя есть право хранить нужную информацию и удалять лишнюю. Разработчики предусмотрели частично удалять информацию либо полностью. Так что делать, если нужно очистить историю?
Windows
Наиболее популярная ОС давно показала, как нужно бороться с неугодными программами. Для решения проблемы достаточно воспользоваться следующей пошаговой инструкцией:
- Открываем Панель Управления и переходим в раздел «Программы и компоненты».
- В новом окне представлен весь перечень установленных приложений.
- Прокручиваем список до нахождения Opera, выделяем пункт ПКМ и кликаем на кнопку «Удалить», которая появится в контекстном меню.
- Система начинает деинсталляцию, подтверждаем серьезность намерений и ждем завершения процедуры.
Для полного удаления Оперы с компьютера под управлением Windows важно также очистить платформу от остаточного мусора. Для этого воспользуемся чистильщиком CCleaner:
- Запускаем утилиту и выбираем вкладку «Реестр», здесь ставим галочки напротив всех пунктов.
- Наводим курсор на кнопку «Поиск проблем», алгоритмы покажут точный объем удаляемой информации.
- Подтверждаем серьезность намерений кликом по «Исправить выбранное…».
Встроенные алгоритмы Сиклинера также позволяют удалять неугодные программы. Для этого достаточно перейти во вкладку Tools и выбрать интересующий объект из представленного перечня вариантов.
Удаление браузера Opera с компьютера
Программа Опера заслуженно считается одним из самых лучших и популярных браузеров. Тем не менее, находятся люди, которым он по каким-то причинам приходится не по нраву, и они желают его удалить. Кроме того, бывают ситуации, что вследствие какого-то сбоя в системе, для возобновления корректной работы программы требуется её полная деинсталляция с последующей переустановкой. Давайте узнаем, какие существуют способы удаления браузера Opera с компьютера.
Удаление инструментами windows
Самым простым способом удаления любой программы, включая Оперу, является деинсталляция с помощью встроенных инструментов windows.
Для начала процесса удаления переходим через меню Пуск операционной системы в Панель управления.
В открывшейся Панели управления выбираем пункт «Удаление программ».
Отрывается окно мастера удаления и изменения программ. В списке приложений ищем браузер Опера. После того, как нашли его, кликаем по наименованию программы. Затем жмем на кнопку «Удалить», размещенную на панели в верхней части окна.
Запускается встроенный деинсталлятор Опера. Если вы хотите полностью удалить этот программный продукт со своего компьютера, то нужно поставить галочку около пункта «Удалить пользовательские данные Opera». Также возможно потребуется их удаление в некоторых случаях некорректной работы приложения, чтобы после переустановки оно работало нормально. Если вы хотите просто переустановить программу, то не стоит удалять пользовательские данные, ведь после их удаления вы потеряете все свои пароли, закладки и другую информацию, которая хранилась в браузере. После того, как мы определились, стоит ли устанавливать галочку в данном пункте, жмем на кнопку «Удалить».
Запускается процесс удаления программы. После его окончания браузер Опера будет удален с компьютера.
Полное удаление браузера Опера с помощью сторонних программ
Тем не менее, не все пользователи безоговорочно доверяют стандартному деинсталлятору windows, и на то имеются причины. Он не всегда полностью удаляет все файлы и папки, которые были образованы в процессе деятельности деинсталлируемых программ. Для полного удаления приложений используются сторонние специализированные программы, одной из лучших среди которых считается Uninstall Tool.
Для полного удаления браузера Опера запускаем приложение Uninstall Tool. В открывшемся списке установленных программ ищем запись с нужным нам браузером, и кликаем по ней. Затем жмем на кнопку «Деинсталляция», расположенную в левой части окна программы Uninstall Tool.
Далее, как и в предыдущий раз, запускается встроенный деинсталлятор Опера, и дальнейшие действия происходят точно по такому же алгоритму, о котором мы говорили в предыдущем разделе.
Но, после того, как программа удалена с компьютера, начинаются различия. Утилита Uninstall Tool сканирует компьютер на наличие остаточных файлов и папок Opera.
В случае их обнаружения, программа предлагает произвести полное удаление. Жмем на кнопку «Удалить».
Производится удаление всех остатков деятельности приложения Опера с компьютера, после чего выводится окно с сообщением об успешном завершении данного процесса. Браузер Опера полностью удален.
Нужно заметить, что полное удаление Оперы рекомендуется только тогда, когда вы планируете удалить этот браузер окончательно, без последующей переустановки, или в том случае, если для возобновления корректной работы программы нужна тотальная очистка данных. В случае полного удаления приложения, вся информация, хранящаяся в вашем профиле (закладки, настройки, история, пароли и т.д.), будет безвозвратно потеряна.
Скачать Uninstall Tool
Как видим, существуют два основных способа деинсталляции браузера Opera: стандартный (при помощи инструментов windows), и используя сторонние программы. Каким из этих способов воспользоваться, в случае потребности удалить данное приложение, каждый пользователь должен решить сам, учитывая свои конкретные цели и особенности ситуации.
Как полностью удалить браузер Opera с компьютера
Если на компьютере вы используете Opera, и вас не устраивает ее функциональность и интерфейс, вы всегда можете полностью удалить браузер из вашего списка приложений, заменив его более функциональным, который подходит для всех ваших потребностей. Используя стандартный раздел панели управления Windows «Программы и компоненты», вы можете успешно удалить приложение. Но для полного удаления вам нужно проверить, остались ли некоторые данные в папках, которые можно найти на диске C.
Похоже, что есть много пользователей, которые испытывают трудности с деинсталляцией программного обеспечения из системы. Некоторые возможные проблемы, с которыми вы можете столкнуться:
- browser работает не так хорошо, как вы думали;
- утилиту нельзя деинсталлировать;
- ПО не может быть полностью удалено;
- ПО не может быть установлено или обновлено снова на компьютере;
- ПК работает намного медленнее после исключения браузера
Сброс синхронизации
Пользователи, которые используют синхронизацию в браузерах наверняка знают, что некоторые личные данные (история посещений, закладки, пароли, открытые вкладки) хранятся не только на компьютере, но и в специальном аккаунте, откуда и происходит автоматическая синхронизация.
Если вы использовали синхронизацию и есть необходимость удалить также и эти данные из Оперы, то нужно сбросить синхронизацию профиля:
- Нужно в адресную строку вбить: opera://settings/syncSetup
- Внизу окна нажать «Сброс синхронизации».
Сброс синхронизации
Кстати, синхронизация – отличный инструмент, который может помочь восстановить историю и вернуть закладки, в случае удаления Оперы.
Способы удаления Яндекс Браузера
Для удаления можно воспользоваться стандартным деинсталлятором Windows или утилитой CCleaner. Программой CCleaner рекомендуется воспользоваться в любом случае, чтобы очистить реестр и временные файлы, остающиеся после удаления браузера.
Удаление через Панель управления
Данный способ привлекает внутренние возможности операционной системы. Необходимо запустить меню «Пуск», которое находится в левом нижнем углу на панели задач. В более поздник версиях Windows (8-10) значок меню не подписан, выглядит как круглая цветная кнопка.
В появившемся меню нужно выбрать пункт «Панель управления». На Windows 8-10 можно воспользоваться встроенным поиском.
Откроется окно, содержащее в себе основные возможности операционной системы. Здесь выбирается раздел «Программы и компоненты». Пользователя перенаправят на следующую страницу, где можно удалять, изменять установленное на компьютере ПО.
В этом окне необходимо найти браузер Яндекс.
Для удаления следует кликнуть по нему левой или правой кнопкой мыши, выбрать действие «Удалить».
Деинсталлятор попросит подтвердить действие.
На последнем этапе рекомендуется поставить галочку напротив удаления браузера вместе с историей просмотров.
После того, как программа деинсталлируется, появится окно, подтверждающее удаление с просьбой указать причину, по которой пользователю не понравился Яндекс Браузер.
Чтобы качественно завершить процедуру, рекомендуется воспользоваться утилитой CCleaner для удаления записей в реестре и остатков файлов программы. На разных версиях операционных систем действия проводятся по аналогичному алгоритму.
Удаление с помощью CCleaner
Скачивается CCleaner на официальном сайте разработчика. Версии на других ресурсах могут содержать вирусы и нежелательное программное обеспечение. После скачивания и установки утилиты, необходимо:
- Запустить CCleaner;
- Перейти в раздел «Сервис»;
- Найти в списке установленных программ Яндекс Браузер;
- Выделить его левой кнопкой мыши;
- Справа нажать на кнопку «Удалить»;
- Подтвердить действие, дождаться полной деинсталляции.
Независимо от способа удаления ПО от Яндекса, следует почистить реестр и временные файлы на компьютере:
- Запустить CCleaner;
- Перейти в раздел «Реестр»;
- Нажать кнопку «Поиск проблем», дождаться окончания сканирования;
- Нажать кнопку «Исправить», подтвердить или отказаться от создания резервной копии файлов;
- Нажать «Ок».
Очистка временных файлов и программного мусора проводится по аналогичному алгоритму во вкладке «Очистка».
После перечисленных действий Яндекс Браузер будет полностью удален с компьютера или ноутбука, не останется никаких файлов и вирусных элементов.
- <label> Issue: *</label>
- <label> Your Name: *</label>
- <label> Your Email: *</label>
Details: *
- https://chrome-faq.info/kak-udalit-brauzer/
- https://itmaster.guru/nastrojka-interneta/brauzery/kak-udalit-brauzer.html
- https://wirelesscover.ru/browser/yandex
Как удалить Оперу если она не удаляется
Как удалить Оперу если она не удаляется через программы и компоненты?
Подобная проблема может произойти, если операционной система использует в данный момент какие-либо файлы или ресурсы браузера.
В таком случае следует просто перезагрузить компьютер.
Если проблема серьезнее и не удается удалить Оперу, воспользовавшись предложенным вариантом выше, то нужно запустить компьютер в безопасном режиме. Для этого при запуске компьютера или ноутбука следует нажать клавишу F8. А затем уже повторить все действия, описанные в статье.
Не нашли ответ? Тогда воспользуйтесь формой поиска:
- https://xn——6kcbabg0ag9bqzbmcjiugqh4hrf.xn--p1ai/kak-udalit-opera.html
- https://brauzergid.ru/opera/mob/ochishheniye-istorii.html
- https://urfix.ru/udalit-brauzer-opera/
Удаление браузера Opera
Opera является популярным интернет-обозревателем, который предпочитают многие пользователи. Однако, иногда возникают ситуации, когда браузер необходимо удалить, к примеру, вследствие того, что его работа стала некорректная. Не следует забывать, что обозреватель веб-страниц при его использовании сохраняет различную информацию в системных папках. Даже после деинсталляции программы они остаются и занимают драгоценное место. Поэтому мы рассмотрим, как удалить Оперу полностью.
Удаление встроенными средствами
Пользователи ОС windows для данного действия могут воспользоваться Панелью управления. Попасть в нее можно через меню Пуск. Помните, что удаление иконки браузера на рабочем столе не избавит от самого приложения. Поэтому нужно открыть Панель управления и зайти в раздел Программы и компоненты.
Перед тем, как удалить Opera полностью, закройте браузер. Далее в списке программ находим интернет-обозреватель, который необходимо деинсталлировать. Нажимаем на кнопку Удалить и ждем несколько секунд, пока не появится сообщение о завершении процесса. Для того чтобы с компьютера вместе с программой исчезли и все настройки, необходимо поставить отметку рядом с надписью Удалить пользовательские данные. Обычно произведенных действий достаточно, но если все же что-то осталось, то можно попробовать вручную удалить папки с данными.
Как удалить Опера вручную
Теперь рассмотрим, как удалить Opera и ту информацию, которую браузер оставляет на компьютере. Для этого понадобится найти папки, в которых содержатся данные. Они могут быть скрытыми, поэтому следует сделать их видимыми. Для этого через проводник системы заходим в раздел Сервис. Здесь следует кликнуть на пункт Свойства папки и выбрать Вид. В открывшемся окне необходимо нажать пункт, предлагающий показывать скрытые файлы, и применить изменения.
Теперь понадобится перейти на диск С. В этом разделе располагаются те папки, которые нужно будет удалить. Так, переходим в папку Program Files и находим Opera. Выделяем файл и кликаем правой мышью. В открывшемся списке выбираем Удалить.
После того как было сделано удаление Оперы, нужно избавиться от папки, в которой хранятся настройки браузера (если они больше не нужны). Для того чтобы ее найти, необходимо попасть в раздел С – Имя пользователя. После этого переходим в AppData\Roaming, где необходимо удалить папку Opera. Кэш хранится в AppData\Local\Opera. А как почистить кэш в самом браузере вы узнаете тут.
Удаление сторонними программами
Если вы не хотите вручную деинсталлировать программу, то можно воспользоваться сторонними утилитами. К примеру, на помощь, как и во многих других случаях, может прийти CСleaner. Это один из самых простых способов того, как удалить браузер Опера с устройства, полностью очистив его от данных, которые сохраняет интернет-обозреватель. Кстати, утилита пригодится и если вам необходимо удалить вирусы в браузере. После того, как вы деинсталлируете обозреватель веб-страниц, можете установить другую программу или эту же, но обновленную версию.
Таким образом, Опера удаляется с устройства, работающего на ОС windows также как и любое другое приложение через раздел Программы и компоненты. Не забывайте после операции избавиться и от того «мусора», который остается после использования браузера. Интернет-обозреватель сохраняет информацию в специальные системные папки. Если же вы хотите сохранить настройки браузера и импортировать закладки (к примеру, чтобы перенести их в другой обозреватель), то эти папки можно оставить. В целом, удаление Оперы с компьютера полностью не представляет собой ничего сложного, в чем вы можете убедиться самостоятельно.
Пошаговая инструкция по удалению браузера Опера с ПК
Чтобы полностью удалить эту программу со своего устройства. Придется придерживаться соответствующего порядка действий. На практике, эта операция несколько отличается в зависимости от операционной системы, из-за чего, потребуется разобрать два ключевых момента, а именно:
- Удаление программы и компонентов с ОС Виндовс 10.
- Деинсталляция утилиты с OC Windows 7.
Суть самой процедуры и в том и другом случае схожа, однако, присутствуют некоторые отличительные особенности, из-за чего каждый отдельный пункт предстоит рассмотреть детально, чтобы впоследствии, пользователи не допускали ошибок, а кроме того иных ненужных действий.
Для Windows 10
Разумеется, вы можете произвести очистку персонального компьютера или ноутбука при помощи вспомогательных файловых менеджеров, однако это не всегда доступно для рядового пользователя. Как правило, для деинсталляционного процесса, требуется открыть меню «Пуск», после чего выбрать «Программы и компоненты». Здесь предстоит отыскать системный файл программы, обеспечивающей доступ к интернету. На завершающем этапе остается только нажать на соответствующую опцию, и подтвердить внесение изменений в систему. После окончания процедуры, рекомендуется перезагрузить систему.
Для Windows 7
Что касается этой более старой операционной системы, то процедура очистки памяти от интернет-обозревателя выглядит несколько иначе. Вам потребуется открыть раздел «Пуск», а после отыскать папку с соответствующей программой. Здесь будет расположен ярлык для удаления. Его требуется запустить, а после подтвердить предстоящее внесение изменений в ОС. По завершению манипуляций, вам также следует перезагрузить компьютер или ноутбук, чтобы не допустить появления сбоев или ошибок при последующей работе.







