Как удалить касперского с компьютера полностью windows 7,10
Содержание:
- Что нужно сделать, чтобы отключить защитный пароль?
- Дополнительная информация (корпоративные продукты)
- Как удалить антивирус Касперского с компьютера, если забыл пароль
- Инструменты системы
- Удаление Касперского посредством утилиты Kav Remover Tool
- Все способы
- Как удалить Касперского с компьютера Windows 10
- Kaspersky Lab Products Remover удаление продуктов Касперского 1.0.1513
- Как полностью удалить Kaspersky Anti-Virus с компьютера
- Удаление антивируса стандартными средствами Windows 10
- Почему люди избавляются от этой программы?
- Как сбросить (убрать) пароль на настройки антивируса Касперского для удаления или других целей
Что нужно сделать, чтобы отключить защитный пароль?
Шаг 1. Открыть браузер.
Шаг 2. Загрузить архив со специальной программой с сайта компании разработчиков Касперский.
На официальном сайте Касперского скачиваем утилиту для сброса пароля
Шаг 3. Загруженный архив появится в нижней панели вашего браузера. Нажмите на этот файл и щелкните «Показать в папке».
Нажимаем правой кнопкой мыши на загруженный архив и щелкаем «Показать в папке»
Шаг 4. Распакуйте архив, щелкнув правой клавишей и в появившемся окошке выбрав пункт «Извлечь все».
Щелкаем правой клавишей на архив, и в появившемся окне выбираем пункт «Извлечь все»
Шаг 5. В появившемся диалоговом окошке кликните «Извлечь».
Кликаем на кнопку «Извлечь»
Шаг 6. Далее появится окошко с KLAPR.bat.
На заметку! Его необходимо будет открыть после того, как вы перезагрузите ПК и запустите безопасный режим, если вы не знаете, как это делается, ниже есть инструкция.
Файл «KLAPR.bat» открываем только в безопасном режиме
Шаг 7. Перезагрузите ПК и загрузите его безопасном режиме. Алгоритм включения ПК в безопасном режиме зависит от версии вашей операционной системы. Сам по себе безопасный режим или же режим диагностики представляет собой упрощенную графическую оболочку, предназначенную для исправления несложных проблем, периодически возникающих в работе ОС. Кроме этого, его можно использовать и для удаления вирусов. Ниже мы покажем, как запустить такой режим на чуть ли не всех версиях Windows.
Windows 10
- Запустите меню «Пуск», найдите в нем «Параметры».
Запускаем меню «Пуск», находим «Параметры»
- В «Параметрах» вам нужна опция «Обновление и безопасность».
Открываем опцию «Обновление и безопасность»
- Вам нужна вкладка «Восстановление». В нижнем «Особые варианты загрузки» нажимайте на «Перезагрузить сейчас».
Открываем вкладку «Восстановление», в разделе «Особые варианты загрузки» нажимаем на «Перезагрузить сейчас»
- В открывшемся окошке вам будет предложено выбрать следующее действие — жмите на пункт «Диагностика».
Нажимаем на пункт «Диагностика»
- В разделе «Диагностика» кликните на пункт «Дополнительные параметры».
Открываем пункт «Дополнительные параметры»
- В разделе «Дополнительные параметры» жмите на пункт «Параметры загрузки».
Нажимаем на пункт «Параметры загрузки»
- В следующем окошке щелкните на кнопку «Перезагрузить».
Нажимаем кнопку «Перегрузить»
- Далее вам будет предложено выбрать вариант загрузки — нажмите на клавиатуре F4, чтобы загрузить ПК в безопасном режиме. Готово!
Нажимаем на клавиатуре F4, чтобы загрузить ПК в безопасном режиме
Windows 8/8.1
- Вызовите всплывающую панель, наведя курсор на нижний угол экрана с правой стороны. Альтернативный вариант — комбинация клавиш Win+I.
Нажимаем комбинацию клавиш Win+I, вызвав окно «Параметры»
- В «Параметрах» нажмите на пункт «Изменение параметров компьютера».
Нажимаем на пункт «Изменение параметров компьютера»
- Открыв «Параметры ПК», вам следует нажать на «Обновление и восстановление».
Нажимаем «Обновление и восстановление»
- В разделе «Обновление и восстановление» вам нужно «Восстановление», а во вкладке «Особые варианты загрузки» щелкните «Перезагрузить сейчас».
Открываем раздел «Восстановление», во вкладке «Особые варианты загрузки» щелкаем «Перезагрузить сейчас»
Дальнейший алгоритм аналогичен тому, который представлен в предыдущем разделе.
Win 7/Vista
- Зайдите в «Пуск». Вбейте в поисковую строчку команду «msconfig» и нажмите на Enter.
Открываем меню «Пуск», в поисковую строчку вводим команду «msconfig», нажимаем Enter
- Появится окно «Конфигурация системы», где вам необходимо выбрать раздел «Загрузка».
Выбираем раздел «Загрузка»
- В опции поставьте точку напротив «Безопасный режим» и ниже выберите строчку «Минимальная».
В параметрах загрузки ставим галочку напротив «Безопасный режим», ниже выбираем «Минимальная»
- Нажмите «Применить» и «ОК».
Нажимаем «Применить», затем «ОК»
- В диалоговом окошке жмите «Перезагрузка».
Нажимаем «Перезагрузка»
Дополнительная информация (корпоративные продукты)
При удалении Агента администрирования версии 10 или Kaspersky Endpoint Security 10/10 CF1/10 SP1 MR2 для Windows может потребоваться указать пароль. Для этого:
- Запустите утилиту из командной строки с параметром
- kavremvr.exe —password-for-uninstall:%PASSWORD% —MSIPARAM:KLLOGIN=%login% , где:
Пример: kavremvr.exe —password-for-uninstall:123
—MSIPARAM:KLLOGIN=Ivanov
- Выберите нужную программу из списка.
В ходе работы программы возможно возникновение следующих ошибок:
Ошибка 1001
Продукты, при удалении которых возникает ошибка: Kaspersky Endpoint Security 10/10 CF1/10 SP1 MR2
Причина: обнаружены диски, зашифрованные с помощью FDE, либо диски, запланированные к FDE шифрованию.
Ошибка 1002
Продукты, при удалении которых возникает ошибка: Kaspersky Network Agent 10 CF1, Kaspersky Endpoint Security 10/10 CF1/10 SP1 MR2 Причина: на указанные продукты установлен пароль для удаления, при этом пользователь не ввёл пароль в командной строке.
Ошибка 1003
Ошибка может возникнуть при удалении любого продукта Лаборатории Касперского. Причина: KAVRemover запускается из директории, которая в своём пути содержит не ASCII символы из локализации, отличной от текущей локализации Windows. Например, такая ситуация может возникнуть, если имя пользователя задано не латинскими буквами, и пользователь запускает утилиту со своего рабочего стола.
Здравствуйте дорогие читатели, недавно необходимо было продлить лицензию в одной фирме и столкнулся с такой проблемой как сброс пароля с касперского.
Пароль конечно нужная вещь, но не когда она мешает для хороших дел. Посидев чуть, нашел ответ на этот вопрос.
Сбросить пароль или удалить, можно к следующим продуктам:
- Kaspersky Anti-Virus
- Kaspersky Internet Security
- Kaspersky Total Security
- Kaspersky Free
- Kaspersky CRYSTAL
- Kaspersky Small Office Security
Как удалить антивирус Касперского с компьютера, если забыл пароль
На случай несанкционированного использования антивирус защищается при помощи специального пароля. И иногда случается, что пользователь забывает его. Но из такой сложной ситуации имеется выход. Забытый пароль восстановить невозможно. Но имеется возможность отключить защиту, даже не зная его.
Для этого следует выполнить в строгом порядке следующие действия:
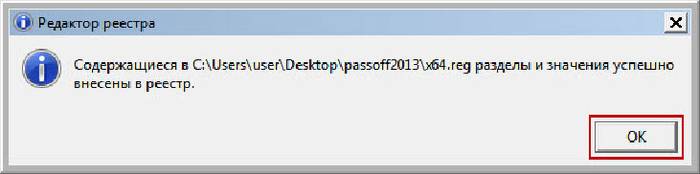
После перезагрузки ПК защита будет отключена, и можно в обычном режиме выполнить деинсталляцию Kaspersky Antivirus. Либо воспользоваться какой-то специализированной утилитой.
Процесс удаления продукции Kaspersky Lab не сложен, если он осуществляется в штатном режиме при помощи стандартной процедуры деинсталляции. Некоторые сложности порой возникают при возникновении различных ошибок и конфликтов. Но при наличии достаточного количества свободного времени и терпения можно с легкостью преодолеть данные неприятности.
При выполнении деинсталляции стоит быть максимально внимательным. Так как если редактирование осуществляется в ручном режиме, то ни в коем случае не следует удалять в реестре записи, назначение которых не известно. Это может привести к неработоспособности операционной системы.
Выполняя удаление продукции Kaspersky Lab необходимо осуществлять все операции согласно инструкциям производителя программного обеспечения.
Источник
Инструменты системы
Самый сложный и в то же время эффективный метод удаления антивируса от «Лабораторий Касперского» – ручной. Метод состоит из двух этапов: непосредственно деинсталляции и очистки системы от остаточных данных.
Этап 1: Удаление основного приложения
Первым делом потребуется удалить непосредственно файлы программы. Проделать это можно через оснастку «Программы и компоненты» либо задействованием инструмента «Параметры» (только Windows 10).
«Программы и компоненты»
- Вызвать «Программы и компоненты» проще всего через средство «Выполнить». Используйте для его вызова клавиши Win+R, введите ключ appwiz.cpl и нажмите «ОК».
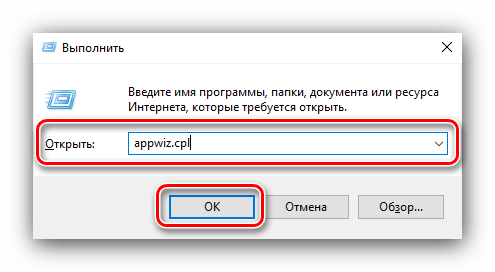
Оснастка «Программы и компоненты» будет запущена. Найдите в списке приложений позицию, соответствующую приложению, предназначенному для деинсталляции, выделите её одиночным нажатием левой кнопки мыши, затем воспользуйтесь кнопкой «Удалить/Изменить» на панели инструментов.

Будет запущен Мастер по удалению программы – нажмите «Далее» и следуйте инструкциям на экране.
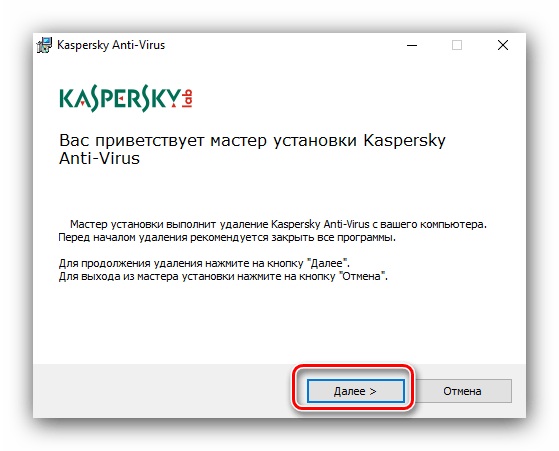
После завершения деинсталляции перезагрузите компьютер и переходите к следующему этапу.
«Параметры» Windows 10 Для пользователей десятой версии ОС от Microsoft более предпочтительным будет удаление «Антивируса Касперского» посредством оснастки в «Параметрах».
- На «Рабочем столе» нажмите сочетание клавиш Win+I, затем в появившемся окне выберите пункт «Приложения».

По умолчанию открывается список установленных приложений – найдите в нём позицию «Kaspersky Antivirus».

Щёлкните по ней мышкой один раз и выберите опцию «Удалить».

Подтвердите своё желание деинсталлировать выбранный продукт.

Дальнейшие действия ничем не отличаются от удаления через «Программы и компоненты».
Этап 2: Стирание остаточных данных
Основная сложность при удалении антивирусов заключается в очистке системы от остаточных файлов – если этого не сделать, в дальнейшем могут возникнуть программные проблемы, вплоть до необходимости переустановки операционной системы.
- Откройте меню «Выполнить» (выше сказано, как это сделать), в котором введите команду regedit.
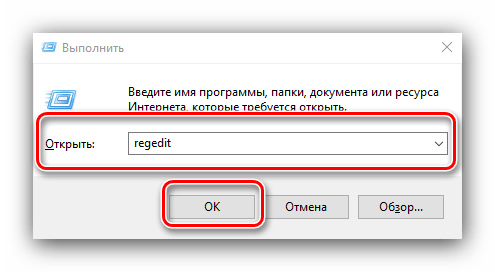
После открытия реестра поочередно перейдите по следующим веткам: HKEY_LOCAL_MACHINE\SOFTWARE\KasperskyLab\LicStorage
HKEY_LOCAL_MACHINE\SOFTWARE\Microsoft\SystemCertificates\SPC\Certificates\
Кликните сначала по первому каталогу правой кнопкой мыши и выберите вариант «Удалить», а затем повторите это же со вторым.
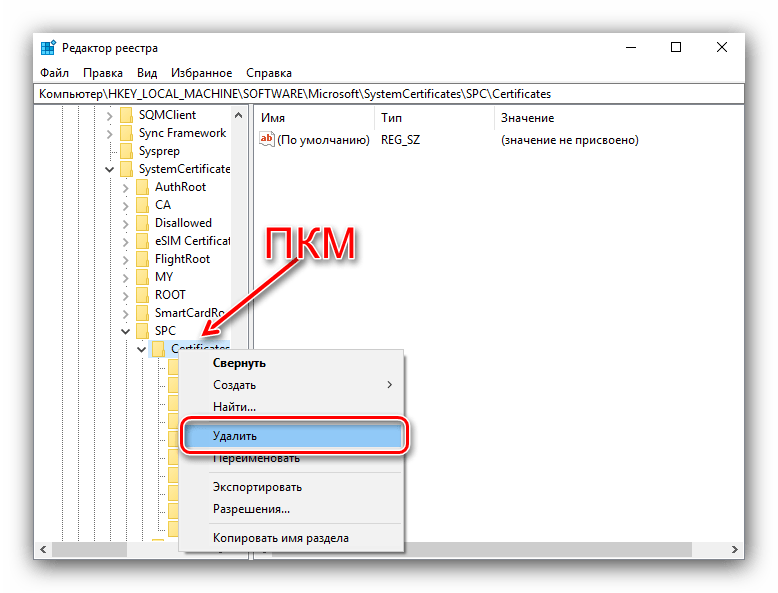
Подтвердите своё желание удалить записи.
Если одной или обеих директорий не нашлось – не беда, это значит, что антивирус полностью удалён.
После стирания записей закрывайте «Редактор реестра» и перезагрузите машину.
Как видим, удаление «Антивируса Касперского» вручную занятие несложное, но трудоёмкое.
Удаление Касперского посредством утилиты Kav Remover Tool
Если никак не получается удалить утилиту описанными ранее способами, можно воспользоваться официальным софтом под названием Kav Removal Tool, разработкой которого занималась компания Kaspersky Lab. Специалисты знали о том, что всегда может возникнуть подобная внештатная ситуация, поэтому предоставили клиентам возможность попробовать утилиту, которая без труда удалит вышеописанный продукт.
- Сначала нужно загрузить архив kavremvr.zip с официального сайта, выполнить распаковку на папку в HDD, после чего начать установочный процесс, ознакомиться с лицензией и следовать дальнейшим шагам. Нажимаем «Я согласен»
- Согласившись со всеми правилами и условиями, перед пользователем откроется окно, где во второй строке появится наименование продукта, который установлен на самом локальном устройстве. Наименование продукта, который установлен на локальном устройстве
- В первую строку необходимо ввести нарисованные на изображении цифры и буквы, после чего нажать на «Удалить». Если картинка сложно читается или ее не видно, можно нажать на стрелочки, которые располагаются правее изображение – тогда оно поменяется на другое. Вводим нарисованные на изображении цифры и буквы и нажимаем «Удалить»
Осталось лишь подождать, когда закончится процедура деинсталляции и софт полностью удалится с ПК.
Все способы
Операционная система предусматривает два варианта удаления – с помощью «Панели управления» и через меню «Все программы». Оба метода избавят жесткий диск и ОС от всех файлов и настроек антивируса Kaspersky. Также для полного удаления вам потребуется внести правки в реестр.
Чтобы не выполнять все действия вручную, вы можете воспользоваться одной из сторонних программ, описанных ниже. С их помощью удаление осуществляется всего за пару нажатий.
Сначала необходимо отключить самозащиту антивируса и закрыть его. Для этого нужно:
- Открыть раздел настроек антивируса.
- Во вкладке «Дополнительно» найдите строку «Самозащита».
- Уберите галочку возле обозначенного пункта.
- Теперь кликните ПКМ по иконке Kaspersky на панели задач и в меню нажмите на пункт «Выход».
Сейчас можно приступить к удалению защитного ПО.
Удаляем средствами Windows 8
Знакомая всем пользователям ПК утилита «Удаление программ», расположенная в панели управления, позволяет избавиться от любого ПО. Для удаления антивируса воспользуйтесь следующей инструкцией:
- Кликните ПКМ по иконке «Пуск» и выберите в меню пункт «Панель управления».
- Сначала установите тип просмотра на «Мелкие значки», а затем кликните на «Программы и компоненты».
- В списке установленного ПО найдите Kaspersky Internet Security и нажмите на него ПКМ. Выберите пункт «Удалить/изменить».
- В предупредительном окне нажмите на кнопку «ОК», соглашаясь с полным удалением антивируса. На первом экране жмите кнопку «Далее».
- На втором экране снимите галочки со всех пунктов, чтобы не оставлять на компьютере или ноутбуке лишнюю информацию.
- Далее подтвердите начало процедуры кнопкой «Удалить».
- После этого программа предложит перезагрузить компьютер. Вы можете сделать это тут же, нажав на «ОК», либо позже выполнить перезагрузку самостоятельно по.
Второй вариант – деинсталляция через меню «Пуск». Для этого необходимо выполнить следующие действия:
- Кликните ЛКМ по иконке «Пуск» на панели задач либо нажмите на клавишу Win на клавиатуре.
- Далее нажмите на значок со стрелкой в нижней части экрана.
- В списке установленных приложений найдите Kaspersky (можно воспользоваться строкой поиска в верхнем углу) и, нажав ПКМ, выберите пункт «Удалить».
- Готово! Теперь вы запустите меню деинсталляции, описанное в инструкции выше. Повторите все действия из нее с 4 по 8 пункты.
Если вы воспользовались 1 или 2 методом удаления, то обязательно очистите реестр от строк, внесенных антивирусом. Без этих действий удаление нельзя считать полным:
- Нажмите ПКМ на «Пуск» и выберите «Найти».
- Впишите «regedit» в поисковую строку. Откройте отмеченное приложение.
- В ветках реестра необходимо найти две строки: «HKEY_LOCAL_MACHINE\SOFTWARE\KasperskyLab\LicStorage» и «HKEY_LOCAL_MACHINE\SOFTWARE\Microsoft\SystemCertificates\SPC\Certificates\». Отыщите их с помощью бокового меню и полностью очистите.
- После этого перезагрузите компьютер.
Сторонние программы
Ручное выполнение вышеописанных действий можно заменить функционалом одной из сторонних программ.
Первая – это Kav Removal Tool. Официальное средство от разработчиков Kaspersky можно скачать по . Загрузите архив kavremvr.zip и распакуйте его в любую папку на жестком диске. После этого запустите деинсталлятор и следуйте инструкции:
- Для начала примите условия лицензионного соглашения.
- Введите код с картинки в первое поле, затем выберите нужный антивирус и нажмите кнопку «Удалить». Если у вас установлено несколько продуктов Касперского, то их необходимо деинсталлировать с помощью данного приложения по одному.
- Дождитесь окончания процедуры. В конце программа предложит перезагрузить ПК. Соглашайтесь.
После простой процедуры установки запустите Crystalidea Uninstall Tool через ярлык на рабочем столе. В окне программы найдите в списке Kaspersky Anti-Virus:
Нажмите на кнопку «Принудительное удаление», расположенную слева. Это начнет процесс без запуска стандартных приложений Windows 8. Утилита найдет все файлы и записи реестра, относящиеся к Касперскому, и сотрет их. Если нажать на «Деинсталляция», то откроется обычное средство для удаления. Подтвердите действие кнопкой «Да». После завершения операции перезагрузите ПК.
Как удалить Касперского с компьютера Windows 10
Антивирус Касперского относится к классическим приложениям и его соответственно нужно полностью удалять, как программу с компьютера Windows 10. Ранее рассмотренные способы удаления программ и помогут в текущей ситуации.
Перейдите в раздел Параметры > Приложения > Приложения и возможности. Теперь в списке установленных приложений найдите установленную версию Касперского и после её выделения нажмите два раза кнопку Удалить.
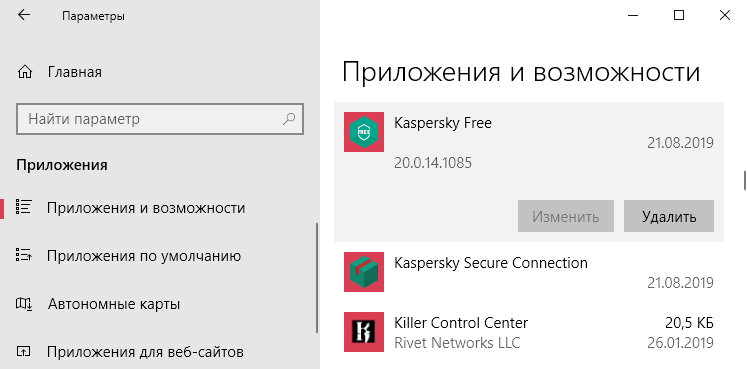
По аналогии можно открыть раздел установленных программ в классической панели управления. Выполните команду Control panel в окне Win+R. Перейдите в раздел Программы > Программы и компоненты. Дальше выделите программу Касперского и нажмите кнопку Удалить/Изменить.
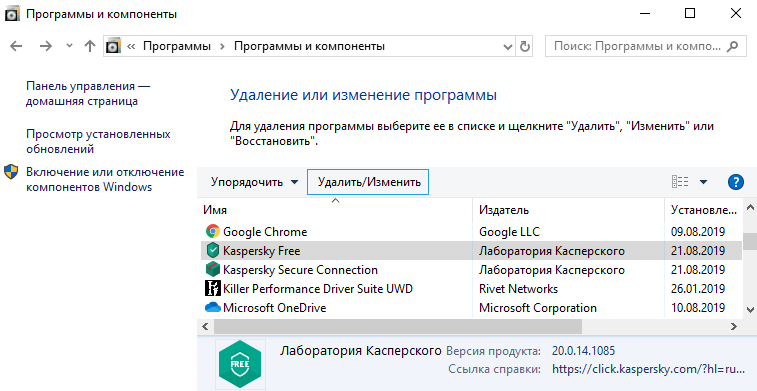
После чего в любом из случаев будет запущен деинсталятор антивируса Касперского. Вам же нужно будет первым делом подтвердить собственные намерения нажав кнопку Продолжить в открывшемся окне. Касперский будет сопротивляться, сообщая о том, что это действие снизит уровень защиты Вашего компьютера.
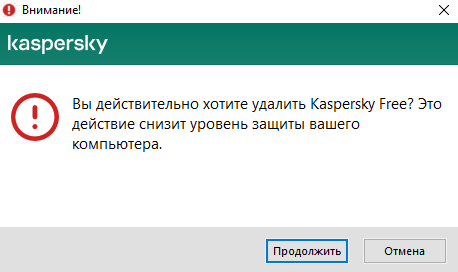
Подтвердив намерение удалить, достаточно следовать шагам деинсталятора антивирусной программы. Если же ранее был установлен пароль для повышения защиты, тогда нужно будет его ввести. В случаях когда пользователь не знает пароль и нужно удалить антивирус Касперского, тогда сразу же можно переходить к следующему способу.
После нескольких нажатий кнопки далее в открывшемся окне Вы сможете полностью удалить антивирус Касперского. Вам остаётся только дождаться завершения удаления антивирусной программы и при необходимости перезапустить компьютер.

Kaspersky Lab Products Remover удаление продуктов Касперского 1.0.1513
Утилита для удаления продуктов «Лаборатории Касперского». С помощью нее вы можете удалить последние версии антивирусов: Антивирус Касперского, Kaspersky Internet Security, Kaspersky Free и другие версии антивирусных программ.Системные требования:Windows XP — Windows 10 (x86 / x64)Торрент Kaspersky Lab Products Remover удаление продуктов Касперского 1.0.1513 подробно:С помощью утилиты kavremover вы можете полностью удалить следующие программы «Лаборатории Касперского»:·Kaspersky Safe Kids (все версии);·Kaspersky Secure Connection (все версии);·Kaspersky Small Office Security для Персонального Компьютера/Файлового Сервера (все версии);·Kaspersky Total Security (все версии);·Kaspersky PURE/CRYSTAL (все версии);·Kaspersky Anti-Virus (начиная с версии 2009 и выше);·Kaspersky Internet Security (начиная с версии 2009 и выше);·Kaspersky Free (все версии);·Kaspersky Password Manager (все версии);·Kaspersky Fraud Prevention for Endpoint (все версии);·AVP Tool driver;·Endpoint Sensor;·Kaspersky Security Scan (все версии);·Kaspersky Endpoint Security для файловых серверов и рабочих станций для Windows (начиная с версии 8 и выше);·Антивирус Касперского 6.0/6.0 R2 для Windows Workstations;·Антивирус Касперского 6.0/6.0 R2 для Windows Servers;·Антивирус Касперского 6.0 FS MP4;·Антивирус Касперского 6.0 SOS MP4;·Антивирус Касперского 6.0 WKS MP4;·Антивирус Касперского 8.0 для Windows Servers Enterprise Edition/MR1/SP2;·Kaspersky Security 10, 10.1, 10.1.1 для Windows Server (мы не рекомендуем удалять эту программу с помощью kavremover);·Nifty Security 24 Internet Security/Nifty Security 24 Internet Security 2013;·KTFS for Windows 3.0;·Kaspersky Anti-Ransomware Tool (KART) for Business (все версии);·Kaspersky Anti-Targeted Attacks (KATA) Endpoint Sensor (все версии);·Kaspersky Embedded Systems Security 2.0, 2.1, 2.2;·MSI Integration Service MR2/MR3;·MSI Integration Tool MR2/MR3;·Kaspersky Security for Virtualization 5.0 Light Agent;·Kaspersky Industrial CyberSecurity 2.5;·Kaspersky Security Center 11 Web Console.Работа с программой:Перед использованием желательно загрузить компьютер в безопасном режиме.1. Запустить программу, ввести в поле изображенный на картинке защитный код.2. Если установленный антивирус не был обнаружен автоматически, выбрать его из выпадающего списка.3. Нажать кнопку «Удалить» и дождаться появления окна с сообщением об удалении продукта.4. Нажать кнопку «ОК» и перезагрузить компьютер.Новое в версии 1.0.1513Поддержка Kaspersky Kaspersky Free \ Kaspersky Anti-Virus \ Internet Security \ Kaspersky Total Security \ Kaspersky Security 2021
Скриншоты Kaspersky Lab Products Remover удаление продуктов Касперского 1.0.1513 торрент:
Скачать Kaspersky Lab Products Remover удаление продуктов Касперского 1.0.1513 через торрент:
kaspersky-lab-products-remover-1_0_1513_exe.torrent (cкачиваний: 58)
Как полностью удалить Kaspersky Anti-Virus с компьютера
Антивирус Касперского — мощный и эффективный инструмент для защиты компьютера. Несмотря на это, некоторым пользователям требуется удалить его с компьютера, чтобы установить другую антивирусную защиту
Очень важно удалить его полностью, так как в обратном случае, остаются различные файлы, которые мешают полноценной работе других программ. Рассмотрим основные способы удаления Касперсого с компьютера полностью
1. Для начала, нам необходимо запустить программу. Заходим в настройки и переходим во вкладку «Самозащита». Здесь нам необходимо ее выключить, так как эта функция защищает Kaspersky Anti-Virus, чтобы различные вредоносные объекты не могли внести в нее изменение. При удалении программы, если галочка будет включена, так же могут возникнуть проблемы.
2. Затем в компьютере, на нижней панели нам необходимо правой клавишей нажать на иконку программы и нажать «Выход».
3. После этого удаляем программу стандартным способом. Заходим в «Панель управления». «Установка и удаление программ». Находим Касперсого. Жмем «Удалить». В процессе удаления будет предложено оставить некоторые компоненты. Снимаем все галочки. Дальше со всем соглашаемся.
4. После завершения удаления перегружаем компьютер.
Этот способ в теории должен удалить программу полностью, однако на практике все равно остаются различные хвосты, например в системном реестре.
Для того, чтобы удалить Антивирус Касперского необходимо произвести следующие действия.
1. Заходим в «Пуск». В поле поиска вводим команду «Regedit».
Откроется системный реестр. Там нам необходимо будет найти и удалить следующие строки:
После совершения этих манипуляций, Антивирус Касперского будет полностью удален с вашего компьютера.
2. После запуска утилиты, выбираем интересующую нас программу из списка установленных продуктов Лаборатории Касперского. Затем вводим символы с картинки и жмем удалить.
3. Когда удаление будет завершено, на экране появится надпись «Операция удаления завершена. Необходимо перезагрузить компьютер».
4. После перезагрузки Антивирус Касперского будет полностью удален с компьютера. На мой взгляд это самый простой и надежный способ удаления данной программы.
Также для удаления Касперского с компьютера полностью, можно воспользоваться средствами для быстрого удаления программ. Например Revo Unistaller. Скачать пробную версию можно с официального сайта. Этот инструмент эффективно удаляет различные программы полностью, включая реестр.
1. Заходим в программу. Находим «Kaspersky Anti-Virus» . Жмем «Удалить». Если программа не хочет удаляться, тогда можем воспользоваться принудительной деинсталляцией.
Вручную — наречие, пишется одним словом.
Аноним: 10 августа в 20:00
Удаление группы в соцсети Одноклассники Нет графы другие действия. Где прочесть, как удалить группу?
apbesk@mail.ru: 10 августа в 19:59
Удаление группы в соцсети Одноклассники Нет графы другие действия. Где прочесть, как удалить группу?
Берик: 10 августа в 17:17
Руководство по возвращению загрузочной флешки в обычное состояние -открыть -проводник -изменить букву диска или путь к диску…. -форматировать -удалить том -свойства -справка Вот приложу фото меню
Андрей_К.: 10 августа в 15:31
Выбираем подходящую видеокарту для компьютера Хоть в статье и есть раздел «Мультимедийный центр» Я там не нашёл информации какая нужно видеокарта (на какие параметры обращать внимание). Купил монитор с разрешением 3840х2160, но в этом разрешении он выдаёт только 30Гц
Что купить для просмотра фильмов и интернета в 4K с 60Гц.? Все тесты, обзоры, советы и проч. рассматривают игровые варианты
геннадий: 10 августа в 15:23
Диана: 10 августа в 15:16
Не публикуется видео в Instagram: причины неполадки Возможно ли, что проблема именно в настройках аккаунта? Я пробовала с другого устройства загружать на свой аккаунт, но не получалось… Разрешения все включены
Диана: 10 августа в 15:15
Не публикуется видео в Instagram: причины неполадки Тоже пробовала… И в mp4 и другой формат и качество меняла…
Удаление антивируса стандартными средствами Windows 10
Разработчики Windows 10 прекрасно знали, что владельцы компьютеров на базе операционной системы от Microsoft будут использовать софт от сторонних студий, а потому предусмотрели стандартные способы удаления программ:
- через «Параметры»;
- при помощи «Панели управления».

В первом случае пользователю нужно перейти в раздел «Параметры», который находится в меню Пуск. Далее следует открыть пункт «Приложения», найти в списке Касперский, кликнуть по нему ЛКМ и нажать на кнопку «Удалить».
Через Панель управления операция выполняется немного иначе, но суть остается прежней. В ПУ есть раздел «Программы и компоненты», где аналогичным образом представлен список установленных приложений и наверняка найдется место Kaspersky Internet Security. Когда вы кликните по нему ЛКМ, останется нажать на кнопку «Удалить» для запуска деинсталлятора.
Как бы то ни было, рассмотренные выше варианты не избавят вас от «следов» Касперского. На компьютере продолжат оставаться сохранения и другие файлы программы, а потому их нужно удалить из реестра:
Зажмите одновременно клавиши «Win» + «R», чтобы открыть окно «Выполнить».
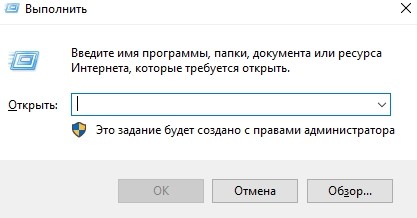
Введите запрос «regedit» и нажмите на кнопку «ОК» для запуска Редактора реестра.
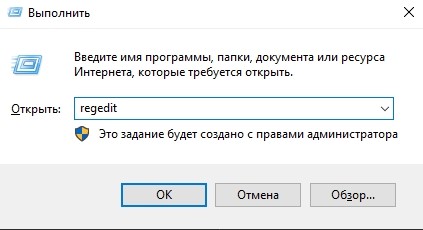
- В открывшемся меню воспользуйтесь поиском (вызывается клавишей «F3»), чтобы по запросу «kaspersky» найти все упоминания антивируса.
- Удалите найденные разделы и параметры.
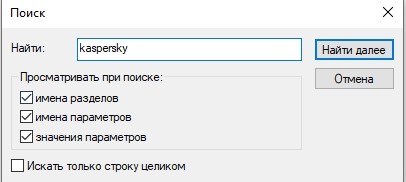
Очистив реестр, вы можете с высокой долей вероятности быть уверены в полном избавлении от антивирусной программы. Другое дело, что подобный способ из-за своей сложности подойдет далеко не всем, а потому есть смысл присмотреться к специальным утилитам для очистки остатков разного рода ПО.
Почему люди избавляются от этой программы?
Почему может появиться желание удалить Касперского с компьютера? Чаще всего программу ругают за необоснованную прожорливость на ресурсы, действительно, сей продукт скромностью не отличается: полгигабайта на жестком диске, Microsoft .NET Framework 4, от 1 до 2 ГБ оперативной памяти в зависимости от версии операционной системы и устройства, а для нетбуков еще и ограничения по производительности видеочипа!
Еще советуем прочитать: Как избавиться от Guard@Mail.ru
Вторая претензия – неспособность полностью удалить с компьютера некоторые вирусы и даже целые вирусные семейства. Хотя в этом можно обвинить любой антивирус, каждый из них что-нибудь да пропускает.
Третья претензия к продукту Kaspersky Lab – уже упомянутая сложность интерфейса. Многие начинающие пользователи попросту теряются в главном окне и настройках программы, не говоря уже о полном непонимании того, что написано в периодически всплывающих диалоговых окнах по поводу разрешения или запрещения каких-то действий каким-то программам. Действительно, такие вопросы – не для «чайников», специалист-то не всегда с первого раза разберется.
И вот решение принято, остается лишь понять как удалить Антивирус Касперского с компьютера?
Как сбросить (убрать) пароль на настройки антивируса Касперского для удаления или других целей
На официальном сайте Kaspersky.ru доступна официальная утилита для сброса пароля настроек Kaspersky Anti-Virus, Internet Security, Total Security и других продуктов, которая пригодится в рассматриваемом случае. Скачать утилиту можно с официального сайта http://media.kaspersky.com/utilities/ConsumerUtilities/KLAPR.zip (после загрузки распакуйте архив в любое расположение на компьютере).
Сама утилита представляет собой простой bat-файл, содержащий команды, очищающие параметры реестра, отвечающие за настройки Касперского (где хранится и сведения о необходимости запрашивать пароль для удаления или изменения настроек). Запускать утилиту следует в безопасном режиме (см. Безопасный режим Windows 10, Как запустить компьютер в безопасном режиме).
После перезапуска компьютера в безопасном режиме и запуска файла KLAPR.BAT (Kaspersky Lab AllProducts Password Reset), нажмите любую клавишу и, если вы получили сообщение «The operation completed successfully…», значит пароль был успешно сброшен, и вы можете перезагружать Windows в нужном вам режиме и выполнять любые действия с антивирусным продуктом Касперского.







