Как убрать второй аккаунт в gmail. как удалить почтовый ящик и аккаунт в gmail
Содержание:
- Почта с широкими возможностями
- Как удалить почтовый ящик Gmail
- Процесс удаления
- Как удаляются данные о действиях
- Данные, которые могут храниться в течение долгого времени для определенных целей
- Удаление Майл.ру
- Как удалить и восстановить аккаунт Gmail
- Процесс удаления
- Как удалить аккаунт в почте mail.ru с телефона
- Шаг 2. Сохраните данные пользователей
- Данные Google Workspace
- Что нужно сделать перед удалением
- Данные, которые могут храниться в течение долгого времени для определенных целей
- Как выйти из аккаунта Гугл, без удаления аккаунта?
Почта с широкими возможностями
Первое (и самое приятное), что я заметил при использовании ящика Гмайл – полное отсутствие спама. Я повторяюсь, осознаю это, но тот факт, что среди писем нет мусора (совсем нет!!!) до сих пор приводит меня в восторг.
Перечислю попунктно, чтобы вы сразу увидели преимущества Гмайла, не отвлекаясь на детали.
Фильтр для нежелательной почты. Спам приходит, не без того, но вы его не видите, система помещает ненужные письма в отдельную папку на 30 дней, а затем удаляет. Приоритет для входящих. Функция новая и очень удобная: система сама находит важные сообщения и размещает их вначале списка (вверху)
Как машина может знать, что для вас важно? Да запросто! Письма от одного и того же отправителя, письма, связанные одной темой – система вычисляет такие из общего количества и воспринимает как важные. Отображение цепочки сообщений
Принцип тот же: сортировка производится по теме, дате получения, событию, которому посвящено сообщение. О встроенных чате и телефонных звонках я уже сказал.
Порядок регистрации
Если нужен ящик в Гмайле, будет у вас и аккаунт в Гугле. К гадалке не ходите – будет. Я так уверенно об этом говорю, потому что сам при регистрации адреса электронной почты сначала был вынужден создать аккаунт – без выполнения этой процедуры система вас просто не пустит дальше.
Покажу наглядно:
заходите по адресам mail.google.com или gmail.com (выбирайте любой, вас все равно перебросит на нужную страницу) и нажимайте на красную кнопку
- смело нажимайте – вы перейдете на страницу заполнения анкеты, данные в которой необходимо отражать точные, особенно это касается телефонных номеров, которые выполняют роль страховки при утере пароля;
- в сущности, регистрация аккаунта – банальная и привычная, практически ничем не отличается от регистрации в любой из соцсетей и состоит из указания логина, пароля, вопроса для восстановления пароля, если вы его напрочь забудете, и доказательства того, что вы не робот (введения капчи).
После выполнения всех условий, на мониторе откроется приветственная страница, примерно такая:
Убедил вас, что создать е-мэйл в Гугле совсем несложно?
Но считаю своим долгом предупредить: система очень популярная и ежеминутно в Гмайл «прорываются» миллионы пользователей с такой же целью, как и у вас – завести почтовый ящик, поэтому может возникнуть проблема с выбором пароля – многие имена уже заняты. Но для создания уникального ника система предложит пользователю разнообразить выбранное имя, дополнив его цифрами и точками, или предоставит варианты свободных ников.
После обретения своего адреса в Гмайле, делайте там, что хотите: добавляйте фото, загружайте фон (образцы найдете там же) и вообще – пишите письма.
Уровень защиты
Каждого владельца е-мейл адреса не может не интересовать вопрос безопасности его корреспонденции. Ну, прошла регистрация гладко, а дальше что? Какой процент уверенности от взлома и сохранности информации может дать Гмайл?
Не буду рассказывать сказки о стопроцентном – от хакеров не застрахована ни одна система, но гугловская почта имеет уровень защиты гораздо выше, чем остальные сервисы. Здесь он двойной.
Профессионалы оперируют термином «двойная аутентификация», не будем чураться его и мы. Вот как она происходит:
зайдите на свою почту gmail и кликните по кнопке с девятью квадратами (обозначил зеленым), а затем по кнопке «мой аккаунт» (обозначил красным)
на странице «мой аккаунт» найдите кнопку «безопасность и вход»
вас перебросит на третью страницу, на которой необходимо будет нажать кнопку «отключено»
завершающий этап аутентификации – переброс пользователя на еще одну страницу, где ему и объясняют, что это за процесс такой и предложат приступить к настройке
Настройка заключается в получении кодов на ваш телефон и их подтверждении лично вами.
И совсем-совсем завершающий этап – поставить галочку в окошке «надежный компьютер» и нажать кнопку «далее».
Не бойтесь длинного описания – на практике это делать быстро и легко. И я советую поставить двойную защиту, не то можно попасть в незавидную ситуацию моих коллег: у одного взломали почту и от его имени рассылали спам на другие ящики, у другого «почистили» долларовый счет.
Желаю вам надежной защиты, приятных сообщений.
Как удалить почтовый ящик Gmail
Вам нужно понимать, что после удаления ящика этот адрес больше не будет доступен ни вам, ни другим пользователям. Если на него привязаны какие-либо аккаунты, то их рекомендуется заблаговременно отвязать, дабы избежать проблем с авторизацией на них в будущем
Также позаботьтесь о переносе важной пользовательской информации со своего ящика на какой-нибудь другой
Процедура удаления ящика Gmail выглядит следующим образом:
Авторизуйтесь в своём аккаунте Gmail. Если у вас на него привязано несколько почтовых ящиков, то выберите из них тот, который вам нужно удалить
Это делается ещё на процедуре авторизации.
Обратите внимание на верхнее меню. Там нужно нажать на иконку в виде 9 плиток (отмечена на скриншоте)
Из контекстного меню выберите пункт «Мой аккаунт».
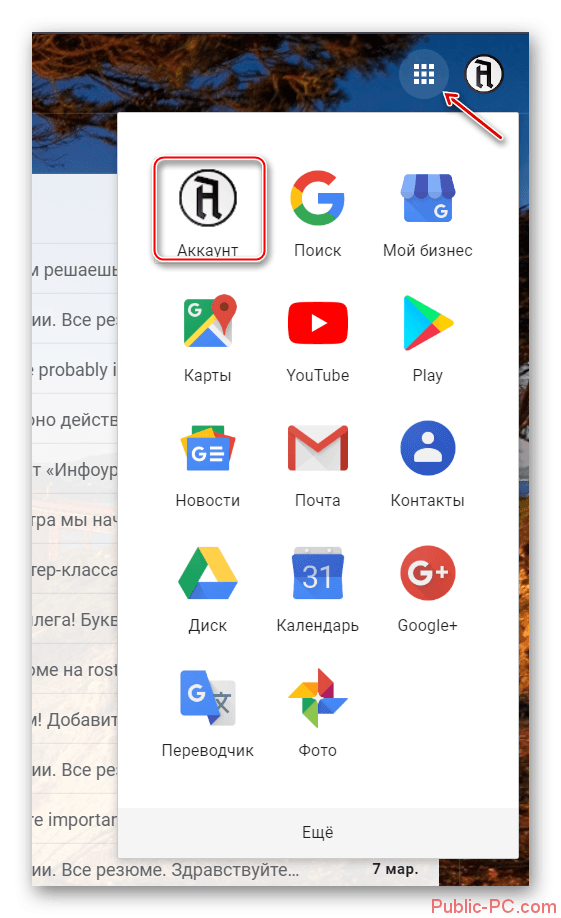
Пролистайте загрузившуюся страницу немного ниже и найдите там пункт «Настройки аккаунта». Там будет ссылка «Отключение сервисов и удаления аккаунта». Воспользуйтесь ею.

В новом окне снова проскрольте немного ниже. Вам нужно найти пункт «Удалить сервисы».

Google запросит пароль от вашей учётной записи для доступа к дальнейшим настройкам. Введите его.
Дальнейшие несколько шагов нужно выполнить в том случае, если на аккаунте хранится какая-либо важная информация. Если же таковой нет, то переходите сразу к выполнению 12 шага из данной инструкции. На этом этапе нажмите на кнопку «Скачать данные».
Откроется окошко для выбора типов данных, которые вы можете скачать себе на компьютер в виде резервной копии. Активируйте те переключатели, которые вам нужны и нажмите на «Далее».

Теперь перед вами откроются сами параметры настройки резервной копии. Выберите формат, в котором данная копия будет сохранена на вашем компьютере. Она всегда скачивается в виде архива, вам нужно выбрать только его формат. Дополнительно вы можете указать максимально возможный размер резервной копии. Лучше не указывать слишком маленький размер, так как в таком случае некоторые данные могут сохраниться некорректно или не сохранится вовсе. Когда закончите с настройками, воспользуйтесь кнопкой «Создать архив».

Ожидайте пока завершится создание архива. Обычно это занимание не такое продолжительное время, хотя многое зависит от размера архива и скорости интернета.
Когда настройка архива завершится воспользуйтесь стрелкой в верхнем левом углу экрана для возвращения к настройкам аккаунта.
Снова перейдите в пункт «Настройки аккаунта», а далее в «Удалить сервисы».
Среди доступных аккаунтов наведите курсор на Gmail и нажмите там на иконку мусорного ведра.

Google предоставит вам предупреждение о последствиях ваших действий. Рекомендуется ознакомиться с ним хотя бы бегло. В нижней части обязательно поставьте галочку и нажмите на «Удалить Gmail».
После того, как вы удалите почтовый Gmail вход в ваш аккаунт Google будет происходить с помощью того электронного адреса, который вы указали ранее в качестве резервного. Со входом в учётную запись могут быть некоторые проблемы в случае, если резервный адрес электронной почты не был указан ранее.
Сервис Gmail можно использовать ещё и в офлайн режиме. Если вы им пользовались ранее, то вам также рекомендуется выполнить удаление в браузере файлов cookie и кэша. Процесс их удаления может несколько различаться в зависимости от используемого вами браузера. В качестве примера, рассмотрим, как это можно сделать в браузере Google Chrome:
- В верхней панели с настройками браузера найдите иконку в виде трёх точек. Нажмите на неё. Откроется контекстное меню, где вам нужно подвести курсор на пункт «История». Далее нажмите на «История». Вместо всего этого вы можете использоваться комбинацию горячих клавиш Ctrl+H, которая актуальна для других браузеров тоже.

Обратите внимание на левую часть окна. Там нужно воспользоваться кнопкой «Очистить историю».

Появится окошко со следующими параметрами:
- «Временной диапазон». Рекомендуется выбирать пункт «Всё время»;
- «История просмотров». Вы можете снять галочку с этого пункта, если не хотите, чтобы была удалена история посещений в ходе очистки данных браузера;
- «Файлы cookie и другие данные сайтов». Здесь галочку нужно оставить;
- «Изображения и другие файлы, сохранённые в кэше». Тоже оставьте галочку.
Теперь нажмите на кнопку «Удалить данные».
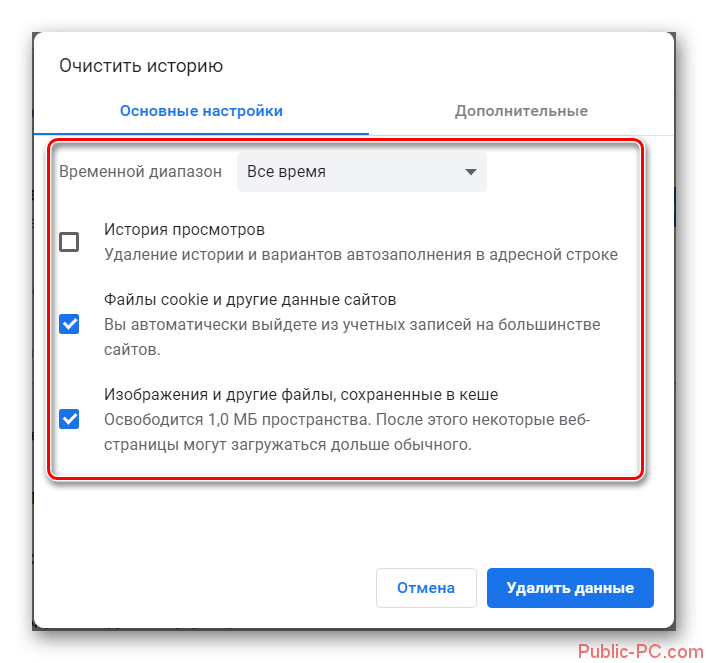
Таким образом вы можете полностью удалить свой почтовый ящик в Gmail, но при этом оставить аккаунт Google. С помощью ранее созданной резервной копии вы можете восстановить удалённый ящик или какие-либо данные из него. Правда, лучше с этим не затягивать, так как резервная копия может быть автоматически удалена спустя некоторое время. Если вы скачаете копию к себе на компьютер, то сможете из неё восстановить только некоторые данные, но не сам почтовый ящик.
Процесс удаления
Для удаления Gmail навсегда необходимо пройти несколько шагов. Сама процедура ликвидации почты зависит от того, с какого устройства планируется производить действие.
Удалить аккаунт gmail.com просто:
- В настройках Гугл-аккаунта перейти в подраздел «Отключение сервисов и удаление аккаунта».
- Ввести пароль от почты Gmail.
- Отметить галочкой 2 поля: согласие на то, что человек самостоятельно несет ответственность за возможные расходы, связанные с транзакциями, которые не были завершены по его вине, а также разрешение на уничтожение информации.
- Нажать на кнопку «Удалить аккаунт».
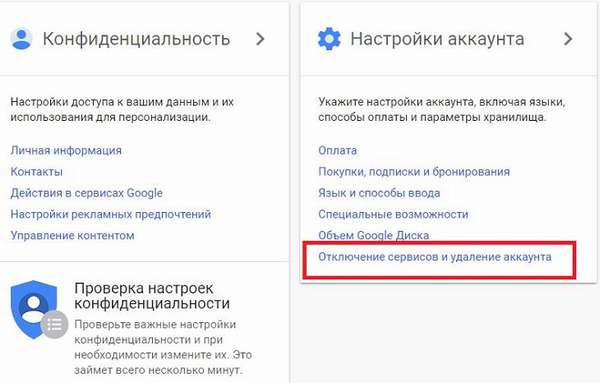
Для удаления с Хрома электронной почты Gmail следует:
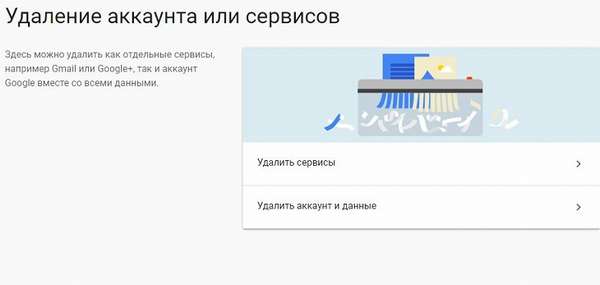
С телефона
Внимательные пользователи при подготовке смартфона к продаже, пытаются понять, как удалить личные данные на андроиде или iOS. Для многих, возможно, станет «сюрпризом» тот факт, что нельзя стереть почту в привычном понимании этого слова. Банальное удаление значка Gmail со смартфона не уничтожит его полностью.
Единственные доступные функции – выйти из учетной записи, отвязать ее от телефона, либо скрыть значок приложения. Впоследствии владельцы девайса смогут запросто войти в свой аккаунт с другого устройства.
Процесс удаления аккаунта Gmail с телефона зависит от того, какой вид устройства используется.
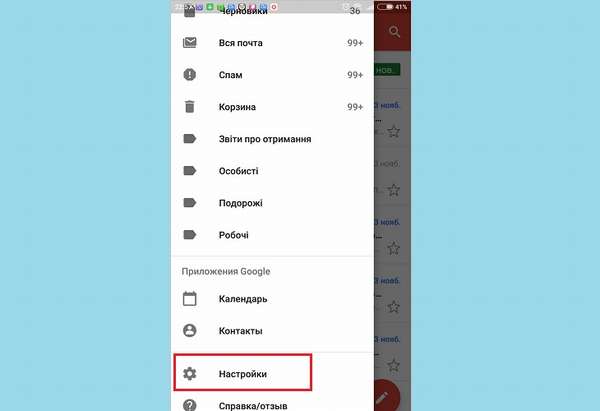
Для того чтобы отвязать учетную запись от Android-смартфона, необходимо:
- Зайти в настройки.
- Перейти в раздел «Аккаунты» или «Синхронизация» (зависит от версии прошивки).
- Выбрать Google и желаемый аккаунт.
- Нажать на «Еще». В появившемся диалоговом окне выбрать «Удалить аккаунт».
Для полного удаления Gmail некоторые пользователи прибегают к решительным мерам: форматирование и даже смена прошивки телефона. Последнее действие без особых знаний весьма затруднительно реализовать. Поскольку это может привести к поломке системы. Поэтому вместо удаления стоит просто «отсоединить ящик» от устройства.
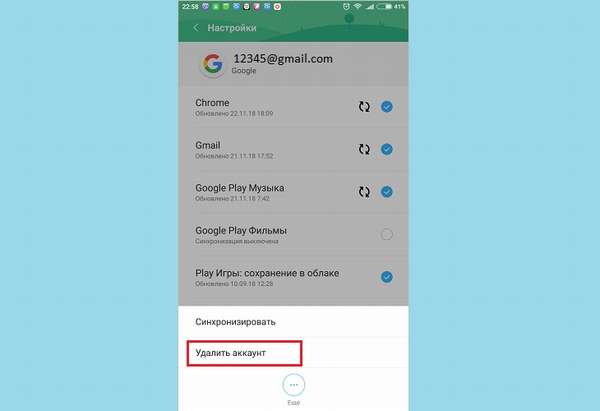
Отключить предустановленное приложение можно следующим способом:
- зайти в настройки устройства,
- перейти в меню «Приложения и уведомления»,
- раскрыть список всех предустановленных приложений,
- перейти в нужную программу,
- нажать «Отключить приложение».
Либо же:
- перейти в раздел «Синхронизация»,
- нажать на Google,
- в открывшемся списке снять галочку с Gmail.
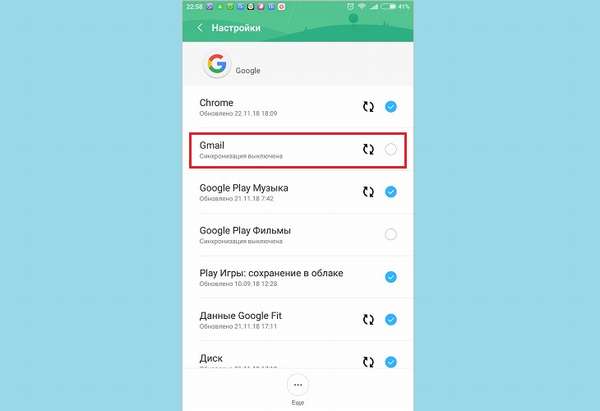
После прохождения вышеописанных шагов программа не будет отображаться в интерфейсе и «мозолить глаза».
Для владельцев iPhone механизм действий, при помощи которого будет удален Gmail с телефона, следующий:
- открыть одноименное приложение,
- выбрать в левом верхнем углу меню.
- нажать на свою учетную запись.
- выбрав «Управление аккаунтами», появится диалоговое окно, где необходимо нажать на «Изменить» и выбрать опцию «Удалить».
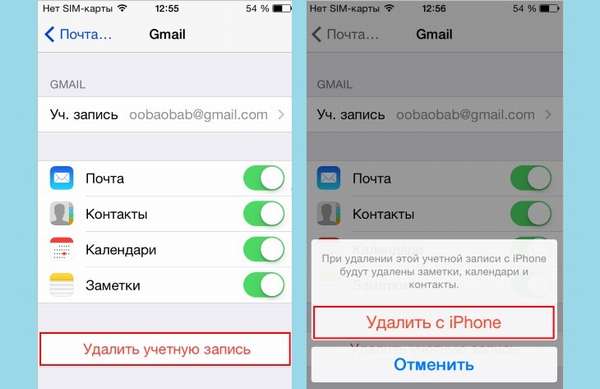
Существует еще один способ удаления Gmail на iOS. Процесс производится через «Настройки»:
- зайти в раздел «Почта»,
- нажать на «Учетные записи»,
- выбрать Gmail,
- нажать на «Удалить учетную запись».
Как удаляются данные о действиях
Когда вы удаляете данные о своих действиях вручную или это происходит автоматически на основе заданных вами настроек, мы сразу же приступаем к их удалению из самого сервиса и всех наших систем.
Прежде всего мы исключаем любую возможность просмотра данных и их использования для персонализации работы с сервисами Google.
Далее мы запускаем процедуру безопасного и полного удаления данных из наших систем хранения.
Однако мы не только поддерживаем удаление данных вручную и автоматически. Информация о некоторых ваших действиях может удаляться раньше заданного вами срока. Это происходит, когда она перестает быть полезной для повышения удобства вашей работы с сервисами.
Подробнее о том, как Google хранит собранные данные…
Данные, которые могут храниться в течение долгого времени для определенных целей
Если вы удаляете данные на странице «Мои действия», мы можем сохранять некоторую информацию, связанную с вашим аккаунтом Google, в том числе по следующим причинам:
- Защита от мошенничества и других противоправных действий. Например, мы можем сохранять информацию об аккаунтах, нарушающих правила, что поможет нам в дальнейшем блокировать противоправные действия.
- Финансовая отчетность. Например, если вы покупаете приложение в Google Play, мы можем сохранять информацию о транзакции для финансовой отчетности.
- Соблюдение законодательных и нормативных требований. Например, если мы получили повестку в суд, эта информация может сохраняться по требованию законодательства.
- Бесперебойная работа наших сервисов. Например, если вы обмениваетесь информацией с другими пользователями (скажем, отправляете сообщения с помощью Google Ассистента), то в случае удаления данных о действиях из аккаунта Google отправленные вами сообщения сохранятся.
- Прямая переписка с Google. Например, предложения по изменению места в Google Картах.
Анонимизированные данные
Чтобы улучшить работу некоторых сервисов, мы можем сохранять анонимизированную версию удаленных вами данных. Анонимизированные данные невозможно будет связать с вами и вашим аккаунтом.
Например, если вы удалите поисковый запрос на странице «Мои действия», анонимизированные данные о том, что именно вы искали, могут сохраняться. Мы сможем использовать их в различных полезных функциях, в том числе для анализа глобальных тенденций поиска.
Использование сервисов Google
После удаления данных некоторая информация об использовании вами сервисов Google сохраняется до тех пор, пока не будет удален ваш аккаунт Google. Это могут быть сведения о том, какие сервисы Google вы используете и как часто.
Например, вы искали адрес в Google Картах, а затем удалили его. Мы можем сохранить информацию о том, что вы пользовались функцией поиска маршрутов, чтобы в будущем не показывать подсказки о ней.
Удаление Майл.ру
Человек может даже не заметить установку Майл.ру. Как это может произойти? Например, обозреватель и другие дополнения могут загрузиться вместе с другой программой. То есть, во время установки может появиться окно, где предлагается загрузить Майл.ру и уже выставлены в нужных местах галочки. Вы просто жмёте «Далее» и, думаете, что продолжаете установку только своей программы, но это не так. Часто делается это незаметно и аккуратно, чтобы воспользоваться невнимательностью человека. Ко всему этому, просто удалить Майл.ру и изменить в веб-браузере поисковик на другой не получается.
Чтобы убрать Майл.ру, необходимо проверить ярлык обозревателя, удалить ненужные (вредоносные) программы и произвести чистку в реестре. Давайте приступим.
Этап 1: Изменения в ярлыке
В ярлыке обозревателя может прописываться адрес веб-сайта, в нашем случае, это будет Mail.ru. Необходимо исправить строку, удалив из неё данный адрес. Для примера, все действия будут показаны в Opera, но в других обозревателях всё делается аналогично. Вы можете узнать подробнее о том, как удалить Майл.ру из обозревателей Google Chrome и Mozilla Firefox. Итак, приступим.
- Открываем веб-браузер, который обычно используем, сейчас это Opera.Теперь жмём правой кнопкой по ярлыку, находящемуся на панели задач, а после выбираем «Opera» – «Свойства».
В появившемся окне находим строку «Объект» и смотрим на её содержимое. В конце пункта может быть указан адрес сайта https://mail.ru/?10. Данное содержимое мы убираем из строки, но делаем это аккуратно, чтобы не удалить лишнего. То есть, необходимо, чтобы в конце осталось «launcher.exe». Подтверждаем произведённые изменения кнопкой «ОК».
В Опере жмём «Меню» — «Настройки».
Как удалить полностью беседу в вконтакте
Ищем пункт «При запуске» и кликаем «Задать».
Нажимаем на значок крестик, чтобы убрать адрес https://mail.ru/?10.
Этап 2: Удаление ненужных программ
Переходим к следующему шагу, если прошлый способ не помог. Данный метод заключается в том, чтобы удалить ненужные или вредоносные программы на ПК, в числе которых может быть Майл.ру.
- Для начала открываем «Мой компьютер» – «Удалить программу».
Отобразится список всех программ, установленный на ПК. Нам необходимо убрать ненужные программы
Однако важно оставить те, которые мы сами устанавливали, а также системные и популярных разработчиков (если указано Microsoft, Adobe и т.д.)
Этап 3: Общая чистка реестра, дополнений и ярлыка
Только когда вы уже произвели удаление вредных программ, можно переходить к следующему шагу. Как уже видно из названия данного этапа, сейчас мы избавимся от ненужного путём комплексной очистки реестра, дополнений и ярлыка. Ещё раз подчёркиваем, что эти три действия делаем в одно время, иначе ничего не выйдет (данные будут восстанавливаться).
Как удалить и восстановить аккаунт Gmail
После этого войти в аккаунт Google можно через почтовый адрес, на который пришло письмо с подтверждением удаления.
Как удалить аккаунт Gmail и другие сервисы Google
- Перейдите в центр управления аккаунтами Google.
- Зайдите в свой аккаунт, кликнув по кнопке «Войти» в правом верхнем углу экрана.
- Перейдите в настройки аккаунта.
- Внизу страницы найдите кнопку «Удалить аккаунт и данные» и нажмите на неё.
- Введите пароль от аккаунта.
- Нажмите «Удалить аккаунт».
Как восстановить удалённый аккаунт Gmail
Вы можете восстановить удалённый аккаунт в течение семи дней. Сделать это просто:
- Перейдите на страницу восстановления аккаунта.
- Введите почтовый адрес или телефон, который был привязан.
- Нажмите «Попытаться восстановить аккаунт».
- Введите пароль от аккаунта.
Если срок хранения данных не истёк, ваш аккаунт будет восстановлен.
Процесс удаления
Для удаления Gmail навсегда необходимо пройти несколько шагов. Сама процедура ликвидации почты зависит от того, с какого устройства планируется производить действие.
Удалить аккаунт gmail.com просто:
- В настройках Гугл-аккаунта перейти в подраздел «Отключение сервисов и удаление аккаунта».
- Ввести пароль от почты Gmail.
- Отметить галочкой 2 поля: согласие на то, что человек самостоятельно несет ответственность за возможные расходы, связанные с транзакциями, которые не были завершены по его вине, а также разрешение на уничтожение информации.
- Нажать на кнопку «Удалить аккаунт».
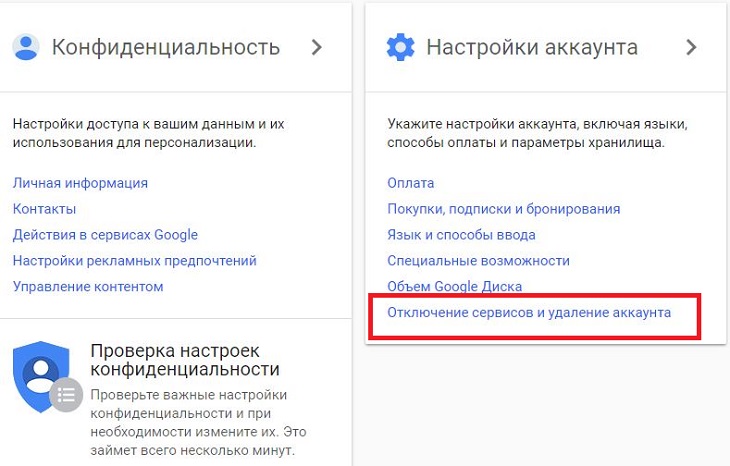
Для удаления с Хрома электронной почты Gmail следует:
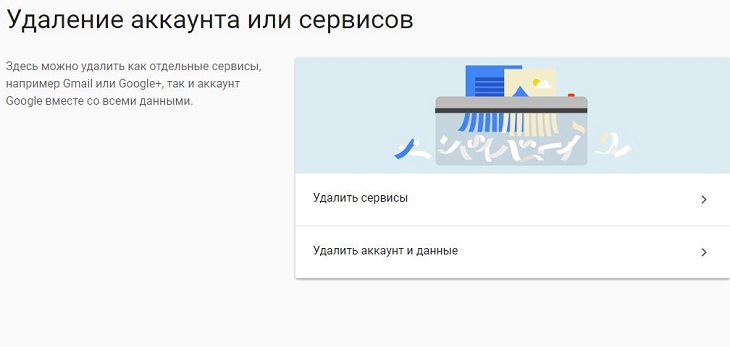
С телефона
Внимательные пользователи при подготовке смартфона к продаже, пытаются понять, как удалить личные данные на андроиде или iOS. Для многих, возможно, станет «сюрпризом» тот факт, что нельзя стереть почту в привычном понимании этого слова. Банальное удаление значка Gmail со смартфона не уничтожит его полностью.
Единственные доступные функции – выйти из учетной записи, отвязать ее от телефона, либо скрыть значок приложения. Впоследствии владельцы девайса смогут запросто войти в свой аккаунт с другого устройства.
Процесс удаления аккаунта Gmail с телефона зависит от того, какой вид устройства используется.
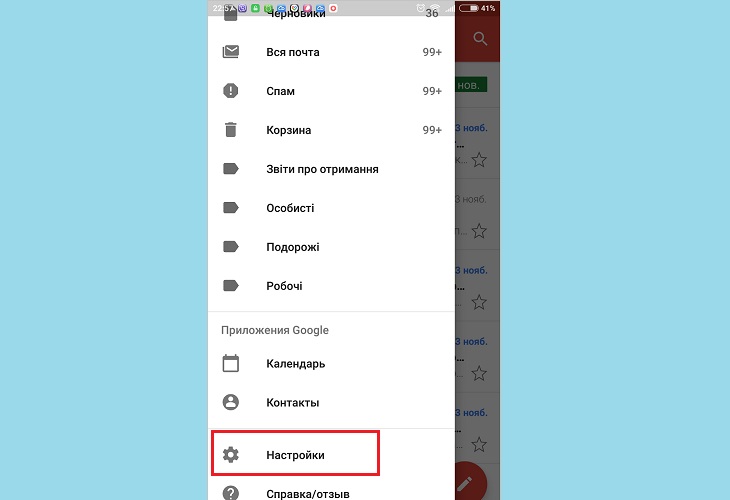
Для того чтобы отвязать учетную запись от Android-смартфона, необходимо:
- Зайти в настройки.
- Перейти в раздел «Аккаунты» или «Синхронизация» (зависит от версии прошивки).
- Выбрать Google и желаемый аккаунт.
- Нажать на «Еще». В появившемся диалоговом окне выбрать «Удалить аккаунт».
Для полного удаления Gmail некоторые пользователи прибегают к решительным мерам: форматирование и даже смена прошивки телефона. Последнее действие без особых знаний весьма затруднительно реализовать. Поскольку это может привести к поломке системы. Поэтому вместо удаления стоит просто «отсоединить ящик» от устройства.
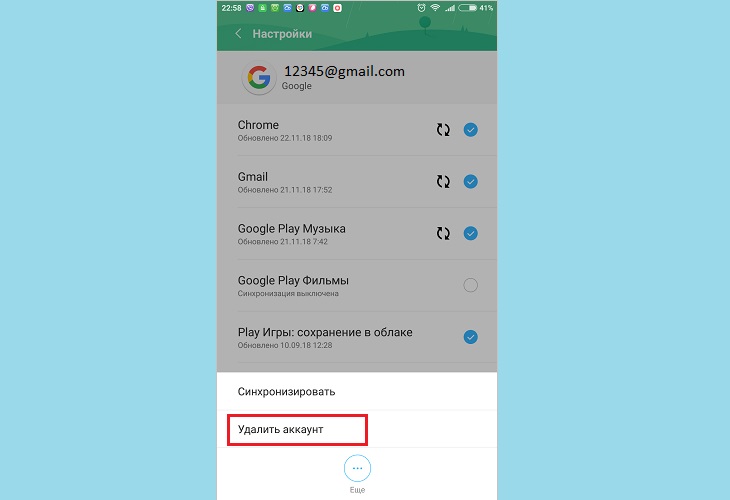
Отключить предустановленное приложение можно следующим способом:
- зайти в настройки устройства;
- перейти в меню «Приложения и уведомления»;
- раскрыть список всех предустановленных приложений;
- перейти в нужную программу;
- нажать «Отключить приложение».
Либо же:
- перейти в раздел «Синхронизация»;
- нажать на Google;
- в открывшемся списке снять галочку с Gmail.
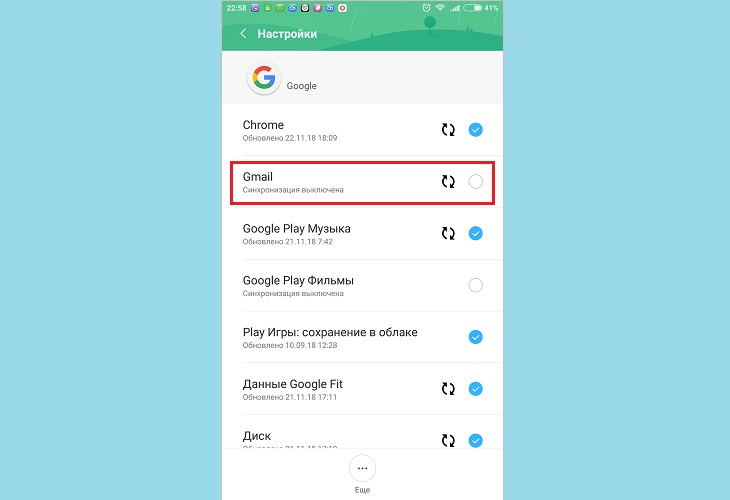
После прохождения вышеописанных шагов программа не будет отображаться в интерфейсе и «мозолить глаза».
Для владельцев iPhone механизм действий, при помощи которого будет удален Gmail с телефона, следующий:
- открыть одноименное приложение;
- выбрать в левом верхнем углу меню.
- нажать на свою учетную запись.
- выбрав «Управление аккаунтами», появится диалоговое окно, где необходимо нажать на «Изменить» и выбрать опцию «Удалить».
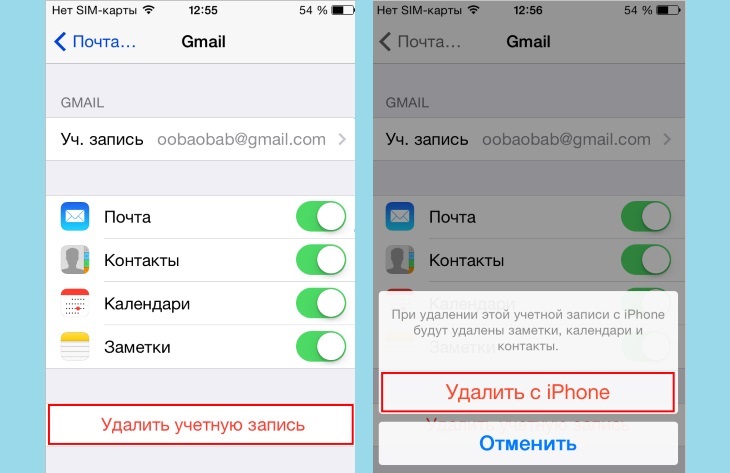
Существует еще один способ удаления Gmail на iOS. Процесс производится через «Настройки»:
- зайти в раздел «Почта»;
- нажать на «Учетные записи»;
- выбрать Gmail;
- нажать на «Удалить учетную запись».
Как удалить аккаунт в почте mail.ru с телефона
Несмотря на то, что сейчас mail.ru сейчас не самый популярный почтовый сервис, многие пользователи до сих пор пользуются этими электронными ящиками. В большинстве случаев это связано с тем, что старый адрес полностью устраивает, к тому же здесь хранится большое количество нужной информации.
Майл ру существует не только как веб-ресурс. Разработчики создали приложение на смартфон для операционных систем Android и iOS. С их помощью пользователь может просматривать письма, получать уведомления и ввести переписку со своего устройства.
Чтобы удалить аккаунт в почте mail.ru пользователю нужно:
- Запустить мобильное приложение.
- Пройти авторизацию.
- Кликнуть на значок аккаунта, который находится в правом нижнем углу экрана.
- Перейти в раздел «Информация».
- Выбрать пункт «О программе».
- Нажать на «Помощь».
- Найти раздел «Аккаунт» и выбрать пункт «Удаление аккаунта».
После этого пользователь будет перенаправлен на страницу, в которой содержится последовательность действий для удаления учетной записи. В первом пункте инструкции находится ссылка, на которую следует перейти.
В открытом окне пользователю необходимо будет пройти авторизацию повторно, вести логин, а также пароль от своей учетной записи. Также, нужно ввести код, который будет отображен на картинке.
Система оповестит, что все данные, которые хранились в данном аккаунте, будут удалены. Это относится к письмам, календарю, ответам и так далее. Кроме самой почты, будет также удален аккаунт с сервиса «Мой мир».
Подробнее о том, как удалить аккаунт, можно посмотреть в данном видео
Как удалить почтовый ящик, если забыл пароль
Для удаления учетной записи, пользователю следует пройти авторизацию на сервисе. Для этого необходимо ввести сам адрес электронной почты, а также пароль. Но если сервисом долгое время не пользовались, пароль от него может быть утеряно.
Для начала пользователю следует перейти в главное меню приложения.
На экране должно отображаться окно для ввода электронного ящика и самого пароля.
Здесь есть команда «Забыли пароль», которую следует выбрать. После этого начнется процесс восстановления ключа.
Пользователь сможет восстановить доступ только в том случае, если подтвердит, что электронный адрес действительно принадлежит ему.
Для смены пароля и получения доступа к своему аккаунту, необходимо воспользоваться следующей инструкцией:
- На экране отобразится секретный вопрос, который пользователь устанавливал во время регистрации. На него нужно указать ответ. После этого ввести текст с картинки и кликнуть на «Восстановить пароль».
- Если пользователь не помнит ответ на секретный вопрос, он может нажать на соответствующий пункт. После этого откроется окно, в котором следует указать всю информацию, которая была добавлена при создании. Здесь следует вводить имя и фамилию, дату рождения, секретный вопрос, почта, которая используется для связи, и приблизительную дату создания аккаунта. После этого нажать на «Продолжить». Чем больше информации введет пользователь, тем выше вероятность, что доступ к аккаунту будет восстановлен.
После того, как доступ будет восстановлен, пользователю необходимо придумать новый пароль. Его лучше записать, так как он понадобится в дальнейшем. В противном случае при следующей попытке удаления аккаунта, также придется восстанавливать пароль.
Как восстановить пароль от почтового ящика mail.ru, можно посмотреть в данном видео
Шаг 2. Сохраните данные пользователей
Пропустите этот шаг, если вам не требуется сохранять электронную почту, файлы на Диске или другие данные пользователей в аккаунте.
Прежде чем удалить аккаунт организации, вам необходимо отменить подписки. Перед этим сохраните данные пользователей, как описано ниже.
Данные Google Workspace
Прежде чем отменить подписку на Google Workspace, скачайте все данные пользователей Google Workspace, которые хотите сохранить. К ним относятся, например, письма Gmail, мероприятия Google Календаря, сообщения Google Chat и файлы на Google Диске.
Скачивать и экспортировать данные проще всего с помощью специального инструмента.
После отмены подписки Google Workspace данные пользователей в Google Workspace будут удалены без возможности восстановления.
Что нужно сделать перед удалением
Если вы давно пользуетесь своим аккаунтом Google, вероятно, у вас будут важные данные, требующие сохранения, такие как заметки, фотографии, электронные письма и другие. Если их не много, можно скачать их по отдельности, но у Гугле есть простой способ резервного копирования всех данных аккаунта.
- Откройте настройки своего аккаунта Google, перейдя на эту страницу accounts.google.com .
- В блоке “Конфиденциальность
” нажмите на “Управление контентом
”. - Здесь нужно нажать на “Создать Архив
”. Осталось только выбрать, какие данные сервисов Google вы хотите сохранить. - Нажмите “Далее
” и выберете в каком формате будут упакованы данные, максимальный размер архива и метод получения. - Время архивации будет зависеть от количества архивируемых данных информации. После окончания вы сможете скачать архив(ы) одним из способов, который вы выбрали шагом выше.
Данные, которые могут храниться в течение долгого времени для определенных целей
Если вы удаляете данные на странице «Мои действия», мы можем сохранять некоторую информацию, связанную с вашим аккаунтом Google, в том числе по следующим причинам:
- Защита от мошенничества и других противоправных действий. Например, мы можем сохранять информацию об аккаунтах, нарушающих правила, что поможет нам в дальнейшем блокировать противоправные действия.
- Финансовая отчетность. Например, если вы покупаете приложение в Google Play, мы можем сохранять информацию о транзакции для финансовой отчетности.
- Соблюдение законодательных и нормативных требований. Например, если мы получили повестку в суд, эта информация может сохраняться по требованию законодательства.
- Бесперебойная работа наших сервисов. Например, если вы обмениваетесь информацией с другими пользователями (скажем, отправляете сообщения с помощью Google Ассистента), то в случае удаления данных о действиях из аккаунта Google отправленные вами сообщения сохранятся.
- Прямая переписка с Google. Например, предложения по изменению места в Google Картах.
Анонимизированные данные
Чтобы улучшить работу некоторых сервисов, мы можем сохранять анонимизированную версию удаленных вами данных. Анонимизированные данные невозможно будет связать с вами и вашим аккаунтом.
Например, если вы удалите поисковый запрос на странице «Мои действия», анонимизированные данные о том, что именно вы искали, могут сохраняться. Мы сможем использовать их в различных полезных функциях, в том числе для анализа глобальных тенденций поиска.
Использование сервисов Google
После удаления данных некоторая информация об использовании вами сервисов Google сохраняется до тех пор, пока не будет удален ваш аккаунт Google. Это могут быть сведения о том, какие сервисы Google вы используете и как часто.
Как выйти из аккаунта Гугл, без удаления аккаунта?
На смартфоне
Обычно в смартфоне предусмотрено сразу несколько способов удаления данных учетной записи: через настройки Android, путем смены пароля и при помощи сброса к заводским настройкам.
В настройках Android
- Перейдите в настройки мобильного устройства.
- Откройте раздел «Учетные записи и архивация».
- Перейдите на вкладку «Учетные записи».
- Выберите необходимую учетную запись Google.
- Тапните по пункту «Удалить учетную запись».
- Введите пароль. Дождитесь завершения процедуры.
Сброс к заводским настройкам
При использовании этого метода со смартфона удалятся все данные, поэтому рекомендуется скопировать важные файлы в облачное хранилище или на ПК. Профиль Google при этом сохраняется. Его можно будет подключить к другим мобильным устройствам. Логин Google-аккаунта и пароль для входа в него после этой процедуры не изменятся.
Порядок действий:
- Откройте настройки мобильного устройства.
- Перейдите в раздел «Восстановление и сброс».
- Выберите пункт «Сброс настроек». В зависимости от модели модельного устройства опция может называться «Сброс данных» или немного иначе.
- Подтвердите совершаемые действия.
После подтверждения осуществляемых действий мобильное устройство автоматически перезагрузится, после чего запустится процедура удаления данных. Контакты, программы, и файлы будут удалены. После завершения данной процедуры смартфон надо будет настроить заново и снова ввести данные доступа к Google-аккаунту.
На ПК
Учетную запись Google можно отвязать от мобильных устройств через компьютер, подключенный к интернету. Для этого можно воспользоваться любым удобным браузером.
В браузере Google Chrome
Воспользоваться этим способом можно, если ранее вы были авторизованы через браузер в почтовом сервисе от Google. Если же нет, то сначала нужно будет пройти стандартную процедуру авторизации.
- Кликните по кнопке «Подробнее» в правом верхнем углу окна браузера.
- Перейдите в настройки аккаунта Google и откройте раздел «Безопасность».
- Найдите вкладку «Мои устройства».
- Удалите необходимый смартфон из аккаунта.
В других браузерах
- Откройте ссылку https://myaccount.google.com/?pli=1. При необходимости авторизуйтесь в аккаунте Google.
- Перейдите в раздел «Безопасность». Найдите там вкладку «Мои устройства».
- Нажмите на пункт «Управление устройствами».
- Выберите то устройство, с которого нужно удалить учетную запись Google, и нажмите кнопку «Выйти».







