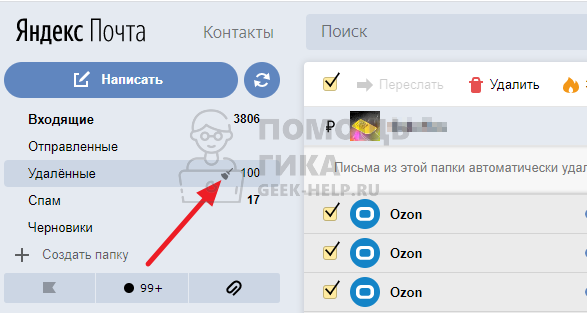Как удалить и восстановить почтовый аккаунт на яндекс почте
Содержание:
- Альтернатива удалению
- Что делать, если забыл ответ на контрольный вопрос?
- Как удалить Яндекс почту пошаговая инструкция
- Альтернатива удалению
- Удаление с телефона
- Восстановление электронной почты на Рамблер
- Семь раз подумай один раз удали
- Вариант 1: Мобильное приложение
- Как обезопасить себя от случайной отправки писем не по адресу
- Семь раз подумай — один раз удали!
- Как в Яндекс Почте удалить все письма от одного адресата с компьютера
Альтернатива удалению
Многие удаляют почту навсегда под действием эмоций. И часто потом жалеют, ведь адрес восстановить можно, а вот письма, которые в нем были – нет.
Выход из почты
Выход из ящика – это просто закрытие адреса на определенном устройстве. Ящик при этом по-прежнему будет работать: в него можно также зайти по логину и паролю, получить и отправить письмо. Он не удалится!
Например, вы зашли в свою почту на рабочем компьютере и не хотите, чтобы она автоматически с него загружалась.
Есть два варианта выхода:
- На конкретном устройстве (способ 1). Тогда ящик закроется только на определенном устройстве.
- На всех устройствах (способ 2). Тогда он закроется на всех компьютерах, телефонах (планшетах), с которых в него когда-либо входили.
Способ 1: выход на конкретном устройстве
На компьютере:
1. Откройте почту.
2. Кликните по логину вверху справа. Нажмите на пункт «Выйти из сервисов Яндекса».
На телефоне в приложении Яндекс Почта:
1. Откройте приложение и нажмите на значок .
2. Нажмите на кнопку «Выход».
На телефоне в браузере:
1. Перейдите в раздел «Почта».
2. Нажмите на значок и выберите «Выход».
Способ 2: выход на всех устройствах
На компьютере:
1. Перейдите в ящик.
2. Кликните по адресу в правом верхнем углу и выберите «Управление аккаунтом».
3. В разделе «История входов и устройства» выберите «Выйти на всех устройствах».
4. Появится окошко с запросом. Нажмите «Подтвердить».
На телефоне в мобильном браузере:
1. Перейдите в раздел «Почта».
2. Нажмите на значок . Выберите пункт «Полная версия».
3. Нажмите на логин в верхнем правом углу. Выберите «Управление аккаунтом».
4. В разделе «История входов и устройства» выберите «Выйти на всех устройствах».
Откроется окошко с запросом на выход. Нажмите на кнопку «Подтвердить».
Переадресация
Переадресация – это пересылка писем на другой электронный адрес. Один раз настроили, и все сообщения автоматически приходят в нужный ящик.
Удобно, если вы стали пользоваться другим адресом, но старый закрывать не хочется, так как на него может прийти что-то важное. 1. Открой ящик, и нажмите на значок шестерёнки в правом углу
Выберите пункт «Правила обработки писем»
Открой ящик, и нажмите на значок шестерёнки в правом углу. Выберите пункт «Правила обработки писем»
1. Открой ящик, и нажмите на значок шестерёнки в правом углу. Выберите пункт «Правила обработки писем».
2. Нажмите на кнопку «Создать правило».
3. Удалите поля в разделе «Если». Для этого нажмите на красный крестик справа.
4. Снимите галочку с пункта «Положить в папку».
5. Поставьте галочку на «Переслать по адресу». Укажите адрес ящика, на который будут приходить письма.
6. В верхнем пункте «Применять» установите значение «Применять ко всем письмам, кроме спама» с вложениями и без вложений.
7. Нажмите на кнопку «Создать правило». Введите пароль от почтового ящика и нажмите «Подтвердить».
В окошке нажмите на кнопку «Подтвердить пересылку».
Борьба с нежелательными письмами
Способ 1: отписаться от рассылки
1. Откройте письмо и пролистайте до самого конца.
2. Внизу вы увидите маленький пункт «Отписаться», который обычно написан мелким шрифтом.
Нажав на него, откроется новая вкладка, где нужно отметить пункты для отписки и сохранить изменения.
Также вы можете отписаться, открыв сообщение и нажав на пункт «Отписаться» в верхней панели.
Способ 2: пометить как спам
Откройте нежелательное сообщение и нажмите на пункт «Это спам!» вверху.
Письмо автоматически попадет в папку «Спам».
Чтобы все новые сообщения от этого отправителя автоматически попадали «Спам», можно создать правило.
1. Нажать на значок отправителя. Выбрать пункт «Создать правило».
2. Система автоматически настроит нужные параметры. Нужно только нажать «Создать правило».
Чтобы сообщения вновь попадали в папку «Входящие», удалите правило. Для этого нажмите на значок шестеренки в верхнем правом углу, выберите пункт «Правила обработки писем» и в правом углу нажмите на «Удалить».
Способ 3: добавить в черный список
Откройте сообщение от отправителя, которого хотите заблокировать. Нажмите на его значок и щелкните по кнопке «В черный список».
Отправитель заблокирован, и сообщения от него больше не будут поступать.
Если вы по ошибке заблокировали контакт, то для его разблокировки нажмите на значок шестеренки в верхнем правом углу. Выберите пункт «Правила обработки писем».
Поставьте галочку на адрес и нажмите «Удалить из списка».
Что делать, если забыл ответ на контрольный вопрос?
- проверить текущую раскладку на клавиатуре: возможно, текст вводится латинскими буквами;
- если в качестве ответа используется слово с применением транслитерации, то нужно попробовать разные варианты написания фразы, например, «mestnyi» или «mestniy».
- если ответом является конкретная дата либо же номер телефона, то можно попробовать изменить формат написания, например, не 01.01.1998, а 1998.01.01 или 01.01.98. Номер телефона можно попробовать ввести, начиная с «8» или с «+7» или же вбить 10-значный цифровой код.
- Авторизоваться в почтовом сервисе, тапнув по интерактивной клавише «Войти в почту», которая находится в правом верхнем углу страницы поисковой системы Yandex.
- Зайти на портал «Яндекс.Помощь» («Support»).
- Во встроенной поисковой строке ввести ключевой запрос «Не помню ответ на контрольный…».
- Перейти по гиперссылке «Страница редактирования контрольного вопроса».
- На экране отобразится страница портала «Яндекс.Паспорт», а во вкладке «Изменение контрольного вопроса» появится возможность выбора question и указания нового ответа на него.
- Чтобы ввести вопрос, необходимо кликнуть по полю «не выбран» и указать нужную опцию раскрывшегося списка, например, «Фамилия вашего любимого музыканта», «Задайте собственный вопрос» и т.д. После активации данной функции на экране отобразится ячейка «Ваш вопрос», которое нужно заполнить, затем вбить текст в поле «Ваш ответ» и нажать на интерактивную клавишу «Сохранить».
- Кроме того, на страничке изменения контрольного question’а также есть едва заметная гиперссылка «Удалить аккаунт», расположенная в самом низу окошка браузера.
- Если перейти по указанной гиперссылке, то пользователь сразу попадет на страничку «Удаления аккаунта на Яндексе», в которой нужно заполнить поля с символами, указать свой номер телефона для получения кода подтверждения (при наличии) и кликнуть на интерактивную клавишу «Delete».
Можно также восстановить контрольный вопрос немного иначе:
- Перейти в раздел «Яндекс.Помощь», ввести в поисковой строке ключ «Не могу удалить аккаунт» — кликнуть по первому отобразившемуся результату поиска.
- В конце статьи указана гиперссылка «Не помню ответ…». Нужно перейти по ней и выбрать опцию «Редактирования контрольного вопроса» либо «Восстановления доступа», если пользователь забыл логин и пароль от своего майла.
- При выборе опции «Восстановления доступа» юзер попадет на страничку, в которой нужно указать логин или email.
- Если перейти по гиперссылке «Я не помню логин», то для восстановления доступа придется воспользоваться мобильным телефоном. К сожалению, для старых e-mail подобный способ не сработает, так как такие почтовые ящики, скорее всего, еще не были привязаны к сотовому.
- В остальных же случаях достаточно ввести номер телефона и символы с капчи, нажать на «Продолжить», дождаться поступления SMS-сообщения с кодом подтверждения и ввести его в пустом поле, отобразившемся на сайте Yandex.
- Авторизоваться в почте и ликвидировать ее указанным в самом начале статьи способом (тапнуть по значку шестеренки в правом углу почты, зайти во «Все настройки», проскролить вниз экрана до незаметной надписи «Удалить», нажать «Продолжить» и подтвердить свое намерение, введя SMS-код, ответ на контрольный вопрос и информацию с капчи).
- Если в пункте 4, т.е. в окне «Восстановление доступа», указать свой логин или e-mail и нажать на «Далее», то можно выбрать способ восстановления доступа: через телефон или дополнительный e-mail. При этом дополнительная электронная почта должна была указаться при регистрации «Яндекс.Паспорта». В противном случае восстановить доступ указанным способом будет невозможно.
- Проверить свой дополнительный e-mail и действовать согласно полученной инструкции по восстановлению доступа.
- После того как пользователь войдет в почту, необходимо повторить действия, указанные в п.6 настоящей инструкции.
- Чтобы навсегда удалить почтовый ящик на Яндексе, нужно также не забыть сразу после его уничтожения избавиться от аккаунта – в появившемся окне «Другие настройки» тапнуть на опцию «Удалить аккаунт», ввести логин, пароль и информацию с капчи и кликнуть на опцию «Delete», которая находится в нижней части экрана.
Как удалить Яндекс почту пошаговая инструкция
Электронная почта – неотъемлемая часть современной жизни. Зачастую используется для непосредственной переписки с близкими, при этом очень актуальна как средство вирусной рассылки (спама). Среди жителей постсоветского пространства для получения и пересылки писем особой популярностью пользуется Яндекс Почта.
Завести ящик довольно просто: на странице поисковой системы нужно выбрать соответствующую графу и следовать предложенным подсказкам, другое дело – процедура его удаления. Поэтому далее вы узнаете, как бесповоротно избавиться от учетной записи на Яндексе.
А вы хорошо подумали?
Как говорится, семь раз подумай – один раз удали. Так или иначе, удалиться из Яндекса немного сложнее, чем зарегистрироваться там же. Другое дело, зачем это может понадобиться пользователю. Если же для такого радикального шага есть веские причины, то без проблем.
В том случае, если удалить свой аккаунт вместе со всеми письмами и контактами вы решили из-за наличия каких-то проблем, не спешите рубить с плеча – попробуйте изучить возможности исправления ситуации с сохранением адреса. Специально для этого на сайте существует техподдержка – стучитесь. Не отдавайте свой способ связи с внешним миром, известный всем близким и знакомым просто так!
Более того, помните, что попытка подобным образом заблокировать постороннего адресата выльется в потерю не только почты с письмами, но и всего аккаунта Яндекса и привязанных к нему сервисов: Диск, Карты, Деньги, Музыка и т. д.
Итак, уверенность в собственной правоте все-таки есть, и удаление всех данных уже выглядит неизбежным – осталось только разобраться, как это сделать. Если рассматривать всю процедуру пошагово, то выглядеть она будет так:
- Авторизуйтесь в аккаунте, введя логин и пароль (если вы забыли их, то прочитайте эту статью).
- Выберите характерную шестеренку справа вверху («Настройки почты», как говорит всплывающая подсказка), а затем – «Все настройки».
Выбор настроек.
Слева на экране появится вертикальный список разделов, и самым последним пунктом там является «Указать свои данные» – его-то мы и выбираем.
Выбор нужного пункта.
В появившемся окне справа внизу будет искомая опция удаления аккаунта Яндекса.
Удаление аккаунта.
Сервис не позволит уничтожить почту человеку, не прошедшему повторную авторизацию, так что спросит еще раз пароль, а также попросит ответить на контрольный вопрос. Для подтверждения действия вам следует ввести всю необходимую информацию, капчу и кликнуть «Удалить аккаунт». В этот момент еще не поздно нажать «Вернуться на Паспорт» или попросту закрыть окно, чтобы избежать аннулирования данных.
Ввод информации.
Яндекс в последний раз напомнит, что спустя месяц зарегистрировать такую же почту сможет другой пользователь, поэтому владельцы оригинальных и броских адресов, одумайтесь! Однако в тот миг, когда вы нажмете «Продолжить», авторизоваться у вас не получится.
Подтверждение операции.
С этого времени удален с сервера ваш аккаунт, письма на почте, а также все сервисы Яндекса заблокированы.
Есть ли путь назад?
Бывает так, что хозяин ящика одумался и пожалел. Может, сожалеет он даже не о письмах, а о реквизитах в системе Деньги, или о Картах с собственноручно проложенными маршрутами
Неважно, ведь вместе с электронным ящиком к удалению подлежит весь контент и данные активных для конкретного пользователя сервисов
Итак, как восстановить аккаунт? А никак! Не зря система неоднократно спрашивала вас, является ли решение продуманным – возможности возобновить почту с прежним логином больше нет!
Отвечая на вопрос, насколько надежно все было заблокировано, стоит отметить, что для вас недоступными являются все до одного сервисы, начиная с писем и заканчивая виртуальным кошельком! Тут уже даже сообщения в службу поддержки не помогут – сайт просто не хранит добровольно удаленное, даже если доступ вы потеряли в результате действий мошенников.
Во всем остальном поздно одумавшийся пользователь начинает полностью новую виртуальную жизнь, если удастся, то под старым никнеймом.
Альтернатива удалению
Многие удаляют почту навсегда под действием эмоций. И часто потом жалеют, ведь адрес восстановить можно, а вот письма, которые в нем были – нет.
Выход из почты
Выход из ящика – это просто закрытие адреса на определенном устройстве. Ящик при этом по-прежнему будет работать: в него можно также зайти по логину и паролю, получить и отправить письмо. Он не удалится!
Например, вы зашли в свою почту на рабочем компьютере и не хотите, чтобы она автоматически с него загружалась.
Есть два варианта выхода:
- На конкретном устройстве (способ 1). Тогда ящик закроется только на определенном устройстве.
- На всех устройствах (способ 2). Тогда он закроется на всех компьютерах, телефонах (планшетах), с которых в него когда-либо входили.
Способ 1: выход на конкретном устройстве
На компьютере:
1. Откройте почту.
2. Кликните по логину вверху справа. Нажмите на пункт «Выйти из сервисов Яндекса».
На телефоне в приложении Яндекс Почта:
1. Откройте приложение и нажмите на значок .
2. Нажмите на кнопку «Выход».
На телефоне в браузере:
1. Перейдите в раздел «Почта».
2. Нажмите на значок и выберите «Выход».
Способ 2: выход на всех устройствах
На компьютере:
1. Перейдите в ящик.
2. Кликните по адресу в правом верхнем углу и выберите «Управление аккаунтом».
3. В разделе «История входов и устройства» выберите «Выйти на всех устройствах».
4. Появится окошко с запросом. Нажмите «Подтвердить».
На телефоне в мобильном браузере:
1. Перейдите в раздел «Почта».
2. Нажмите на значок . Выберите пункт «Полная версия».
3. Нажмите на логин в верхнем правом углу. Выберите «Управление аккаунтом».
4. В разделе «История входов и устройства» выберите «Выйти на всех устройствах».
Откроется окошко с запросом на выход. Нажмите на кнопку «Подтвердить».
Переадресация
Переадресация – это пересылка писем на другой электронный адрес. Один раз настроили, и все сообщения автоматически приходят в нужный ящик.
Удобно, если вы стали пользоваться другим адресом, но старый закрывать не хочется, так как на него может прийти что-то важное. 1
Открой ящик, и нажмите на значок шестерёнки в правом углу. Выберите пункт «Правила обработки писем»
1. Открой ящик, и нажмите на значок шестерёнки в правом углу. Выберите пункт «Правила обработки писем».
2. Нажмите на кнопку «Создать правило».
3. Удалите поля в разделе «Если». Для этого нажмите на красный крестик справа.
4. Снимите галочку с пункта «Положить в папку».
5. Поставьте галочку на «Переслать по адресу». Укажите адрес ящика, на который будут приходить письма.
6. В верхнем пункте «Применять» установите значение «Применять ко всем письмам, кроме спама» с вложениями и без вложений.
7. Нажмите на кнопку «Создать правило». Введите пароль от почтового ящика и нажмите «Подтвердить».
В окошке нажмите на кнопку «Подтвердить пересылку».
Борьба с нежелательными письмами
Способ 1: отписаться от рассылки
1. Откройте письмо и пролистайте до самого конца.
2. Внизу вы увидите маленький пункт «Отписаться», который обычно написан мелким шрифтом.
Нажав на него, откроется новая вкладка, где нужно отметить пункты для отписки и сохранить изменения.
Также вы можете отписаться, открыв сообщение и нажав на пункт «Отписаться» в верхней панели.
Способ 2: пометить как спам
Откройте нежелательное сообщение и нажмите на пункт «Это спам!» вверху.
Письмо автоматически попадет в папку «Спам».
Чтобы все новые сообщения от этого отправителя автоматически попадали «Спам», можно создать правило.
1. Нажать на значок отправителя. Выбрать пункт «Создать правило».
2. Система автоматически настроит нужные параметры. Нужно только нажать «Создать правило».
Чтобы сообщения вновь попадали в папку «Входящие», удалите правило. Для этого нажмите на значок шестеренки в верхнем правом углу, выберите пункт «Правила обработки писем» и в правом углу нажмите на «Удалить».
Способ 3: добавить в черный список
Откройте сообщение от отправителя, которого хотите заблокировать. Нажмите на его значок и щелкните по кнопке «В черный список».
Отправитель заблокирован, и сообщения от него больше не будут поступать.
Если вы по ошибке заблокировали контакт, то для его разблокировки нажмите на значок шестеренки в верхнем правом углу. Выберите пункт «Правила обработки писем».
Поставьте галочку на адрес и нажмите «Удалить из списка».
Удаление с телефона
Чтобы удалить второй почтовый ящик на Яндексе с телефона, необходимо:
- Открыть браузер и зайти на официальный портал Yandex.
- Кликнуть на опцию «Войти», расположенную в правом верхнем углу экрана.
- Ввести логин, e-mail или номер своего сотового и нажать на кнопку «Войти».
- Вернуться на сайт поисковика, проскролить в самый низ экрана и тапнуть на интерактивную клавишу «Версия для компьютеров».
- Зайти в свой email, нажав на опцию «Почта», расположенную под именем текущей учетной записи (в правом верхнем углу дисплея).
- Тапнуть по значку шестеренки и выполнить действия из п. 5–17 предыдущей инструкции.
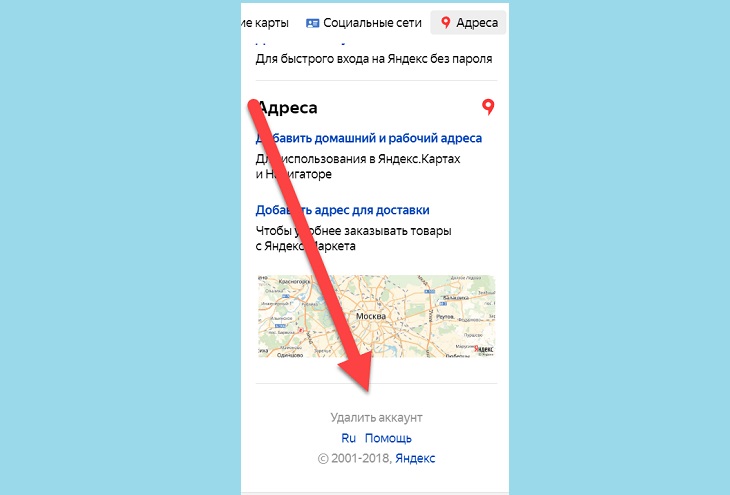
Восстановление электронной почты на Рамблер
Ресурс Рамблер
Схема восстановления похожа на предыдущие:
войдите в сервис ресурса Рамблерпо сноске здесь
- кликните клавишу «Забыли пароль?» или «Вспомнить пароль, если это действительно так
- отправьте сообщение в техническую службу поддержки клиента, если вы забыли имя электронной почты
- введите название своего электронного ящика Рамблер в соответствующую строку
- проверьте, не нажата ли клавиша Caps Lock на клавиатуре
- дайте ответ на тайный вопрос (при регистрации ранее, вы указывали данную информацию)
- введите проверочный код для подтверждения, что вы не являетесь техническим устройством
Введите проверочный код для подтверждения
Введите два раза новый пароль
- легализуйте новый пароль, введя его в форму входа вместе с именем электронного адреса
- почта Рамблер восстановлена
- напишите в службу поддержки, зайдя по сноске здесь
- если возникли вопросы, предоставив службе информацию о дате регистрации личных данных, ip-адреса, примерное имя почты
- имя почты и пароль восстановлены
Примечание: Если вы забыли оба показателя (пароль и название), все же, обращайтесь в сервис поддержки Рамблер, который восстановить утерянные данные по достоверной информации, данной вами.Мы представили разные варианты восстановления аккаунта на браузере Гугл, в Рамблере, mail.ru, надеемся что они вам будут полезны!
Семь раз подумай один раз удали
Почему так? Это прежде всего связанно с причинами и обстоятельствами, из-за которых пользователь принимает решение удалить аккаунт в почтовом сервисе. Иногда владельцы почтовых ящиков торопятся избавиться от них, ошибочно предполагая, что это им поможет решить определённый ряд проблем:
- утерян пароль платёжной системы Яндекс.Деньги;
- пришло смс-сообщение, о том, что кто-то пытается изменить данные аккаунта;
- ящик «заваливают» спамные рассылки.
И это лишь вершина айсберга досадных ситуаций, из которых можно найти выход (и довольно быстро!), не прибегая к удалению почты. Радикальные меры тут ни к чему – просто-напросто обратитесь в службу поддержки Яндекса, воспользуйтесь функцией восстановления контроля над аккаунтом или измените настройки. Действуйте по ситуации!
Вариант 1: Мобильное приложение
Само по себе мобильное приложение Яндекс.Почты может быть удалено с телефона многими способами в зависимости от используемой операционной системы. Мы рассмотрим четыре основных варианта, тогда как по желанию можно найти и альтернативные методы, к примеру, воспользовавшись компьютером.
Подробнее: Удаление приложений с телефона
Способ 1: Управление ярлыком
Наиболее простой метод удаления мобильного клиента Яндекс.Почты с Android или iOS-устройства заключается в использовании возможностей оболочки. Учтите, что способ хоть и является универсальным, на некоторых смартфонах порядок действий может значительно отличаться от описанного нами.
Android
- Чтобы выполнить удаление ПО данным методом на Андроид, коснитесь и удерживайте ярлык до появления подписи «Удалить» в верхней части экрана. После этого попросту перетяните значок в соответствующую область и подтвердите деинсталляцию.
Некоторые графические оболочки позволяют удалять приложения через контекстное меню. Для реализации задачи в таком случае снова зажмите иконку, но на сей раз воспользуйтесь пунктом «Удалить» в появившемся списке.
Кроме прочего, даже если ярлык на рабочем столе нельзя использовать для деинсталляции, чаще всего это можно сделать через полный список приложений. Обязательно попробуйте повторить описанные действия на указанном экране.
iOS
В случае с iOS-устройствами процедура удаления значительно проще, так как каждая новая версия фирменной оболочки практически не отличается от предыдущей по части решения интересующей нас задачи. Для деинсталляции удерживайте значок на одном из главных экранов и воспользуйтесь иконкой крестика в углу приложения.
Подробнее: Удаление приложений на iOS
Способ 2: Страница в магазине
Еще один весьма простой метод удаления рассматриваемого клиента сводится к использованию официального магазина приложений. При этом актуально это использовать только в случае с Android, где, в свою очередь, могут быть предустановлены и другие приложения-магазины.
- Воспользуйтесь представленной выше ссылкой, чтобы перейти на официальную страницу Яндекс.Почты. Здесь нажмите кнопку «Удалить» и подтвердите процедуру через всплывающее окно.
Дождитесь завершения деинсталляции и появления соответствующего уведомления. Впоследствии приложение можно будет скачать заново.
Обратите внимание, что с телефона удаляется только ПО, тогда как привязанная учетная запись по-прежнему сохраняется. В связи с этим после повторной установки потребуется лишь подтвердить вход
Способ 3: Настройки системы
Основной метод удаления мобильных приложений на Android и iOS заключается в использовании системных «Настроек». При этом сама процедура может незначительно отличаться в зависимости от модели устройства и установленной операционной системы.
Android
- Откройте «Настройки» и перейдите на страницу «Приложения». Здесь необходимо найти «Яндекс.Почту» для просмотра подробной информации.
Нажмите кнопку «Удалить» в левой части экрана и подтвердите процедуру через всплывающее окно. В результате начнется процедура деинсталляции.
Когда клиент исчезнет со смартфона, вы автоматически переместитесь в предыдущий раздел со списком приложений.
iOS
- На платформе iOS первым делом необходимо перейти в «Настройки» и открыть «Основные». Среди представленных разделов выберите «Хранилище iPhone».
Пролистайте список установленных программ до «Яндекс.Почты» и, оказавшись на странице с информацией, нажмите «Удалить программу». Действие необходимо будет подтвердить через всплывающее окно.
Способ 4: Сторонние приложения
Кроме стандартных средств операционной системы, на Android-устройствах можно воспользоваться специальными приложениями, предоставляющими возможность принудительного удаления прочих установленных программ. Преимуществом такого подхода является максимально эффективная деинсталляция, позволяющая избавиться от всех связанных с почтой файлов.
- В качестве примера нами будет использоваться весьма популярная программа CCleaner. Для того чтобы начать удаление Яндекс.Почты с помощью указанного ПО, разверните главное меню и выберите раздел «Приложения».
Дождитесь завершения проверки памяти на предмет наличия ненужных файлов и после этого из списка установленных программ выберите «Яндекс.Почту».
Пролистайте страницу ниже и воспользуйтесь кнопкой «Удалить». Для завершения в обязательном порядке подтвердите деинсталляцию.
Как обезопасить себя от случайной отправки писем не по адресу
Самый главный способ обезопасить себя — внимательно всегда следить за адресатом письма. Чтобы случайно не отправить не до конца готовое письмо или письмо, которое вы изначально планировали послать, а после передумали, нужно придерживаться правила: сначала пишется письмо, потом оно проверяется, и только потом заполняется адрес получателя.
Мы рекомендуем еще пользоваться в Яндекс Почте функцией отложенной отправки писем. Если при создании письма вы поставите сразу таймер для его отправки, то даже при случайном выборе неправильного получателя, у вас будет возможность внести корректировки.
Чтобы отправить отложенное письмо в Яндекс Почте, нужно зарегистрировать аккаунт в этом почтовом сервисе, войти в него и нажать на пункт “Написать”.

В нижней части экрана, около кнопки “Отправить”, нажмите на значок таймера.
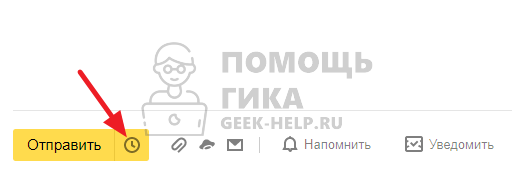
Поставьте галочку, чтобы отправка была отложенное. И выставите удобное время отправки.
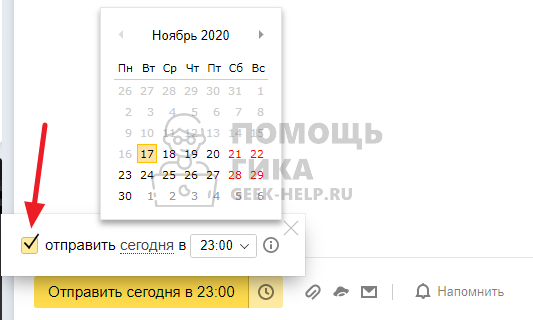
Теперь можно спокойно заполнять письмо и получателя, не боясь, что письмо уйдет не по адресу или случайно будет отправлено раньше, чем вы закончите его писать.
В новом интерфейсе Яндекс Почты опция отложенной отправки письма находится тоже внизу около кнопки “Отправить”, но в виде отдельной кнопки.
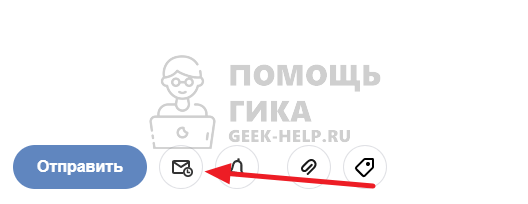
Нажав на нее, появится выбор даты отправки. Установите нужную, и теперь при нажатии на кнопку “Отправить” письмо отправится не сразу, а в указанное время.
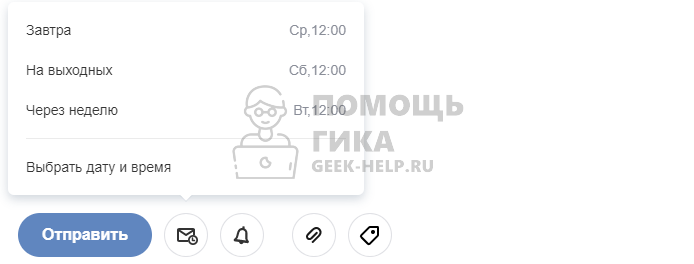
Обратим внимание, что отменить отправку запланированного письма или внести в него корректировки, а также отправить немедленно, можно в разделе “Исходящие”, выбрав соответствующее письмо
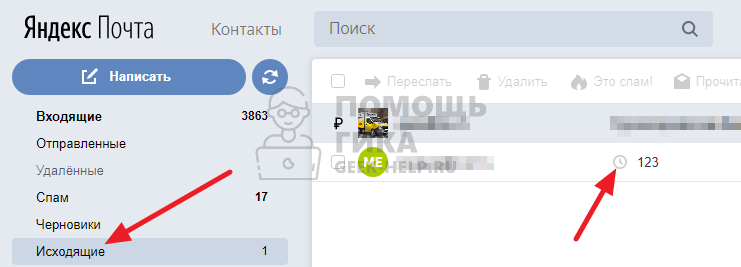
Отложенная отправка писем — удобная опция, если привыкнуть ею пользоваться на постоянной основе.
Семь раз подумай — один раз удали!
Почему так? Это прежде всего связанно с причинами и обстоятельствами, из-за которых пользователь принимает решение удалить аккаунт в почтовом сервисе. Иногда владельцы почтовых ящиков торопятся избавиться от них, ошибочно предполагая, что это им поможет решить определённый ряд проблем:
- утерян пароль платёжной системы Яндекс.Деньги;
- пришло смс-сообщение, о том, что кто-то пытается изменить данные аккаунта;
- ящик «заваливают» спамные рассылки.
И это лишь вершина айсберга досадных ситуаций, из которых можно найти выход (и довольно быстро!), не прибегая к удалению почты. Радикальные меры тут ни к чему — просто-напросто обратитесь в службу поддержки Яндекса, воспользуйтесь функцией восстановления контроля над аккаунтом или измените настройки. Действуйте по ситуации!
Как в Яндекс Почте удалить все письма от одного адресата с компьютера
Первым делом нужно добавить свой аккаунт Яндекс Почты и войти в него.
После этого нажмите в правом верхнем углу на значок с шестеренкой и перейдите в раздел “Прочие”.
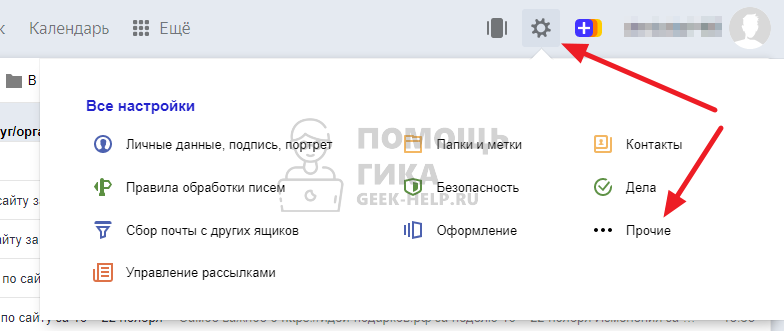
Откроются настройки почты. Здесь необходимо установить в первой графе значение 100, вместо стандартных 30. Это следует сделать, чтобы большее количество писем можно было выделить за раз для удаления. Установив значение в 100 писем, сохраните изменения.
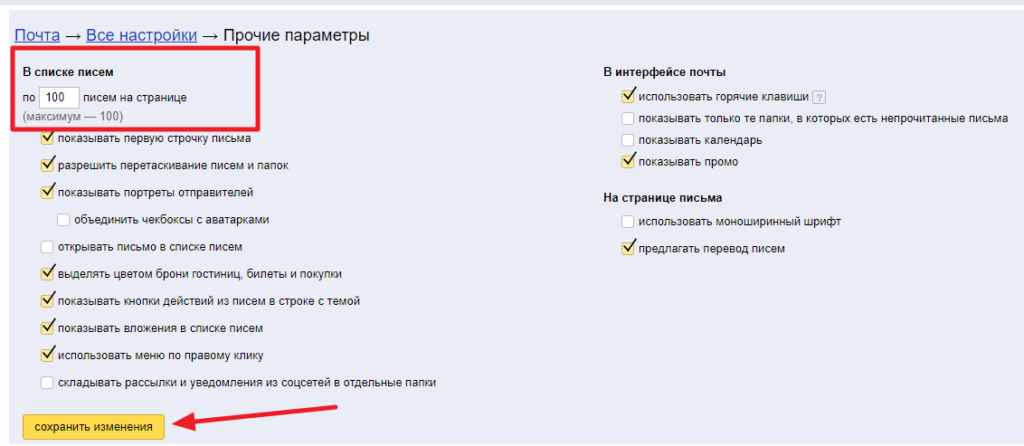
Обратите внимание
Если число писем от адресата, которые нужно удалить, меньше 30, то этого можно не делать.
Далее перейдите в папку “Входящие” в Яндекс Почте и откройте письмо от отправителя, удалить все сообщения которого вы хотите.
Нажмите на имя отправителя.

И выберите пункт “Переписка”, чтобы открылись все письма.
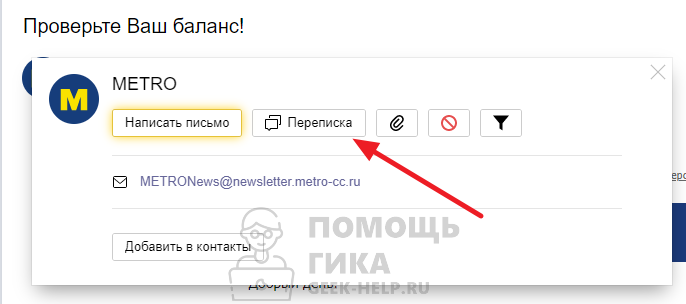
Обратите внимание
Благодаря выполненным выше настройкам, сразу откроется список из 100 последних писем адресата, а не из 30.
Пролистайте этот список до конца, нажимая кнопку “Еще письма”, чтобы подгружались новые сообщения со связанным отправителем.

Когда будут загружены все письма или значительная их часть, нажмите на чекбокс сверху слева, чтобы выделить эти письма. А далее выберите пункт “Удалить”.

Снизу появится сообщение, чтобы подтвердить удаление, нажмите “Удалить”.
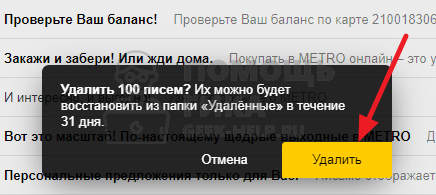
Важно
На слабых по мощности компьютерах, или при наличии проблем с интернетом, можно загружать не все письма от отправителя, а удалять их частями, по 100 штук. В некоторых ситуациях так будет быстрее.. После удаления письма можно еще в течение месяца восстановить
Если нужно их стереть бесследно, перейдите в раздел “Удаленные”, выделите нужные письма и нажмите “Удалить”
После удаления письма можно еще в течение месяца восстановить. Если нужно их стереть бесследно, перейдите в раздел “Удаленные”, выделите нужные письма и нажмите “Удалить”.
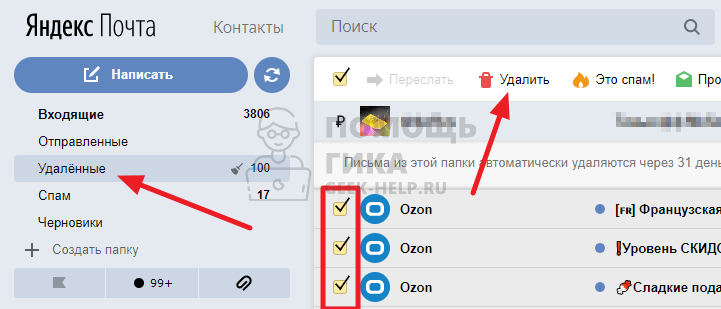
Если требуется удалить все письма из корзины Яндекс Почты, нажмите на значок “Очистить” рядом с названием раздела “Удаленные”.