Выбор редакции
Содержание:
- Удаление или изменение разделителя обычной или концевой сноски
- Сноски в Word – как сделать, убрать или удалить все сразу
- Удаление нумерации
- Как добавить в «Word» концевые и обычные сноски?
- Создание и удаление сноски на источник
- Как удалить сноски по всему тексту
- Управление размещением сносок (Microsoft Word)
- Как сделать сноски в Microsoft Word 2010?
- Как сделать сноску в Word в 2003
Удаление или изменение разделителя обычной или концевой сноски
Вы можете удалить или изменить линию, которая отделяет обычные и концевые сноски от основного текста.
-
Откройте вкладку Вид и в группе Представления выберите вариант Черновик.
-
Дважды щелкните любую обычную или концевую сноску в основном тексте.
Внизу документа появится область Сноски.
-
Вы можете изменить цвет или стиль разметки, выбрав параметры на вкладке Главная. Чтобы удалить их, в списке Сноски выберите в списке Сноски кнопку “Сноска”, а затем выберите и удалите линию.
С помощью вкладки Вид вернитесь в режим чтения, разметки или веб-документа.
Примечание: В Word 2016 для Mac режим чтения недоступен.
Сноски в Word – как сделать, убрать или удалить все сразу
Привет всем читателям блога moikomputer.ru!
Как показывает статистика достаточно много пользователей не умеют вставлять сноски в Word и часто задают соответствующий вопрос в интернете. Если вы один из них, то сейчас всему научитесь.Еще покажу приемы удаления и форматирования.
Обычно сноски используют писатели в своих книгах как добавочную или разъяснительную информацию к основному контенту. Также успешно применяются они студентами в дипломных курсовых или других работах выполненных текстовом редакторе Ворд.
Как сделать сноски в Word 2010, 2013, 2016 и 2007
Стоит заметить, что сноски разделяются на два типа:
1. Обычные – пояснительный текст будет отображаться на той же странице документа где и метки.
2. Концевые – показывают пояснительный текст в самом конце документа (последняя страница) не зависимо от расположения меток.
Не очень понятное определение? Ничего сейчас все поймете.
Все действия буду показывать в «Ворде» 2016 у кого более ранние версии ни отчаивайтесь отличий практически нет поэтому сможете разобраться, начиная от 2007.
Обычная
Для того чтобы добавить обычную сноску установите курсор в тексте туда, где она должна быть по вашему мнению
1. Откройте вкладку Ссылки Нажмите АВ1 или воспользуйтесь горячими клавишами Alt+Ctrl+F…
Каждой вновь созданной сноске будет присваиваться последовательный порядковый номер, соответствующий номеру метки (1, 2, 3…).
Концевая
Действия почти те же только вместо «АВ1» нужно выбрать «Вставить концевую сноску» которая появиться в самом конце документа.
Чтобы увидеть содержание сноски в Word необязательно «скролить» вниз достаточно просто навести курсор на маркер.
Для перемещения по сноскам как для простых, так и концевых используйте инструмент «Следующая сноска»
Перекрестные ссылки
Иногда в документе бывает нужно с разных его страниц сделать сноски на одну и ту же информацию поэтому чтобы их не дублировать есть интересный инструмент «Перекрестные ссылки». Он позволяет поставить сколько угодно маркеров по тексту на один и тот же источник, наличествующий в поле сноски.
• В тексте ставим курсор где должна быть ссылка.
• Во вкладке Вставка открываем инструмент Ссылки, где выбираем Перекрестная ссылка.
Откроется такое окно где нужно произвести некоторые простые действия по настройке:
• Тип ссылки – выбираем Сноска.
• Вставить ссылку на – выбираем Номер сноски (форм.).
• Должна стоять галочка – Вставить как гиперссылку.
• Выбираем для какой сноски будет ссылка.
• Жмем кнопку Вставить.
Вас перебросит в то место документа, где будет находиться маркер, а не сноска, по которому уже можно перейти именно на саму сноску или наведя курсор на маркер прочитать информацию во всплывающем окне.
Не очень конечно удобно, но как вариант использовать можно.
Как удалить концевую сноску в Word или обычную
Для того чтобы убрать любую сноску из текста достаточно поставить курсор с порядковым номером (маркером) и два раза нажать клавишу Backspace или Delete и так поступаем со всеми остальными.
Как удалить все сноски в Word сразу
Описанный метод хорош при единичном удалении, но при массовом будет неэффективным поэтому существует еще один если нужно избавиться сразу от нескольких сносок используя функцию Заменить.
Смотрите как это работает.
На главной странице перейдем в раздел Заменить (находиться в правом углу редактора) или воспользуйтесь горячими клавишами Ctrl+H.
Важно
Откроется окно с инструментами форматирования, где нужно нажать кнопку «Больше» потом на кнопку «Специальный» и в открывшемся списке выбрать тип (концевая или обычная).
Теперь в поле поиска появиться специальный символ, нажимаете кнопку «Найти далее» и все сноски будут удалены.
Как удалить разделитель сноски в Word
• Войдите во вкладку Вид.
• Выберете Черновик.
Произведите двойной клик ЛКМ по любой обычной или концевой сноске появится ее описание. Из выпадающего списка выберете пункт Разделитель сн-ки.
• Пропадет описание и появиться горизонтальная черта разделителя, а с левой стороны от нее курсор. Нажмите одну из клавиш Backspace или Delete.
Удаление нумерации
Чтобы удалить нумеровку необходимо установить стрелку мыши после слова, а именно за цифровой сноской и нажать кнопку «backspase», на второй раз нажатия число будет удалено. Также удалится и пометка снизу страницы в списке всех заметок.
Внимание! Если удалить выноску под цифрой 7 и она была не последней, то нумерация сдвинется автоматически, а также удалится описание, что относилось к данной сноске. Когда над документом в текстовом редакторе Microsoft Word работает несколько человек (один написал, второй проверяет, третий дополняет материалом), то в процессе работы очень удобно в тексте создавать примечания , чтобы указать, что нужно изменить или поправить. В итоге получается один исправленный файл, в котором учтены все замечания
Но что теперь делать с этими замечаниями, которые так и остались на полях в тексте?
В итоге получается один исправленный файл, в котором учтены все замечания. Но что теперь делать с этими замечаниями, которые так и остались на полях в тексте?
Когда над документом в текстовом редакторе Microsoft Word работает несколько человек (один написал, второй проверяет, третий дополняет материалом), то в процессе работы очень удобно в тексте создавать примечания , чтобы указать, что нужно изменить или поправить. В итоге получается один исправленный файл, в котором учтены все замечания. Но что теперь делать с этими замечаниями, которые так и остались на полях в тексте?
Давайте в данной статье мы разберемся, как их удалять, можно ли просто скрыть данную область, и как избавится от подобных ремарок в Ворд, сделанных определенным пользователем.
Если хотите посмотреть файл без внесенных исправлений, тогда можно просто скрыть выноски. Для этого перейдите на вкладку «Рецензирование» и нажмите на кнопку «Показать исправления» . Затем в выпадающем списке уберите галочку напротив пункта «Примечания» .
После этого, все блоки с ними на полях пропадут.
Если у Вас Ворд 2013 или 2020, тогда можете сделать, как написано выше, чтобы убрать поле, можно просто на вкладке «Рецензирование» использовать кнопочку «Показать примечания» .
Когда она выделена серым цветом, замечания на полях показываются, когда кнопка не выделена, то они отображаться в документе не будут.
Если Вам нужно не просто скрыть, а именно удалить ремарки, которые отображаются сбоку страницы документа в Ворде, тогда кликните по ненужному, чтобы выделить его. Затем на вкладке «Рецензирование» нажмите «Удалить» , и оно исчезнет из документа.
Можно сразу выделить то, от которого нужно избавиться, кликнуть по нему правой кнопкой мышки и выбрать из контекстного меню «Удалить примечание» .
Еще один способ удаления – это область проверки. Она отображается или снизу или сбоку странички. Там можно просмотреть все сделанные выноски. Найдите ненужное, кликните по нему, чтобы там появился курсор, и нажмите на нем правой кнопкой мышки. В появившемся контекстом меню выберите «Удалить примечание» .
Если Вам больше вообще не нужны все сделанные замечания какими-либо пользователями, тогда на вкладке «Рецензирование» нажмите на стрелочку на кнопке «Удалить» . Развернется небольшой список, в котором нужно выбрать «Убираем все замечания в документе» . Теперь все они будут убраны из документа.
Если все подобные ремарки добавлял в документ не один, а несколько различных пользователей, тогда можно убрать те, которые сделаны определенным человеком. Каждый комментарий на страничках от определенного человека выделяется определенным цветом. Давайте в примере удалим те, которые отмечены розовым.
Для этого перейдите на вкладку «Рецензирование» и в группе «Запись исправлений» используйте кнопку «Показать исправления» .
В выпадающем списке выберите «Рецензенты» , а затем уберите галочки напротив пользователей, которые оставляли примечания. Галочка должна стоять только напротив того, чьи ремарки хотите удалить.
В документе остались только выделенные розовым цветом наши подопытные. Кликните на любое, потом нажмите на стрелочку на кнопке «Удалить» и выберите из списка «Удалить все отображаемые примечания» .
Снова нажмите «Показать исправления» и включите видимость от других пользователей. Как видите то, что нужно, осталось, а ненужные удалились.
На этом все. Мы с Вами научились убирать область примечаний в Word, или удалять в документе те, которые больше не нужны. Как видите, сложно в этом ничего нет.
Оценить статью:
Удаление сносок в вордовском документе требуется часто. Но как это сделать? На самом деле, ничего сложного в этом нет. С такой задачей сможет справиться даже начинающий пользователь, главное – это четко следовать алгоритму действий, о котором мы расскажем в нашей статье. Итак, тема нашей статьи – как удалить сноску в Ворде.
Как добавить в «Word» концевые и обычные сноски?
Обычные сноски вставляются в нижней части документа, а концевые — в самом конце документа. Сноски вы также можете использовать для вставки в них ссылок к вашему тексту (обычно ссылки вставляются после текста – в концевой сноске). Если вам нужно добавить список источников из литературы, воспользуйтесь на панели инструментов командой: «Ссылки—Список литературы».
Все ваши сноски будут автоматически нумероваться (при их добавлении или удалении). Вы можете нумеровать весь документ в целом, или каждый раздел отдельно. Сноски добавляются из группы «Сноски» на вкладке панели инструментов «Ссылки»:
Работа со сносками в «Microsoft Word»
Итак, попробуем добавить сноску:
Установите курсор мышки в той области текста, куда вы хотели бы вставить сноску. Затем пройдите в уже указанную выше вкладку «Ссылки» и в группе «Сноски» нажмите на нужный пункт в зависимости от типа сноски (обычная или концевая).
Работа со сносками в «Microsoft Word»
Знак вашей сноски будет стоять после соответствующего слова (как это бывает в книгах или документах), а привязанная к нему сноска будет расположена в конце страницы.
Работа со сносками в «Microsoft Word»
Теперь вы можете в сноске добавить нужный вам текст
Работа со сносками в «Microsoft Word»
Если вы нажмете дважды мышкой на значок сноски, то вас перенесет к месту расположения ее знака в тексте.
Работа со сносками в «Microsoft Word»
Если вам нужно что-то изменить, например, формат сноски или ее расположение, тогда нажмите на стрелочку в группе «Сноски» (см. самый первый верхний скриншот) и сделайте следующее:
Откроется окошко. Здесь вы можете менять концевые и обычные сноски друг на друга. Для этого воспользуйтесь пунктами «Сноски», «Концевые сноски» и кнопкой «Заменить». Для смены формата номера воспользуйтесь разделом «Формат» (на скриншоте в красной рамке слева) и нажмите «Применить».
Работа со сносками в «Microsoft Word»
Если вам нужно изменить предложенную нумерацию и сменить ее на другой знак сноски, нажмите на кнопку «Символ» и в открывшемся окошке выберите нужные символы. Установленная вами нумерация будет применяться только для новых сносок.
Работа со сносками в «Microsoft Word»
Создание и удаление сноски на источник
Если вам нужно создать отсылки в Word на литературу, использованную в работе, выполняете следующие действия:
- в конце строчки/слова, куда необходимо вставить указание на сноску, поставить курсор;
- во вкладке «Ссылка» кликнуть на «Вставить сноску». У вас курсор переместится на низ страницы, где будет оформляться список литературы;
- вписываете туда источник информации.
Если вы хотите сделать список источников в конце работы, то выбираете «вставить концевую сноску». Дважды кликнув знак сноски, вы вернётесь к тому месту в документе Word, над которым работали.
При выполнении сносок можно воспользоваться горячими клавишами: Ctrl+Alt+F — для обычной сноски, Ctrl+Alt+D — для концевой.
Чтобы удалить сноски не нужно удалять сам текст, достаточно убрать её обозначение в документе.
Как сделать гиперссылку в Ворде либо сноску — вопрос несложный. Следуйте нашим рекомендациям, и вы после первого же пробного опыта сами сможете легко выполнять все операции. Также легко вы научитесь, как убрать ссылки в Ворде, одну или все сразу, как добавить и убрать сноски на список литературы.
Как удалить сноски по всему тексту
Поставьте курсор в верхнюю часть документа и нажмите сочетание клавиш CTRL + H, работает в Word 2013 и 2016.
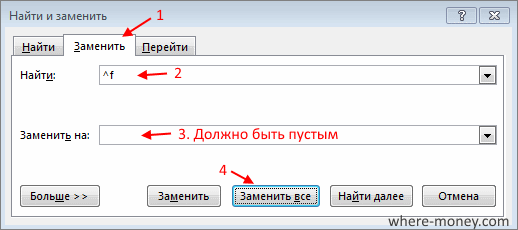
Откроется окно «Найти и заменить». На вкладке «Заменить» в поле «Найти» напишите ^f для обычной или ^e для поиска концевой сноски. Убедитесь, что в поле «Заменить на» ничего не написано, в нем не должно быть даже пробелов. Нажмите по кнопке «Заменить все».
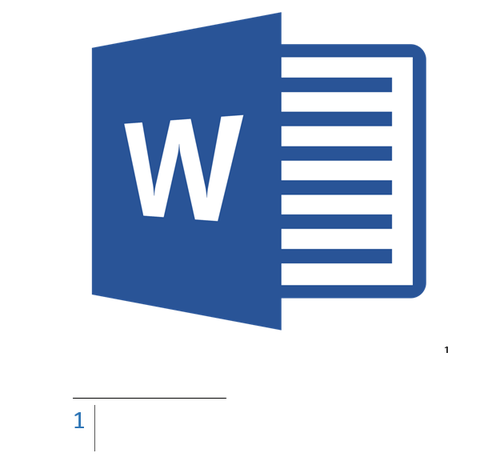
Сноски в текстовом документе MS Word — вещь полезная во многих случаях. Это позволяет оставлять примечания, комментарии, всевозможные пояснения и дополнения, не загромождая при этом тело текста. Мы уже рассказывали о том, как добавить и изменять сноски, поэтому в данной статье речь пойдет о том, как убрать сноски в Ворде 2007 — 2016, а также в более ранних версиях этой замечательной программы.
Ситуаций, в которых необходимо избавиться от сносок в документе, ровно столько же, сколько и противоположных им, когда эти самые сноски требуется добавить
Довольно часто бывает так, что во время работы с чужим документом или текстовым файлом Word, скачанным из интернета, сноски являются лишним элементом, ненужным или просто отвлекающим — это уже не столь важно, главное, что их требуется убрать
Сноска — это ведь тоже текст, такой же простой, как все остальное содержимое документа. Неудивительно, что первое решение, которое приходит в голову для их удаления — просто выделить лишнее и нажать кнопку “Delete”. Однако, таким образом можно удалить лишь содержимое сноски в Ворде, но не ее саму. Сам же знак сноски, как и линия, под которой она находилась, при этом останутся. Как это сделать правильно?

1. Найдите место знака сноски в тексте (цифру или другой символ, который ее обозначает).

2. Установите указатель курсора перед этим знаком, кликнув туда левой кнопкой мышки, и нажмите на кнопку “Delete”.

Сделать это можно и немного по-другому:
1. Выделите знак сноски мышкой.

2. Один раз нажмите кнопку “Delete”.
На этом все, теперь вы знаете о том, как удалить сноску в Word 2010 — 2016, а также в предшествующих им версиях программы. Желаем вам продуктивной работы и только положительных результатов.
Привет всем читателям блога moikomputer.ru!
Как показывает статистика достаточно много пользователей не умеют вставлять сноски в Word и часто задают соответствующий вопрос в интернете. Если вы один из них, то сейчас всему научитесь.Еще покажу приемы удаления и форматирования.
Сноска – это примечание или пояснение, обычно выводящиеся внизу страницы с более мелким шрифтом по отношению к основному. Обозначается она цифровыми или буквенными метками по тексту возле слов, которые требуют пояснений.
Обычно сноски используют писатели в своих книгах как добавочную или разъяснительную информацию к основному контенту. Также успешно применяются они студентами в дипломных курсовых или других работах выполненных текстовом редакторе Ворд.
Управление размещением сносок (Microsoft Word)
Обратите внимание: Эта статья написана для пользователей следующих версий Microsoft Word: 97, 2000, 2002 и 2003. Если вы используете более позднюю версию (Word 2007 или новее), , этот совет может не сработать для вас
Чтобы посмотреть версию этого совета, написанного специально для более поздних версий Word, щелкните здесь: Управление размещением сносок.
В Word сноски можно размещать либо внизу страницы, либо внизу текста, появляющегося на странице.Хотя это может показаться незначительной разницей, обычно это проявляется на последней странице документа. Последняя страница может фактически заканчиваться только парой строк, предложений или абзацев. Если вы выберете размещение сносок внизу страницы, между текстом и первой сноской на странице может появиться большая белая область. Если вместо этого вы разместите их внизу текста, первая сноска появится сразу после последнего текста на странице.
Чтобы указать, где Word 97 и Word 2000 помещают сноски на странице, выполните следующие действия:
- Выберите «Сноска» в меню «Вставка».Word отображает диалоговое окно сноски и концевой сноски.
- Щелкните «Параметры». Word отображает диалоговое окно «Параметры примечания».
- Убедитесь, что выбрана вкладка Все сноски.
- В раскрывающемся списке «Поместить в» выберите место, где Word будет размещать сноски.
- Щелкните ОК.
- Нажмите «Закрыть» в диалоговом окне «Сноски и концевые сноски», если вы не хотите добавлять сноски в данный момент; в противном случае нажмите ОК.
Если вы используете более позднюю версию Word, вам следует вместо этого выполнить следующие действия:
- Выберите «Ссылка» в меню «Вставка», а затем выберите «Сноска».Word отображает диалоговое окно сноски и концевой сноски.
- Убедитесь, что выбран переключатель «Сноски». (См. Рисунок 1.)
Рисунок 1. Диалоговое окно сноски и концевой сноски.
В раскрывающемся списке справа от переключателя «Сноски» выберите место, где Word будет размещать сноски. Нажмите «Применить», чтобы изменения вступили в силу. Нажмите «Отмена», если вы не хотите добавлять сноску в данный момент; в противном случае нажмите «Вставить».
WordTips — ваш источник экономичного обучения работе с Microsoft Word. (Microsoft Word — самая популярная программа для обработки текстов в мире.) Этот совет (516) применим к Microsoft Word 97, 2000, 2002 и 2003. Вы можете найти версию этого совета для ленточного интерфейса Word (Word 2007 и более поздних версий) здесь: Управление размещением сносок .
Автор Биография
Аллен Вятт
Аллен Вятт — всемирно признанный автор, автор более чем 50 научно-популярных книг и многочисленных журнальных статей.Он является президентом Sharon Parq Associates, компании, предоставляющей компьютерные и издательские услуги. Узнать больше о Allen …
Объединение ячеек в единую сумму
Один из способов сделать ваши рабочие листы менее сложными — избавиться от деталей и оставить только их краткое изложение. Вот как …
Использование информации заголовка в качестве имени файла
Сохраните документ в первый раз, и Word услужливо предложит имя файла, которое вы можете использовать или изменить.Если ты хочешь этого …
Внешняя конечная метка данных для столбчатой диаграммы
Может быть неприятно, когда Excel не отображает параметры форматирования, которые, как вы знаете, должны использоваться для ваших диаграмм. Этот совет …
Изменение способа отображения ссылок на сноски
Ссылки на сноски обычно отображаются как цифры с надстрочным индексом как в основной части документа, так и в сносках…
Форматирование сносок и концевых сносок
Сноски и концевые сноски можно форматировать так же, как вы форматируете обычный текст в документе. Есть попроще …
Форматирование ссылок на концевые сноски
Ссылки, используемые для концевых сносок, по умолчанию имеют формат «достаточно хорошо» для большинства людей. Если вы один из тех …
Как сделать сноски в Microsoft Word 2010?
Сноски в Microsoft Word 2010 позволяют сделать документ более интерактивным и удобным для чтения. При должном умении их создание не займёт больше двух секунд, но нужно знать некоторые нюансы.
Зачем их создавать
Сноска в документе позволяет автору более лаконично излагать свои мысли. Рассмотрим конкретный пример: «Вам нужно вставить в текст иностранное слово. Чтобы не перегружать предложение лишними скобками, к термину добавляется символ с расшифровкой в конце странички».
В некоторых случаях авторы используют в своих текстах цитаты известных учёных и политиков. Чтобы не получить клеймо плагиаторов необходимо вставлять сноски на изначальные источники. Это позволит избежать судебных издержек и сделает работу соответствующей научному стилю.
Согласно базовым правилам делопроизводства и оформления научных работ в поясняющей ссылке нужно указать автора, источник и страницу, откуда была взята информация. Некоторые авторитетные журналы требуют от своих литераторов указывать номера строк. Также необходимо прописывать год издания.
Третий самый распространённый случай вывода поясняющей информации за рамки основного тела работы заключается в пояснении терминов.
Допустим, автор употребляет в тексте некую сложную терминологию, требующую расшифровки. В таком случае несколько предложений в конце помогут читателю разобраться в сути.
Ставим сноски
Для того чтобы делать сноски в Word 201 необходимо использовать верхнюю ленту, на которой нужно выбрать вкладку «Ссылки».
После этого алгоритм действий будет следующим:
- вы выделяете нужное слово, предложение, фразу или абзац;
- находите в открытой заранее вкладке значок «АБ1» с подписью «Вставить сноску», после чего жмете на него (произойдёт перенаправление в конец страницы);
- следующим шагом будет введение соответствующего пояснения.
Пояснения могут идти в конце документа, каждой страницы или раздела. Автор сам выбирает наиболее удобный для него вариант. Тем не менее есть некоторые неписаные правила, которым стоит следовать.
Важные правила составления и оформления сносок:
- пояснительные материалы в конце страницы принято обозначать арабскими цифрами;
- римские числа применяются для всего документа;
- использование звёздочек и других символов допускается в неформальных документах и публицистике.
Нумерация может быть как общей, так и раздельной. Соответствующие настройки можно установить в диалоговом окне. При удалении надстрочного знака информация под линией исчезнет.
SSHD — что это такое? Виды и назначение. Узнать тут.
В конце каждой страницы
Автор может делать полезные примечания, как в конце каждой страницы, так и во всём документе. Первый вариант чаще всего используется для обозначения терминов и расшифровки иностранных слов. Маленьким шрифтом под текстом даётся нужная информация. Быстрая комбинация клавиш: CTRL+ALT+F.
В конце документа
Ссылки, идущие в качестве завершения всей работы, выглядят так же, как и предыдущие. Но в данном случае автор может указать 10—15 литературных источников, и это никоим образом не повлияет на читабельность материала. Быстрая комбинация: CTRL+ALT+D.
Настройка в диалоговом окне
Диалоговое окно позволяет настроить точные параметры ссылок. Пользователь может выбрать тип нумерации. Автор также указывает, с какой цифры будет начинаться созданный им список.
В нем можно подобрать уникальные символы для нумерации. Также здесь осуществляется выбор между примечанием в конце страницы и документа. Внизу окошка есть возможность выбрать охват введённых изменений.
Переходы по сноскам
Многие пользователи при использовании перехода испытывают сложности в нахождении отрывка текста, на котором они остановили чтение. Чтобы вернуться к отмеченному термину, достаточно два раза нажать на советующий номер под текстом.
Для экономии времени читатель может выбрать функцию «Показать сноски» и перейти к концу страницы или документа. Повторное нажатие возвращает пользователя обратно к изучаемому фрагменту.
Как сделать сноску в Word в 2003
В Word в 2003 сноски делается немного по-другому. Для этого нужно установить курсор в месте, на которое должна ссылаться сноска, открыть меню «Вид – Ссылка» и выбрать там пункт «Сноска»
.
После этого на экране появится окно с настройками сносок в Word в 2003. Как и в более современных версиях Word, здесь можно изменить расположение сноски и ее формат. Например, для того чтобы вставить обычную сноску нужно выбрать положение сноски «Внизу страницы» и нажать на кнопку «Вставка».
Если же сноска должна располагаться в конце документа, то выберите положение сноски «В конце документа».
После выбора всех нужных настроек нажмите на кнопку «Вставка
». В результате в документе появится сноска, в которую можно будет ввести текст.
В заключении предлагаем вам несколько полезных советов по работе со сносками в текстовом редакторе Word:
- Если сноска больше не нужна, то вы можете ее удалить. Для этого достаточно просто удалить маркер сноски, который вы разместили в тексте.
- Кликнув два раза мышкой по маркеру сноски внизу страницы, вы сможете быстро переместиться к той точке документа, где эта сноска была установлена.
- Вы можете начать нумерацию сносок с любого числа.
- На вкладке «Ссылки» есть кнопка «Следующая сноска» с помощью которой можно быстро переместиться к следующей сноске в документе.
- На вкладке «Ссылки» есть кнопка «Показать сноски» с ее помощью можно быстро переместиться к сноскам в конце текста, листа или документа.
- Настройки сносок можно применять не только ко всему документу, но и к отдельным его разделам.
С другой стороны, что представляет себя концевые сноски? Такой же , только оформленный несколько другим способом.
Естественно, тип используемого номера можно легко настроить под свои потребности, как и сделать ссылку на сноску в виде номера, заключенного в квадратные скобки. Однако, последний способ организации уже попахивает мазохизмом. Поскольку, в тексте нельзя убрать обозначение сноски, оставив ее расшифровку, можно только ее скрыть, что добавит работы. Если нужно оформить список в виде концевых сносок, а перекрестные ссылки поставить в квадратных скобках с нумерацией стандартным шрифтом, тогда лучше будет использовать , а линию добавить средствами рисования.
Простые сноски от концевых отличаются только тем, что список источников располагается в конце каждой страницы (либо в конце текста данной страницы) (но не в колонтитулах). При этом, нумерация может быть сквозной для всего документа, раздела, либо постранично.
Использование сносок для создания списка литературы на практике.
По мнению автора, использовать сноски лучше по их прямому назначению, как пояснение к самому тексту. Список литературы можно оформлять только для небольших материалов. Управление (создание общей базы и многоразовое ее использование для своих трудов) списком литературы будет достаточно затратное.
Поскольку процесс создания списка литературы с помощью сносок и концевых сносок ничем не отличается, воспользуемся обычными сносками, а после того, как все будет готово, преобразуем их в концевые.
Основные настройки для сносок выставим следующие (Вызываются параметры с вкладки «Ссылки», группа «Сноски»):
Сноски выставим внизу текста, а не страницы для того, чтобы рисунок получился более компактным, остальные параметры остались стандартными. Результат вставки сносок в документ представлен ниже:
Примечание: текст на рисунке не имеет ничего общего с источниками литературы, которые проставлены в качестве примера.
Если необходимо поставить дополнительную ссылку на источник, который уже присутствует в виде сноски, необходимо будет воспользоваться .
Результат представлен ниже.
Обратите внимание, что перекрестная ссылка на сноску не обновилась вместе с преобразованием, чтобы ее обновить необходимо выделить текст и нажать клавишу F9. Внешний вид концевых сносок (прежде всего вид номера) можно настроить по своему усмотрению в настройках сносок







