Как удалить аккаунт microsoft
Содержание:
- Как удалить старый аккаунт Гугл
- Удаление учетной записи пользователя в Windows 10
- Восстановление учетных записей
- Восстановление учетной записи Google
- Исправить ошибку “Не удается войти в учетную запись” Windows 10
- Инструкция по удалению учетной записи Госуслуги
- Как удалить учётную запись
- Как удалить учётную запись пользователя в Windows 10 через Параметры?
- Как выполнить удаление профиля в Windows 10 через командную строку?
- Удаляем учётную запись в Windows 10 через Панель управления
- Удаление учётной записи через строку Выполнить
- Как заблокировать один из аккаунтов на Windows 10?
- Как убрать запись Microsoft и включить локальную?
- Создание новой локальной записи и удаление аккаунта администратора
- Стоит ли удаляться из Госуслуг
- Как удалить учетную запись Майкрософт, если вы находитесь под ней
- Зачем нужно удалять учетную запись
- Как удалить аккаунт в Инстаграме?
- Подводим итог
Как удалить старый аккаунт Гугл
Старый аккаунт часто замедляет работу смартфона, а иногда даже вызывает его зависание. Это связано с количеством одновременно используемых смартфоном сервисов Google, которые «поедают» его драгоценные ресурсы.
Но заранее нужно позаботиться о своих данных, для этого нужно создать бэкап системы. Это позволит по мере необходимости восстановить контакты и другую важную информацию, которая была на смартфоне. В противном случае она безвозвратно удалится.
После создания бэкапа системы делают следующее:
- открывают настройки гаджета;
- находят в них опцию «Сброс»;
- если в процессе активации сброса система попросит подтвердить процедуру, то указывают пароль или вводят графический ключ;
- Далее нажимают «Стереть все».
Удаление учетной записи пользователя в Windows 10
Откройте приложение «Параметры Windows», нажав в нижней части экрана кнопку «Пуск» и выбрав в левом боковом меню кнопку с изображением шестеренки.
В приложении «Параметры Windows» перейдите в группу настроек «Учетные записи».
Выберите вкладку «Семья и другие люди». Здесь вы увидите список всех пользователей, добавленных в текущую систему.
Выберите учетную запись пользователя, с которой вы хотите расстаться, и нажмите кнопку «Удалить», которая появляется под ней. Возможно, вам будет предложено ввести пароль администратора. Если кнопка «Удалить» не отображается или она неактивна, войдите в свою учетную запись как администратор, а затем попробуйте повторить процедуру удаления еще раз.
Вы получите сообщение о том, что все данные, хранящиеся в учетной записи пользователя, будут удалены. Это подразумевает удаление всех его данных с этого компьютера, хранящихся на системном диске «С» в одноименной папке пользователя, включая объекты рабочего стола, документы, фотографии, загрузки, видео и другие файлы. На других дисках данные пользователя удалены не будут. Если пользователь сохранил файлы на другом не системном диске, они все останутся там. Будут удалены только файлы из собственных библиотек пользователя на системном диске «С».
Нажмите кнопку «Удалить учетную запись и данные», чтобы завершить процесс удаления записи пользователя. Когда вы это сделаете, то восстановить обратно данные вы уже не сможете. Они будут потеряны навсегда.
Восстановление учетных записей
Чтобы восстановить удаленного пользователя Windows 10 или же вернуть утраченные после очередного неудачного обновления Винды сведения о том или ином профиле юзера, достаточно выполнить следующие манипуляции:
- Уточнить SID – специальный идентификатор учетки, который можно разыскать при помощи инструмента cmd. Для открытия консоли «Командная строка» достаточно одновременно удерживать специальную комбинацию Win + R, а после появления окошка «Выполнить» ввести команду «cmd» без кавычек. В Windows 10 лучше запускать консоль PowerShell от имени админа через меню пуск (тапнуть правой клавишей мышки по иконке Виндовс в левом нижнем углу монитора и выбрать PowerShell от имени администратора).
- В открывшемся окне ввести кодовое сочетание с сохранением пунктуации, но без внешних кавычек: «wmic useraccount where name=’test_user’ get sid». После тапнуть по клавише Enter.
- Если нужно узнать SID активного юзера, то достаточно вбить ключ «whoami / user» без кавычек и нажать на Enter.
- В меню PowerShell можно также ввести следующие комбинации: «$objUser_=_New-Object_System.Security.Principal.NTAccount(«LOCAL_USER_NAME»)», где вместо знака «_» нужно поставить пробел (за исключением ключа «LOCAL_USER_NAME»). Второй скрипт: «$strSID = $objUser.Translate()», а третий – «$strSID.Value».
- В результате ввода данных на экране должен появиться ключ SID, который выглядит следующим образом: «S-2-7-31-1137502296-1316126944-203142454-1023». Необходимо скопировать SID при помощи команды Ctrl + M («Выделить») и Ctrl + C («Скопировать»).
- Вставить сведения в блокнот при помощи комбинации Ctrl + V.
- Теперь потребуется вызвать окошко Registry editor’а: зажать сочетание Win + R, затем вбить особую команду «regedit» без кавычек.
- Registry editor должен быть запущен от имени Administrator’а: в противном случае дальнейшее редактирование реестра будет невозможным.
- В верхней части открывшегося окошка «Редактора реестра» содержится адресная строка, в которую нужно скопировать следующий путь: «Computer\HKEY_LOCAL_MACHINE\SOFTWARE\ Microsoft\ Windows NT\ CurrentVersion\ ProfileList».
- В левой части экрана появится директория с особым именем – «ProfileList».
- Для уничтожения дубликата папки с SID нужно деинсталлировать запись без расширения «.ваk». Данное действие поможет как удалить старого пользователя на Windows 10, так и решить проблему с доступом к действующей учетке. Чтобы выполнить указанную манипуляцию, достаточно тапнуть правой кнопкой по папке с СИД-ом, расположенной в левой части окна «Редактора реестра», и в открывшемся перечне команд выбрать опцию «Delete». Данный алгоритм действий подходит для пользователей ПК, которые столкнулись с проблемой задвоения SID-данных учетки.
- В том случае, если юзер столкнулся с проблемами повреждения своего profile без задвоения (с расширением «.bak» или без него), то достаточно переименовать папку с расширением «.bak»: навести курсор на папку с нужным номером SID, выбрать опцию для изменения имени файла и вручную уничтожить приписку «.bak». Тапнуть на кнопку Enter для внесения корректировок.
- Также можно дважды тапнуть левой кнопкой по номеру SID поврежденной учетки и выбрать опцию ProfileImagePath. В поле «Value data» вручную вбить путь к профилю пользователя, щелкнуть на опцию «ОК».
- Выбрать опцию «State» и изменить значение в поле «Value data» с 1 (на самом деле в данном поле могут находиться разные цифры) на 0, после чего тапнуть на «ОК».
- Для определения точного пути к профилю достаточно зажать сочетание Win + R, вбить ключ C:\Users и тапнуть на клавишу Enter.
- После выполнения всех нужных манипуляций необходимо закрыть окошко редактора реестра и осуществить ребут ПК, затем попытаться авторизоваться под восстановленной учеткой.
Если восстановить удаленную учетную запись пользователя Windows 10 при помощи реестра не вышло, то можно прибегнуть к инструменту recovery. Для этого нужно следовать инструкции:
- Вбить в поисковой строке Windows ключ «Восстановление» и нажать на Enter.
- Перейти по гиперссылке «Настройки восстановления…», тапнуть на клавишу «Восстановить» и следовать подсказкам, которые появятся на мониторе.
Восстановление учетной записи Google
Для восстановления аккаунта требуется адрес запасной электронной почты или привязанный к нему номер телефона. Кроме того, необходимо вспомнить ответ на секретный вопрос, указанный во время регистрации.
Для стандартного восстановления аккаунта нужно открыть эту ссылку
Далее необходимо проделать следующее:
Выбрать вкладку «Забыли адрес эл.почты?», потом нажать «Далее». Используют этот способ в том случае, если не помнят адрес электронной почты.
Далее потребуется указать привязанный запасной адрес электронной почты или телефон. Ниже будет подробно разобрано восстановление с помощью телефона.
- В открывшейся форме нужно указать код, поступивший на смартфон в SMS.
- После чего требуется указать новый пароль, отвечающий установленным Google требованиям.
Если известен адрес аккаунта, то необходимо указать его на начальном этапе восстановления. После чего откроется новое окно, где попросят дать ответ на секретный вопрос или указать телефон/запасной адрес электронной почты, для получения кода подтверждения.
При восстановлении доступа могут появиться проблемы в работе аккаунта, потому что информация долго обновляется. Для устранения этого требуется просто выйти из аккаунта и через некоторое время войти в него.
Исправить ошибку “Не удается войти в учетную запись” Windows 10
В первую очередь скопируйте все свои данные профиля, в который не можете войти, на другой диск. Это своего рода резервная копия. Перейдите C:\Users (Этот компьютер > Диск C > Пользователи) и скопируйте данные учетной записи (папку).
1. Удалить антивирус и VPN
Сторонний антивирус как Avast был замечен в проблеме с входом учетную запись. Сторонние антивирусы могут блокировать любую подозрительную сетевую активность. Как известно все антивирусы имеют ложное срабатывание. По этой причине, удалите полностью сторонний антивирус на компьютере или ноутбуке, и попробуйте войти в учетную запись Windows 10. Если у вас есть сторонние программы, которые связаны с сетью, интернетом, удалите их.
2. Правка ProfileList в реестре
Шаг 1. Нажмите Win+R и введите regedit, чтобы открыть редактор реестра. В реестре перейдите по пути:
- HKEY_LOCAL_MACHINE\SOFTWARE\Microsoft\Windows NT\CurrentVersion\ProfileList
- В ветке ProfileList, переключайтесь на каждую папку вида S-1-5…. и ищите свое имя профиля в ProfileImagePath.
- В моем случае это 1myWEBpc1. Не удаляйте профиль, следуйте ниже, вы поймете почему.
Шаг 2. Щелкайте ниже по порядку по S-1-5… и ищите свой профиль, где будет указано в конце имя компьютера с именем вашего профиля. В моем случае 1myWEBpc1.PC. Если у вас есть такое, то удаляйте выше профиль (Шаг 1). Далее нажмите по своему профилю, где в конце .PC, и уберите .PC с точкой.
Шаг 3. Откройте проводник (Этот компьютер) и нажмите на вкладку “Файл” в левом верхнем углу, выберите “Параметры”. В новом окне перейдите во вкладку “Вид” и установите два значение:
- Снимите галочку “Скрывать защищенные системные файлы”.
- Установите “Показывать скрытые файлы”.
Шаг 4. Перейдите по пути C:\Users (Этот компьютер > Диск C > Пользователи). Скопируйте из папки 1myWEBpc1.pc четыре файла в папку 1myWEBpc1:
- NTUSER.DAT
- NTUSER.DAT.LOG1
- NTUSER.DAT.LOG2
- NTUSER.INI
3. Дополнительное сопутствие
- Если ничего не вышло, то вы должны понять принцип. Попробуйте создать новую учетную запись администратора и перекинуть с нее, указанные выше 4 файла, в учетную запись с которой невозможной войти.
- Можно попробовать перекинуть эти 4 файла, взяв из другого профиля, если он имеется. Даже на другом ПК, но не через интернет.
- Создайте локальную учетную запись и измените пароль учетной записи Microsoft не через сайт, а через параметры Windows 10 “учетные записи”.
- Вы можете просто создать локальную учетную запись админа и переместить в нее все файлы со старого нерабочего профиля.
Смотрите еще:
- Решено: Служба профилей пользователей не удалось войти в систему windows 10
- Как отключить и удалить учетную запись Microsoft
- Как создать локальную учетную запись Пользователя В Windows 10
- Как создать Учетную Запись Майкрософт для Windows 10
- Не удалось создать или добавить новую учетную запись Microsoft в Windows 10
comments powered by HyperComments
Инструкция по удалению учетной записи Госуслуги
Вы попадете на страницу «Мои данные» esia.gosuslugi.ru.
Перейдите в верхнем меню по пункту «Настройки учетной записи». В блоке «Безопасность» в последней строке выберите пункт «Удалить учетную запись».
Для подтверждения введите пароль от учетной записи и нажмите кнопку «Удалить».
Далее вы увидите сообщение о том, что учетная запись успешно удалена.
После нажатия кнопки «ОК», система перенаправит вас на страницу входа.
Обратите внимание, что теперь вы можете снова зарегистрироваться на Госуслугах с этим же номер телефона или адресом электронной почты. Главная страница » Полезные инструкции
Главная страница » Полезные инструкции
При современном ритме жизни кажется, что учетная запись портала Госуслуги просто необходима. С её помощью мы экономим часы свободного времени. Встречаются ситуации, когда профиль необходимо удалить, например, когда нельзя получить доступ в учетную запись или с целью завести новый личный кабинет, нужно выполнить деактивацию аккаунта.
Как удалить учётную запись
Стоит начать с одного логического утверждения – для того чтобы удалить учётную запись требуется зайти с другой учётной записи, которая будет обладать правами администратора.
Также не получится удалить учётную запись, если именно в ней вы находитесь в данный момент.
Метод №1
В остальном порядок действий максимально прост, а именно:
- Нажмите «Пуск» и откройте «Параметры»;
- Перейдите в раздел «Учётные записи»;
- Выберите «Семья и другие пользователи»;
- Выделите кликом мышки учётную запись, идущую на удаление, и нажмите на кнопку «Удалить»;
Откроется окно с вопросом «Удалить учётную запись и данные», где требуется нажать на одноимённую кнопку.
Необходимо понимать, что как уведомляет сама операционная система, данные действия приведут к полной потери всего содержимого удалённой учётной записи.
Метод №2
Второй способ, который мало отличается по своей сложности от вышеизложенного – это использование функционала «Панели управления», он же позволяет сохранить файлы владельца пользователя:
- Нажмите «Пуск» и отсортируйте список разделов по русской букве «С»;
- Откройте папку «Служебные Windows» и выберите «Панель управления»;
- Перейдите в раздел «Учётные записи пользователей»;
В открывшемся окне нажмите на строку «Управление другой учётной записью»;
Появиться список из имеющихся учёток, выделите кликом нужную;
Далее, нажмите на строку «Удаление учётной записи»;
Как видно, в данном окне есть возможно выбрать вариант с сохранением файлов, достаточно нажать на одноимённую кнопку, и папка с содержимым учётной записи появится на рабочем столе активной УЧ;
Далее, для удаления требуется нажать на кнопку «Удалить файлы».
Останется продолжить работу с операционной системой Windows 10.
Метод №3
Третий способ– это использование функционала «Управление компьютером»:
- Откройте «Этот компьютер» — вкладка «Компьютер» — «Управление»;
- Выберите папку «Служебные программы» — «Локальные пользователи и группы» — «Пользователи»;
- Выделите кликом правой кнопки мышки нужную учётную запись и нажмите «Удалить»;
Ознакомьтесь с появившемся уведомлением и нажмите «ДА».
В качестве дополнения стоит привести некоторые действия, которые позволяют «превратить» учётную запись Microsoft в локальную.
Для этого достаточно открыть раздел «Учётные записи» и в разделе, где представлены данные, используемые для входа (логин/адрес электронной почты), кликнуть по строке «Войти вместо этого с локальной учетной записью». (
Останется только подтвердить вход в открывшемся окне, введя при необходимости пароль.
Как удалить учётную запись пользователя в Windows 10 через Параметры?
Чтобы выполнить удаление пользователя Windows 10 через Параметры, стоит выполнить несколько несложных действий:
Жмём «Пуск», «Параметры» и выбираем «Учётные записи».
Откроется новое окно. В левом меню выбираем «Семья и другие пользователи». В основном окне выделяем учётную запись. Владельцем может быть администратор. В таком случае может потребоваться пароль. Нажимаем «Удалить».
Появится окно с предупреждением об удалении пользователя Windows Подтверждаем выполнение операции.
ВАЖНО! Вместе с учётной записью будут удалены все объекты рабочего стола, папки «Документы», «Видео», «Записи», «Общее». Поэтому, если эти данные представляют ценность, стоит заранее выполнить их копирование
Как выполнить удаление профиля в Windows 10 через командную строку?
Чтобы удалить профиль пользователя в операционной системе Виндовс 10 стоит выполнить следующие действия:
Жмём правой кнопкой мыши на значке «Пуск» и выбираем «Командная строка (Администратор)».
Откроется консоль. Вводим первую команду: net users.
Далее команда для удаления профиля будет следующей: net user Имя_пользователя /delete, где «Имя пользователя» — названием учётной записи, которую нужно убрать.
Ждём удаления профиля.
Удаляем учётную запись в Windows 10 через Панель управления
Если вам необходимо удалить профиль на Windows 10 рекомендуем воспользоваться Панелью управления. Для этого выполняем следующие действия:
Жмём «Пуск» и выбираем «Панель управления». После в новом окне выбираем «Учётные записи пользователей».
Если у вас несколько аккаунтов, то стоит выбрать тот, который необходимо удалить. Внимательно смотрим на имя пользователя в Windows 10. Жмём «Удаление учётной записи».
Появится окошко с предложением сохранить данные профиля. Сохраняем на своё усмотрение. После жмём «Удалить профиль».
Профиль удалён.
Важно отметить, что удаляя профиль через Панель управления можно столкнуться с необходимостью ввести пароль. Если вы не знаете свой пароль, стоит воспользоваться следующими рекомендациями. Как поменять пароль входа Windows 10?
Как поменять пароль входа Windows 10?
Удаление учётной записи через строку Выполнить
Удалить профиль на Windows 10 можно всего в несколько кликов через строку Выполнить. Для этого выполняем следующее:
Жмём «Win+R» и вводим «netplwiz».
Откроется новое окно. Выбираем запись 2 и нажимаем «Удалить».
После подтверждения выбранного действия другой пользователь будет удалён.
Как заблокировать один из аккаунтов на Windows 10?
Если 2 аккаунт используется редко, но удалять его вы не намерены, можно его просто заблокировать. Для этого следуем инструкции:
Жмём «Пуск», «Параметры», «Учётные записи» и в левом меню выбираем «Семья и другие пользователи».
Протягиваем ползунок вниз. Выделяем аккаунт, который нужно заблокировать и жмём «Блокировать».
После подтверждаем выбранное действие и кликаем «Запретить».
Как в операционной системе Windows 10 получить права администратора?
Как убрать запись Microsoft и включить локальную?
Если вас интересует вопрос, как удалить учётную запись Microsoft, то стоит отметить, что её удалить сложно. Поэтому в Windows 10 добавлен способ изменения записи Microsoft на локальную. Для этого пользователь должен выполнить следующие шаги:
Заходим в «Параметры» и выбираем «Учётные записи». Переходим в раздел «Электронная почта и учётные записи». Выбираем запись с электронной почтой, к которой привязан аккаунт Microsoft. Зачастую его владелец Администратор. Поэтому нужно знать и его пароль. Выбираем «Войти под локальной записью».
- Вводим пароль от профиля Microsoft.
- Вводим пароль и имя локальной записи.
После нужно будет выйти из системы и войти уже под локальной записью и вводом пароля.
Создание новой локальной записи и удаление аккаунта администратора
Создать 2-й локальный аккаунт можно через командую строку. Для этого соблюдаем инструкцию:
Открываем командную строку с правами администратора. Вводим команду для создания новой локалки: net user New_Admin_2 /add.
Чтобы новая запись имела права администратора, нужно ввести команду: net localgroup Администраторы New_Admin_2 /add. Слово «Администраторы» вводим на том языке, на котором аккаунт был указан ранее.
Теперь старый администратор должен быть удалён. Вводим команду: net localgroup Пользователи Old Admin /
Новая локальная запись с правами администратора создана.
О том, как удалить пользователей в Windows 10 смотрите в видео:
Стоит ли удаляться из Госуслуг
Это делается достаточно просто, но может занять неопределенное время. Если вам потребуется срочно получить услугу, могут возникнуть трудности. Так, возможно, придется обращаться напрямую в государственную организацию и заполнять все заявления на бумажных бланках.
Не забывайте про скидку в 30% при оплате госпошлины через сервис. В этом случае не получится ей воспользоваться, и придется тратить лишние средства. Учитывая эти факторы, следует хорошо подумать перед тем как удалить учетную запись на Госуслугах.
Как правило, к удалению информации прибегают граждане, планирующие переезд в другую страну, и сервис им больше не пригодится. Примите к сведению, что если есть малейшая возможность использования Госуслуг в будущем, профиль лучше оставить, чтобы не возникало лишних проблем в срочных делах
Время чтения: ~4 минут323
Портал Государственных Услуг постоянно пополняется новыми возможностями, а большинство ведомств переходят на предоставление обслуживания через интернет. В некоторых ситуациях пользователь обязан иметь подтвержденную учетную запись. Сегодня мы поговорим о том, как заново зарегистрироваться на Госуслугах. Данные советы пригодятся тем, кто безвозвратно утратил доступ к аккаунту или хочет поменять его по различным причинам.
Сначала необходимо определиться, какую информацию вы использовали при регистрации и работе с учетной записью. Если вы всего лишь зарегистрировали профиль с помощью мобильного номера или почты, но не заполняли сведения (ИНН, СНИЛС, паспортные данные и прочее), то все просто – достаточно создать новый аккаунт с использованием других контактных сведений. Сделать это можно так: 1.Откройте страницу https://esia.gosuslugi.ru/registration/.
3.Нажмите кнопку «Зарегистрироваться».
4.Получите SMS с кодом подтверждения. Введите его на сайте и нажмите «Продолжить».
5.Придумайте пароль и введите его дважды. Здесь имеется кнопка для автоматической генерации надежного пароля. После заполнения полей нажмите «Готово».
Спустя 3 секунды вы будете авторизованы в личном кабинете. Теперь можно приступать к заполнению личной информации, включая документы. А также проходить процедуру подтверждения учетной записи.
Теперь разберемся, можно ли удалить аккаунт, а затем создать его заново. В данной ситуации есть два варианта развития событий, рассмотренные ниже.
4.В блоке «Безопасность» выберите пункт «Удалить учетную запись».
5.Впишите действующий пароль от учетной записи и поставьте галочку в пункте «Я не робот». Нажмите кнопку «Удалить».
6.Подтвердите процедуру. После выполнения операции вы больше не сможете зайти на данную страницу.
Теперь можно снова зарегистрироваться по первой инструкции из статьи. Однако в этот раз можно использовать те же номер/почту, поскольку сведения о них были удалены из системы Госуслуг.
Если вы не сможете авторизоваться в профиле, то перейти к самостоятельному удалению не получится. Этот факт усложняет повторную регистрацию в том случае, если старая учетная запись была подтверждена или вам нужно использовать задействованный мобильный номер/электронную почту.
Рабочий вариант решения проблемы – личный визит в государственную структуру, предоставляющую данную услугу. Откройте сайт https://map.gosuslugi.ru/co и в фильтре отметьте пункт «Удаление учетной записи». Выберите нужное время работы.
Найдите подходящий адрес и посетите офис в ближайшее время. После проверки личных документов сотрудник организации уничтожит аккаунт по вашей просьбе. Теперь можно вернуться к процедуре регистрации с нуля.
2.Нажмите на кнопку «Я не знаю пароль».
3.Впишите номер телефона, привязанный к аккаунту. Нажмите «Продолжить».
4.Теперь введите паспортные данные (серия и номер). Если у вас нет доступа к документу, то вы можете указать ИНН или СНИЛС с помощью ссылок ниже.
5.Если в настройках безопасности ЛК вы установили защиту по контрольному вопросу, то на следующем этапе введите ответ.
6.Дождитесь SMS с кодом подтверждения. Введите его на сайте.
7.Создайте новый пароль и введите его дважды. Можно воспользоваться подсказкой по составлению защитной комбинации. Нажмите «Сохранить».
Перед повторной регистрацией нужно удалить старую учетную запись через настройки или с помощью поддержки Госуслуг. Однако сначала мы рекомендуем попробовать восстановить аккаунт, если у вас есть доступ к привязанному телефону или электронной почте.
Как удалить учетную запись Майкрософт, если вы находитесь под ней
Допустим, вы вошли в Windows 10 под учетной записью Microsoft, но хотите от нее избавиться. Для этого переходим в Параметры – Учетные записи.

На странице «Электронная почта и учетные записи» нажимаем на ссылку «Войти вместо этого с локальной учетной записью».

Появится окно с предложением ввести текущий пароль от учетной записи Майкрософт. Вводим его и нажимаем «Далее».
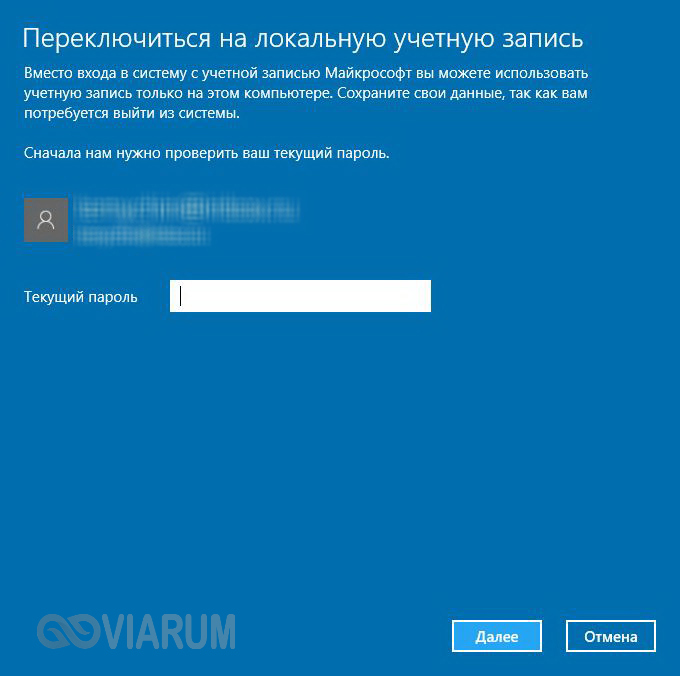
Теперь настраиваем локальную учетную запись – прописываем имя пользователя, пароль и подсказку для пароля. Если нет необходимости в пароле, оставляем соответствующие поля пустыми.
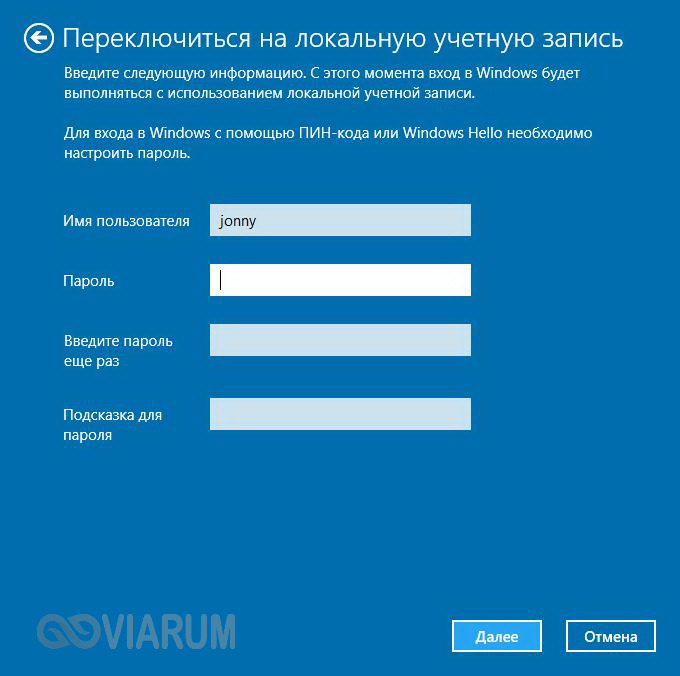
Нажимаем опять «Далее», а затем «Выйти из системы и закончить работу».
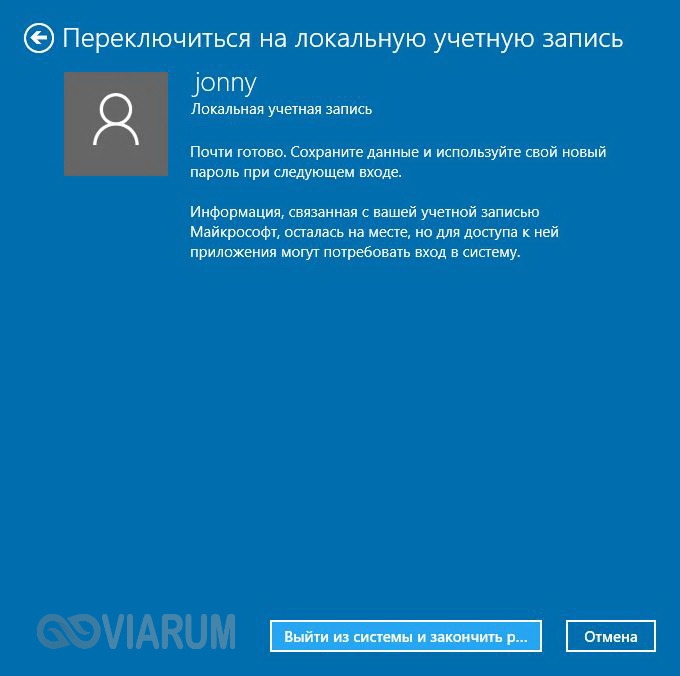
Будет осуществлен выход из текущего аккаунта, после чего можно будет войти под новой локальной учетной записью.

По идее, сейчас не смысла удалять учетную запись Майкрософт, можно просто использовать локальную «учетку». Если вы все же решили это сделать, то идем дальше.
Зачем нужно удалять учетную запись
Учётные записи часто взламывают, поэтому злоумышленники могут воспользоваться вашей конфиденциальной информацией (Ф.И.О, паспортными данными, банковскими картами, логинами и паролями от разнообразных интернет-ресурсов). В этом случае часто удаляют профиль Google с телефона (чтобы он не был синхронизован с гаджетом) или полностью удаляют его с сервиса Google (чтобы он не был доступен на других устройствах). Во втором случае пользоваться своими подписками на Youtube и других сервиса вы не сможете, а также удалится электронная почта, на которую будут по-прежнему слать письма.
Как удалить аккаунт в Инстаграме?
Важно узнать перед удалением
Скорее всего, через некоторое время ты захочешь восстановить удаленный аккаунт. Но сделать это будет уже нельзя. Ты навсегда потеряешь все фото, истории, переписку, подписчиков, и чтобы вернуться в Инстаграм, придется создавать новый аккаунт. Но он будет абсолютно пустой (кстати, использовать то же самое имя пользователя ты не сможешь).
Поэтому задумайся на минутку: если есть вероятность, что тебе захочется восстановить аккаунт, не удаляй его. Отключи его на время, как описано выше, или просто скрой от посторонних (сделай профиль закрытым в настройках).
Восстановить аккаунт хотят даже те, кто искал, как удалить его сразу и навсегда. Но после удаления пути назад нет: восстановить аккаунт в Инстаграме, как в ВК, невозможно. Раньше в справочной системе Инстаграма упоминалось, что в течение 30 дней можно передумать и вернуть удаленный аккаунт, сейчас этой информации уже нет.
Если ты все это понимаешь и тем не менее хочешь удалить аккаунт в Инстаграме, начнем.
Удаление аккаунта
Удаление аккаунта делается самостоятельно. Необходимо войти с логином и паролем в аккаунт, который ты удаляешь. Инстаграм не удалит аккаунт просто по твоей просьбе.
Внимание! Не регистрируйся. Нужно именно войти в аккаунт, который у тебя есть.
В этот момент еще можно выбрать временное отключение аккаунта вместо удаления — для этого там будет ссылка Временно заблокировать.
Прочитай внимательно все, что написано на экране.
Если уверен, что хочешь удалить, то выбери одну из причин удаления аккаунта напротив Почему вы удаляете свой аккаунт?
Введи еще раз свой пароль.
Нажми Безвозвратно удалить мой аккаунт.. В справочном центре Инстаграма сообщается, что через 30 дней твой аккаунт и все его содержимое будут удалены навсегда
Это не означает, что в течение этого срока ты сможешь восстановить удаленный аккаунт
В справочном центре Инстаграма сообщается, что через 30 дней твой аккаунт и все его содержимое будут удалены навсегда. Это не означает, что в течение этого срока ты сможешь восстановить удаленный аккаунт.
Как удалить другой аккаунт?
- Нажми на свое фото справа вверху.
- Выбери Выйти.
- Войди с логином и паролем в тот аккаунт, который хочешь удалить.
- Выполни удаление аккаунта, как мы рассказали выше.
Если у тебя нет доступа к аккаунту (забыл пароль), то придется сначала восстановить доступ — это ссылка Помощь со входом на странице, где Инстаграм спрашивает логин и пароль. Инструкция по восстановлению доступа здесь:
Восстановление доступа, забытого пароля в Инстаграме
Как удалить приложение Инстаграм с телефона
- На Андроиде: подержи палец на иконке приложения и, не отпуская, сдвинь в сторону. Обычно при этом появляется корзина: иконку нужно подтянуть к ней и отпустить палец. Также можно зайти в Play Маркет, найти там Инстаграм, нажать на него и затем выбрать Удалить.
- На Айфоне: подержи палец на иконке приложения, выбери Удалить приложение и затем снова Удалить.
При удалении одного лишь приложения твой аккаунт в Инстаграме не удаляется. Ты можешь войти в него на другом устройстве (компьютере, телефоне, планшете) или на этом же телефоне, когда снова установишь приложение. Но для входа нужно помнить логин (номер телефона) и пароль.
Подводим итог
В большинстве случаев смена пользователя требуется для правильного функционирования некоторых программ. Например, нужно выполнить программу, у которой есть привязка к определенному пользователю и при выполнении этой программы под другим именем возникает ошибка.
Эта ошибка возникает из-за того, что программа пытается получить доступ к файлам пользователя из его папки, но путь к директории не совпадает с заложенным в утилиту, так как имя другое. Это один из множества случаев, когда нужно сменить админа.
В нашем материале мы рассмотрели все способы смены администратора в Windows 10. Поэтому надеемся, наша статья поможет нашим читателям выполнить эту задачу.







