Как уменьшить размер экрана на компьютере
Содержание:
- Изменения масштаба окна браузера
- Изменение масштаба экрана
- Возможно ли изменить размер изображения на дисплее Windows
- Изменение масштаба в браузерах
- Как вернуть исходный масштаб
- Как уменьшить масштаб экрана на компьютере
- Масштабирование экрана
- Изменение масштаба в программе Microsoft Word
- Этапы
- Как исправить растянутый экран на Windows 10 и 7
- Изменение разрешения экрана в браузере
Изменения масштаба окна браузера
Способ №1:
1. Открыть браузер;2. Найти на клавиатуре клавишу Ctrl (самый нижний ряд клавиатуры) и «-» или «+», для увеличения;
Внесенные изменения в масштаб окна браузера выполняются автоматически и сохраняются после выключения компьютера. Перезагрузка техники не нужна.
Способ №2
Независимо от того, каким браузером пользуется пользователь ноутбука или компьютера, изменение масштаба страницы (или окна) можно провести с помощью его собственных настроек. Поскольку Google сегодня считается наиболее популярным браузером, на его примере и рассмотрим процедуру масштабирования окна.Действуют следующим образом:Заданные пользователем параметры отобразятся сразу же на экране. Браузер Гугл Хром предусматривает автоматическое сохранение изменений. Перезагружать устройство не требуется. Внесенные изменения сохраняется и после выключения компьютера.
Если после указания необходимых размеров и параметров экрана ничего не произошло, перезагрузите ноутбук или ПК. Попробуйте снова. Иногда обновления инсталлируются некорректно, поэтому изменения без перезагрузки не отображаются.
Обычно экран слишком растянут в компьютере или ноутбуке в ОС windows 7, после переустановки самой операционной системы (в виндовс 8 такого не случается).
Что делать? Как убрать растянутый экран? Ответ однозначный – изменить разрешение.
Только при отсутствии драйверов именно для модели вашего экрана, скорее всего не получиться. Впрочем попытка не пытка – попробуйте.
Если не получиться уменьшить сильно растянутый экран, ниже описано, как убрать это «недоразумение».
Изменение масштаба экрана
Если изображение на компьютере стало слишком большим или мелким, убедитесь, что у компьютера или ноутбука стоит правильное разрешение экрана. В случае, когда выставлено рекомендуемое значение, по желанию изменить масштаб отдельных объектов или страниц в интернете можно разными способами.
Способ 1: Сторонние программы
Использование специальных программ для изменения масштаба экрана может быть актуально по ряду причин. В зависимости от конкретного ПО пользователь может получить несколько дополнительных функций, упрощающих процесс изменения масштаба. Кроме того, такими программами рекомендуется воспользоваться, если по каким-то причина не удается изменить масштаб стандартными средствами ОС.
К преимуществам подобного софта можно отнести возможность одновременной смены настройки сразу во всех учетных записях или, наоборот, персональной настройки каждого монитора, смены битности, использования горячих клавиш для быстрого переключения между процентарными размерами и наличия автозагрузки.
Способ 2: Панель управления
Изменить размеры иконок рабочего стола и других элементов интерфейса можно через панель управления. При этом масштаб других приложений и веб-страниц останется прежним. Порядок действий будет следующим:
- Через меню «Пуск» откройте «Панель управления».
Попасть в это меню можно и другим способом. Для этого кликните правой кнопкой мыши по свободной области на рабочем столе и в появившемся списке выберите пункт «Разрешение экрана».
Убедитесь, что напротив графы «Разрешение» выставлено рекомендуемое значение. Если рядом отсутствует надпись «Рекомендуется», то обновите драйвера для видеокарты.
В нижней части экрана нажмите на синюю надпись «Сделать текст и другие элементы больше или меньше».
Появится новое окно, где будет предложено выбрать масштаб. Укажите нужное значение и кликните на кнопку «Применить», чтобы сохранить внесенные изменения.
В левой части окна кликните на надпись «Другой размер шрифта (точек на дюйм)», чтобы выбрать пользовательский масштаб. Укажите нужное соотношение элементов из выпадающего списка или введите его вручную. После этого нажмите «ОК».
Чтобы изменения вступили в силу, необходимо подтвердить выход из системы или перезагрузить компьютер. После этого размер основных элементов Windows изменится в соответствии с выбранным значением. Вернуть параметры по умолчанию можно здесь же.
Windows 10
Принцип изменения масштаба в Windows 10 не сильно отличается от системы-предшественника.
- Нажмите правой кнопкой мыши по меню «Пуск» и выберите пункт «Параметры».
Перейдите в меню «Система».
В блоке «Масштаб и разметка» установите те параметры, которые вам необходимы для комфортной работы за ПК.
Изменение масштаба произойдет мгновенно, однако для корректной работы определенных приложений понадобится выйти из системы или перезагрузить ПК.
К сожалению, с недавних пор в Windows 10 менять размер шрифта уже нельзя, как это можно делать было в старых сборках или в Windows 8/7.
Способ 3: Горячие клавиши
Если нужно увеличить размеры отдельных элементов экрана (иконки, текст), то сделать это можно с помощью клавиш для быстрого доступа. Для этого используются следующие комбинации:
- Ctrl + или Ctrl + , чтобы увеличить изображение.
- Ctrl + или Ctrl + , чтобы уменьшить изображение.
Способ актуален для браузера и некоторых других программ. В проводнике с помощью этих кнопок можно быстро переключаться между разными способами отображения элементов (таблица, эскизы, плитки и т.д.).
Изменить масштаб экрана или отдельных элементов интерфейса можно разными способами. Для этого перейдите настройки персонализации и установите нужные параметры. Увеличить или уменьшить отдельные элементы в браузере или проводнике можно с помощью горячих клавиш.
В процессе работы на ПК неоднократно приходится сталкиваться с крупным и мелким текстом. Чтобы улучшить эффективность обработки материала, следует изменить масштаб страницы: крупный уменьшить, а мелкий – увеличить. В ОС Windows управление размером объектов можно как в рамках интерфейса, так и в отдельных элементах. Рассмотрим детальнее, как изменить масштаб экрана на компьютере.
Возможно ли изменить размер изображения на дисплее Windows
Опытные специалисты выделяют несколько распространённых способов выполнения поставленной задачи, каждый из которых имеет свои нюансы при реализации:
- Через панель управления. Стандартный метод, предполагающий осуществление ряда простых действий через классическое приложение OC Windows 7 «Панель управления».
- С помощью комбинирования горячих клавиш. В данной ситуации, чтобы поменять размер картинки на дисплее, пользователю потребуется одновременно зажать несколько кнопок на клавиатуре ПК.
- Через настройки видеоадаптера. У каждой видеокарты есть собственное меню настройки основных параметров. В таком окне можно изменить и ориентацию экрана.

Внешний вид рабочего стола Виндовс семь
Обратите внимание! Каждый из вышеописанных способов будет подробнее рассмотрен в следующих разделах статьи
Изменение масштаба в браузерах
Разберём конкретные случаи изменения масштаба именно в браузерах. Именно в таких программах люди часто читают книги, листают ленты социальных сетей – другими словами работают с элементами, которые требуют изменения масштаба. Во всех популярных браузерах этот процесс чем-то похож и сам по себе очень простой.
Давайте начнем именно с этого браузера и разберём 3 способа изменения масштаба страницы в нем.
Яндекс Браузер
-
Находясь на странице, которую вы хотите увеличить, нажмите на три небольших полоски в правом углу экрана. Это настройки браузера.
-
Появится небольшой список настроек. Над ним будет полоска масштаба, в центре вы видите текущее значение, а по бокам расположены кнопки, с помощью которых масштаб страницы можно менять.
К еще одному способу можно отнести изменение масштаба во всем браузере. То есть, изменение масштаба экрана, а не конкретной станицы.
-
Щелкаем на три точки в правом углу экрана и открываем настройки.
-
Пролистываем в самый низ страницы и нажимаем «Показать дополнительные настройки».
-
Находим пункт «Веб-содержимое», а под ним возможность изменения масштаба. Кликаем на числовое значение масштаба, появится список, в котором мы выберем нужное значение.
Google Chrome
-
В правой части рабочей области найдет значок с тремя точками – это значок настроек браузера. Нажмите на него.
-
Откроется довольно внушительный список. Интересующая нас строчка будет находиться в середине этого списка, переходим непосредственно к ней.
-
Процесс регулирования здесь организован так же, как в браузере от Яндекс. Если вы хотите увеличить масштаб, то кликайте на плюс справа от строки.
-
Если же вы хотите уменьшить размер содержимого страницы, то кликайте на минус слева от строки с количеством процентов.
Mozilla Firefox
Аналогично меняется масштаб и в этом браузере. Для изменения нужно:
-
Открываем браузер и кликаем на полоски в правом углу экрана.
-
Вновь выпадает меню, в котором мы находим сточку «Масштаб» и меняем ее значение на нужное нам.
Internet Explorer
Здесь в процессе изменения масштаба появляются отличия:
-
Нажимаем на шестеренку в правом углу браузера.
-
Вы увидите строчку «Масштаб». Реализована она не так, как в других браузерах. Там нет двух кнопок – плюс и минус по бокам. В скобках написано текущее значение масштаба. Нажимаем на эту строчку.
-
Появится список, из которого мы можем выбрать предложенные браузером значения. Например, 200%.
-
Для того, чтобы задать то число, которое нужно вам, необходимо найти строчку «Особый», которая находится под всеми остальными значениями.
-
Нажимаем на нее. Появится окно, в котором можно задать нужный вам масштаб.
Opera
В процессе изменения масштаба в этом браузере также нашлись некоторые отличия. Вам будет нужно:
-
Открыть браузер, и уже в левом верхнем углу найти логотип «Оперы». Нажав на него, вы получите список настроек. В том числе и масштаб.
-
В этом браузере масштаб реализован строчкой, по бокам которой расположились кнопки увеличения и уменьшения, а на самой строчке написано текущее значение.
Safari
Этот браузер отличается от всех остальных, в том числе и способом изменения масштаба.
- Здесь нам сначала нужно включить режим изменения масштаба. Сделаем это комбинацией специальных клавиш «Command+Option+8».
- Далее меняем масштаб на больший или меньший. В зависимости от того, какой нам нужен. «Command+Option+«+» или «Command+Option+«-» соответственно.
-
Изменить масштаб можно и нажав на значок страницы вверху браузера, кликнув в списке на «Изменить масштаб».
Как вернуть исходный масштаб
Рассмотрим на примере Яндекс браузера. Что делать, если слишком сильно приблизили страницу, и теперь ей стало неудобно пользоваться. Конечно, можно просто аналогичным образом уменьшит масштаб, например, с помощью сочетание клавиш «Ctrl»+«+». Но есть и другой способ:
-
Открываем настройки браузера и листаем до раздела «Личные данные».
-
Нажимаем на кнопку «Настройки содержимого» и листаем в низ, вплоть до кнопки «Масштаб».
-
Нажимаем на нее, появится страница, которая содержит все изменения на различных страницах браузера. Вы можете навести на мешающее вам изменение и нажать на крестик. После этого масштаб на выбранной странице вернется к исходному.
Как уменьшить масштаб экрана на компьютере
Этот способ достаточно сложный, однако воспользоваться им сможет любой начинающий пользователь. Кроме того, он применим для всех операционных систем компьютера. Работает такой вариант следующим образом:
- Начните настройку экрана с нижней панели. Найдите значок «Пуск» и кликнете по нему.
- Откроется мену, где выберите кнопку «Панель управления».
- Далее идите в раздел, связанный с оформлением и персонализацией экрана.
- Найдите там строку, отвечающую за «Экран». Кликните на нее и подождите, пока не всплывет новое меню, в котором будет вкладка, предлагающая различные варианты для чтения экрана.
- Выберите 100% и подтвердите данную операцию.
- Затем найдите с левой стороны от меню в настройки экрана, сначала кликните по нему и, после по значку «Разрешение экрана».
- Для подтверждения новых настроек нажмите на «Ок».
Еще одно применение данного способа
Тот же самый способ можно использовать немного по-другому, а именно:
- Правой кнопкой кликните по любой точке вашего экрана. Откроется контекстное меню рабочего стола.
- В данном меню сразу же нажмите на «Разрешение», а после того, как появятся «Настройки экрана», кликните и на них.
- Появится шкала регулирования размеров значков в процентах. Отрегулируйте шкалу так, как вам нравится, и закроете это меню.
Как видите ничего сложного, только следуйте нашей инструкции и у вас все получится.
Уменьшаем размеры экрана при помощи клавиатуры
Допустим, что вы по каким-либо причинам не можете воспользоваться любым из вышеописанных способов. Иногда бывает так, что доступна только клавиатура или вам просто гораздо удобнее работать с графическими редакторами. Чтобы настроить размер экрана так, как вам нравится, можно воспользоваться лишь сочетанием кнопок вашей клавиатуры. Делается это таким образом:
- Нажмите на клавиатуре Ctrl и +, в том случае, когда необходимо увеличение размера, а для его уменьшения, воспользуйтесь Ctrl и -.
- Если нажать всего один раз на любую из этих кнопок, то размеры на экране поменяются на 10% в сторону увеличения или уменьшения.
Выполняйте данную операцию до тех пор, пока вы не получите желаемый результат. Данный способ позволяет оперативно уменьшить масштаб экрана с помощью клавиатуры всего за пару минут.
Как отрегулировать размеры экрана, используя браузер или текстовые редакторы
А теперь, давайте посмотрим, как можно изменить размеры экрана, при помощи браузера или различных редакторов. Порядок работы с ними представляет собой следующие действия:
- Идите в верхний правый угол и кликните на главное меню, а после и на строку «Вид».
- Появится новое окно, в котором необходимо выбрать «Масштаб». При помощи данной функции вам будет предложено масштабирование, вы можете ею воспользоваться и изменить изображение так, как вам нравиться.
Это также достаточно простой метод, которым можно пользоваться, когда нет много свободного времени для решения данной проблемы.
А теперь посмотрим, как работает вариант масштабирования с помощью браузера:
- находим вкладку «Вид» и кликаем на нее;
- затем в меню просмоторщика нажимаем на «Масштаб»;
- появятся вкладки уменьшения и увеличения размеров, а также строка сброса;
- кликните на той, которая вам необходима и после работы с ней просто сохраните полученный результат.
Точно таким же образом, можно уменьшить масштаб на ноутбуке. Порядок действий в данном случае будет абсволютно идентичным.
У многих браузеров вместо вкладки «Масштаб», используется обычное цифровое обозначение, к примеру «120». Это и будет прямым масштабом для вашего экрана. Просто нажмите на данную вкладку и спокойно поменяйте изображение. Можно попробовать несколько его вариантов и, после сравнения остановиться на самом удобном для вас.
Итак, вы теперь точно знаете, как уменьшить масштаб экрана на компьютере при помощи самых разнообразных способов. При этом изменить размеры изображения можно даже в том случае, когда у вас не работает или отсутствует компьютерная мышка. А знание настроек текстовых редакторов и браузеров позволит добиться желаемого результата намного быстрее.
Масштабирование экрана
Способов изменения разрешения несколько, и для них не требуется специальных знаний, программ или драйверов, поэтому настроить подходящие для себя параметры сможет даже самый неопытный пользователь.
Как изменить разрешение в Windows XP
- Щёлкните правой клавишей мыши (ПКМ) по любому свободному участку рабочего стола. В выпадающем меню выберите пункт «Свойства» и нажмите левую клавишу (ЛКМ).
- В открывшемся окне под названием «Экран» выберите закладку «Параметры» и откройте её щелчком ЛКМ.
- Теперь остаётся только привести ползунок в рамочке с заголовком «Разрешение экрана» в нужное вам положение.
- Подтвердите внесённые изменения нажатием клавиши «Ок».
Обычно система запрашивает подтверждение действий, демонстрируя пользователю, как будет выглядеть изображение после внесения изменений. В этом случае оцените внешний вид элементов — если вас всё устраивает, подтвердите выбор, если же нет — отмените изменения нажатием соответствующей кнопки (или дождитесь окончания обратного отсчёта, по истечении которого экран вернётся в исходное положение) и попробуйте другие варианты настройки.
Пожалуй, всем может пригодиться статья о том, как полностью удалить майл.ру с компьютера.
Как изменить разрешение в Windows 7/10
- Кликните ПКМ по свободному участку рабочего стола и выберите в выпавшем меню «Разрешение экрана» («Параметры экрана» в Windows 10).
- В появившемся окне «Экран» выберите подходящее разрешение и подтвердите внесение изменений нажатием кнопки «Ок».
Системы Windows 7 и Windows 10 ещё на этапе их установки анализируют параметры монитора и видеокарты компьютера, и на основе полученной информации устанавливают наилучшее разрешение экрана и настройки отображения графики. Поэтому масштаб по умолчанию является наиболее оптимальным для конкретного монитора и полностью соответствует его характеристикам. Однако если вас эти параметры не устраивают, смело меняйте их — ничего страшного не произойдёт.
Изменение разрешения через панель управления
Описанный ниже алгоритм действий подходит практически для всех операционных систем:
- Откройте меню «Пуск» внизу экрана и найдите в нём «Панель управления».
- В панели управления выберите пункт «Оформление и персонализация», а в нём строку «Экран».
- Во всплывающем меню установите подходящее увеличение и нажмите «Применить».
- Кликните на пункт «Настройка параметров экрана», а потом на «Разрешение экрана».
- Установите оптимальные для вас настройки и подтвердите внесение изменений.
Почему изображение на мониторе может становиться больше или уменьшаться? Установленные настройки могут сбиться при обновлении программного обеспечения ПК или смене определённых комплектующих — например, материнской платы. В этом случае потребуется делать все манипуляции заново.
Изменение масштаба с клавиатуры
Если вам удобнее работать с клавиатурой, а не с мышью, для изменения разрешения вы можете использовать специальные сочетания клавиш.
- Чтобы увеличить размер изображения на дисплее, нажмите клавиши Ctrl и +.
- Чтобы уменьшить разрешение, нажмите Ctrl и -.
Однократное нажатие каждой из этих комбинаций изменит масштаб на 10% в ту или иную сторону.
Существует и ещё один несложный метод уменьшить или увеличить разрешение экрана компьютера. Вам потребуется найти в нижнем правом углу дисплея значок, напоминающий видеокарту. При нажатии на него всплывёт меню «Изменить разрешение», в котором вы сможете делать размеры изображения наиболее удобными.
Изменение разрешения в браузере
Эти способы пригодятся в том случае, если вам нужно изменить не масштаб экрана в целом, а размеры изображения в определённом браузере, текстовом или графическом редакторе, офисном пакете и т. п.
- В правом верхнем углу браузера найдите пункт «Главное меню», а в нём — строку «Вид». Во всплывающем окне выберите пункт «Масштаб» и установите необходимый размер.
- В меню интернет-просмотрщика кликните строку «Вид», а затем «Масштаб». На экране появятся строки «Увеличить», «Уменьшить» и «Сбросить», из которых необходимо выбрать соответствующую.
Оба вышеописанных способа считаются универсальными, однако, нельзя с уверенностью сказать, что они подойдут абсолютно для всех, поскольку в нынешнее время существует огромное количество браузеров как старой, так и новой разработки, и способы настройки масштаба в них могут отличаться. Например, определённые браузеры вместо строки «Масштаб» используют цифровые значения. Изменяя эти цифры, вы можете отрегулировать размер изображения, сделав его больше или уже.
Изменение масштаба в программе Microsoft Word
В текстовом редакторе очень важно хорошо рассматривать все элементы интерфейс, а также сам текст. Для этого иногда нужно увеличивать масштаб
В этой программе есть два способа для изменения масштаба. Стоит отметить, что оба способа хорошо работают, как на Word 2010, так и на более современных версиях.
Первый способ. С помощью шкалы в правом углу экрана
Как только Вы откроете Word, на экране появится пустая белая рабочая область:
-
В правом нижнем углу можно найти шкалу, которая отвечает за масштаб. Никаких дополнительных действий для ее появления совершать не нужно. Она уже будет там.
-
Двигайте ползунок в зависимости от нужного вам масштаба и наслаждайтесь комфортной работой.
Второй способ. Во вкладке «Вид»
-
Вверху рабочей области расположились вкладки «Файл», «Вставка», и так далее. Заметить их довольно просто. Последней, или одной из последних, будет вкладка «Вид». Переходим в нее.
-
И находим кнопку «Масштаб». При нажатии на нее, появится окно, в котором можно задать нужный вам для нормальной работы масштаб.
Этапы
Параметры подключения экрана разобьем на разделы.
Правильное подключение
Соединяться компьютер с монитором может через порты HDMI, Display Port, DVI и VGA. Первые два стандарта соединения применяются в современных дисплеях, DVI – для ЖК мониторов и проекторов, VGA для соединения экранов на электро-лучевых трубках.
Перед подключением монитора к компьютеру обязательно обесточьте устройства. В противном случае есть шанс повреждения портов.
Правильное соединение:
- С помощью кабеля HDMI папа-папа соедините порт видеокарты с разъемом на дисплее.
- Убедитесь, что коннекторы крепко сидят в портах.
- Включайте комп и дисплей в розетки, запускайте и ждите загрузки Windows.
Есть нюансы:
- Новые экраны, содержат порты старых стандартов. Если подключать новый экран по DVI, максимальное разрешение, которое можно выжать – 1920×1200 пикселей. Для VGA предел еще ниже – 1600 x 1200 точек.
- Максимальная длинна кабеля без повторителей, чтобы не было потерь качества сигнала, должна быть: Display Port – 14 м, HDMI – 10 м, DVI — 10,5 м, VGA – 5 метров.
- Стандарты HDMI и Display Port поддерживают все современные разрешения экранов, вплоть до 8K.
- Во многих компьютерах и ноутбуках может отсутствовать видеокарта, но отработку изображения заменяет чип встроенной графики. Порты от нее выводятся на материнской плате. Если видеокарта отключена или ее нет, монитор нужно подключать к портам материнки.
- Если в дисплее и компьютере разные порты для соединения, можно использовать переходники: HDMI – DVI; Display Port – HDMI; HDMI – Display Port; Display Port – DVI; DVI – VGA.
Установка драйверов
После загрузки Windows, если компьютеру доступен выход в интернет, система автоматически подтянет нужные драйвера. Если компьютер не подключен к сети, или при установке драйверов что-то пошло не так, нужно инсталлировать драйвера вручную. Источником загрузки драйверов рекомендуем выбирать официальные сайты:
- Dell
- Samsung
- Philips
- LG
- ASUS
Для автоматического поиска и установки драйверов для монитора, можно использовать зарекомендовавшую за многие годы утилиту DriverPack Solution.
Модель монитора указана: на коробке, на самом экране сзади, в инструкции, в операционной системе, в разделе «Панель управления» — «Оборудование и звук» — «Устройства и принтеры».
Или в этом же разделе, только конечный пункт «Звук», если монитор с колонками.
Если скачали драйвера вручную, установить их можно открыв .EXE файл или через диспетчер устройств.
Установка через диспетчер устройств (одинаково для Windows 10 и 7):
- Сочетанием клавиш Win+R вызовите строку «Выполнить», скопируйте в нее команду mmc devmgmt.msc и нажмите ОК.
- В окне диспетчера раскройте «Мониторы», нажмите ПКМ по названию модели и выберите «Обновить драйвер».
- В новом окне жмите «Поиск вручную».
- Выберите папку, в котором расположены файлы и жмите «Далее».
Если возникли проблемы с загруженными вручную файлами, через диспетчер устройств выберите «Автоматический поиск драйверов». Система проанализирует базу драйверов Microsoft и обнаружит нужные, если таковые имеются.
Настройка разрешения
Для изменения разрешения в Windows 10:
- Нажмите ПКМ по рабочему столу и выберите «Параметры экрана».
- В строке «Разрешение» выберите нужное вам.
В Windows 7 сделайте следующее:
- Щелкните ПКМ по рабочему столу и выберите «Разрешение экрана».
- В новом окне выбирайте требуемое разрешение и жмите «Применить».
Настройка герцовки
Для выбора другой частоты обновления экрана можно воспользоваться системными настройками или утилитами графики.
Windows 10
- Находясь в параметрах дисплея выберите «Дополнительные параметры дисплея».
- Затем «Свойства видеоадаптера для дисплея 1».
- Перейдите во вкладку монитор и выбирайте герцовку.
Windows 7
- ПКМ по рабочему столу и выберите «Разрешение экрана».
- В окне нажмите на «Дополнительные параметры».
- Во вкладке «Монитор» нового окна установите галочку напротив «Скрытые режимы» и выбирайте нужную частоту обновления.
- В параметрах «Дисплея» выберите «Дополнительные параметры».
- Щелкните по свойствам.
- Перейдите в «Управление цветом».
- В новом окне перейдите в раздел «Подробно».
- Жмите «Откалибровать экран».
- Используйте подсказки мастера калибровки для создания индивидуальной настройки.
- В калибровку входят настройки яркости, контрастности, цветового баланса. По завершении, вы можете сравнить собственную настройку с примененной, сохранить и применить собственную.
Как исправить растянутый экран на Windows 10 и 7
Если появился растянутый экран на Windows 10, как исправить?
Настройки разрешения можно выставлять на свое усмотрение
Может быть так, что установлена операционная система Windows 10, но по каким-то причинам система не дает выбирать разрешение экрана. К примеру, оно не может быть выше 1024×768, то есть предложены только базовые варианты:
- 640×480;
- 800×600;
- 1024×768.
Новая версия Windows 10 дополняется новыми опциями. Нередко в список обновлений попадают графические карты. Иногда случается, что представленные Microsoft утилиты работают некорректно и вынуждают вытянуть изображения, поэтому они передаются видеокартой в недопустимом разрешении. Это происходит, потому что система самостоятельно переустанавливает новый драйвер, заменяя его своим.
Обратите внимание! Особенно ощутимо проблема коснулась обладателей более старых моделей компьютерной техники. После обновления исчезла возможность широкоэкранного разрешения
Растянулся экран: как вернуть обратно Windows 7 в нормальное состояние
Во избежание появления растягивания в первую очередь нужно убрать функцию обновления в автоматическом режиме. Что нужно делать, чтобы избежать перезаписывания программного продукта с официального сайта через центр обновления виндовс:
- Открыть проводник.
- Войти во вкладку «Этот компьютер».
- Из меню выбрать пункт «Свойства».
- Из всплывающего окна «Система» войти во вкладку «Дополнительные параметры системы».
- Войти в пункт «Свойства системы».
- Выбрать пункт «Оборудование».
- Активировать кнопку «Настройки установки устройства».
В появившемся окошке можно выставить характеристики системы. Здесь же показаны драйверы отдельных устройств (например, видеокарты ATI Radeon или NVIDIA GeForce). В этом пункте рекомендуется выбрать параметр «Нет».
Важно! Для активации команды может потребоваться перезапуск системы, с этим следует согласится. Если все шаги пройдены правильно, новый софт автоматически устанавливаться не будет
Далее требуется настроить оборудование, тогда для видеокарты будут доступны все разрешения.
Проще всего восстановить утилиту через диспетчер устройств. Порядок действий:
- Открыть панель управления виндовс 10.
- Перейти в пункт «Оборудование и звук».
- Запустить «Диспетчер устройств».
- Тапнуть на «Графические карты».
Найдя нужную карту, двойным щелчком можно посмотреть детали. Далее следует войти в пункт «Драйвер» и нажать на кнопку «Восстановить драйвер»
Обратите внимание! После завершения процесса переустановки утилиты экран временно станет черным. В дальнейшем можно ожидать его возвращение с корректным разрешением
Если на этом шаге восстановить софт не получается, следует убрать их текущие версии и установку исходных провести вручную. Как установщики подойдут утилиты от AMD либо NVIDIA.
Растянутое изображение на мониторе Windows 7 вернуть к желаемому разрешению можно такими действиями:
- Тапнуть правой клавишей мыши по пустому экрану.
- Из выпадающего меню выбрать вкладку «Разрешение экрана».
- Выставить требуемое разрешение.
- Подтвердить команду кнопкой «Применить».
Важно! При необходимости настроить «Разрешение экрана» можно через «Панель управления». Далее нужно войти поочередно в пункты:
Далее нужно войти поочередно в пункты:
- «Оформление и персонализация».
- «Экран».
- «Настройка разрешения экрана».
Смена пропорции, формата экрана
Выбор желаемого варианта зависит от параметров экрана, вернее от соотношения сторон.
Смена пропорции и формата экрана зависит от версии ОС
Базовых форматов соотношений несколько:
- старые модели ПК имеют соотношение длины к высоте 4:3. В настоящее время такой формат почти не встречается;
- единственное разрешение имеют экраны формата 5:4;
- довольно много техники с экраном 16:10, хотя повсеместным его назвать нельзя;
- актуальным является широкоформатный экран 16:9. Этот формат доминирует в современности. Смена пропорции и формата экрана зависит от версии ОС.
Как исправить растянутый экран на Windows 7, а также на версиях XP, 8:
- Нажать левой кнопкой мыши по рабочему столу.
- Выбрать из меню «Разрешение экрана».
- Определиться с желаемым разрешением.
- Подтвердить установку нажатием на пункт «Применить».
Порядок действий для десятки:
- Открыть «Параметры экрана».
- Тапнуть на «Дополнительные параметры экрана».
- Выбрать желаемое разрешение.
Еще один способ пошагово:
- Открыть «Пуск».
- Перейти в «Параметры».
- Тапнуть на пункт «Система».
- Зайти в «Настройки дисплея».
Изменение разрешения экрана в браузере
Google Chrome
- Запустите браузер.
Запускаем браузер Google Chrome
- В правом верхнем углу открывшегося окна найдите кнопку, на которой изображены 3 точки, вертикально расположенные. Нажмите.
Нажимаем на три точки в правом верхнем углу
- Кликните левой кнопкой координатного устройства на строке «Настройки».
Открываем пункт «Настройки», щелкнув левой кнопкой мышки
- В графическом меню найдите группу «Внешний вид».
Находим группу «Внешний вид»
- В окошке группы «Внешнего вида» найдите фразу «Масштабирование страницы».
Переходим в пункт «Масштабирование страницы»
- Измените размер экрана так, как считаете нужным.
Настраиваем нужные нам параметры
Opera
- Откройте браузер.
Открываем браузер Опера
- В правом верхнем углу найдите кнопку, на которой изображены три полоски, расположенные горизонтально. Нажмите эту клавишу.
Нажимаем на три полоски, расположенные горизонтально
- Открывшееся диалоговое окно прокрутите вниз.
Прокручиваем окно с помощью мышки в самый низ
- Выберите строку «Перейти к настройкам браузера».
Находим ссылку «Перейти к настройкам браузера», щелкаем по ней
- В группе «Настройки» нажмите на кнопку «Сайты».
Щелкаем по разделу «Сайты»
- В разделе «Отображения» измените масштаб страницы так, как считаете нужным.
В поле «Масштаб страницы» раскрываем список и задаем нужное значение
Firefox
- Запустите браузер.
Открываем браузер Firefox
- В правом верхнем углу найдите кнопку, на которой изображены три полоски. Нажмите на нее.
Кликаем на три полоски в правом верхнем углу
- В открывшемся диалоговом окне выберите строку «Масштаб».
Находим строку «Масштаб»
- Нажмите на значок «-», если страницу нужно уменьшить. Если же размер экрана должен быть увеличен, нажмите на символ «+». Для уменьшения страницы нажимаем на значок «-»
Что бы увеличить масштаб нажимаем на значок «+»
Yandex
- Дважды щелкните по ярлыку браузера.
Двойным щелчком мышки запускаем браузер Yandex
- В правом верхнем углу найдите кнопку, на которой изображены три линии, расположенные горизонтально. Нажмите эту клавишу.
Нажимаем на три полоски в правом верхнем углу
- В открывшемся диалоговом окне измените размер страницы так, как считаете нужным.
Для уменьшения или увеличения масштаба нажимаем соответствующие значки «+» или «-»
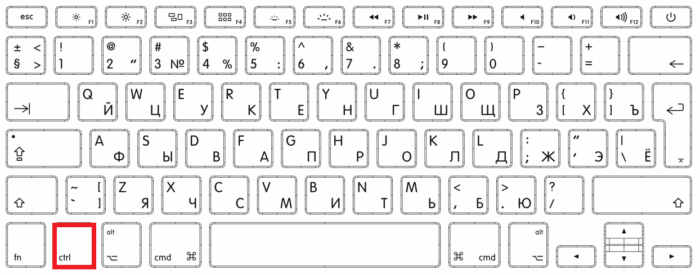 Для временного изменения масштаба в браузере можно использовать клавишу «Ctrl» и колесико мышки
Для временного изменения масштаба в браузере можно использовать клавишу «Ctrl» и колесико мышки







