Как убрать разрыв между таблицей и текстом в ворде
Содержание:
- Способы удаления разрывов между словами в Word
- Удаление табуляции и специальных символов
- Как сделать полуторный интервал в ворде?
- Удаление повторяющихся и ненужных символов
- Word 2003: Разреженный и уплотнённый стиль интервала
- Как сделать отступ между словами в word?
- Большие пробелы
- Как убрать расстояние между таблицей и текстом в ворде?
- Как убрать разрыв между текстом и таблицей в Ворде?
- Как уменьшить расстояние между строк в ворде?
- Как сделать расстояние между заголовком и текстом 15 мм?
- Как убрать большой пробел между словами?
- Как убрать пробел между таблицей и текстом?
- Как сделать чтобы таблица не переносилась на следующую страницу?
- Как в ворде сделать расстояние между страницами?
- Как уменьшить расстояние между строками в Word 2003?
- Как изменить абзац в ворде?
- Как сделать интервал 2 между заголовком и текстом?
- Что такое ПТ в ворде?
- Что такое 3 интервала в ворде?
- Как убрать большие пробелы между словами в ворде 2016?
- Почему появляются большие пробелы в ворде?
- Как правильно выровнять текст по ширине в ворде?
- Как уменьшить расстояние между строчками в Ворде
- Замена табуляции
- Создание красных строк
- Корректировка интервала
Способы удаления разрывов между словами в Word
Существует несколько причин, по которым при работе в Ворд возникают большие разрывы между словами. Соответственно, способов решения проблемы также несколько.
Способ 1: Выравнивание текста
Первое, на что необходимо обратить внимание, это параметры выравнивания текста. Для этого во вкладке «Главная» меню Ворд, в блоке «Абзац» следует проверить, не установлено ли оно по ширине страницы
Если это так — необходимо изменить его на выравнивание по левому краю. То же самое можно сделать, просто использовав комбинацию клавиш CTRL+L.
Способ 2: Горячие клавиши
Убрать лишние пробелы между словами в Word можно и с использованием горячих клавиш. Для этого необходимо:
- Выделить большой разрыв между словами с помощью мыши.
- Нажать одновременно Ctrl+Shift+Пробел. Как видим, расстояние между словами стало нормальным.
Недостатком этого способа является то, что его невозможно применить по отношению ко всему документу сразу. Поэтому если лишних пробелов между словами много, использовать его нет смысла.
Способ 3: Автозамена
Использование автозамены является оптимальным решением в случае, если текст изобилует большими разрывами между словами. Преимуществом является то, что ее можно применять ко всему документу. Для настройки автозамены необходимо:
- Во вкладке «Главная» меню документа, в блоке «Редактирование» нажать «Заменить». То же самое можно сделать, использовав комбинацию «CTRL+H»
- В окне параметров автозамены в верхнем поле ввести два пробела, в нижнем — один, и щелкнуть по «Заменить все».
После этого все двойные пробелы в тексте заменятся одинарными, о чем будет выведено соответствующее сообщение. Но так как в разрывах, имеющихся в тексте, может быть более двух пробелов, операцию нужно повторять до тех пор, пока в сообщении о количестве выполненных замен не будет стоять 0.
Способ 4: Удаление скрытых символов
Часто причиной больших разрывов в тексте может быть наличие в нем скрытых символов форматирования. В этом случае замена двойных пробелов одинарными не поможет. По умолчанию скрытые символы не отображаются, однако изменить этот режим можно, щелкнув по значку в виде греческой буквы «Пи» в блоке «Абзац» главной вкладки меню документа. В результате текст приобретет такой вид: Если скрытых символов слишком много, их тоже можно убрать с помощью автозамены. Но настраивается она немного иначе:
- В меню замены символов нужно выбрать «Больше».
- В открывшихся дополнительных элементах настройки выбрать «Специальный».
- Из выпадающего списка выбрать спецсимвол, который будет заменен, например, неразрывный пробел.
После выбора специальный символ будет вставлен в верхнее поле меню автозамены и можно будет заменить его на обычный пробел. Весь последующий алгоритм действий аналогичный тому, что описан в «Способе 3».
Таким образом, используя горячие клавиши или автозамену, в документе Word можно легко избавиться от больших разрывов между словами.
Очень часто при работе с текстом в редакторе Word пользователи обнаруживают, что пробелы между словами слишком большие. Проблема тут может крыться как в неправильных приемах форматирования, так и в невнимательности наборщика, допустившего вставку лишних символов. Длинные пробелы представляют собой обычное явление, когда статьи копируются из интернета или формируются после распознавания отсканированных документов. Проблема кажется серьезной, особенно если дело касается объемных текстов с множественными ошибками, но на самом деле вопрос решается весьма просто. Как убрать большие пробелы между словами в Ворде, мы расскажем в данной статье.
Удаление табуляции и специальных символов
Возможно, нестандартные интервалы образовались из-за использования знаков табуляции (клавиша «Tab»). Чтобы проверить это, активируйте функцию «непечатаемых символов». Включить ее можно так же в разделе «Абзац». Нажав кнопку, вы увидите, как на месте всех пробелов появились маленькие точки. Если в тексте есть знаки табуляции, в этих местах появится небольшая стрелка. Один-два пробела можно убрать обычным нажатием клавиши «BackSpace». Если знаков табуляции много, лучше сделать по-другому:
- Скопируйте любой символ табуляции;
- Активируйте функцию «Найти и заменить» нажатием «горячих» клавиш «Ctrl+H»;
- В открывшемся окне на вкладке «Заменить» в строке «Найти» вставьте этот символ (или нажмите ««Ctrl+H»);
- В строчке «Заменить на…» введите один пробел;
- Щелкните по кнопке «Заменить все».
Все знаки табуляции в тексте автоматически заменятся на один пробел.
Если после активации режима непечатаемых знаков вы увидите, что причиной больших интервалов в тексте является большое количество пробелов, используйте ту же функцию «Найти и заменить». Сначала в поле «Найти» введите два пробела – и выполните поиск. Затем три, и так далее, пока количество выполненных замен не будет равно нулю.
Как сделать полуторный интервал в ворде?
При создании текстового документа очень часто приходится менять межстрочный интервал. Это связано с тем, что для многих документов необходимо использовать интервал 1.5 (полуторный интервал), в то время, как в Word 2003 по умолчанию используется межстрочный интервал 1, а в Word 2007, 2010, 2013 и 2020 – 1.15.
Очевидно, что есть проблема и ее нужно уметь решать. В данной статье мы расскажем о том, как сделать интервал 1.5 в Ворде, а также рассмотрим некоторые другие особенности работы с межстрочным интервалом.
Как сделать интервал 1.5 в Word 2003, 2007, 2010, 2013 или 2016
Итак, для того чтобы сделать интервал 1.5 в Ворде 2007, 2010, 2013 или 2020, вам необходимо сначала выделить весь текст, для которого вы хотите изменить межстрочный интервал. Если вы хотите изменить межстрочный интервал для всего документа, то можете просто нажать комбинацию клавиш CTRL+A и выделить весь текст без использования мышки.
После того, как текст выделен, можно изменять межстрочный интервал. Для этого не убирая выделение с текста нажмите на кнопку «Интервал» на вкладке «Главная».
После нажатия на эту кнопку появится всплывающее меню, в котором нужно выбрать вариант «1.5». После чего межстрочный интервал выделенного текста будет изменен на полуторный.
Если вы используете боле старую версию Word, например, Word 2003, то изменение межстрочного интервала на 1.5 выполняется почти также как описано выше. Сначала выделяете весь текст, а потом нажимаете на кнопку «Интервал» и выбираете полуторный интервал.
Microsoft Word: полуторный интервал — это сколько?
Межстрочным называется расстояние между двумя строками. При открытии документа Microsoft Office Word по умолчанию всегда установлен одинарный интервал.
Возможно применение одинарного расстояния между строчками одного абзаца, но это все зависит от того, какой стиль текста вы выбрали.
Если имеются два абзаца разного оформления, то тогда устанавливается двойной интервал или полуторный. Эти параметры можно без затруднения настроить.
Что представляет собой полуторный интервал?
Используется он чаще всего при форматировании различных документов. Такие значения межстрочного интервала, как полуторный и одинарный, являются наиболее распространенными. На сегодняшний день они часто являются стандартом. Множество людей пытается выяснить, полуторный интервал — это сколько
Также важно знать, как его установить
Если вас мучает главный вопрос, который может вызвать полуторный межстрочный интервал (это сколько?), мы сегодня на него ответим. Определяется он по базовым линиям строк, проходящих по центральной части букв. Учитываются также нижние и верхние элементы, типы знаков (надстрочных и подстрочных).
В деловой документации, курсовых работах, различных рефератах в большинстве случаев используется полуторный интервал, который составляет — 1,5 одинарных.
Как установить
Чтобы использовать в тексте между строками нужный вам интервал, требуется сначала, чтобы открылось диалоговое окно под названием «Абзац». Его можно активировать, используя один из вариантов.
- Способ 1. Для начала откройте вкладку с названием «Главная», после ее использования следует выделить весь текст или его фрагмент, в котором хотите поменять интервал. После этого необходимо нажать на кнопку со стрелкой, расположенную в нижнем правом углу раздела «Абзац».
- Способ 2. Нажмите левой кнопкой мыши и выделите текст, после кликните на правую клавишу, высветится контекстное меню, в нем есть пункт «Абзац» выберите его. Перед вами откроется диалоговое окно. Нажмите на вкладку «Отступы и интервалы». Переходите к следующему шагу. В разделе «Интервал» возле «Междустрочный» установите значение, которое вам необходимо, используя выпадающий список. Для сохранения новых параметров выделенного текста нажмите на кнопку «ОК».
Надеемся, что мы смогли кратко и лаконично ответить на поставленный вопрос: «Полуторный интервал — это сколько?»
Удаление повторяющихся и ненужных символов
Стоит нам в интерфейсе редактора Word включить отображение непечатных символов (кнопка π), как нам станут намного понятнее наши проблемы в форматировании.
Пробел
Одна из самых частых проблем – повторный пробел. Он отображается как точка посередине строки. При правильном форматировании ставится один пробел между двумя словами. При этом он не ставится между словом и знаком препинания, а только после него.
Исключение – тире, которое обособляется пробелами с двух сторон. Не путайте тире с дефисом, последний пишется без пробелов слитно со словами. Также стоит избегать пробелов в конце абзаца.
Когда вы хотите разместить какие-то слова в колонки, например, когда вам нужно разместить в одну строку дату и название города при наборе договора, не стоит использовать много пробелов, чтобы развести их в разные стороны документа. Для этого нужно использовать знаки табуляции или таблицы. Если вы будете использовать пробелы, то даже если на экране монитора все выглядит красиво и ровно, то при распечатке такое форматирование непременно собьётся.
Проверьте ваш текст на повторяющиеся пробелы.
Если таких пробелов слишком много, то удалить их можно автоматически с помощью инструмента «Найти и заменить», который есть на панели быстрого доступа на вкладке «Главная». Можно вызвать этот инструмент и горячими клавишами CTRL+H. Перед вами откроется диалоговое окно, где нужно открыть вкладку «Заменить». Далее заполняем форму так:
- В поле «Найти» пишем: Пробел{2;}
Этот параметр означает, что нужно найти все места, где подряд стоят 2 или больше пробелов.
- В поле «Заменить на» ставим: Пробел
- Кликаем кнопку «Больше >>», чтобы развернуть дополнительные параметры.
- В параметрах поиска прописываем направление «Везде».
- Устанавливаем единственную галочку напротив «Подстановочные знаки».
- Щелкаем на кнопку «Заменить все».
Если нам нужно убрать пробел перед запятой, то в полях пишем такие значения:
«Найти»: Пробел, «Заменить на»: ,
Дополнительных параметров устанавливать не нужно.
Похожие действия можно сделать и с другими знаками препинания, надеемся суть вы уловили.
Табуляция
Для разметки текстов на веб-страницах используются несколько иные символы, чем в Word. Так, если вы копировали текст из Интернета, в вашем документе может появиться множество таких символов разметки. Например, это может быть отступ →, который появляется если нажать на клавиатуре кнопку Tab. Чтобы автоматически убрать такие большие пробелы мы снова обратимся к инструменту «Найти и заменить», но теперь введем такие параметры:
«Найти»: ^t «Заменить на»: оставьте поле пустым или поставьте Пробел
Разрыв строки
Другой знак разметки, мешающий красивому форматированию – это разрыв строки. В Ворде его можно поставить так: одновременно зажав Shift+Enter. Этот знак растягивает строку на всю ширину страницы, даже если там всего 2 слова. Поэтому его лучше удалить или заменить на конец абзаца.
«Найти»: ^l «Заменить на»: ^p
Другие часто употребляемые значения для замены можно найти так:
- раскройте дополнительные параметры «Больше >>»
- в нижней строке найдите кнопку «Специальный»
- из появившегося списка выберите нужные варианты.
Абзац
Чтобы текст хорошо читался, абзацы принять делать не только с отступом красной строки, но и с интервалом друг от друга. Скажем, если вы используете одинарный межстрочный интервал, то между абзацами можно сделать интервал 8 пт.
Но несмотря на то, что Microsoft уже очень давно ввела возможность редактирования интервалов между абзацами, иногда можно встретить тексты, где пространство сделано с помощью знака конца абзаца π. Этот символ вам придется удалять вручную.
Вам часто приходится работать в Microsoft Word?
Да, работаю постоянно
100%
Работаю в другом текстовом редакторе
0%
Использую очень редко
0%
Проголосовало: 1
Word 2003: Разреженный и уплотнённый стиль интервала
Чтобы сделать разреженный интервал, надо совершить следующие действия:
- Если текст уже написан, то его необходимо выделить. Если текста еще нет, и вы хотите изменить интервал всего текста, который будет написан, то переходите сразу к пункту 2.
- В меню «Формат» перейти на «Шрифт» (быстрый способ вызвать данное окно с помощью комбинации клавиш «Ctrl + D»).
- Зайти во вкладку «Интервал» и указать значение «Уплотнённый» либо «Разреженный» и выставить нужный интервал в цифрах.

Текст, что находится ниже, с разреженным межбуквенным интервалом в 2 пт., выглядит следующим образом:

Уплотненный фрагмент текста с межбуквенным интервал в 1 пт представлен ниже:

Как сделать отступ между словами в word?
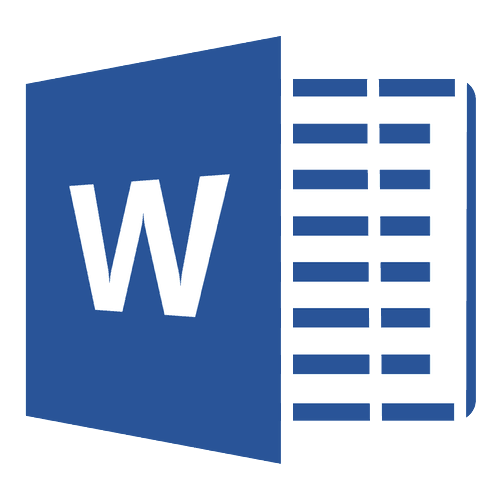
В MS Word имеется довольно большой выбор стилей для оформления документов, есть множество шрифтов, кроме этого доступны различные стили форматирования и возможность выравнивания текста. Благодаря всем этим инструментам можно качественно улучшить внешний вид текста. Однако, иногда даже столь широкий выбор средств кажется недостаточным.
Урок: Как сделать заголовок в Ворде
Мы уже писали о том, как выровнять текст в документах MS Word, увеличить или уменьшить отступы, изменить междустрочный интервал, а непосредственно в этой статье расскажем о том, как сделать большие расстояния между словами в Ворде, то есть, грубо говоря, как увеличить длину пробела. Кроме того, если это необходимо, аналогичным методом вы также сможете и уменьшить расстояние между словами.
Урок: Как изменить межстрочный интервал в Word
Сама по себе необходимость сделать расстояние между словами больше или меньше, чем это делается программой по умолчанию, возникает не так уж и часто. Однако, в случаях, когда это все-таки требуется сделать (например, чтобы наглядно выделить какой-то фрагмент текста или, наоборот, отодвинуть его на “задний план”), в голову приходят отнюдь не самые правильные идеи.
Так, для увеличения расстояния кто-то ставит вместо одного пробела два и более, кто-то использует для отступа клавишу TAB, тем самым создавая в документе проблему, избавиться от которой не так уж и легко. Если же говорить об уменьшенных пробелах, подходящее решение даже близко не напрашивается.
Урок: Как убрать большие пробелы в Ворде
Размер (значение) пробела, который обозначает расстояние между словами, стандартный, а увеличивается он или уменьшается разве что с изменением размера шрифта в большую или меньшую сторону, соответственно.
Однако, мало кто знает, что в MS Word есть символ длинного (двойного), короткого пробела, а также символ четвертного пробела (¼), которые как раз-таки и можно использовать для увеличения расстояния между словами или его уменьшения. Находятся они в разделе “Специальные знаки”, о котором мы ранее уже писали.
Урок: Как вставить символ в Ворде
Большие пробелы
В документах вордовского формата большие пробелы встречаются довольно часто. Причин этому может быть несколько. Наиболее часто размеры пробелов колеблются, когда текст выравнивается по ширине. Это происходит потому, что приложение стремится расположить слова в строке равномерно, но поскольку сами слова состоят из разного количества букв, то есть имеют разную длину, то в одних строках пробелы между словами будут больше, а в других меньше.
В первой строке пробелы заметно меньше чем во второй (выравнивание абзаца по ширине
Исправить такое оформление поможет вставка переносов, удобнее пользоваться автоматической вставкой. При этом слова и пробелы между ними будут располагаться равномерно, а слова, которые не помещаются в строку полностью, будут разделены согласно правилам переноса.
Автоматическая расстановка переносов сделала пробелы одинаковыми
Как убрать расстояние между таблицей и текстом в ворде?
Как убрать разрыв между текстом и таблицей в Ворде?
Как убрать перенос таблицы в Word на следующую страницу?
- Выделяем несколько последних строк, кроме самой последней
- На Главной жмем стрелку в группе команд Абзац
- На вкладке Положение на странице ставим галочку «Не отрывать от следующего»
Как уменьшить расстояние между строк в ворде?
Изменение междустрочных интервалов для части документа
Нажмите клавиши CTRL + A, чтобы выбрать все. Выберите пункт Параметры междустрочных интервалов и укажите нужный параметр в поле междустрочный интервал . Настройте параметры » до » и » после «, чтобы изменить интервалы между абзацами. Нажмите кнопку ОК.
Как сделать расстояние между заголовком и текстом 15 мм?
В нормах говорится: Расстояние между заголовком и текстом при выполнении документа машинописным способом должно быть равно 3, 4 интервалам, при выполнении рукописным способом — 15 мм. Один интервал = 12 пт.
Как убрать большой пробел между словами?
Можно удалить большие пробелы с помощью автозамены. Для этого активируем функцию клавишами Ctrl + H. В первое поле копируем большой пробел, а во второе — созданный при помощи нажатия клавиш Shift + Ctrl + Пробел.
Как убрать пробел между таблицей и текстом?
Чтобы уменьшить расстояние между буквами:
- Выделяете нужный текст и жмете правую клавишу мыши;
- Нажимаете на строку «Шрифт»;
- Открывается меню «Шрифт», где входите во вкладку «Интервал»;
- Выбираете там в меню «уплотненный» и выбираете расстояние.
Как сделать чтобы таблица не переносилась на следующую страницу?
Запрет переноса строк таблицы на следующую страницу
- Щелкните таблицу.
- В меню Таблица выберите команду Свойства таблицы, а затем откройте вкладку Строка.
- Снимите флажок Разрешить перенос строк на следующую страницу.
Как в ворде сделать расстояние между страницами?
Выполните следующие действия.
- Нажмите Кнопку Microsoft Office, а затем нажмите кнопку Параметры Word.
- В левой области нажмите кнопку настроить.
- В списке выбрать команды из выберите Все команды.
- Щелкните Пустое пространство между страницами, нажмите кнопку Добавитьи нажмите кнопку ОК.
Как уменьшить расстояние между строками в Word 2003?
В Word 2003 также есть такая кнопка. Она находится на панели инструментов. После нажатия на кнопку «Интервал» откроется выпадающее меню, с помощью которого можно указать межстрочный интервал для текста. Например, вы можете выбрать интервал «1.0», это немного уменьшит расстояние между строками.
Как изменить абзац в ворде?
Настройка отступов и интервалов для абзацев
- Выделите один или несколько абзацев, которые нужно изменить.
- Откройте вкладку Главная и нажмите кнопку вызова диалогового окна «абзац» .
- Выберите вкладку Отступы и пробелы .
- Выберите нужные параметры и нажмите кнопку ОК.
Как сделать интервал 2 между заголовком и текстом?
Двойной интервал для выделенного текста
- Выделите текст, цвет которого требуется изменить.
- На вкладке Главная в группе абзац нажмите кнопку интервал между строками и абзацами (междустрочный интервал в Word 2007) .
- Щелкните 2,0.
Что такое ПТ в ворде?
Что такое пт? Пространство, которое устанавливает Word между абзацами, измеряется в пунктах. Это придумали полиграфисты. (В пунктах измеряется также размер шрифта — помните?).
Что такое 3 интервала в ворде?
«Текст печатается на расстоянии 3 межстрочных интервалов от заголовка» Написано ТРЁХ ИНТЕРВАЛОВ, а не ТРОЙНОЙ ИНТЕРВАЛ, значит установите одинарный интервал и трижды нажмите Enter. Сам заголовок в несколько строк печатается с использованием одинарного межстрочного интервала, если не оговорено другое.
Как убрать большие пробелы между словами в ворде 2016?
Заходите в раздел «Абзац», далее выбираете в самом низу окошка «Табуляция» и ставите значение «0,5 см». Всё. Выделите большой пробел. Откройте «Найти и заменить» (Crtl+H), Потом в строке «Найти» вставить большой пробел и в строке «Заменить на» вставите команду CTRL+SHIFT+пробел.
Почему появляются большие пробелы в ворде?
Самая распространенная причина появления больших пробелов между словами это выравнивание по ширине. … Вы можете принудительно заменить все пробелы в этой строке на маленькие. Делается это очень просто. Выделяете большой пробел и нажимаете комбинацию клавиш CTRL+SHIFT+пробел.12 мая 2016 г.
Как правильно выровнять текст по ширине в ворде?
Выравнивание текста по ширине
- Щелкните любое место абзаца, который необходимо выровнять по ширине.
- На вкладке Главная в группе абзац нажмите кнопку Выровнять текст .
Как уменьшить расстояние между строчками в Ворде
Изменять расстояние между строками можно в любой момент написания текста. Если интервал меняется для уже написанного фрагмента, его необходимо выделить, поскольку сам текстовый редактор по умолчанию меняет настройки только для текущего абзаца, а также для последующего текста.
Соответственно, можно заранее установить настройки интервала, а потом приступить к работе. Изменение расстояния между строками в таком случае будет оставаться неизменным даже после закрытия документа и при открытии нового файла для работы.
Для изменения расстояния между строками для версий Ворда 2007 и моложе, необходимо на главной закладке выбрать значок «Интервалов», который находит в подразделе «Абзац» и выглядит как две стрелки, направленный вверх и вниз.
Сделать интервал меньше 1 можно только в разделе «Другие варианты интервалов». При выборе этого поля выпадает следующее окно, где необходимо менять значения множителя.
В окне «Образец» можно будет сразу увидеть, как будет выглядеть текст после изменения. Значения множителя указываются любые. Их можно как прописывать вручную, так и выбирать с помощью стрелочек «вверх-вниз» возле клетки «Значение».
Но во втором случае нет возможности выбрать значения меньше 1
Обратите внимание, что выбрать необходимо именно «Множитель». Данная категория подразумевает, что изначальная ширина расстояния между строк (к примеру, 11 пт) будет умножаться на указанное значение
При умножении на значение меньше 1, общий параметр уменьшается, сокращая расстояние. Минимальное значение, которое можно внести в графу – 0,01. Стоит отметить, что уже при интервале в 0,2-0,3 текст невозможно разобрать.
Кроме строки «Множитель» можно использовать «Минимум». Хитрость этой графы в том, что вместо стандартного кегля, измеряемого в пт (пунктах), можно задать значение для интервала в сантиметрах и миллиметрах.
В таком случае расстояние между строками будет одинаковым даже при смене шрифта. Для того, чтобы изменить пункт на сантиметры или миллиметры, необходимо в строке значение удалить «пт» и через пробел после цифры написать сокращение см или мм.
Строки «Одинарный», «Двойной» и «Полуторный» зададут соответственно интервал 1, 2 и 1,5. Строка «Точно» укажет величину шрифта, которая и будет равна значению 1 для межстрочного интервала.
В этой строке также можно изменить эту величину, но только в пунктах. Можно вручную рассчитать это расстояние. 1 пункт приблизительно равен 0,35-0,37мм в зависимости от страны. В США использует не унифицированную система метрических измерений, поэтому пункты приравниваются к 1/72 дюйма.
Аналогичное меню можно открыть не только из командной строки, расположенной в шапке открытого текстового редкатора. Есть также более быстрый способ при использовании контекстного меню.
Для этого достаточно один раз нажать на правую кнопку мыши и выбрать из выпавшего окна раздел «Абзац», подтвердив свой выбор нажатием левой кнопки мыши, как и во всех остальных случаях с выбором определенного пункта выпавшего списка.
Как изменить интервал в более старых версиях Ворда
В версии Ворда 2003 интерфейс программы немного отличается, что может затруднить поиск необходимого раздела. Однако соответствующие значения все также находятся в подразделе «Абзац». Найти этот подраздел можно:
- Через контекстное меню, которое остается в примерно неизменном виде для всех версий, поэтому достаточно щелкнуть правой кнопкой мыши и выбрать «Абзац».
- Через шапку открытого текстового редактора, при выборе вкладки «Формат». Из нее автоматически выпадет список, среди наименований которого также будет «Абзац», необходимый для изменения расстояния между строками.
Замена табуляции
Но что делать, если символов табуляции в тексте тьма-тьмущая? Согласитесь, ведь не вариант каждый из них заменять вручную. На это может потратиться огромное количество времени, да и у многих просто нервы сдадут. Сейчас давайте разберемся, как заменить все символы сразу.
Метод до боли прост. Многие знают, что в «Ворде» есть такая функция, как замена текста. Именно ею мы и воспользуемся.
Итак, выделите символ табуляции и скопируйте его. После этого откройте окно «Найти и заменить». Это можно сделать нажатием Ctrl + H. Теперь в поле «Найти» вставьте символ табуляции, а в поле «Заменить на» поставьте пробел. Нажмите кнопку «Заменить все».
Выше были упомянуты все причины появления больших пробелов в тексте и все способы их устранения.
Создание красных строк
Начать текст в ворде с красной строки можно несколькими способами. Все они подходит для работы с программами различных версий: 2003; 2007; 2010; 2013; 2016.
Линейка
Для удобного оформления фрагментов, на верхней панели в текстовом редакторе, необходимо перейти во вкладку «Вид» и включить визуализацию линейки.
Для работы с текстом, на линейке имеются 4 бегунка, каждый из которых имеет свои функции. Маркер справа, отвечает за отступ текста от правой стороны листа, а те что располагаются слева, отвечают ра расположение информации относительно левого края.
Бегунки располагающиеся слева отвечают:
- нижний — отвечает за отступ всего текста от края;
- средний — отвечает за создание выступа первой строки;
- верхний – отвечает за создание красной строки.
Чтобы создать одинаковый отступ во всем тексте, следует выделить всю информацию в документе, проще всего это сделать сочетанием кнопок «Ctrl+A», и перетащить верхний маркер на необходимое расстояние от края.
Если изменить положение бегунка до ввода текста в документ, то все абзацы будут создаваться по предварительно заданным параметрам. Если красную строку необходимо убрать, маркер следует передвинуть в начало линейки.
Настройки
Создать отступ абзаца можно перейдя в настройки абзаца. Они располагаются в главной вкладке, рядом с кнопкой изменения границ.
В открывшемся меню следует перейти во вкладку «Отступы и интервалы» и в графе «Первая строка» выбрать параметр «Отступ», указав расстояние от края страницы в сантиметрах, по умолчанию стоит – 1,25 см. Минимальный рекомендованный абзац – 1 см.
В этом же окне можно задать интервал между абзацами.
Оформление неразрывного фрагмента
Чтобы при наборе информации, абзац не разрывался и его часть не переносилась на другую страницу, в настройках необходимо поставить галочку у пункта «не разрывать абзац» во вкладке «Положение на странице».
Контекстное меню
Чтобы одинаковый абзац был в нескольких фрагментах, необходимо выделить их, и нажав правую кнопку мыши, вызвать меню, в котором можно осуществить настройки. В открывшемся окне, следует выбрать пункт «Абзац» и осуществить применение параметров, как было описано выше.
В одно касание
Чтобы создать абзацный отступ в одно касание, или убрать ее, можно воспользоваться кнопками на верхней панели задач в главной вкладке.
Параметры для данных кнопок можно менять по своему усмотрению перейдя в настройки абзацев, одним из способов описанных ранее. Заменить эти кнопки можно кнопкой «Tab», она выполняет абсолютно те же функции.
Как сделать абзац в таблице? Оформить отступ табличных конструкциях можно теми же способами, что и при работе с обычным информационным блоком.
Чтобы сделать нумерацию абзацев, можно применять нумерованный список, если в тексте нет других перечислений.
Корректировка интервала
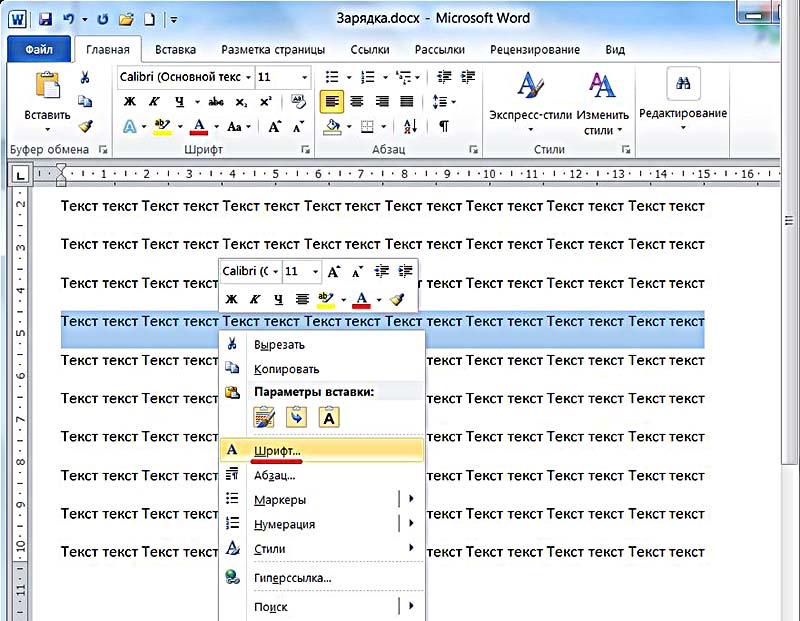
Чтобы увеличить расстояние между буквами, следует выбрать «Разреженный».

По умолчанию можно расширить межбуквенное расстояние на 1 пункт, равный 0,35 мм. Для удобства пользователя в нижней части приведён образец, показывающий, как будет в этом случае выглядеть текст. Очевидно, что пользователь может изменить значение в 1 пункт, с помощью маленьких треугольников добавляя или убавляя интервал на 0,1 пт. Другой вариант – непосредственно ввести в поле размера интервала нужное значение и щёлкнуть OK. Можно ввести сколь угодно большое расстояние.
Чтобы уменьшить интервал, надо выбрать «Сжатый».

Пользователь может сократить межбуквенный интервал аналогично предыдущему случаю – по умолчанию на 1 пт, или установив желаемое значение. Как видно по образцу, в данном случае уплотнение текста отрицательно сказалось на его читабельности.
Рассмотренное выше изменение межбуквенного интервала проходит для всех букв выделенного текста одинаково. В текстовом редакторе Word есть возможность изменить межбуквенный интервал более тонко, учитывая особенности начертания соседних букв. При включённой функции кернинга Word выбирает оптимальный интервал между парами символов автоматически, в зависимости от особенностей шрифта. Цель кернинга – повысить визуальную привлекательность текста.


Внимательное сравнение двух последних скриншотов – до и после кернинга, позволяет в этом убедиться. Кернинг преимущественно применяется в текстах с крупным шрифтом – заголовках и логотипах.







