Как сделать интервал 1,5 в ворде для разных случаев и целей
Содержание:
- Как сделать интервал 1,5 в ворде для разных случаев и целей
- Как рассчитать количество изделий в 1 м3 кладки?
- Как изменить межстрочный интервал в Ворде
- Межстрочный интервал в Microsoft Word
- Как изменить шрифт в Word
- Как задать межстрочный интервал CSS?
- Создание красных строк
- Как в ворде уменьшать расстояние между строками версия 2016
- Как сделать полуторный интервал в Ворде
- Как выставить полуторный интервал в Ворде
- Виды и характеристики материала
- Комбинация клавиш для установки межсимвольного интервала
Как сделать интервал 1,5 в ворде для разных случаев и целей
Microsoft Word на сегодняшний день является очень популярной программой для того, чтобы работать с форматированным текстом. Из-за растущей популярности все чаще возникает вопрос о том, как сделать полуторный интервал в ворде. Мы дадим ответ на него в этом материале.
Настроим расстояния между строками
Если нужно, чтобы документ в формате ворд имел полуторный интервал только в конкретных строчках, то выделяете только эти конкретные строчки и задействуете следующие команды:
- Если у вас стоит версия 2007 или 2010 года, то необходимо в разделе «Абзац» щелкнуть значок со стрелкой внизу справа. Как только открывается диалоговое окно, в соответствующем списке выбираете в выпадающем списке вариант «междустрочный», затем значение 1,5 строки.
- Еще один вариант такого действия состоит в том, чтобы выбрать вариант «множитель», настроить значение 1,5. В таком случае полуторная дистанция будет установлена между выделенными линиями и следующей сразу за ними.
- В версии 2003 года последовательность действий аналогична, за исключением того, что диалоговое окно вызывается из обычного меню «Стандарт».
- Любая версия редактора позволяет открывать окно настроек из контекстного меню, делать это нужно через правую кнопку мыши нажать по выделенным строкам, появится меню абзац и вы без проблем вызовите раздел «абзац».
Эти способы подходят для того, чтобы установить полуторный интервал между определенными строчками. Далее рассмотрим, как установить такой интервал для абзацев.
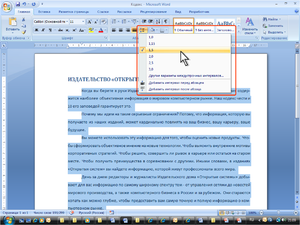
Полуторный интервал в абзацах
Если вы не хотите выделять весь параграф на регулярной основе и открывать настройки, чтобы устанавливать расстояние между линиями одним щелчком, вам достаточно поставить специальную иконку на панель быстрого доступа или инструментов с помощью следующих действий:
- В настройках соответствующей панели выбираете «Другие команды».
- Слева в открывшемся окне в раскрывающемся списке выбираете «Все команды», расположенной под пунктом «Выбрать из».
- После этого выделяете кнопку «Междустрочный интервал», жмете «Добавить». Для изменения положения значка на соответствующей панели нажимаете кнопки «вверх-вниз».
В результате, сделать полуторный междустрочный отступ можно без выделения строк или параграфов. Просто щелкните по данной кнопке, выбираете затем значение полтора или любой удобный вариант. Все абзацные строки, где расположен курсор, будут иметь установленную дистанцию.

На весь документ
Теперь разберемся, как сделать межстрочный интервал 1,5, если это требуется для всего документа. Лучше всего будет изменить данную настройку в формате, используемом по умолчанию. Порядок действий в данном случае будет следующим:
- Нажимаете на кнопку со стрелкой, а именно в разделе «Стили». В версии 2003 года необходимо выполнить команду формат-стили-обычный-изменить стиль.
- Открывающаяся панель дает возможность нажать третий значок в нижней части окна под названием «Управление».
- Открывается диалоговое окно, затем переходите на вкладку «По умолчанию».
- Настраиваете полуторный интервал.
- Если вам необходимо применить данную опцию к остальным файлам, то помечаете опцию в новых документах, применяющих данный шаблон.
В результате последнего действия описанные свойства будут применяться по умолчанию.
Применение стилей
При использовании данной функции, вы сможете в несколько раз ускорить и сделать более легкой работу в текстовом редакторе. Без выделения в документе параметры будут задействованы по отношению к текущему абзацу. Щелчком меняются такие параметры, как:
- Семейство используемых шрифтов.
- Каким он будет на письме, то есть жирный, курсив или подчеркнутый.
- Каким он будет по виду (имеет тень, приподнятый стиль, с утоплением, состоит из всех заглавных букв и многое другое).
- Отступы между символами, а именно разреженные, с уплотнением или обычные.
- Наличествует отступ красной линии.
- Граница, располагающаяся вокруг текста, и заливка, либо их отсутствие.
Использование таких стилей и операций с ними позволяет работать и сделать текст наиболее удобным и соответствующим необходимым параметрам и условиям
Установление междустрочного интервала очень важно при работе с документами и всегда помогает сделать текст понятным и читаемым
В связи с увеличивающейся популярностью Ворда нередко возникает необходимость установления интервала между строками, в особенности для всего текста и ключевых абзацев. Делать это относительно несложно, достаточно разобраться с панелью управления и отыскать нужное контекстное меню. Полуторный межстрочный интервал наиболее удобный с точки зрения читаемости текста и удобства работы. Можно установить как между абзацами подобный интервал, так и для всего документа.
Как рассчитать количество изделий в 1 м3 кладки?
Вычисления по размерам кирпича не учитывают швы, образованные слоем цементно-песчаного раствора. В процессе кладки между элементами образуется два вида швов:
Небольшие, на первый взгляд, цифры при больших объемах строительства существенно влияют на то, сколько полуторных кирпичей в 1 м3 кладки. При расчетах к высоте материала прибавляют выбранную толщину слоя раствора, возьмем 15 мм:

Фото 5. По специальной формуле несложно высчитать, сколько полуторных кирпичей в 1 м3 кладки
Имея новые исходные данные несложно рассчитать количество кирпича в кубе кладки:
- 1. Для одинарного – 0,08*0,12*0,26=0,002496 м3
1:0,002496=400. Каменщикам для возведения 1 м3 кладки одинарными изделиями потребуется 400 штук.
- 2. Для полуторного – 0,103*0,12*0,26=0,0032136 м3
1:0,0032136=311. Расход полуторного материала составит 311 штук на 1 м3 кладки.
- 3.Для двойного – 0,153*0,12*0,26=0,0047736 м3
1:0,0047736=209. Количество двойного кирпича в 1 м3 кладки будет 209 штук.
Как изменить межстрочный интервал в Ворде
Междустрочный интервал в программе Microsoft Word определяет расстояние между строками текста в документе. Интервал также есть или может быть и между абзацами, в этом случае он определяет размер пустого пространства до и после него.
В Ворде по умолчанию установлен определенный междустрочный интервал, размер которого в разных версиях программы может отличаться. Так, к примеру, в Microsoft Word 2003 это значение составляет составляет 1,0, а в более новых версиях уже 1,15. Сам же значок интервала можно найти во вкладке “Главная” в группе “Абзац” — там просто указаны числовые данные, но галочка не установлена ни возле одного из них. О том, как увеличить или уменьшить в Ворде расстояние между строками и пойдет речь ниже.
Как изменить межстрочный интервал в Word в существующем документе?
Почему мы начинаем именно с того, как изменить интервал именно в существующем документе? Дело в том, что в пустом документе, в котором еще не написано ни одной строки текста, вы можете просто установить желаемые или необходимые параметры и начать работу — интервал будет проставляется именно таким, каким вы его установили в настройках программы.
Изменить расстояние между строками во всем документе проще всего с помощью экспресс-стилей, в которых уже установлен необходимый интервал, разный для каждого стиля, но об этом позже. В случае, если вам необходимо изменить интервал в конкретной части документа — выделяете фрагмент текста и изменяете значения отступов на те, что вам нужны.
1. Выделите весь текст или необходимый фрагмент (используйте для этого комбинацию клавиш “Ctrl+A” или кнопку “Выделить”, расположенную в группе “Редактирование” (вкладка “Главная”).
2. Нажмите на кнопку “Интервал”, которая находится в группе “Абзац”, вкладка “Главная”.
3. В развернувшемся меню выберите подходящий вариант.
4. Если ни один из предложенных вариантов вам не подходит, выберите пункт “Другие варианты междустрочных интервалов”.
5. В появившемся окне (вкладка “Отступы и интервалы”) задайте необходимые параметры. В окне “Образец” вы можете видеть то, как меняется отображение текста в документе согласно внесенным вами значениям.
6. Нажмите кнопку “ОК”, чтобы применить изменения к тексту или его фрагменту.
Как изменить интервал до и после абзацев в тексте?
Иногда в документе необходимо проставить конкретные отступы не только между строками в абзацах, но и между самими абзацами, до или после них, сделав разделение более наглядным. Здесь нужно действовать точно таким же образом.
1. Выделите весь текст или необходимый фрагмент.
2. Нажмите на кнопку “Интервал”, расположенную во вкладке “Главная”.
3. Выберите один из двух представленных вариантов в нижней части развернувшегося меню “Добавить интервал перед абзацем” либо же “Добавить интервал после абзаца”. Также можно выбрать оба варианта, установив оба отступа.
4. Более точные настройки интервалов до и/или после абзацев можно выполнить в окне “Другие варианты междустрочных интервалов”, расположенном в меню кнопки “Интервал”. Там же можно убрать отступ между абзацами одного стиля, что явно может быть необходимым в некоторых документах.
5. Внесенные вами изменения мгновенно отобразятся в документе.
Как изменить междустрочные интервалы с помощью экспресс-стилей?
Методы изменения интервалов, описанные выше, применяются ко всему тексту или к выделенным фрагментам, то есть, между каждой строкой и/или абзацем текста устанавливается одинаковое расстояние, выбранное или заданное пользователем. Но как быть в случае, когда вам необходимо, что называется за один подход разделить строки, абзацы и заголовки с подзаголовками?
Вряд ли кто-то захочет вручную устанавливать интервалы для каждого отдельного заголовка, подзаголовка и абзаца особенно, если в тексте их довольно много. В данном случае помогут “Экспресс-стили”, доступные в Ворде. О том, как с их помощью изменить интервалы, и пойдет речь ниже.
1. Выделите весь текст в документе или фрагмент, интервалы в котором вы хотите изменить.
2. Во вкладке “Главная” в группе “Стили” раскройте диалоговое окно, нажав на небольшую кнопочку в правом нижнем углу группы.
3. В появившемся окне выберите подходящий стиль (также стили можно изменять непосредственно в группе, путем наведением на них курсора, используя клик для подтверждения выбора). Нажав на стиль в этом коне, вы увидите, как изменяется текст.
4. Выбрав подходящий стиль, закройте диалоговое окно.
На этом все, теперь вы знаете, как сделать одинарный, полуторный, двойной или любой другой интервал в Ворде 2007 — 2021, а также в более старых версиях этой программы. Теперь ваши текстовые документы будут выглядеть более наглядно и привлекательно.
Мы рады, что смогли помочь Вам в решении проблемы.
Межстрочный интервал в Microsoft Word
Работа с текстовым документом требует определенных знаний, которые не всегда знакомы обычному пользователю. В результате, приходится обращаться за помощью в специальные службы, которые берутся исправлять погрешности документа, но берут за это довольно внушительную оплату. Если захотеть и немного ознакомиться с функциональностью программы, Microsoft Office Word откроет новые возможности для своего пользователя.
Порой, работая с набором текста, некоторые организации требуют точного соблюдения правил и стандартов ГОСТ.
К примеру, при наборе дипломной работы многим студентам приходится тратить время не только на набор научной работы, но и на выяснение секретов оформления диплома в Microsoft Word. Некоторые руководители требуют точного соблюдения отступов, сносок и межстрочных интервалов.
Некоторым студентам, для которого работа с документом сущие потемки, приходится перечитывать немало литературы в поисках точной инструкции для форматирования набранного текста.
Секреты работы с межстрочным интервалом Word
Microsoft Office Word поражает своей функциональностью. Правда, убедиться в этом можно будет только после того, как разберешься в тонкостях его работы. Итак, разберемся, как же правильно настраивать межстрочный интервал.
В первую очередь следует выделить текст, который необходимо форматировать. Это можно сделать с помощью мышки, нажав левую кнопку и не опуская проводить до нужного отрезка текста. Если работа выполняется на ноутбуке, без мышки, то курсор устанавливается на конец нужного участка и зажав клавишу Shift постепенно выделяются слова, строчки и абзацы. Для выделения всего документа можно нажать сочетание клавиш Ctrl+A.
После выделения теста можно приступить к следующему этапу. В верхнем меню находим кнопку «Формат», нажимаем на нее, в открывшемся подменю находим пункт «Абзац».
Итак, перед нами окно, где мы набираем необходимые нам значения. В этом окне можно выполнить большинство операций по форматированию текста
Важно взять у своего руководителя точные данные, касаемо показателей отступа текста от полей, причем, и с левой, и с правой, и с нижней, и с верхней стороны. В самом нижнем углу можно найти пункт, отвечающий за показатели межстрочного интервала, Множитель
Здесь и вводим необходимые данные.
Зачастую во многих документах требуется соблюдение стандартного интервала, полуторный, двойной. Но нередко приходится сталкиваться и с таким случаем, когда вводится совершенно иной показатель. Для этого в графе множитель вводится необходимый показатель, от 1 до 132. Приведенная инструкция позволит самостоятельно отформатировать набранный документ.
Как изменить шрифт в Word
После того, как вы откроете программу MS Office Word можно будет увидеть вкладки основной панели управления: Файл, Главная, Вид и т. д. Подробнее о них в статье Возможности Microsoft Word.
Нам нужна вкладка Главная, именно там расположена группа Шрифт. В ранних версиях программы ворд отдел «ШРИФТ» располагается во вкладке Разметка страницы.
Как изменить шрифт?
- Перейдите в группу “Шрифт”, как было описано выше. Нажмите на выпадающее меню с названием шрифта. Чтобы открыть выпадающий список шрифтов достаточно кликнуть по маленькому треугольнику по правую сторону от названия. В списке выберите необходимый вам.
-
Примечание 1.
В нашем примере шрифт по умолчанию — Arial, у вас он может быть другим, к примеру, Open Sans или, например, Times New Roman. - Примечание 2. Большинство шрифтов поддерживают только английские буквы.
- После того, как вы выберете шрифт, можно начать печатать. Или, если у вас уже есть готовый текст, выделите его и пока он выделен поменяйте шрифт.
Примечание 3: Чтобы понять, какой шрифт выбрать, ориентируйтесь по самому названию. Название шрифта прописано таким образом, как он выглядит на письме при печатании.
Как изменить размер шрифта?
Чтобы изменить размер шрифта действуйте так же, как и при изменении стиля самого шрифта выше. То есть, если есть готовый набранный текст, выделите его и поменяйте размер.
Инструкция по изменению размера шрифта:
Для того чтобы выделить весь текст в документе зажмите комбинацию клавиш “Ctrl+A”. Либо воспользуйтесь мышью. Если вы только создали новый документ и хотите набирать текст с размером шрифта 14, тогда надо выбрать размер и нет необходимости что-то выделять.
- Найдите в группе ШРИФТ выпадающее меню с цифрам;
- Выберите подходящий размер шрифта;
- Размер шрифта изменится.
Совет: Помимо выбора чисел, соответствующие определенному размеру букв, цифр и других символов. Вы можете регулировать размер шрифта при помощи двух кнопок с буквой “А” — одна из них больше, другая меньше. Кликая по большой, шрифт на один уровень увеличивается, нажимая на маенькую букву-кнопку шрифт на один размер уменьшается.
- Еще правее есть кнопка — “Аа” — она позволяет выбрать подходящий тип написания текста.
Как изменить толщину и наклон шрифта?
В Microsoft Office Word, кроме как менять размер шрифта можно выделять текст жирным, курсивом (пропись с наклоном), и подчеркнутым.
При изменении на жирный, курсив или подчеркнутый, вы должны выделить часть нужного текста и нажать на соответствующую кнопку. Если хотите начать вводить текст жирным курсивом… то достаточно просто нажать на кнопку и вводить с клавиатуры.
В группе “Шрифт” все эти кнопки присутствуют.
- Кнопка с буквой “Ж” позволяет печатать текст жирным (включить данный режим можно и при помощи комбинации клаивш “Ctrl+B”);
- “К” — курсив (комбинация “Ctrl+I”);
- “Ч” — подчеркивание (“Ctrl+U”).
Примечание: Буква “Ж” означает полужирный, но ворд говорит нам, что жирный.
- Вы одновременно можете сделать текст жирным, курсивом и подчеркнутым.
- Кнопка с перечеркнутыми буквами «abc» дает возможность выделить текст и сделать его зачеркнутым.
Как изменить цвет и фон шрифта?
Стиль шрифта также важно научиться менять, и это можно сделать в той же группе вкладки «Главная». Что значит изменить стиль? Это значит сменить цвет, фон, или все вместе
Как поменять стиль шрифта
В группе “Шрифт” во вкладке Главная или во вкладке “Формат”, а может и “Разметка страницы” кликните по треугольнику по правую сторону от полупрозрачной буквы “А”.
Появится выпадающее окно с буквами «А», и каждая из них будет отличаться уникальным дизайном.
Не забываем: при изменении внешнего вида уже готового текста перед выбором стиля выделите фрагмент текста или целиком весь документ.
Выбрав один из представленных вариантов вы сразу же сможете изменить не только цвет шрифта, но и добавить ему контур, тени, подсветку, отражение и многое другое. Так что, с уверенностью говорю, что данный инструмент является многозадачным.
Как изменить фон за текстом
Открываем группу “Шрифт” во вкладке «Главная», как и много раз делали до этого выше в статье. Найдите кнопку по правую сторону от прозрачной буквы «А».
От вас требуется выделить нужный текст, после чего кликните, как показано на рисунке выше. Осталось выбрать цвет фона. Выше был выбран желтый, вы выберите тот, который необходим Вам.
Изменяем цвет текста
Изменить цвет текста просто. Выделите фрагмент и нажмите на букву «А», как на рисунке ниже. После чего выберите подходящий цвет.
Заключение
Рекомендации:
- Как включить линейку в Ворде
- Как написать формулу в ворде
- Как сделать колонки в Ворде
- Как разделить таблицу в Ворде
- Как скопировать таблицу в Ворде
- Как удалить пустую страницу в ворде
Как задать межстрочный интервал CSS?
Для задания межстрочного интервала в CSS существует специальное свойство line-height. Дословно оно переводится как высота строки.
Это CSS-свойство может принимать несколько значений:
-
1.Множитель (число).
Например:
line-height: 1.5;
Пример изменения межстрочного
интервала текста в HTML и СSS.В данном примере мы получаем полуторный межстрочный интервал.
Здесь за единицу берётся размер шрифта. То есть если размер шрифта будет равен 16 пикселей, то межстрочный интервал со значением 2 будет равен:
2 x 16 = 32 пикселя. -
2.Значение в пикселях или других единицах.
Например:
line-height: 20px;
Пример изменения межстрочного
интервала текста в HTML и СSS.Так же вместо пикселей (px) можно использовать пункты (pt), высотe шрифта текущего элемента (em), дюймы(in) и так далее.
-
3.Значение в процентах.
Напрмер:
line-height: 180%;
Пример изменения межстрочного
интервала текста в HTML и СSS.В этом случае за 100% берётся высота шрифта.
-
4.Inherit – значение межстрочного интервала будет наследоваться от родительского элемента.
Например:
line-height: inherit;
Пример изменения межстрочного
интервала текста в HTML и СSS. -
5.Normal – в данном случае межстрочное расстояние задаётся автоматически.
Например:
line-height: normal;
Пример изменения межстрочного
интервала текста в HTML и СSS.
Лично мне больше всего нравится первый способ. Так как он прост и понятен в использовании и при этом интервал сохраняется при изменении размера шрифта.
Создание красных строк
Начать текст в ворде с красной строки можно несколькими способами. Все они подходит для работы с программами различных версий: 2003; 2007; 2010; 2013; 2016.
Линейка
Для удобного оформления фрагментов, на верхней панели в текстовом редакторе, необходимо перейти во вкладку «Вид» и включить визуализацию линейки.
Для работы с текстом, на линейке имеются 4 бегунка, каждый из которых имеет свои функции. Маркер справа, отвечает за отступ текста от правой стороны листа, а те что располагаются слева, отвечают ра расположение информации относительно левого края.
Бегунки располагающиеся слева отвечают:
- нижний — отвечает за отступ всего текста от края;
- средний — отвечает за создание выступа первой строки;
- верхний – отвечает за создание красной строки.
Чтобы создать одинаковый отступ во всем тексте, следует выделить всю информацию в документе, проще всего это сделать сочетанием кнопок «Ctrl+A», и перетащить верхний маркер на необходимое расстояние от края.
Если изменить положение бегунка до ввода текста в документ, то все абзацы будут создаваться по предварительно заданным параметрам. Если красную строку необходимо убрать, маркер следует передвинуть в начало линейки.
Настройки
Создать отступ абзаца можно перейдя в настройки абзаца. Они располагаются в главной вкладке, рядом с кнопкой изменения границ.
В открывшемся меню следует перейти во вкладку «Отступы и интервалы» и в графе «Первая строка» выбрать параметр «Отступ», указав расстояние от края страницы в сантиметрах, по умолчанию стоит – 1,25 см. Минимальный рекомендованный абзац – 1 см.
В этом же окне можно задать интервал между абзацами.
Оформление неразрывного фрагмента
Чтобы при наборе информации, абзац не разрывался и его часть не переносилась на другую страницу, в настройках необходимо поставить галочку у пункта «не разрывать абзац» во вкладке «Положение на странице».
Контекстное меню
Чтобы одинаковый абзац был в нескольких фрагментах, необходимо выделить их, и нажав правую кнопку мыши, вызвать меню, в котором можно осуществить настройки. В открывшемся окне, следует выбрать пункт «Абзац» и осуществить применение параметров, как было описано выше.
В одно касание
Чтобы создать абзацный отступ в одно касание, или убрать ее, можно воспользоваться кнопками на верхней панели задач в главной вкладке.
Параметры для данных кнопок можно менять по своему усмотрению перейдя в настройки абзацев, одним из способов описанных ранее. Заменить эти кнопки можно кнопкой «Tab», она выполняет абсолютно те же функции.
Как сделать абзац в таблице? Оформить отступ табличных конструкциях можно теми же способами, что и при работе с обычным информационным блоком.
Чтобы сделать нумерацию абзацев, можно применять нумерованный список, если в тексте нет других перечислений.
Как в ворде уменьшать расстояние между строками версия 2016
Чтобы изменить расстояние между абзацами во всем документе, вам необходимо выполнить следующие действия:
- Перейдите во вкладку «Дизайн» и выберите в ней пункт «интервал между абзацами».
- Выберите в данном меню нужное вам расстояние.
- Для того чтобы изменить интервал между строк в ворде на выделенной части текста, вам необходимо сделать следующее:
- Выделите нужную вам часть текста, для этого зажмите левую кнопку мыши и выделяйте.
- Перейдите во вкладку «Главная» и выберите пункт «Интервал».
- В открывшемся меню выберите нужное вам значение для межстрочного расстояния.
Виды интервалов
В ворде существует несколько видов межстрочных интервалов:
- Одинарный – данный интервал аналогичен максимальному шрифту, который вы использовали в тексте.
- Полуторный – этот вид интервала подразумевает под собой расстояние, использованное в предыдущем интервале, но увеличенное в полтора раза.
- Двойной – то же самое, что и «полуторный», но увеличивает интервал в два раза.
- Минимум – данный тип является минимальным. После его использования расстояние будет такое, чтобы в него можно было вписать букву, с выбранными вами шрифтом.
- Точно – здесь, вы сможете самостоятельно выбрать необходимое значение для расстояния между строками или абзацами.
- Множитель – выбрав данный тип, расстояние будет меняться в соответствии с коэффициентом. То есть, если вы выбрали коэффициент 1.3, то расстояние будет увеличиваться или уменьшаться (в зависимости от того, что вы выберете) на 30%.
Нужная информация
 Если у вас есть необходимость того, чтобы промежутки в абзацах или строках находились на примерно одинаковом расстоянии во всём тексте, то вам нужно прописать точное расстояние для междустрочного интервала, главное, следите за тем, чтобы оно было в этот промежуток можно было вписать символ, с наибольшим размером в вашем документе.
Если у вас есть необходимость того, чтобы промежутки в абзацах или строках находились на примерно одинаковом расстоянии во всём тексте, то вам нужно прописать точное расстояние для междустрочного интервала, главное, следите за тем, чтобы оно было в этот промежуток можно было вписать символ, с наибольшим размером в вашем документе.
Есть ещё один способ, при использовании которого можно менять междустрочные интервалы во всём написанном вами тексте, при помощи наборов стилей, чтобы это сделать, от вас потребуется выполнить следующие действия: перейдите во вкладку «Главная» и в меню «стили» выберите пункт «Изменить стили».
Как сделать полуторный интервал в Ворде
.gif» data-lazy-type=»image» data-src=»http://excelwords.ru/wp-content/uploads/2015/12/2015-12-04-23-40-08-%D0%A1%D0%BA%D1%80%D0%B8%D0%BD%D1%88%D0%BE%D1%82-%D1%8D%D0%BA%D1%80%D0%B0%D0%BD%D0%B0.png» alt=»2015-12-04 23-40-08 Скриншот экрана» width=»226″ height=»141″ /> “MS WORD” – самая удобная программа для работы с форматированным текстом. Ею пользуются всё больше и больше людей в нашей стране, поэтому в интернете очень часто встречаются вопросы, связанные с форматированием текста в “Ворде”. Например, тот, что в названии этой статьи.
Прежде всего, нужно определиться со словом “Интервал”. Интервалом может быть расстояние между строчками текста, параграфами (вертикальное), а также символами в строке (горизонтальное). Поэтому рассмотрим все варианты.
- Настройка расстояния между несколькими строками
- Для абзацев
- Для всего документа
- Использование стилей
Настройка расстояния между несколькими строками
Если нужно сделать так, чтобы полуторный межстрочный интервал, был только между конкретными строками, то необходимо выделить именно эти строки и применить к ним следующую настройку:
- В “MS WORD” 2007 и 2010, в разделе “Абзац” (“Главная” вкладка на ленте) щёлкните значок со стрелкой в правом нижнем углу. В открывшемся диалоговом окне, в нижней его части, раскройте выпадающий список под надписью “междустрочный”. В списке нужно выбрать значение “1,5 строки”. Можно выбрать “множитель”, а рядом настроить значение: 1,5 (назначить можно сколько угодно, по вашему вкусу). Этим способом устанавливается “полуторная” дистанция только между выделенными линиями и следующей сразу за ними.
- В “Офисе 2003” диалоговое окно вызывается из стандартного меню “Формат”. В остальном действия те же.
- В любой версии редактора можно открыть окно настроек из контекстного меню: правая клавиша мыши по выделенным строчкам > меню “Абзац”.
Для абзацев
Для того чтобы каждый раз не выделять весь параграф, не открывать диалог настроек, а устанавливать расстояние меж линиями 1 щелчком, можно установить специальный значок на панель быстрого доступа (в новых версиях) или на панель инструментов “Форматирование” (в версии 2003).
- В настройках панели быстрого доступа выберите “Другие команды”.
- В левой половине открывшегося окна, под надписью “Выбрать из”, в раскрывающемся списке выберите “Все команды”.
- Далее выделите кнопку “Междустрочный интервал” и нажмите “Добавить”. Положение значка на панели можно изменить, нажимая кнопки “Вверх-вниз”.
Теперь, чтобы сделать междустрочный интервал в тексте “полуторным” не нужно ничего выделять, достаточно щёлкнуть по этой кнопке на панели, и выбрать значение 1,5 (или столько, сколько хотите). Все строки абзаца, в котором на данный момент расположен курсор, будут иметь одна от другой такую дистанцию.
Для всего документа
Если хотите сделать расстояние между строками во всём документе одинаковым, лучше всего изменить эту настройку в используемом “по умолчанию” формате. Для этого выполните следующие действия:
- Щёлкните по кнопочке со стрелкой (правый нижний угол) в разделе “Стили” на “Главной” вкладке. (В программе “Ворд 2003” выполните команду “Формат > Стили > Обычный > изменить стиль”).
- В открывшейся панели нажмите третий значок в нижней части окна (Управление).
- Откроется диалоговое окно, в котором надо перейти на вкладку “По умолчанию”.
- Настроить полуторный интервал, как было описано выше.
- Для того чтобы эта опция применялась и к другим файлам, пометьте опцию “В новых документах, использующих этот шаблон”.
Эти свойства будут использоваться по умолчанию (“Обычный”).
Использование стилей
Используя данную функцию, можно в несколько раз ускорить и облегчить работу в редакторе. Если нет выделения в документе, параметры применяются к текущему абзацу. В противном случае – к выделенному тексту. Одним щелчком изменяются следующие параметры:
- Семейство шрифта.
- Его начертание (жирный, курсив, подчёркивание и т. д.).
- Видоизменение (с тенью, приподнятый, утопленный, все заглавные и т. д.).
- Межсимвольные отступы (разреженные, уплотнённые или обычные).
- Расстояние между строками и параграфами (до и после) .
- Отступ красной линии.
- Граница вокруг текста и цвет заливки (или их отсутствие).
Как выставить полуторный интервал в Ворде
В любой из версий редактора Word полуторный интервал можно выставить несколькими способами.
- Способ первый – через главное меню текстового редактора. В зависимости от версии Word нужно использовать подменю Формат (Word 2003), Главная (Word 2010 и 2013). В любом из них необходимо найти вкладку Абзац. Откроется окно вкладки, где и нужно выбирать значение интервала. То есть, необходимо нажать или на стрелочку под словом «междустрочный» и выбрать «Полуторный» из появившегося списка (Word 2003) или на иконку междустрочного интервала, поставив галочку около значения 1,5.
- Второй способ основан на использовании правой кнопки, при нажатии которой открывается список команд, среди которых имеется и Абзац. Далее порядок действий тот же самый, что и в первом способе.
- Третий способ – используя соответствующие иконки на панели инструментов. В Word 2010 и 2013 есть подменю Разметка страницы, в котором существует поле Интервал с окошками для выбора значений.
- В четвертом способе, который особенно пригодится при оформлении многостраничных документов с разными междустрочными интервалами, используется клавиатура. Для выставления полуторного интервала в выделенном тексте достаточно нажать вместе клавишу Ctrl и цифру 5.
Все способы можно применить как ко всему документу, так и к его отдельным строкам, предварительно выделив их мышкой.
Виды и характеристики материала
Прежде, чем приступать к расчетам, сколько в кубе двойного или одинарного кирпича, или, может быть, полуторного, необходимо разобраться с основными характеристиками материала. Для планирования количества понадобятся его размеры и вес.
В этой статье мы рассмотрим два основных вида изделий:
- красный (керамический);
- белый (силикатный).
Рабочий камень производится следующих размеров:

Фото 1. Одинарные изделия

Фото 2. Полуторный материал

Фото 3. Двойной кирпич
По структуре их подразделяют на такие виды:
- Полнотелые – содержание пустот не больше 13%, применяются для кладки фундамента, внешних и внутренних несущих стен. Вес керамики (1НФ, 1,4НФ) – 3,3-4,7 кг, силиката (1НФ, 1,4НФ) – 3,7-6 кг.
- Пустотелые – пустоты составляют 13-45% структуры. Воздушные прослойки способствуют снижению теплопроводности материала. Вес керамики (1НФ, 1,4НФ, 2,1НФ)– 2,3-5 кг, силиката (1НФ, 1,4НФ) – 3,2-5,4 кг.
Комбинация клавиш для установки межсимвольного интервала
Также можно собственными силами назначить комбинацию клавиш для быстрого использования команд, что в дальнейшем позволит в две секунды устанавливать уплотнённый или разреженный промежуток между буквами и символами.
Ворд 2003
В меню «Сервис» выбираем «Настройка».
Теперь нажимаем на кнопку «Клавиатура».
В области «Категории» выбрать «Формат»;
- В разделе «Команды» строчку «Condensed» (в переводе уплотнённый) либо «Expanded» (разреженный интервал);
- Обозначить данным командам комбинацию клавиш на ваш вкус.
Ворд 2007
В редакторе надо проделать такие шаги:
- Войти в «Параметры Word» — открыть подраздел «Настройка» далее нажать на кнопку «Настройка».
- В области «Категории» — указать мышью на «Все команды».
- В области «Команды» в соответствующей строке «Condensed» (уплотнённый) назначить сочетание клавиш.
- Для строки «Expanded» (разреженный) также прописать определённую комбинацию клавиш.







