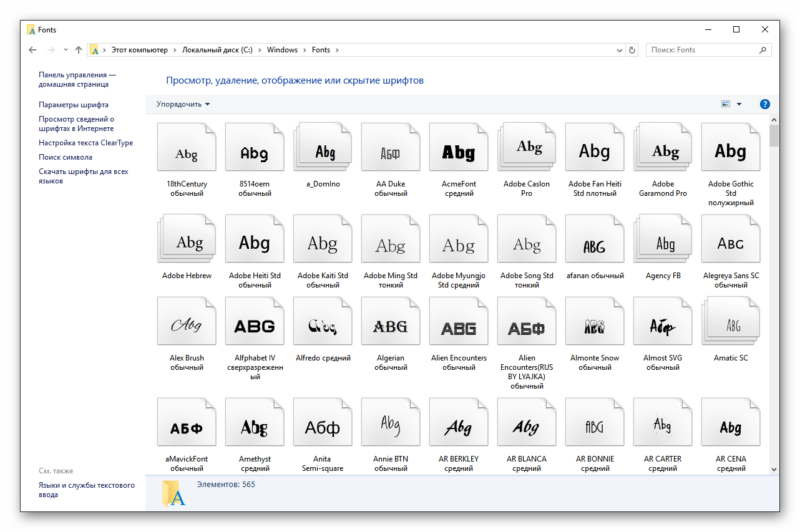Как в файле word установить шрифт
Содержание:
- Б) Как добавить пользовательские шрифты в WordPress через плагин
- Способы установки шрифтов
- Как добавить иконочный шрифт FontAwesome в Figma
- Установка дополнительных шрифтов
- Настройка системных шрифтов
- Вариант 2 – установка пользовательских шрифтов вручную
- Ошибка «Не является правильным шрифтом Windows 10»
- Как установить шрифт на компьютер?
- Как установить шрифты
- Установка
- Как узнать название шрифта
- Установка шрифта в ОС систему
Б) Как добавить пользовательские шрифты в WordPress через плагин
Сфера WordPress не была бы такой, какой была бы, если бы не было нескольких плагин-решений для добавления пользовательских платформ на платформу. Мы рассмотрим, как использовать Easy Google Fonts, который является одним из самых популярных плагинов в этой области.
1. Установите плагин
Первый шаг – установка плагина. Чтобы сделать это, зайдите в Плагины > Установить новый . Затем найдите имя плагина. В результатах поиска нажмите « Установить сейчас» и активируйте плагин, как только он появится на вашем сайте.
2. Добавить / изменить шрифты на вашем сайте
Когда плагин активен, вы найдете новый пункт меню под названием Типография в разделе Внешний вид > Настройка .
Когда вы нажимаете на нее и выбираете « Типография по умолчанию» , вы видите список элементов управления для изменения шрифта ваших абзацев и заголовков.
Использовать их действительно просто. Просто нажмите на раскрывающееся меню, в котором написано « Изменить шрифт» для той части сайта, для которой вы хотите его изменить. Это дает вам доступ к этому меню:
Здесь самая важная часть находится под семейством шрифтов. Здесь вы можете выбрать новый тип шрифта из всей библиотеки шрифтов Google (используйте Script / Subset, чтобы ограничить выбор шрифтов теми, которые имеют специальные символы).
Шрифты заказываются стандартным шрифтом, шрифтом с засечками, без засечек, отображением, рукописным шрифтом и моноширинным шрифтом. Тем не менее, вы также можете просто искать их по имени.
Когда вы нажимаете на шрифт, вы можете просмотреть изменения в режиме реального времени справа.
3. Настройте шрифт
После того, как вы выбрали шрифт, есть много вариантов для дальнейшей настройки типографии.
Прежде всего, вы можете изменить шрифт-вес / стиль в меню с тем же именем. Это контролирует толщину букв.
Кроме того, в разделе « Оформление текста» вы можете добавить подчеркивание, зачеркивание и наложение. Текстовое преобразование также позволяет вам установить все заглавные буквы, все строчные или прописные буквы для каждой первой буквы. На вкладке « Внешний вид » вверху вы также можете управлять цветом шрифта, цветом фона, размером шрифта, высотой строки и межбуквенным интервалом.
Наконец, Позиционирование позволяет вам изменять другие параметры, такие как поля, отступы, границы, радиус границы и отображение.
Короче говоря, вы должны иметь возможность полностью настроить шрифты на вашем сайте. Легко, не правда ли? Не забудьте нажать « Сохранить и опубликовать» вверху, когда вы будете удовлетворены изменениями.
Это не работает, что мне делать?
Иногда вы не можете изменить некоторые шрифты на вашем сайте. Обычно это происходит, когда используемая тема поставляется с нестандартными классами CSS и селекторами для их оформления.
Например, в теме «Двадцать шестнадцать» заголовки постов в блогах не только определены как H1, но также имеют класс CSS, называемый . По этой причине плагин не может их изменить.
Чтобы устранить эту проблему, вам нужно создать так называемый элемент управления шрифтами в разделе « Настройки» > «Шрифты Google» .
Вы можете связать CSS-селекторы с новым элементом управления и принудительным переопределением при необходимости. После этого новый элемент управления шрифтом станет доступен в качестве дополнительной опции в настройщике WordPress в разделе « Типография» . Очень просто.
Другие
плагины для пользовательских шрифтов в WordPress
Есть также другие плагины WordPress, доступные для добавления пользовательских шрифтов:
- Use Any Font | Custom Font Plugin – поможет вам использовать загруженные шрифты без CSS. Он размещает шрифты на вашем собственном сервере, а также предлагает инструменты для преобразования форматов шрифтов.
- Шрифты Typekit для WordPress – Используйте шрифты из сервисаAdobe Typekit (на который нужно подписаться). Позволяет вводить коды для вставки и пользовательский CSS прямо в плагине.
- TK Google Fonts – альтернативное решение для встраивания шрифтов Google, которое в значительной степени переносит работу со шрифтами Google на сервер WordPress. Попробуйте шрифты с предварительным просмотром и пользовательским текстом, а затем измените его в настройщике WordPress.
Способы установки шрифтов
Установку шрифтов можно произвести несколькими способами. Шрифты в формате .ttf и .otf устанавливаются из одиночного файла, а шрифты PostScipt должны иметь следующие комбинации файлов:
- 2 файла с расширениями PFB и PFM;
- 3 файла: PFB, AFM и INF;
- 4 файла: PFB, PFM, AFM и INF.
Установка шрифтов через контекстное меню
Если файлы со шрифтами находятся в zip или rar архиве, то перед установкой их необходимо разархивировать.
-
Чтобы установить один шрифт, кликните по нему правой кнопкой мыши и в открывшемся контекстном меню выберите пункт «Установить».
-
Если же вы хотите установить сразу несколько шрифтов, ты выделите их все и также нажмите кнопку «Установить».
-
Дождитесь, пока система автоматически установит шрифты. После окончания процесса и перезапуска запущенных программ установленные шрифты появятся в списке доступных.
Установка шрифтов через окно просмотра
Вы можете открыть скачанный файл шрифта, дважды кликнув по нему левой кнопкой мыши, чтобы посмотреть, как он выглядит. В открывшемся окошке сверху будет расположены кнопки «Печать» и «Установить». Нажав вторую из них, вы запустите процесс установки просматриваемого шрифта.
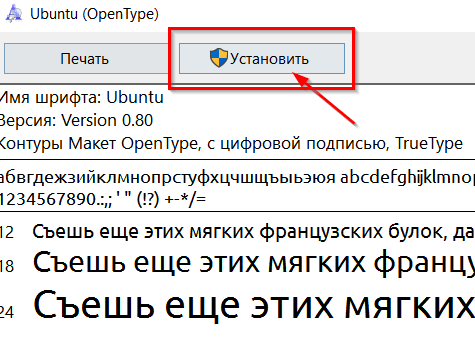
Кликаем по кнопке «Установить»
Установка шрифтов через ручное копирование
Все системные шрифты, установленные на компьютере, находятся в папке Основной_диск:\Windows\Fonts. Вы можете копировать скачанные шрифты в эту папку, тем самым запустив процесс установки.
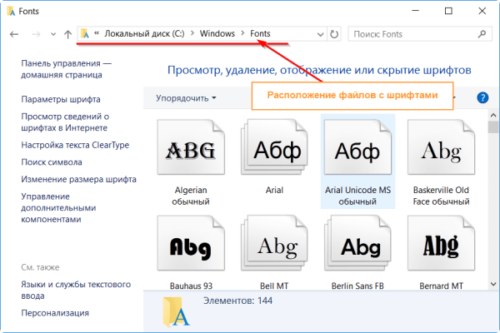
Перетаскиваем шрифты в папку Fonts
Установка шрифтов с помощью создания ярлыка
Если на основном разделе жёсткого диска мало места, то вы можете не устанавливать весь шрифт, а создать ярлык установочного файла шрифта. Кликнув по нему правой кнопкой мыши, выбрать функцию «Установить». При этом шрифт не будет занимать так много места на диске. Но есть один минус: если файл, от которого создавался ярлык, будет удалён или перемещён, то установленный шрифт перестанет работать.
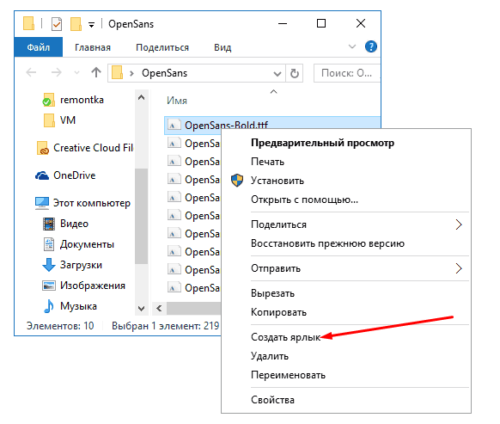
Нажимаем кнопку «Создать ярлык»
Как добавить иконочный шрифт FontAwesome в Figma
Помимо стандартных шрифтов есть возможность загрузить иконочные шрифты от популярного сервиса Font Awesome. Для тех, кто не знает, Font Awesome — это сервис, который позволяет вставлять иконки через обычный шрифт, а не через файл svg. Это бывает удобно, когда лень скачивать какую-то иконку. Вместо этого можно просто ее «написать».
Спускаетесь вниз и находите пункт «Desktop»
И далее нажимаете на кнопку «Download for free»
У вас скачается шрифт и вам нужно просто установить его себе на компьютер по тому принципу, который мы рассматривали в начале статьи. При распаковке, шрифты будут находиться в папке otfs, там их 3 штуки, все 3 и надо установить.
Принцип работы иконочного шрифта в Фигме
Для начала создайте текстовую пустую область с помощью инструмента «Text».
Далее перейдите на сайт fontawesome.com/cheatsheet. Там будут все иконки, которые доступны для использования. Они подразделяются на 3 вкладки «Solid», «Regular» и «Brands».
Solid — это иконки с заливкой, Regular — с обводкой, а Brands — иконки брендов. В зависимости от типа иконки вам нужно выбирать и соответствующий шрифт в фигме. Для использования нужно выделить иероглиф иконки и выбрать пункт «Копировать».
Далее перейти в figma и в текстовый контейнер вставить нашу иконку.
У нас ничего не отображается, потому что выбран шрифт «Roboto». Нам нужно выбрать шрифт Font Awesome. Я копировал иконку из раздела «Solid», поэтому именно такой шрифт я и выбираю. После этого моя иконка корректно отобразится.
Чтобы манипулировать размерами иконки, нужно изменять размеры шрифта. Помимо этого, вы можете легко перевести иконку в вектор и пометить для экспорта. Для этого достаточно выбрать текстовый контейнер и нажать сочетание клавиш Ctrl+Shift+O.
Установка дополнительных шрифтов
Если вы решили, что вам нужен новый шрифт, воспользуйтесь любым из нижеописанных способов
Неважно, какой из них выберете, результат будет один — список шрифтов в памяти компьютера пополнится
При помощи официального магазина
У Windows 10 имеется собственный магазин, содержащий в том числе и шрифты для системы.
- Оказавшись в подпункте «Шрифты» блока «Персонализация» (как перейти к этому разделу, описано в пункте «Просмотр списка установленных шрифтов»), кликните по строке «Получить дополнительные шрифты».Нажимаем на строчку «Получить дополнительные шрифты»
- Развернётся список из доступных шрифтов. Изучите его и выберите тот вариант, который вам больше всего понравится.Выбираем подходящий шрифт
- Перейдя к одному из предложенных товаров, кликните по кнопке «Получить» (или «Купить», если шрифт платный) и дождитесь окончания установки. После того как процесс окончится, новый шрифт будет добавлен.Нажимаем кнопку «Купить»
При помощи файла
В официальном магазине Microsoft есть далеко не все существующие шрифты. Большинство из них размещено на сторонних сайтах в бесплатном или платном виде. Windows 10 умеет работать с двумя форматами, содержащими шрифты: ttf и otf.
- Скачав с любого ресурса файл любого из двух форматов, кликните по нему правой клавишей мыши и выберите функцию «Установить».В контекстном меню выбираем функцию «Установить»
- Начнётся автоматическая процедура установки шрифта. От вас больше не потребуется каких-либо действий.Дожидаемся конца установки
По окончании процесса вы получите новый шрифт в памяти компьютера.
При помощи специальной папки
В Windows есть специальная папка, содержащая все шрифты и позволяющая управлять ими. Перейти к ней можно по пути C:WindowsFonts. Для добавления шрифта перетащите или скопируйте файл формата ttf или otf в данную папку. После того как файл будет размещён, он автоматически добавится к списку остальных шрифтов.
При помощи сторонней программы
Для работы со шрифтами разработано большое количество сторонних программ. Некоторые из них умеют работать не только со стандартными форматами, но и с такими расширениями, которые не читает Windows.
Прибегать к использованию сторонних приложений стоит в том случае, если вы собираетесь перебирать множество шрифтов, так как делать это стандартными средствами системы не очень удобно.
FontMassive Light
Данное приложение умеет отображать список найденных шрифтов, а также каждый символ из набора. С помощью него можно удалять и устанавливать пакеты. Помимо стандартных форматов, FontMassive поддерживает расширение .pfm и .pfb.
Программа умеет сравнивать шрифты, искать похожие, конвертировать их в формат для Adobe Illustrator и не требует установки. Скачать её бесплатную версию для 32 и 64-битной системы можно с официального сайта разработчика.
Работать со шрифтами удобнее в FontMassive Light
FontForge
Это приложение подойдёт для тех, кто хочет не только установить чужие шрифты, но и создать свои. Используя встроенные средства программы, вы сможете нарисовать, сохранить и добавить в систему собственный шрифт. У FontForge есть огромное количество возможностей, позволяющих детально проработать каждый символ. Скачать утилиту можно с официального сайта разработчиков.
При помощи FontForge можно создать свой шрифт
Установка шрифтов PostScript Type 1
PostScript — это специальный язык программирования, разработанный компанией Adobe. Он часто используется в описании PDF-файлов, а также для хранения и описания шрифтов. PostScript Type 1 — всемирно принятый формат кодирования.
Для установки шрифтов данного формата потребуется специальная программа от компании Adobe — Adobe Type Manager. Скачав и открыв её, перейдите к вкладке Add Fonts, укажите путь до файла со шрифтом и используйте кнопку Add. Готово, новый шрифт добавлен в вашу библиотеку.
Указываем путь до шрифта и нажимаем кнопку Add
Настройка системных шрифтов
Шрифт можно не только установить или удалить, но и настроить. И речь сейчас идёт не об изменении параметров в графических или видеоредакторах, где можно менять размеры текста как угодно, а о настройке шрифтов прямо в системе Windows. Конечно, такого спектра параметров, как в Photoshop, здесь не будет: данные настройки направлены на другое.
- В меню шрифтов, о котором мы уже говорили выше, есть пункт «Параметры шрифта». Он и отвечает за настройку того или иного шрифта. Самих параметров немного: всего два. Один из них отвечает за скрытие шрифта там, где он не поддерживается. Если этот пункт включён, значит, программы не будут показывать шрифты, которые они не в силах отобразить. Второй параметр позволяет устанавливать шрифт через его ярлык. И это всё. Никакого буйства красок, как в фотошопе.В меню параметров шрифта можно скрыть шрифт, который не поддерживается, и разрешить установку шрифта через ярлык
- «Параметры шрифта» — это только первый пункт, а возможности настройки ещё не исчерпаны. Дальше речь пойдёт уже не о настройке шрифтов, установленных в системе, а о системных текстах Windows, которыми отображаются названия папок, системных сообщений и прочих текстов. Первое, что с ними можно сделать, включить настройку ClearType. Делается это через соответствующий пункт меню шрифтов. После должно открыться окно настройки.Чтобы настроить систему, отвечающую за сглаживание текста, нужно нажать «Далее»
- ClearType — технология сглаживания текста, делающая буквы на экране более читабельными. В процессе настройки системная утилита несколько раз попросит вас выбрать из ряда картинок с текстом самую приятную для глаз. По итогам ответов технология изменит свои настройки так, чтобы вашим глазам было комфортно работать с текстом.Во время настройки утилита несколько раз попросит вас выбрать наиболее читабельный пример текста
- Третья возможность, которую хранит в себе меню шрифтов, — настройка размера букв. Это пригодится для слабовидящих людей или просто любителей посидеть вдали от монитора. Расположена она в том же меню, пункт «Изменение размера шрифта». Здесь можно выбрать, какой тип текста вы хотите изменить (например, заголовки или пункты меню), размер, который будет присвоен этому типу. Помимо этого, шрифт можно сделать полужирным.Чтобы изменить размеры системных текстов, нужно в соответствующем меню выбрать тип и размер шрифта
- И наконец последний пункт меню шрифтов — «Управление дополнительными компонентами». Нажатие на эту кнопку открывает окно параметров Windows 10, где будут указаны все ранее установленные компоненты: например, проверка орфографии или голосовое воспроизведение текста с экрана. Часть пунктов — настройки ИИ-компаньона от Microsoft под названием Cortana, и в русскоязычной версии Windows они реализованы не полностью. Так что не удивляйтесь, если до сегодняшнего дня не слышали об этих возможностях: возможно, они для вас недоступны.В окне настройки дополнительных возможностей указаны компоненты, которые установлены в системе
- Здесь можно также добавить новые компоненты, но в силу причин, указанных выше, этот пункт почти бесполезен. Ну, разве что вы хотите, чтобы Cortana в вашем компьютере заговорила на китайском. Если пользуетесь английской версией Windows, то голосовой помощник будет отлично работать.Если вам вдруг понадобились расширенные возможности для других языковых пакетов, их всегда можно скачать в «Добавлении компонента»
Эти настройки, конечно, не позволят украсить системный шрифт красивыми завитушками, но в ряде ситуаций помочь могут.
Вариант 2 – установка пользовательских шрифтов вручную
С помощью директивы @font-face можно подключить на сайте один или несколько пользовательских шрифтов. Но у этого метода есть свои преимущества и недостатки.
Преимущества:
- С помощью CSS можно подключить шрифты любого формата: ttf, otf, woff, svg.
- Файлы шрифтов будут располагаться на вашем сервере.
Недостатки:
- Для правильного подключения шрифта необходимо зарегистрировать отдельный код для каждого используемого стиля.
- Не зная CSS, можно серьезно запутаться.
Примечание. Перед началом работы создайте дочернюю тему оформления для своего сайта. Благодаря этому вы сможете вносить необходимые изменения в дочернюю тему, сохраняя основную.
Шаг 1. Создайте папку «fonts»
В дочерней теме оформления создайте новую папку «fonts». Она должна располагаться в каталоге wp-content/themes/your-child-theme/fonts
Шаг 2. Загрузите файлы шрифтов на сайт
Это можно сделать через панель управления хостингом или с помощью FTP. Добавьте необходимые файлы шрифтов в недавно созданную папку «fonts».
Шаг 3. Импорт шрифтов с помощью таблицы стилей дочерней темы оформления
Откройте файл style.css дочерней темы оформления и добавьте приведенный ниже код в начало файла CSS:
@font-face{
font-family: 'MyWebFont';
src: url('fonts/WebFont.eot');
src: url('fonts/WebFont.eot?#iefix') format('embedded-opentype'),
url('fonts/WebFont.woff') format('woff'),
url('fonts/WebFont.ttf') format('truetype'),
url('fonts/WebFont.svg#svgwebfont') format('svg');
font-weight: normal;
font-style: normal;
}
MyWebFont —имя шрифта, а значение свойства src — его местоположение (относительные ссылки). Нам необходимо указать ссылку на каждый стиль отдельно. Первоначально мы устанавливаем для свойств font-weight и font-style значение normal.
Шаг 4. Для добавления курсива используйте следующий код:
@font-face{
font-family: 'MyWebFont';
src: url('fonts/WebFont-Italic.eot');
src: url('fonts/WebFont-Italic.eot?#iefix') format('embedded-opentype'),
url('fonts/WebFont-Italic.woff') format('woff'),
url('fonts/WebFont-Italic.ttf') format('truetype'),
url('fonts/WebFont-Italic.svg#svgwebfont') format('svg');
font-weight: normal;
font-style: italic;
}
Здесь мы дополнительно добавили свойство font-style: italic.
Шаг 5. Чтобы добавить жирный шрифт:
@font-face{
font-family: 'MyWebFont';
src: url('fonts/WebFont-Bold.eot');
src: url('fonts/WebFont-Bold.eot?#iefix') format('embedded-opentype'),
url('fonts/WebFont-Bold.woff') format('woff'),
url('fonts/WebFont-Bold.ttf') format('truetype'),
url('fonts/WebFont-Bold.svg#svgwebfont') format('svg');
font-weight: bold;
font-style: normal;
}
Мы устанавливаем свойство font-weight: bold.
Шаг 6. Для подключения жирного курсива добавьте приведенный ниже код:
@font-face{
font-family: 'MyWebFont';
src: url('fonts/WebFont-Italic-Bold.eot');
src: url('fonts/WebFont-Italic-Bold.eot?#iefix') format('embedded-opentype'),
url('fonts/WebFont-Italic-Bold.woff') format('woff'),
url('fonts/WebFont-Italic-Bold.ttf') format('truetype'),
url('fonts/WebFont-Italic-Bold.svg#svgwebfont') format('svg');
font-weight: bold;
font-style: italic;
}
Мы подключили четыре стиля шрифта.
Ошибка «Не является правильным шрифтом Windows 10»
Зачастую пользователи жалуются на ошибку «Файл не является правильным шрифтом Windows 10», возникающую при попытке установить шрифт. Она возникает по разным причинам, в частности, связанным с багом самой системы. Итак, возможные причины ошибки:
- «битый» файл шрифта. В таком случае рекомендуется скачать его повторно с другого источника;
- шрифт не поддерживается системой Windows (правда, этот вариант случается очень редко и маловероятно). Если такое произошло, используйте онлайн-конвертер шрифтов, чтобы привести его к нужному формату (желательно — .ttf или .otf);
- у вас нет прав администратора. Чтобы установить шрифт либо войдите в систему с правами, либо используйте способ, описанный выше;
- у вас отключён брандмауэр Windows или служба безопасности системы. До сих пор неизвестно, каким образом две этих службы связаны с установкой шрифтов, но факт остаётся фактом: если они отключены, установка шрифтов может перестать работать.
- Зайдите в окно настроек брандмауэра (нажмите Win+R и в открывшемся окне наберите firewall.cpl) и выберите в меню слева пункт «Включение и отключение брандмауэра». В появившемся окошке необходимо «Включить» брандмауэр для всех типов сетей.Чтобы включить брандмауэр, нужно отметить галочкой соответствующие поля
- Для подключения службы безопасности системы, зайдите в меню служб (Win+R — services.msc) и в открывшемся списке найдите службу «Центр обеспечения безопасности». В её параметрах нужно прописать автоматический отложенный запуск (чтобы открыть параметры, надо щёлкнуть по службе правой кнопкой мыши и выбрать «Свойства»). Если у вас пиратская версия системы, включение службы может повлечь сбои в активации.Чтобы включить службу безопасности, нужно зайти в меню служб и изменить параметр «Центра безопасности» на автоматическое отложенное включение
Установка шрифтов в Windows 10 — простое дело, если у вас есть права администратора, рабочий шрифт и включённый брандмауэр. Однако не стоит увлекаться: пользовательский шрифт может содержать в себе вирус, который легко проникнет вглубь Windows благодаря установке в системную папку. Будьте внимательны и скачивайте шрифты только из проверенных источников.
</index>
Пользователи Windows 10 иногда сталкиваются с необходимостью добавить в систему новые шрифты. Задача эта довольно простая и не требующая особых знаний, однако, как и в любой другой процедуре, здесь есть определенные нюансы, которые могут вызвать затруднения у неподготовленных юзеров. Итак, давайте попробуем установить в Windows 10 какой-либо новый шрифт.
Как установить шрифт на компьютер?
Сперва вспомним, куда устанавливать шрифты. Открываем Панель управления с помощью меню Пуск.
Теперь открываем папку Шрифты.
Появится вот такое окно, в котором показаны все шрифты, которые есть на компьютере.
Если у Вас они отображаются иначе, то для удобства можете сменить вид на список, для этого нажмите на треугольник, как показано на рисунке выше. В появившемся окошке нажмите Список.
В принципе, можете попробовать и другие пункты и посмотреть, какой вид Вам больше нравится.
Шрифты эти используются во всех программах, в которых можно печатать, например, в текстовых редакторах, как Microsoft Word, или в программах для редактирования графики, как Photoshop. Но бывает так, что, например, Вы хотите напечатать надпись на картинке или заголовок статьи красивым шрифтом, а имеющиеся в программе варианты Вас не устраивают. Вернемся к нашим баранам. И так, как установить шрифт на компьютер?
Сперва его надо скачать из интернета. Лично я советую Вам скачивать шрифты с сайта www.photoshop-master.ru
Это сайт про Photoshop, но шрифты отображаются одинаково во всех программах, так что можно скачивать отсюда. Тем более, сайт надёжный и удобный. Пролистываем сайт и слева находим надпись Шрифты. Нажимаем, открывается перечень различных типов шрифтов. Выберем, например, Декоративные русские шрифты.
Вот эта классификация по категориям – это, кстати, важный момент, потому что некоторые шрифты могут поддерживать только русский или только английский. Так что нужно выбирать внимательно.
Итак, открывается такая страница.
Как видите, здесь вверху тоже есть категории шрифтов, а ниже вот находятся шрифты той категории, что мы выбрали. Выберем, например, шрифт Chokogirl.Откроется страница со шрифтом, здесь вот на картинке показано, как выглядит сам шрифт, ну а чуть ниже жмём “Скачать шрифт”.
Открывается окно для скачивания, жмём Сохранить.
Сохраняем для удобства на Рабочий стол.
Весят шрифты мало, так что скачиваются быстро. Находим архив со шрифтом на рабочем столе. Теперь рассмотрим, как извлечь его из архива и как добавить шрифт в Windows 7, чтобы его можно было использовать.
Как добавить шрифт в Word и не только?
Щёлкаем по архиву правой кнопкой мышки, наживаем Открыть с помощью, затем выбираем WinRAR. Если вы не знаете, как распаковывать архивы, то прочтите две мои статьи по этой теме:
- статья 1,
- статья 2.
Вот в архиве картинка с изображением шрифта и сам шрифт. Теперь, не закрывая архив, откройте папку Шрифты на Панели управления. Зажмите файл со шрифтом левой кнопкой мышки и, не отпуская, перетяните в папку Шрифты и отпустите кнопку мыши.
Теперь он должен появиться в папке Шрифты.
Если вдруг пока не появился, щёлкните правой кнопкой мышки по пустому месту в папке и нажмите Обновить.
Теперь, для проверки, откроем Microsoft Word. Выделяем текст и открываем список шрифтов.
Прокручиваем список и находим наш шрифт. Выбираем его.
Готово.
Как видите, изменился даже английский текст, но так бывает не всегда.
Проделываем то же самое в Photoshop – всё работает.
Вот мы и узнали, как установить шрифт в word и в другие программы. Не бойтесь экспериментировать и находить новые шрифты. Удивляйте своих знакомых интересным оформлением текста
Ведь важно не только содержание, но и форма. Достаточно один раз понять, как добавить шрифт, и перед Вами откроются новые возможности по оформлению текста
Если у вас остались вопросы, то посмотрите видео-урок, в котором я все подробно объясняю.
Нажмите сюда, чтобы посмотреть видеоурок
Как установить шрифты
Шаг 1. Выбираем понравившийся шрифт. В меню справа расположена сортировка по категориям:
- восточные шрифты;
- граффити;
- готические;
- комические – на любой вкус.
В правой части окна мы увидим сортировку шрифтов по группам
Мы остановимся на Ubuntu – простой легкой гарнитуре без засечек (гарнитура – синоним понятия «шрифт»).
- Вбиваем в текстовом поле имя гарнитуры и жмем кнопку «Поиск».
В поле «Поиск» вводим название шрифта, нажимаем поиск или выбираем из категорий
- Кликаем по заголовку шрифта и попадаем на его отдельную страницу. Вы можете выбрать любой приглянувшийся шрифт и также щелкнуть по его заголовку, суть остается прежней. Фраза «Fonts Online» написана самим шрифтом.
Щелкаем по нужному названию шрифта, выбрав его по образцу написанной фразы «Fonts Online»
- Листаем ниже и видим кнопку «Скачать». Сперва ставим галочку в окошке «Я не робот» — проходим небольшое испытание сайтом.
Ставим галочку в окошке «Я не робот»
- Кликаем по «Скачать».
Кликаем по «Скачать»
- Гарнитура моментально загружается. Просто открываем файл, нажав левую кнопку мыши.
Щелкаем левой кнопкой мышки по загруженному файлу
Шаг 2. В появившемся окне проверяем данные. Совпадает ли имя шрифта с тем, что вы хотели скачать. Смотрим еще раз на начертание – для этого в Windows есть пример фразы, в которой лаконично укладываются все буквы русского алфавита.
Проверяем название шрифта, который хотим установить
- Если все устраивает – щелчок по кнопке «Установить».
Нажимаем кнопку «Установить»
- В случае успеха, вылезает окно с установкой гарнитуры. Остается только подождать пару секунд и Ubuntu установлен на компьютер. Процесс установки шрифта
После установки шрифта откроется место, где он сохранился
Еще один способ установки
Он подойдет в случае необходимости поставить несколько гарнитур сразу.
Шаг 1. Открываем папку «C:»-«Windows»-«Fonts».
Открываем папку «C:»-«Windows»-«Fonts»
Шаг 2. Берем скачанные шрифты и перетаскиваем в папку. Готово!
Выделяем мышкой файлы, удерживая левую кнопку мышки, перетаскиваем их в открытую папку «Fonts»
Установка
Существует два способа, позволяющих успешно установить на компьютере новые шрифты. Оба эти способа предполагают, что вы предварительно закачаете из интернета понравившийся вам шрифт. Если вы знаете название шрифта, вбейте его в поисковик, которым вы привыкли пользоваться.
Откройте предложенные поисковиком ссылки, на открывшейся странице должна быть кнопка, предлагающая вам скачивание шрифта. Нажмите на неё, процесс закачивания запустится автоматически, вам нужно будет только указать место для сохранения закачиваемого файла.
Если вы не знаете название шрифта, а просто желаете найти что-то оригинальное, в поисковике пропишите своё желание просмотреть коллекцию шрифтов. Визуально будет проще подобрать вам оптимальный шрифт, а затем его закачать на ПК. Не нужно закачивать заведомо не интересные для вас шрифты, это бессмысленно, к тому же это перегрузит вашу операционную систему, займёт лишнее место на жёстком диске.
После того как новые шрифты были закачаны, вам придётся выполнить некоторые совсем несложные действия, чтобы проинсталлировать шрифт на ваш ПК.
Процесс установки
Простой способ установки
Если вы убедились в том, что шрифт вам подходит, вам очень хочется добавить его в Windows 7, воспользуйтесь советами опытных пользователей, как добавить шрифты в Windows 7.
Не опасайтесь ничего, не слушайте ничьих глупых предостережений, просто знайте, что процесс установки совершенно несложен.
Сохранённый вами на компьютер установочный файл нужно активизировать. Проделать это проще простого, нужно просто кликнуть по нему правой клавишей мыши, а затем выбрать из предложенного открывшегося списка пункт «Установить».
Все остальные действия ваш компьютер выполнит самостоятельно за вас. Просто дождитесь завершения процесса.
Второй способ установки
Если вы желаете одновременно установить не один, а сразу несколько вариантов шрифтов, то пользоваться первым способом, безусловно, можно, но это отнимет большое количество времени, поэтому опытные пользователи предлагают иной вариант решения этой задачи.
Достаточно открыть системную папку, в которой хранятся все шрифты, а далее просто скопировать все подготовленные новые варианты.
Системная папка находится по адресу: C:/Windows/Fonts. Проследовать к ней несложно. Кликните сначала по значку «Мой компьютер», далее откроется окно, в котором будут перечислены все системные диски.
Здесь отображаются все диски компьютера
Вы выберите диск C, далее вы будете видеть сразу несколько системных папок, среди которых будет папка «Windows», кликните по ней правой кнопкой мышки.
Остаётся разыскать последнюю папку «Fonts», именно в ней сосредоточены все шрифты, доступные на вашем компьютере.
C:/Windows/Fonts
Также в эту папку можно попасть несколько иначе. Следует запустить «Панель управления», перейти на «Оформление и персонализация», после чего выбрать пункт «Шрифты».
В любом случае скопируйте (кликните правой кнопкой мышки и выберите пункт «Копировать») те установочные файлы шрифтов, которые вы закачали и сохранили на своём ПК, а затем, войдя в папку «Fonts», кликните правой кнопкой мышки и выберите пункт «Вставить».
Как узнать название шрифта
Вам понравился внешний вид символов, но вы не знаете название этого дизайна? И как загрузить шрифты в Word, если вы не можете их найти? Не надо ходить по сайтам, надеясь случайно наткнуться на нужные символы. Название легко узнать. Для этого существуют специальные программы и даже целые сайты.
- What The Font. Популярный и надёжный сервис. Определяет вид каллиграфии по картинке. Найденный стиль можно сразу же скачать и установить в Word. Ресурс имеет свой форум. Если поиск по базе данных ничего не дал, можете спросить совета у других пользователей.
- Расширение для браузера Google Chrome. Сканирует HTML-код страницы и выдаёт название.
- Определяет шрифт, задавая вопросы о его внешнем виде. Если вы примерно представляете, что ищите, но конкретной информации у вас нет — этот ресурс подойдёт.
- Bowfin Printworks. Здесь можно подобрать стиль вплоть до мельчайших деталей. Спрашивает о форме каждого символа.
- Сообщество людей, которые занимаются дизайном каллиграфии или просто в ней разбираются. Надо создать тему и вставить рисунок с символами. Пользователи форума помогут найти нужный стиль.
- WhatTheFont для мобильных устройств. Сфотографируйте слово — приложение определит, какой это стиль.
Если вы увидели интересную каллиграфию в интернете или хотите расширить возможности Office, разберитесь, как установить новый шрифт в Word. Нестандартными надписями можно разбавить скучный текст. Их используют для листовок, поздравлений, открыток, презентаций. Их существуют тысячи — вы обязательно найдёте подходящий.
Установка шрифта в ОС систему
Рассмотрим, как установить новый дизайнерский шрифт в Word. Для этого открываем скачанный файл двойным нажатием левой кнопки мыши. Откроется информационное окно, со стандартной для операционной системы фразой отображающей внешний вид букв.
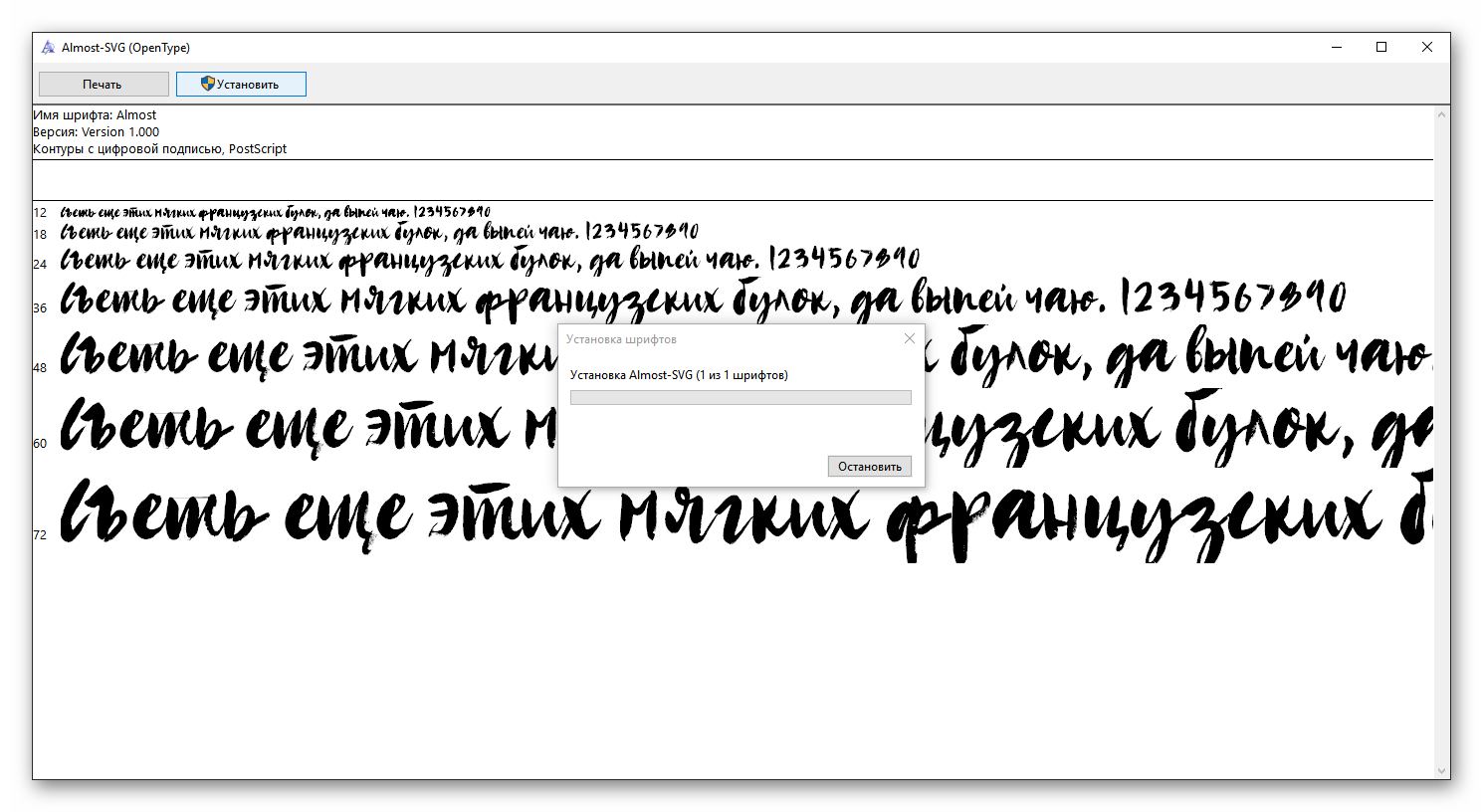
«Съешь ещё этих мягких французских булок, да выпей чаю.» — выбрана не просто так. В одном предложении содержится весь перечень букв алфавита, с символами запятой и точки.
Кликаем по кнопке «Установить». Начнётся процесс инсталляции. После завершения, он будет перемещён в папку Fonts в системной директории.
Как найти или удалить шрифт
Все наборы символов перемещаются в специальную папку на операционной системе. Заходим в системный локальный диск (чаще всего это «С») и открываем папку «Windows».

В ней находим «Fonts». Появится специальное окно со всеми установленными шрифтами и настройками. Здесь можно найти нужный, с помощью поиска в правом верхнем углу или изменить их параметры.