Чертежный шрифт в word
Содержание:
- Делаем шапку в документе Ворде
- Word. Основы. Шрифты по умолчанию
- GOST Type BU
- Шрифт по ГОСТ 2.304-81 Тип А и Тип Б
- Установка TTF-шрифта в Windows
- Как сделать чертежный шрифт в word?
- Выполнение работы от руки
- Чертежные шрифты по ГОСТ 2.304 для Автокада и Word
- ТЕРМИНЫ И ОПРЕДЕЛЕНИЯ
- Сообщений [ 1 ]
- ТЕРМИНЫ И ОПРЕДЕЛЕНИЯ
- Параметры страницы
- ЗНАКИ
- Критерии подбора шрифтов при оформлении официальных бумаг
- Размерность шрифта
- ТЕРМИНЫ И ОПРЕДЕЛЕНИЯ
- Как в Ворде сделать буквы пунктиром?
- Какие должны быть параметры страницы в ворде
- Параметры страницы
- Шрифт текста Word и его параметры
- Основные параметры
- Как писать чертежным шрифтом? Советы и рекомендации
- Добавление шрифта
Делаем шапку в документе Ворде
Существует всего два варианта создания шапки общепринятого вида в Microsoft Word, а различие между ними заключается в первую очередь в том, какой тип выравнивания необходимо придать тексту – строго по правой границе документа или по любой из них, обеим или центру.
Вариант 1: С выравниванием по правому краю
Начнем с наиболее простого метода создания группы верхних реквизитов, выполняемого буквально в несколько кликов, но ограниченного по одному из важных критериев.
- Откройте документ Ворд, в котором необходимо создать шапку, и установите курсор в начале первой строки.

Нажмите клавишу «ENTER» столько раз, сколько строк будет содержаться в шапке.
Установите курсор в начале первой строки, введите в нее необходимые данные. С помощью стрелки вниз на клавиатуре или мыши перейдите на следующую, заполните ее, а затем проделайте это же с оставшимися строками. В результате у вас должно получиться нечто подобное:
Выделите текст в шапке документа с помощью мышки. Важно при этом не «захватить» лишние строки, идущие ниже.

Во вкладке «Главная» на панели быстрого доступа, в группе инструментов «Абзац» нажмите кнопку «Выровнять по правому краю».
Word. Основы. Шрифты по умолчанию
Каждый раз, когда Вы создаете в Word новый документ, в нем по умолчанию установлен определенный шрифт (для последних версий Office это Calibri размером 11пт), а также заданы настройки абзаца: междустрочные интервалы, отступы и т.д. Это происходит потому, что каждый новый документ создается на базе файла-шаблона (по умолчанию, он носит имя Normal.dotm ).
Если большую часть документов Вам приходится оформлять другим шрифтом (например, Times New Roman размером 14пт), а интервалы и отступы каждый раз нужно перенастраивать, то лучшим выходом будет изменить шаблон так, чтобы новые документы создавались уже с нужными параметрами. Есть два способа это сделать.
1. Изменение шаблона из нового документа
Изменение настроек шаблона осуществляется из диалоговых окон » Шрифт » и » Абзац «. Чтобы открыть диалоговое окно » Шрифт » кликните на стрелочку в правом нижнем углу группы команд » Шрифт » на вкладке » Главная «.
В открывшемся окне установите те настройки шрифта, которые хотите видеть в каждом вновь создаваемом документе. Выберите название шрифта, размер, начертание и т.д. Когда закончите с указанием настроек, нажмите кнопку » По умолчанию » в нижней части окна.
Настройки шрифта изменены, теперь нужно настроить абзацы. Кликните на стрелочку в правом нижнем углу группы команд » Абзац » на ленте на вкладке » Главная «.
В открывшемся окне установите необходимые настройки абзаца: междустрочные интервалы, интервалы перед и после абзацев, отступы абзацев и первой строки и т.д. По завершении нажмите кнопку » По умолчанию » в нижней части окна.
Word снова задаст вопрос о применении настройки к текущему документу или к шаблону Normal. Снова выберите второй вариант.
2. Прямое изменение файла-шаблона
Видеоверсию данной статьи смотрите на нашем канале на YouTube
Вопросы по Excel можно задать нашему боту обратной связи в Telegram @ExEvFeedbackBot
Источник
GOST Type BU
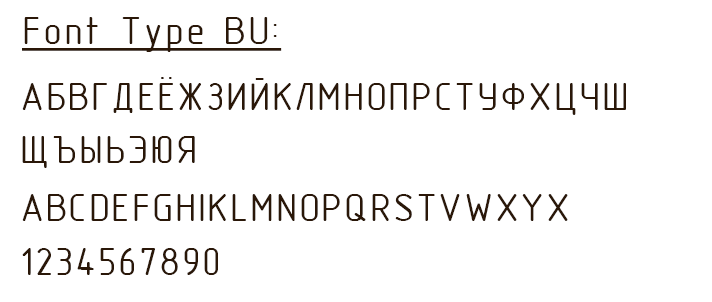
Скачать шрифт GOST Type BU
Чертежный шрифт не зря получил название «гостовский». Он спроектирован в соответствии с требованиями единой системы конструкторской документации, описанными в межгосударственном стандарте от 1982 года. Гост 2.304-81 устанавливает стандарт на чертежные шрифты, которые наносятся на чертежи и иные виды технической документации. Основные параметры, которые регулирует данный гост:
- Размер шрифта
- Ширина буквы
- Толщина линии шрифта
- Вспомогательная сетка
- Предельные отклонения ширины букв и цифр
- Высота строчных и прописных букв
- Расстояния между символами
- Минимальный шаг строк (интерлиньяж)
- Расстояние между словами
Чертежные шрифты пользуются большой популярностью среди студентов. Цифровой шрифт экономит множество времени и сил. Позволяет сосредоточиться непосредственно на проектировании, а не на построение скучных символов. К тому же, гостовский шрифт дает гарантию соблюдения стандартов, и сводит на нет возможность возникновения вопросов со стороны преподавателя.
Между начертаниями GOST Type A и GOST Type AU очень небольшие различия. Если хорошо присмотреться, станет понято что изменения касаются таких букв как «И», «Ё», «Ж», «Ю», «Х» и «М». Различия такие мизерные, что мало кому удается отличить эти два шрифта друг от друга.
Спектр применения чертежных шрифтов выходит за рамки использования только лишь в черчении и оформлении технической документации. Креативные дизайнеры не редко используют подобные начертания в своих творческих работах. А с развитием новых технологий, появилась возможность подключить подобные шрифты к сайту. Это событие существенно расширило потенциал создания сайтов. Шрифты используемые в черчении отлично впишутся в дизайн сайта об инженерии, научного, или строительного характера.
У нас вы сможете найти образцы букв, а также скачать чертежный шрифт бесплатно. На сайте вы можете подобрать шрифты онлайн, а также ознакомиться с советами по использованию и установке шрифтов. Помимо качественных бесплатных шрифтов, вы можете ознакомиться и скачать самые распространенные программы по работе со шрифтами, а также купить особые шрифты по низкой цене.
Шрифт по ГОСТ 2.304-81 Тип А и Тип Б
размещено: 16 Ноября 2017обновлено: 07 Марта 2018
Шрифт по ГОСТ 2.304-81 Тип А и Тип Б включает все знаки пункта 7, плюс наиболее распространенные математические дроби. Версия наклонного и прямого начертания. Корректная работа значка диаметр и градус в отличии от других версий шрифтов по ГОСТ. Это не переделка шрифтов от Аскона, это с ноля вычерченный файл по документации ГОСТ 2.304-81
-2018.03.07 v1.5 Добавил символы: -угла, отраженного угла, сферического угла, уклонов
-2017.11.24 v1.4 Добавил символ: -Неразрывный пробел (заметил его отсутствие в ArchiCAD 21 при группировке разряда чисел вида 123 456 789)
-2017.11.22 v1.3 Добавил символы: -Греческая заглавная буква дельта. -Греческие строчные буквы : альфа, бета, гамма, дельта, лямбда, мю, пи, ро, сигма, фи. -Точка по центру.
-2017.11.18 v1.2 -багфиксинг кернинга наклонного варианта шрифта
-2017.11.17 v1.001 -добавил символы: подчеркивание, промиле, евро, символ заполнитель, тильда, жирная точка, изломаная вертикальная черта, тире и еще по малому -поправил кернинг ряда букв.
Комментарии
Спасибо за шрифт, пригодиться.
Только немного пожеланий) Во первых не хватает нижнего подчеркивания “_”, символ нужный. Косяки в начертании “В”: мягкий знак задран относительно других, после символа “‘” в английской раскладке большой пробел..
И еще очень хотелось бы символ который бы был пустой и без толщины. Как в шрифте под Revit GOST Common (символ U+0080), символ часто нужен в ревите для создания листов с одинаковым номером. Надеюсь знаете о такой проблеме
не кавычки а апостроф, кажется, забыл как называется(
За символы спасибо)
Из употребимых не хватает: ^ U+005E Тильда _ U+005F Подчеркивание ` U+0060 Апостроф € U+20AC Евро ‰ U+2030 Промилле • U+2022 Жирная точка – U+2013 Короткое тире — U+2014 Длинное тире ¦ U+00A6 Вертикальная черта ¬ U+00AC Знак отрицания · U+00B7 Средняя точка
Особенно нужно евро и промилле.
Никогда ранее в работе не относился к требованиям ГОСТ 2.304-81, теперь уже с изм. №1 и №2, как первоочередным и важным в подаче проектных решений. Очевидно, такое же представление было и у коллег, ещё времён без компьютерного проектирования, и даже нормоконтроль строительного проектирования также не придавал этому значения. Хотя, конечно же порядок должен быть и соблюдение всех ГОСТ обязательно. Любопытны комменты читателей с разными мнениями по статье о требованиях ГОСТ 2.304-81 САПР-журнала http://sapr-journal.ru/poleznoe/shrifty-chertyozhnye-po-gost-2-304-81/ Где на основании 1-го: “Очень неудобно, когда смежники пользуются нестандартными (не устанавливаемыми по-умолчанию в системе) шрифтами. Часто при этом изменяя стиль Standard. Предлагаемые Вами шрифты относятся к этим “нестандартным”.
Нет жесткого требования использовать шрифты по ГОСТ 2.304-81.
ГОСТ Р 21.1101-2013 “Система проектной документации для строительства. Основные требования к проектной и рабочей документации”: “5.1.5 При выполнении графических документов применяют шрифты по ГОСТ 2.304, а также другие шрифты, используемые средствами вычислительной техники, при обеспечении условий доступности этих шрифтов пользователям документов. При оформлении текстовых документов рекомендуется использовать гарнитуру шрифта Arial или Times New Roman.”
Так что предлагаемые Вами шрифты противоречат ГОСТ Р 21.1101-2013 в части “доступности этих шрифтов пользователям документов”.
Я предпочитаю использовать при выполнении графических документов гарнитуру шрифта ISOCPEUR Курсив 0,7.” есть реакция.
Установка TTF-шрифта в Windows
Часто шрифт инсталлируется ради какой-либо программы, поддерживающей изменение этого параметра. В этом случае есть два варианта: приложение будет использовать системную папку Windows либо установку нужно производить через настройки конкретного софта. На нашем сайте уже есть несколько инструкций по инсталляции шрифтов в популярное программное обеспечение. Ознакомиться с ними можно по ссылкам ниже, кликнув на название интересующей программы.
Подробнее: Устанавливаем шрифт в Microsoft Word, CorelDRAW, Adobe Photoshop, AutoCAD
Этап 1: Поиск и скачивание TTF-шрифта
Файл, который впоследствии будет интегрирован в операционную систему, как правило, скачивается из интернета. Вам понадобится отыскать подходящий шрифт и скачать его.
Обязательно обращайте внимание на надежность сайта. Поскольку инсталляция происходит в системную папку Виндовс, заразить операционную систему вирусом можно очень легко, выполнив загрузку из ненадежного источника
После скачивания обязательно проверьте архив установленным антивирусом или через популярные онлайн-сервисы, не распаковывая его и не открывая файлы.
Подробнее: Онлайн-проверка системы, файлов и ссылок на вирусы
Этап 2: Установка TTF-шрифта
Сам процесс инсталляции занимает несколько секунд и может быть выполнен двумя способами. Если был скачан один или несколько файлов, проще всего воспользоваться контекстным меню:
- Откройте папку со шрифтом и найдите в ней файл расширения .ttf.
Нажмите по нему правой кнопкой мыши и выберите пункт «Установить».
Дождитесь окончания процесса. Обычно это занимает пару секунд.
Зайдите в программу или системные настройки Windows (в зависимости от того, где вы хотите пользоваться этим шрифтом) и найдите установленный файл.
В случае когда надо установить много файлов, легче поместить их в системную папку, а не добавлять каждый по отдельности через контекстное меню.
- Перейдите по пути .
В новом окне откройте ту папку, где хранятся TTF-шрифты, которые требуется интегрировать в систему.
Выделите их и перетащите в папку «Fonts».
Начнется последовательная автоматическая инсталляция, дождитесь ее окончания.
Как и в предыдущем способе, для обнаружения шрифтов открытое приложение нужно будет перезапустить.
Точно таким же образом можно устанавливать шрифты и других расширений, например, OTF. Удалять варианты, которые вам не понравились, очень просто. Для этого зайдите в , отыщите название шрифта, кликните по нему правой кнопкой мыши и выберите «Удалить».
Подтвердите свои действия нажатием на «Да».
Теперь вы знаете, как устанавливать и применять TTF-шрифты в Windows и отдельных программах.
Опишите, что у вас не получилось.
Наши специалисты постараются ответить максимально быстро.
Как сделать чертежный шрифт в word?
Потребность в таком шрифте возникает у студентов инженерных специальностей, которым приходится иметь дело с начертательной геометрией, черчением. Но и студенты других специальностей часто вынуждены оформлять свои лабораторные работы, пояснительные записки курсовых и дипломных работ на стандартных листах с гостовскими рамками. Вот тут и может пригодиться такой шрифт для подписывания рамок, схем, чертежей. Кроме того, такой шрифт часто используют дизайнеры для стилизации разработок инженерного направления.
амый простой вариант — установить такой шрифт на компьютер, и получить возможность использовать его во всех стандартных приложениях, начиная с редактора Word и, заканчивая, например, специальными программами. Другими словами, вы сможете использовать его в любом приложении, поддерживающем шрифты Windows. Если у вас установлены на компьютере CAD-приложения, то возможно вместе с ними был установлен и нужный вам шрифт. Просто внимательно просмотрите список доступных шрифтов.
Скачайте шрифты в формате *.ttf и установите их в папку fonts шрифтов Windows. Это можно сделать просто скопировав шрифты в эту папку или, используя установщик. Зайдите в панель управления и выберите раздел «Шрифты». Дальше все понятно. Для использования шрифта в редакторе надо будет найти его в списке доступных шрифтов. В предлагаемом здесь комплекте два Гостовских шрифта, соответствующих «ГОСТ 2.304-81 Единая система конструкторской документации. Шрифты чертежные». Для тех, кому интересен сам Гост, мы предлагаем скачать и его. Файл в формате *.pdf.
асто нужен шрифт с наклоном (наклонный шрифт). Нет ничего проще. Вы можете прямые шрифты, сделать наклонными (italic) в самом редакторе. Тоже самое со стилем bold (выделение полужирным). На рисунке справа приведен пример, возможных вариантов форматирования текста с использованием гостовских шрифтов в текстовом редакторе. Может быть, вы сами придумаете как и где еще можно использовать этот красивый шрифт.
Выполнение работы от руки
В помощь студентам и новичкам разработана специальная сетка для написания символов от руки. Для упрощения предстоящей работы график наносится на миллиметровку. Сетка образовывается из тонких вспомогательных линий, между которыми вписываются буквы. Шаг, с которым наносится основа, зависит от значения d.
Для заполнения сетки и документации новички должны использовать узкий набор символов. Их вид и параметры должны определяться шириной (узкая, широкая), насыщенностью (светлая, жирная), начертанием (прямое, курсивное). Если необходимо записать формулу из геометрии, алгебры, физики, рекомендуется руководствоваться аналогичными правилами.
Дополнительные характеристики шрифта:
- контраст;
- чёткость;
- ёмкость;
- различимость;
- удобочитаемость.
Чертежные шрифты по ГОСТ 2.304 для Автокада и Word
Представляю вашему вниманию чертежные шрифты согласно ГОСТ 2.304 для использования в программах Автокад и Microsoft Word.
В архиве вы сможете найти следующие шрифты:
Установка шрифтов с расширением .ttf и .shx
Шрифт с расширением .shx – это специальный шрифт, который был разработан специально для программы AutoCad. Что бы установить шрифты с данным расширением, их нужно скопировать в папку “Fonts” с установленной программой AutoCad.
Путь к папке “Fonts” следующий: C:\Program Files\AutoCAD 2015\Fonts.
Шрифт с расширением .ttf – это стандартный шрифт, который используется операционными системами Windows. Установив шрифты с расширением .ttf вы сможете их использовать в тестовых редакторах, например в программе Microsoft Word.
Что бы установить их, выделяете все файлы с расширением .ttf и нажимаете правой клавишей мыши «Установить».
После этого у вас должно появится вот такое окошко с процессом установки.
На этом установка шрифтов – завершена и вы можете их использовать в программе Microsoft Word.
Обращаю Ваше внимание, что использовать чертежный шрифт, который вы использовали при оформлении чертежей, для текстовых документов (например «Пояснительная записка») лучше не применять, так как он не предназначен для этого. Для оформление таких документов, лучше использовать стандартные шрифты: «ARIAL» или «Times New Roman» с высотой – 12
Для оформление таких документов, лучше использовать стандартные шрифты: «ARIAL» или «Times New Roman» с высотой – 12.
Дополнительно для проектировщиков из Украины выкладываю чертежный шрифт ГОСТ 2.304, в котором отсутствует проблема с написанием букв: “і, ї, є”.
- ESKD1_W.SHP;
- ESKD1_W.shx;
- ESKD2_W.SHP;
- Eskd2_w.shx;
- GOST.SHP;
- GOST.SHX;
ТЕРМИНЫ И ОПРЕДЕЛЕНИЯ
1. ТЕРМИНЫ И ОПРЕДЕЛЕНИЯ
1.1. Размер шрифта
— величина, определенная высотой прописных букв в миллиметрах.
1.2. Высота прописных букв измеряется перпендикулярно к основанию строки.
Высота строчных букв определяется из отношения их высоты (без отростков ) к размеру шрифта , например, =7/10 (черт.1 и 2).
1.3. Ширина буквы
— наибольшая ширина буквы, измеренная в соответствии с черт.1 и 2, определяется по отношению к размеру шрифта , например, 6/10, или по отношению к толщине линии шрифта , например, 6
1.4. Толщина линии шрифта
— толщина, определяемая в зависимости от типа и высоты шрифта.
1.5. Вспомогательная сетка
— сетка, образованная вспомогательными линиями, в которые вписываются буквы. Шаг вспомогательных линий сетки определяется в зависимости от толщины линий шрифта (черт.3).
Черт. 3
Сообщений [ 1 ]
Чтобы отправить ответ, вы должны войти или зарегистрироваться
Вы можете помочь в развитии форума, сделав пожертвование:
Или помочь сайту популярной криптовалютой:
BTC Адрес: 1Pi3a4c6sJPbfF2sSYR2noy61DMBkncSTQ
ETH Адрес: 0x7d046a6eaa1bd712f7a6937b042e9eee4998f634
LTC Адрес: LUyT9HtGjtDyLDyEbLJZ8WZWGYUr537qbZ
USDT (ERC-20) Адрес: 0x7d046a6eaa1bd712f7a6937b042e9eee4998f634
Яндекс Деньги: 410013576807538
Похожие темы
Преобразование текста из шрифта GOST type A в стандартный шрифт
Осваивая компьютер по книгам или методом тыка, можно довольно хорошо овладеть основными навыками. Длительное время работая с текстами, так или иначе, познакомишься со всеми основными настройками Microsoft Word. На портале о Microsoft Office Word вы узнаете про: как поменять кодировку в word 2007. Но многие тонкости остаются «за кадром».
Источник
➤
ТЕРМИНЫ И ОПРЕДЕЛЕНИЯ
1.1. Размер шрифта h — величина, определенная высотой прописных букв в миллиметрах.
1.2. Высота прописных букв h измеряется перпендикулярно к основанию строки.
Высота строчных букв с определяется из отношения их высоты (без отростков k) к размеру шрифта h, например, с = 7/10 h (черт. 1 и 2).
1.3. Ширина буквы g — наибольшая ширина буквы, измеренная в соответствии с черт. 1 и 2, определяется по отношению к размеру шрифта h, например, g = 6/10 h, или по отношению к толщине линии шрифта d, например, g = 6 d.
1.4. Толщина линии шрифта d — толщина, определяемая в зависимости от типа и высоты шрифта.
1.5. Вспомогательная сетка — сетка, образованная вспомогательными линиями, в которые вписываются буквы. Шаг вспомогательных линий сетки определяется в зависимости от толщины линий шрифта d (черт. 3).
Параметры страницы
В Ворде стандарты предписывают установить следующие настройки:
- Тип бумаги: печатная белая.
- Формат бумаги: A 4 (210×297 мм).
- Ориентация: книжная.
- Положение переплета: слева.
- Поля: левое — не менее 30 мм, верхнее и нижнее — не менее 20 мм, правое — не менее 10 мм.
- Шрифт: черный, размером не менее 12 pt.
Регламентируются также отступы в Ворде. По ГОСТу 7.32−2001 они такие:
- Красная строка (абзац) — 15−17 мм (с абзацного отступа, помимо собственно абзацев, записывают все разделы с подразделами и пункты с подпунктами).
- Отступы слева и справа — отсутствуют.
- Интервалы перед и после абзацев — отсутствуют.
- Межстрочный интервал — полуторный.
- Выравнивание — по ширине, т. е. текст равномерно распределяется между левым и правым краем за счет дополнительных интервалов внутри строки, если это необходимо.
Эти требования обязательны для печатных отчетов о научно-исследовательских работах. Для остальной документации они носят рекомендательный характер.
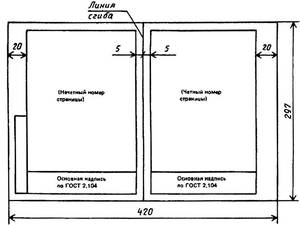
Существует также ГОСТ Р 6.30−2003. Он устанавливает опять же рекомендуемые (необязательные) требования для состава реквизитов документов и их оформления, а также для унифицированных бланков. Поля в Ворде по ГОСТу Р 6.30−2033 должны быть: верхнее, нижнее и левое — не менее 20 см, правое — не менее 10 мм. Это не противоречит предыдущим рассматриваемым ГОСТам. Для некоторых бланков возможен формат бумаги A 3.
Итак, мы выяснили, что для различных документов шрифт подбирается исходя из целесообразности, максимально удобочитаемый. Так, для распечатываемых впоследствии документов хорошо подходит Times New Roman. Во многих организациях он используется до сих пор, хотя в последних версиях Ворда маркетологи Microsoft от него отказались как от стандартного. Правда, в последнее время он стал уступать так называемым рубленым шрифтам, тому же Arial. Это связано с увеличением электронного документооборота. Однако ГОСТы предъявляют требования к оформлению печатной страницы в целом и к характеристикам шрифтов в том числе.
ЗНАКИ
7.1. Шрифт типа А с наклоном приведен на черт.19.
Черт.19
7.2. Шрифт типа А без наклона приведен на черт.20.
Черт.20
7.3. Шрифт типа Б с наклоном приведен на черт.21.
Черт.21
7.4. Шрифт типа Б без наклона приведен на черт.22.
Черт.22
7.5. Наименования знаков приведены в табл.3.
Таблица 3
|
Номера знаков на чертежах |
Наименование знаков |
|
Двоеточие |
|
|
Точка с запятой |
|
|
Восклицательный знак |
|
|
Вопросительный знак |
|
|
Параграф |
|
|
Равенство |
|
|
Величина после округления |
|
|
Соответствует |
|
|
Асимптотически равно |
|
|
Приблизительно равно |
|
|
Меньше или равно |
|
|
Больше или равно |
|
|
Минус, тире |
|
|
Плюс-минус |
|
|
Умножение |
|
|
Параллельно |
|
|
Перпендикулярно |
|
|
Конусность |
|
|
Интеграл |
|
|
Бесконечность |
|
|
Квадратные скобки |
|
|
Круглые скобки |
|
|
Черта дроби |
|
|
Знак подобия |
|
|
Звездочка |
Критерии подбора шрифтов при оформлении официальных бумаг
Критерии оформления бумаг, выбор стиля и типа букв устанавливают управляющие организаций. При условии, что корпорация высокоразвитая крупная и самодостаточная. Все сотрудники, которые работают в таких учреждениях с бумагами, придерживаются правил, принятых внутри организации.
Длительное время негласно принято было оформлять официальные бумаги шрифтом times new roman. Это связано с тем, что текстовым редактором ворд пользовались в абсолютном большинстве случаев. В 2008 году после выхода новой версии ворда основным видом набора текста стал шрифт calibri. С развитием компьютеризации бухгалтерские бумаги печатаются в основном рубленым шрифтом. Какой вид и величину шрифта выбрать, решает сотрудник, который занимается созданием и оформлением текстовых документов. Если в организации не сформированы четкие требования к оформлению текстовых документов, используется любой приемлемый вариант. Непременное условие – легкое восприятие и сохранение читабельности.
Размерность шрифта
Необходимо разобраться с компоновкой букв в данном шрифте. В отличие от «Гротеска», площадь каждого элемента и пробела здесь равнозначна. Эта особенность имеет место в случае одинаковой высоты используемых букв. Данный шрифт очень хорошо подходит именно для архитектурного дела, так как его узость помогает уместить буквы или текст в любое место документа.

Размеры архитектурного шрифта достаточно просты и не требуют больших вычислений. Главной формулой, которой руководствуются архитекторы, является S=1/6 H, где H — высота элемента, а S — ширина нормальных букв.
Для широких букв формула следующая: Sшир =1,5 S, где Sшир — ширина широких букв (Ю, Ы, Щ, Ш, Ф, Ж).
Как видим, здесь необязательно пользоваться размерной таблицей, как в чертежном шрифте, где все нормировано. Если цифры и буквы имеют одинаковый размер и они стоят рядом, то следует уметь грамотно сопрягать их.
ТЕРМИНЫ И ОПРЕДЕЛЕНИЯ
1. ТЕРМИНЫ И ОПРЕДЕЛЕНИЯ
1.1. Размер шрифта
— величина, определенная высотой прописных букв в миллиметрах.
1.2. Высота прописных букв измеряется перпендикулярно к основанию строки.
Высота строчных букв определяется из отношения их высоты (без отростков ) к размеру шрифта , например, =7/10 (черт.1 и 2).
1.3. Ширина буквы
— наибольшая ширина буквы, измеренная в соответствии с черт.1 и 2, определяется по отношению к размеру шрифта , например, 6/10, или по отношению к толщине линии шрифта , например, 6
1.4. Толщина линии шрифта
— толщина, определяемая в зависимости от типа и высоты шрифта.
1.5. Вспомогательная сетка
— сетка, образованная вспомогательными линиями, в которые вписываются буквы. Шаг вспомогательных линий сетки определяется в зависимости от толщины линий шрифта (черт.3).
Черт. 3
Как в Ворде сделать буквы пунктиром?
Здравствуйте! Набираете в Word’е нужный Вам текст,выделяете его и нажимаете на правую кнопку мыши. Далее в высветившемся меню выбираем «Шрифт. «. Всплывает окно. Снизу в этом окне есть кнопка «Текстовые эффекты. «. Нажимаем! Всплывает ещё одно окошечко. В графе «Заливка текста» меняем цвет на белый(а то не видно будет границы). Дальше нажимаем на «Контур текста», выбираем «Сплошная линия». Кликаем на «Тип контура» и на «Тип штриха», выбирайте тот, который нужен. Создавайте ту ширину, которая нужна Вам. УДАЧИ!
Для этого вам необходимо сделать следующие действия: напишите свой текст выделите его и нажмите правой кнопкой мыши. В окошке выберите пункт Шрифт и в окне снизу будет кнопка Текстовый эффект. После нажмите на кнопку Контур текста и выберите сплошную линию. И выбираете Тип штриха или контура и выбираете более подходящею для вас ширину для пунктира.
Первым делом необходимо будет написать тот текст, который будет в последствии подвергнут изменению. Затем производим его выделение за счет кнопки мышки.
Дальше жмем правую кнопку мышки и с ее помощью находим категорию шрифты, а уже с нее переходим на текстовый эффект. После уже там же выбираем тип текста и контур штриха, который нам нужен.
Для начала нужно набрать текст, который в дальнейшем будет подлежать изменениям. Далее выделяем текст и нажимаем на нем правой кнопкой мыши. Переходим в раздел «шрифты», а оттуда в подпункт «текстовые эффекты». Где собственно и выбираем «тип текста» и «контур штриха», который вам нравиться.
Проще всего скачать пунктирные шрифты для Word и отредактировать любой текст с помощью них. Могу посоветовать Perfograma или k22_Spotty_Face. Используя их, я создавала первые прописи для своего ребёнка.
Для начала скажу, что буквы сами должны быть немаленькими, иначе пунктир не будет виден и все сольется в одну кашу.
Поэтому сам шрифт увеличиваем, выделяем текст, нажимаем на правую кнопку мыши и переходим в «Шрифты».
В Типе контура выставляете ширину и тип штриха. У меня вот такие настройки:
Для того что бы внест изменения, вам потребуется выделить текст который вы хотите изменить. Далее в верхней панели вы увидите колонки, с помощью которых можно внести любые изменения, выбирая масштаб, шрифт и размер.
Добрый день. В таком случае вам поможет специальная программа или просто настройте вашу клавиатуру. Программа называется K22 spotty face. Сам ею пользовался, отличное приложение. Попробуйте.может вам тоже поможет.
Какие должны быть параметры страницы в ворде
- при распечатке применяют белую бумагу в формате А4;
- книжная ориентация с положением переплета с левой стороны;
- отступают для полей — слева 30 мм, сверху и снизу 20 мм, справа 10 мм;
- используют черный шрифт в размере не менее 12 пунктов.
Отступы предполагаются в следующих пределах:
- абзац — от 15 до 17 мм;
- слева и справа отступы не делают;
- перед и после абзацев интервалы не применяют;
- между строк — 1,5 пункта;
- выравнивают по ширине — для равномерного распределения сведений.
Обязательность исполнения действует только в отношении к научным и исследовательским работам. К остальным же применяется рекомендательность параметров.
Оформление ряда требований по таким позициям как шрифт, нумерация и структурирование стиля. Все параметры стоит соотносить с положениями соответствующего ГОСТа.
Важно быть информированным исходя из актуальных подтвержденных правовых документов. Хотя для большинства бумаг нормы являются рекомендательными, а не обязательными к выполнению.. Эти моменты и стоит учитывать и рассматривать в верном направлении использования, и по закону России.
Эти моменты и стоит учитывать и рассматривать в верном направлении использования, и по закону России.
ГОСТ 2.304-81
Группа Т52
МЕЖГОСУДАРСТВЕННЫЙ СТАНДАРТ
Единая система конструкторской документации
ШРИФТЫ ЧЕРТЕЖНЫЕ
Unified system for design documentation. Letters for drawings
МКС 01.080.30
Дата введения 1982-01-01
ИНФОРМАЦИОННЫЕ ДАННЫЕ
1. РАЗРАБОТАН И ВНЕСЕН Государственным комитетом СССР по стандартам
2. УТВЕРЖДЕН И ВВЕДЕН В ДЕЙСТВИЕ Постановлением Государственного комитета СССР по стандартам от 28.03.81 N 1562
3. (Исключен, Изм. N 2).
5. ИЗДАНИЕ (август 2007 г.) с Изменением N 1, , утвержденными в марте 1989 г., июне 2006 г. (ИУС 7-89, 9-2006)
Настоящий стандарт устанавливает чертежные шрифты, наносимые на чертежи и другие технические документы всех отраслей промышленности и строительства.
Параметры страницы
В Ворде стандарты предписывают установить следующие настройки:
Регламентируются также отступы в Ворде. По ГОСТу 7.32−2001 они такие:
Эти требования обязательны для печатных отчетов о научно-исследовательских работах. Для остальной документации они носят рекомендательный характер.
Существует также ГОСТ Р 6.30−2003. Он устанавливает опять же рекомендуемые (необязательные) требования для состава реквизитов документов и их оформления, а также для унифицированных бланков. Поля в Ворде по ГОСТу Р 6.30−2033 должны быть: верхнее, нижнее и левое — не менее 20 см, правое — не менее 10 мм. Это не противоречит предыдущим рассматриваемым ГОСТам. Для некоторых бланков возможен формат бумаги A 3.
Итак, мы выяснили, что для различных документов шрифт подбирается исходя из целесообразности, максимально удобочитаемый. Так, для распечатываемых впоследствии документов хорошо подходит Times New Roman. Во многих организациях он используется до сих пор, хотя в последних версиях Ворда маркетологи Microsoft от него отказались как от стандартного. Правда, в последнее время он стал уступать так называемым рубленым шрифтам, тому же Arial. Это связано с увеличением электронного документооборота. Однако ГОСТы предъявляют требования к оформлению печатной страницы в целом и к характеристикам шрифтов в том числе.
Шрифт текста Word и его параметры
Обычно шрифт меняют на полужирный или курсив. Такие атрибуты носят название начертание шрифта. Шрифт, кроме выше названных, имеет и другие атрибуты, такие как размер (или кегль) и гарнитура.
Форматирование документа можно осуществлять по ходу набора текста, так и по его окончанию. Надо помнить, что прежде чем форматировать текст, его надо выделить. Исключением является только форматирование отдельно взятого слова, для форматирования которого нужно просто установить на него курсор.
Все параметры форматирования, имеющие отношение к шрифту, расположены в диалоговом окне Шрифт. Чтобы вызвать это окно, надо выполнить одно из ниже описанных действий:
1. На вкладке главная внизу группы Шрифт, нажать на стрелку, направленную вниз.
2. Воспользоваться комбинацией клавиш CTRL и D
3. В контекстном меню выбрать пункт Шрифт.
В диалоговом окне Шрифт есть две вкладки, именуемые Шрифт и Интервал. Теперь рассмотрим доступные параметры.
На вкладке Шрифт, изображенной ниже на рисунке, можно выбрать начертание шрифта, (обычный шрифт, полужирный, курсив или полужирный курсив), цвет текста, размер и цвет символов.
Вкладка интервал, показанная на следующем рисунке, определяет расстояние между символами шрифта. Шрифт, в зависимости от варианта, который вы выберете, будет обычным, уплотненным или разреженным.
Здесь же выбирается масштаб, при котором символы расширяются или сужаются ( если масштаб составляет более 100 процентов, то текст документа растягивается, и наоборот, сужается, если масштаб меньше, чем 100 процентов).
Источник
Основные параметры
По ГОСТу буквы и цифры чертежного шрифта отличаются от обычных знаков чёткостью, строгостью, лёгкой читаемостью и узнаваемостью.
Начертания прямые, понятные, так как из всех классов они удобны для чтения и зрительного восприятия. При нанесении соблюдается между линией строки и знаком угол в 75 градусов. Согласно некоторым нововведениям, строительную документацию можно вести, используя шрифт без наклона.
Нужно править размерами символов, ориентируясь по высоте (h) прописной буквы. Параметр измеряется относительно основания строки, но перпендикулярно листу. Рекомендуется писать нижние части Д, Ц и Щ, а верх Й с учётом расстояний между строчками.
Перечень других обозначений для прописных элементов:
- Толщина (d) равна 0,1h.
- Ширина (g) может бывать двух значений: 6d или 0,6h. Для Ю, Ы, Ц, Х, М, Д, А d равно 0,7. Образцы букв чертежного шрифта со значением 0,8d: Ъ, Ш. Для С, З и Г характерно 0,5d.
Как писать чертежным шрифтом? Советы и рекомендации
Многим инженерам и студентам технических специальностей необходимо уметь обращаться с чертежными шрифтами. Дисциплина “Начертательная геометрия” часто практикуется в высших учебных заведениях и колледжах. Одной из особенностей можно считать то, что студента учат как писать чертежным шрифтом, так и уметь обращаться с чертежами. Такое техническое написание требует аккуратности и точного исполнения, так как все эти положения подкреплены ГОСТом. У многих учащихся возникают проблемы с начертанием этих символов, поэтому явление того, что работу возвращают на доработку, не ново. Поэтому нелишним будет разобраться в тонкостях построения чертежного текста.
Добавление шрифта
Если файлы шрифта сжаты, распакуйте их. Для этого щелкните ZIP-папку правой кнопкой мыши и выберите команду Извлечь файлы. После этого вы увидите все доступные файлы шрифта TrueType или OpenType.
Щелкните правой кнопкой мыши необходимый шрифт и выберите команду Установить.
Если вам будет предложено разрешить программе вносить изменения на компьютере, и вы доверяете источнику шрифта, нажмите кнопку Да.
Новые шрифты отобразятся в списке шрифтов Word.
Установить шрифты и управлять ими можно также двумя другими способами.
Все доступные на компьютере шрифты хранятся в папке C:\Windows\Fonts. Вы можете просто перетащить в нее распакованные файлы шрифта, и он будет автоматически установлен в Windows. Если вы хотите увидеть, как выглядит шрифт, откройте папку «Fonts», щелкните нужный файл правой кнопкой мыши и выберите команду Просмотр.
Еще один способ посмотреть установленные шрифты — в панели управления. В Windows 7 и Windows 10 откройте меню Панель управления > Шрифты. В Windows 8.1 выберите команды Панель управления > Оформление и персонализация > Шрифты.
При следующем запуске Word в списке шрифтов отобразятся новые варианты.
Источник







