Как создать свои собственные виджеты для android
Содержание:
- Установка с IP-адреса
- Как убрать виджет с экрана
- Таймер обратного отсчета
- Как добавить виджет на экран на Android
- Особенности desktop-widgets
- Выберите стороннее приложение для установки виджетов
- Где найти виджеты на Android – список лучших
- Как добавить новый виджет
- Как удалить виджет на главном экране
- Стоит ли покупать конструктор виджетов и пакет виджетов KWGT?
- Зачем нужны виджеты на телефоне и как их установить
- Как добавить виджет на дисплей?
- Меняем внешний вид виджетов
- Настройка и работа с виджетами
- Как удалить виджет на Андроиде
- 10 лучших виджетов для вашего сайта
- Виджеты не отображаются на моем мобильном телефоне
- Типы виджетов
Установка с IP-адреса
Для телевизоров Samsung Е-серии нужно активировать кнопку Smart HUB (HUB — это ТВ). Активировать красную кнопку пульта.
В учётной записи Samsung подставляется значение develop. Значение для пароля определяется автоматически и пользователем не вводится.
Тапим по выделенной красным кнопке «Вход»:
Дальше по клавише Tools, попав в «Настройки» и «Разработку», нужно согласиться с предлагаемым и отметить строку «Настроек IP» (отмечено красным).
Ввести IP самого приложения — он содержится в обзоре приложения или на сайте:
Если всё будет введено верно — начнётся инсталляция.
Обязательно нужно перезагрузить Смарт ТВ — выйти из него и вновь войти.
В телевизорах других серий нужно будет пользоваться сходными разделами меню.
Для Самсунгов F-серии в качестве пароля использовать значение «sso1029dev!».
Напоследок представляем возможность ознакомиться с подробным видео об установке виджетов Smart TV для разных моделей Samsung.
Теперь вы более подробно осведомлены о виджетах для Смарт ТВ и способах их установки. Устанавливайте и наслаждайтесь просмотром.
Задавайте нам ещё вопросы, оставляйте комментарии.
Читайте наши следующие статьи.
Как убрать виджет с экрана
Как убрать виджет с экрана
Стандартные и нестандартные виджеты удаляют одинаково:
- Зажмите палец на “плашке”.
- Перетяните ее в корзину, появившуюся сверху.
Это поможет избавиться только от заставки. Чтобы удалить сторонний софт, скачанный в виде виджета, а не полноценного приложения:
- Зайдите в «Play Маркет».
- Разверните меню «Еще» — три вертикально расположенные линии в левом углу строки поиска.
- Выберите «Мои приложения и игры».
- Перейдите в папку «Установленные», найдите софт, откройте его карточку и щелкните «Удалить».
Те, кто установил виджет с неподтвержденного источника с помощью apk-файла:
- В «Настройках» найдите вкладку «Приложения».
- Оттуда перейдите во «Все приложения».
- В открывшемся списке найдите и откройте карточку программы.
- Жмите «Удалить».
Стандартное решение от производителя “вывести” с системы не получится. Исключением выступают владельцы смартфонов, получившие Root-права доступа и способные удалить любой встроенный софт.
Как итог — чтобы вывести прогноз погоды на экран, удобнее использовать виджет погоды, встроенный разработчиком. Он лишен рекламы, не занимает дополнительное место в памяти
При установке стороннего софта необходимо обратить внимание на Яндекс Погоду с расширенными настройками, без интеграций партнеров и информационной строки на экране блокировки
Почему не приходит смс? Что такое чистый андроид в смартфоне? Как сделать так чтобы телефон заряжался быстрее ТОП-10 лучших смартфонов ZTE
Из этой статьи вы узнаете, что такое виджеты и как пользоваться ими на смартфоне на базе ОС Android.
Спасибо тому человеку, кто придумал виджеты. Я активно ими пользуюсь и считаю, что часто бывает очень удобно быстро, прямо с рабочего стола ознакомиться с некоторой информацией из какого-либо приложения, не заходя в него.
Чтобы было понятно, давайте я расскажу вам, какими конкретно виджетами я пользуюсь сейчас на телефоне. Рассказ свой дополню скриншотами, сделанными на , которые все наглядно покажут.
На моем первом рабочем столе находятся четыре моих главных помощника: цифровые часы с датой и днем недели; виджет от яндекс.погоды, который показывает не только температуру за окном, но и некоторые другие данные, например, скорость ветра, и две кнопки быстрого вызова — позвонить в одно касание мужу и маме. Кроме них, для красоты я влепила еще небольшую рамку для фотографий, где поочередно меняются несколько хороших снимков и радуют меня.
На втором рабочем столе у меня виджет быстрого включения будильника, диспетчер (количество работающих приложений и загруженность железа телефона) и фонарик. Последний мне очень нравится, так как с ним можно включить фонарик за считанные секунды, а так пришлось бы долго копаться в списке приложений.
Добавить виджет на рабочий стол смартфона на базе Android, можно несколькими способами. Опишу два самых простых.
Перейдите в приложения и выберите в верхнем меню «виджеты».
Чтобы добавить один из них, просто сначала удерживайте значок, а затем тащите его на нужное место. Некоторые виджеты имеют фиксированный размер, некоторые можно растягивать и сжимать. Очень часто одно приложение имеет несколько дополнений, это очень удобно, так как можно выбрать, какое из них лучше подойдет по размеру и функционалу.
Второй способ добавления: находясь на любом рабочем столе, нажмите на смартфоне кнопку меню (на моем самсунге это самая левая) и выберите «добавить приложения и…». Далее следуйте рекомендациям выше.
Виджеты — небольшие дополнения к приложениям, которые сделали мою работу с телефоном еще лучше, удобнее и быстрее. Если вы еще ими не пользуетесь, то я вам настоятельно советую! Они сделают вашу жизнь несколько лучше.
Виджеты для андроид на андроиде 5.1, в андроид 6.0, андроид 7.0 и более ранних версиях представляют собой приложения, которые работают на рабочем столе.
В отличие от ярлыков приложений, вы можете запустить их, не открывая новое окно или левую сторону экрана.
Они могут быть очень востребованными, поскольку он предоставляет полезную информацию данных, но и ресурс устройства «жрут» прилично.
ПРИМЕЧАНИЕ: все картинки ниже сделаны на телефоне самсунг, поэтому с вашими могут в точности не совпадать.
Таймер обратного отсчета
С помощью такого счетчика покупатель будет видеть, сколько времени осталось до конца действия очередного спецпредложения или акции. Понимая, что возможность совершения выгодной покупки ограничена, человек с большей вероятностью поспешит приобрести товар. При размещении также надлежит помнить о ряде обязательных условий:
- Нельзя намеренно вводить пользователя в заблуждение, сообщая ему о несуществующих предложениях. Если покупатель заметит, что цифры на табло со вчерашнего дня не изменились, это основательно подорвет доверие к площадке.
- Некоторые web-сайты грешат неправильным расположением таких элементов. Они размещают их по центру, не давая возможности закрыть или хотя бы сдвинуть в сторону, мешающий просмотру содержимого платформы счетчик. Этого делать нельзя. Посетитель должен без труда управлять положением таймера, скрывать его или перемещать на свое усмотрение.
- Кроме того, widget не нужно демонстрировать слишком часто. Если он будет всплывать каждые пару минут, юзер может попросту покинуть ресурс с навязчивой и ненужной ему информацией.
Как добавить виджет на экран на Android
Виджеты являются одной из уникальных функций операционной системы Android. Ведь виджетов, которые можно было бы добавить на экран нет даже на iPhone. В этой статье вы узнаете, как добавить виджет на экран Android и как его потом удалить.
В зависимости от версии Андроид, которая установлена на вашем смартфоне, процесс добавления виджетов на рабочий стол может сильно отличаться. Кроме этого, есть отличия в разных оболочках. В стандартной оболочке Андроид виджеты могут добавляться совсем не так как в оболочке от какого-нибудь условного Самсунга. В общем, описать все возможные варианты в рамках одной статьи просто невозможно. Поэтому мы рассмотрим только несколько самых распространенных способов.
Если у вас смартфон со стандартной оболочкой от Андроид, то в большинстве случаев, для того чтобы добавить виджет на экран, нужно нажать на любом пустом месте рабочего стола и удерживать палец на экране до тех пор, пока не появится меню. Данное меню может выглядит по-разному, в зависимости от того, какая версия Андроида установлена на телефоне. Например, в старых версиях Андроид это выглядит примерно вот так:
Если у вас появилось такое меню, то вам нужно выбрать вариант «Виджеты» и после этого добавить нужный виджет на экран выбрав его в списке.
В более современных версиях Андроид после долгого нажатия на пустое место рабочего стола появляется вот такое меню. В котором можно выбрать «Обои», «Виджеты» или «Настройки».
Выбираем «Виджеты», после чего открывается список доступных виджетов. Для того чтобы добавить один из этих виджетов на экран Андроид нужно нажать на него и удерживая палец на экране перенести виджет на рабочий стол.
Кроме этого в некоторых версиях Андроида список виджетов можно открыть через список приложений. Для этого нужно нажать на кнопку открывающую список установленных приложений (кнопка с точками внизу экрана).
И после того, как откроется список приложений, нужно сделать свайп влево для того чтобы перейти от списка приложений, к списку виджетов.
Чтобы добавить виджет на экран делаете тоже самое, что описано выше. Нажимаете на виджет и не отпуская палец переносите его на один из рабочих столов.
Если виджет надоел или вы добавили не тот виджет, то вы всегда можете удалить его с рабочего стола. Для этого нужно нажать на виджет и не отпуская панелец перетащить его на кнопку «Удалить». Обычно такая кнопка находится в верху или низу рабочего стола.
Особенности desktop-widgets
Такие мини-программы запускают на определенной операционной платформе.
Но прежде нужно узнать, как найти виджеты. Сделать это можно, обратившись к разным источникам: отыскать среди предустановленных или загрузить из интернета.
Обычно элементы легко перемещаются по дисплею, их параметры и дизайн поддаются корректировке. Так, в седьмой версии «Окон» и других ОС есть временной счетчик. Чтобы поместить его на рабочий стол, достаточно выполнить нажатие одной клавиши. Системное время будет доступно пользователю постоянно. Однако, для установки того же прогноза погоды уже потребуется подключение к сети.
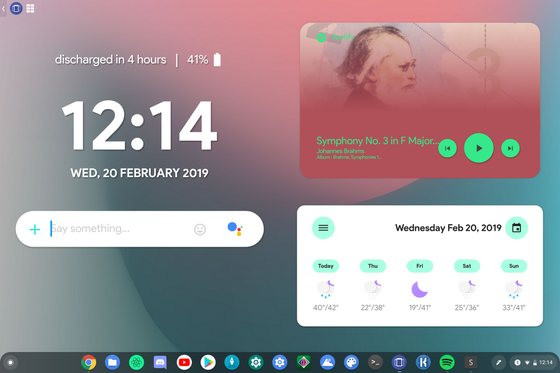
Выберите стороннее приложение для установки виджетов
Когда вы сталкиваетесь с необходимостью выбрать сторонний виджет для демонстрации фотографий, выбор конечно же имеется. Некоторые приложения предоставляют возможности для выбора нескольких изображений, а другие позволяют добавлять текст. Есть даже виджеты, которые накладывают поверх картинки информацию из календаря. Но если вам требуется лишь виртуальная рамка для показа фотографии на главном экране, с большой вероятностью вам подойдет любой виджет такого рода, продвинутый или не очень.
Некоторые из доступных сторонних виджетов для показа фотографий
Custom Widgets – Photo & Text: вы можете использовать всего три изображения, одно из которых будет выведено на виджет. Вы можете вносить изменения в формат показа фотографии, развернув ее, изменив цвет фона или используя вверху аналоговые часы, текст или текущую дату.
Home Photo Widget: вы можете добавить в приложение неограниченное число изображений, а затем создать статический виджет для каждого из них.
Locket – Photo Widgets (99 рублей): вы выбираете альбом для каждого виджета, число изображений, которые вы хотите видеть из него, и как часто виджет должен менять изображения.
Photobox Widget: вы можете использовать виджет трех разных размеров, кроме того виджет позволяет выбрать несколько фотографий, которые случайным образом будут меняться каждые десять минут. Есть возможность добавления сообщения и обрезки фотографий.
PHOTO ALBUM (Photo Widget): для каждого создаваемого виджета формируется свой фотоальбом с любым числом фотографий. Вы можете изменить яркость изображения, периодичность его смены, показать название альбома виджета.
Photo Widget (99 рублей): для виджета вы создаете альбомы, в каждом из которых может храниться до шести фотографий, и вы можете одновременно показывать несколько изображений как по отдельности, так и в виде сетки.
Фото виджет: вы можете добавить одну или несколько фотографий в один виджет (трех разных размеров). Вы можете изменить интервал обновления фотографии, добавить наложение даты или заголовка.
Photo Widget – Pin Photo: вы можете создать виджет как для одного изображения, так и для альбомов, из которых будут выбираться изображения каждую минуту. Вы также можете добавить заголовок каждому виджету.
Photo Widget – Simple: необходимо создать альбомы с любым количеством фотографий, а затем задать виджет для каждой коллекции. В каждом виджете имеется шесть вариантов временного интервала для смены изображений.
Photo Widget – The best one: вы можете добавить одно или несколько изображений к каждому виджету, настроить его для использования одного из ваших фотоальбомов. Фотографии меняются по вашему индивидуальному таймеру. Можно настроить виджет так, чтобы при нажатии на него открывался веб-сайт.
Photo Widgets: вы можете создавать альбомы (списки) для каждого созданного виджета, и каждый из них может содержать одно или несколько изображений. Вы можете изменить интервал смены (есть девять вариантов), а также сместить основную фотографию, чтобы вы могли видеть больше других из списка на заднем плане. Фотографии можно показывать по порядку (и переставлять) или перемешивать, на каждом виджете можно выводить дату или памятный текст.
PictureWidget: вы добавляете в приложение сразу пять фотографий. Для виджета домашнего экрана будет отображаться только одно изображение. Для виджета в старом стиле доступны дополнительные параметры настройки.
Все эти приложения в целом работают идентично. В этой статье мы рассмотрим создание фото-виджета на примере работы приложения Фото виджет.
Где найти виджеты на Android – список лучших
Виджеты сопровождают владельцев Android-устройств длительное время. С течением времени они совершенствуются, их численность увеличивается. Любители использовать на своем гаджете необычные фишки знают, что широкий ассортимент виджетов имеется в магазине приложений «Google Play». Поклонникам интерактивных элементов полезно будет узнать список лучших виджетов для Android, доступных прямо сейчас.
| Рейтинг | Характеристика |
| Amber Weather Widget | Актуальное приложение, включающее около 90 виджетов на любой вкус. Оно содержит 7 прогнозов на день, погодные сводки, предупреждения о суровых условиях. |
| Battery Widget Reborn | Виджет батареи предоставляет сведения о состоянии Wi-Fi и Bluetooth, аккумулятора в виде графика и кругового индикатора. |
| Beautiful Widgets | Универсальное приложение содержит массу популярных виджетов, которые можно настраивать на свой вкус. |
| Calendar Widget | Приложение предлагает множество виджет-календарей и огромный выбор тем для настройки. |
| Google Keep | Простое и эффективное приложение для создания текстовых и голосовых заметок и делиться ими с другими пользователями. |
4.8 / 5 ( 19 голосов )
Как добавить новый виджет
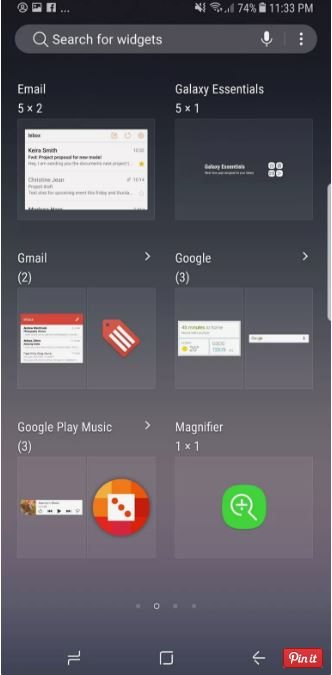
Установить новый виджет на главном экране – это довольно простой процесс. Вам нужно открыть экран виджетов, а затем выбрать конкретное приложение, виджет которого вы хотите установить на свой экран, и его размер:
- Нажмите и удерживайте главный экран, пока не откроется меню (вы также можете коснуться и удерживать пустое пространство на экране, чтобы открыть меню);
- Нажмите кнопку виджета в нижней части экрана;
- Нажмите виджет, который вы хотите установить;
- Нажмите и удерживайте размер виджета, который вы хотите установить;
- Перетащите виджет туда, где вы хотите, чтобы он отображался на вашем экране.
Как удалить виджет на главном экране
Когда найдете виджет, нажмите и удерживайте значок, пока на границах не увидите показа четырех ребер.
После показа границы значок, в верхней части экрана появится корзина или опция «Удалить» — перетащите его туда виджет, это его полностью удалит на главном экране.
Из этой статьи вы узнаете как устанавливать виджеты на андроид телефоны и планшеты.
Виджеты – интерактивные элементы, представляющие из себя ярлычки и значки. Они располагаются на домашнем экране и экране блокировки, предоставляя вам быстрый доступ к функциям или информации.
Типы виджетов:
- Первый обеспечивает доступ быстрый доступ к функциям: настройки связи, беспроводных соединений, быстрый запуск
- программ.Второй предназначен для вывода интересующей информации, например, текущего времени или прогноза погоды.
Зачастую виджеты совмещают в себе информационные и управляющие функции, например: — он отображает информацию о загрузке RAM и позволяет в один клик провести очистку. Они могут распространяться в комплекте с приложением, так и в виде отдельного приложения.
Такой подход распространен не только на мобильных девайсах, схожие элементы интерфейса можно встретить и на стационарных ПК. В общем, виджеты позволяют ускорить процесс работы и сделать его значительно более комфортным, что очень актуально для мобильных девайсов с сенсорным вводом.
Установка, оно же скачивание
Виджеты можно скачать у нас на сайте — , при этом они устанавливаются как стандарты приложения.
Android 1.6 — 2.3.3 сделайте долгое нажатие по пустой области домашнего экрана и в появившемся меню нажмите «Виджеты».
Стоит ли покупать конструктор виджетов и пакет виджетов KWGT?
Это полностью субъективно и полностью зависит от вас. Поскольку Android 12 все еще находится на начальной стадии, желание имитировать его внешний вид привело к появлению этих платных пакетов виджетов. Тем не менее, KWGT является давним производителем виджетов с уникальными функциями и инструментами, которые помогут вам максимально эффективно использовать домашний экран. Помимо Android 12, в нем есть разнообразная библиотека пакетов виджетов, которая поможет вам извлечь максимальную выгоду из покупки.
Однако вы должны иметь в виду, что Android 12 выйдет этой осенью в ближайшие месяцы, и обновление системы будет бесплатным для всех совместимых устройств. Если для вашего устройства запланировано обновление Android 12, ваши покупки могут оказаться лишними. Однако этот недостаток может быть выгодным для пользователей старых устройств, которые хотят имитировать предстоящий внешний вид Android 12.
Мы надеемся, что это руководство помогло вам легко установить новые виджеты Android 12 на устройство Android 11 или 10 до официального выпуска. Если у вас есть какие-либо вопросы, не стесняйтесь оставлять их в разделе комментариев ниже.
Связанный: Как создать виджет часов с помощью KWGT и лучших приложений часов KWGT
Зачем нужны виджеты на телефоне и как их установить
Жизнь без мобильного устройства сейчас попросту невозможна. Современные средства связи оснащены соответствующими элементами, без которых нельзя обойтись
Уровень заряда батареи, объем свободной памяти — то, на что пользователь обращает внимание в первую очередь. Не менее значимы и управляющие приложения, отвечающие за Wi-Fi, Bluetooth и функционирование иного оборудования
Нельзя не отметить и чисто визуальную привлекательность кнопок мини-программ, которые украшают интерфейс, делая его не только удобным, но и стильным. Безусловно, все данные, предоставляемые виджетами, можно самостоятельно отыскать на просторах сети.
Но с их помощью сделать это удастся гораздо проще и быстрее.
Опираясь на собственные интересы и предпочтения, можно без труда подобрать для своего мобильного нужные приложения, и получать только ту информацию, которая необходима. В попытках выделиться среди конкурентов разработчики постоянно совершенствуются, внедряя новые уникальные программы для каждой модели устройств.
Вопрос: где взять и как настроить виджеты — решается очень просто. Необходимо войти в настройки телефона и выбрать из предложенных нужные элементы. Если в процессе установки возникнут непредвиденные сложности, можно получить руководство к действиям посредством позиции «Помощь».
Как добавить виджет на дисплей?
В начале, перед установкой приложения, необходимо загрузить этот виджет на ваш гаджет. В большинстве случаев подобные приложения размещаются в Плей Маркете. После скачивания, помещаем данные программы на экран вашего гаджета. Как именно это делать, зависит от варианта вашего Андроид.
Для Андроид 3.0 и выше устанавливаем этот элемент используя простые манипуляции:
- Тапнем по ярлычку крестику, расположенному в углу справа дисплея;
- У нас открывается окошко, где в низу мы видим перечень инсталлированных на наш гаджет различных виджетов, иконок программ, обоев и др. Сверху данного окошка мы видим перечень экранных тем;
- Нажимаем на надпись «Виджеты», далее нужно выбрать тот виджет, который вы наметили установить (перечень приложений прокручивается вправо и влево). Приложение установится на ваш экран.
Помимо данного способа, можно просто пальцем переместить виджет на один из экранов.
Если ваша версия Андроид более ранняя, то инсталлировать виджет на дисплей придётся иначе:
- Нажимаем пальчиком на виджет и удерживаем его на открытом месте дисплея гаджета;
- У нас открывается окошко с меню, где нам нужно выбрать приложение «Виджеты»;
- Открывается перечень, где мы видим приложения, которые мы инсталлировали на наш гаджет;
- Нам осталось из данного перечня выбрать нужный, нажать на него, и он далее переместится на дисплей нашего смартфона.
Если вам нужно, можете перетаскивать виджеты по дисплею гаджета в нужное место. Чтобы это сделать, нажмём на искомое приложение и с удержанием пальца перетаскиваем его в необходимое место. Начиная от Андроида 3.0, можно поменять величину (размер) части приложений. Чтобы это сделать, на выбранном виджете делаем более длительное нажатие, после чего пробуем изменить его величину, начав тянуть за границы, которые обозначились в форме ромба.
Меняем внешний вид виджетов
У каждого человека свое четкое представление о прекрасном. Именно поэтому хороший дизайн – штука весьма относительная. Установленные при помощи Ubersicht виджеты не имеют собственных тем и предустановок. Для того, чтобы все установленные скрипты не накладывались друг на друга, потребуется отредактировать их размещение относительно рабочего стола.
В каждой папке с виджетом есть файл с расширением *.coffee. Он и является исполняемым скриптом. Если вы знакомы с HTML, то никаких сложностей с изменением стиля оформления конкретного виджета не возникнет. Откройте требуемый файл с помощью текстового редактора и найдите строки, отвечающие за выравнивание. Находятся они в блоке Style:
Изменяя значения left и bottom (зависит от конкретного скрипта), вы можете двигать скрипт по рабочему столу, предварительно сохранив выполненные изменения. Внимательно изучив всю структуру каждого скрипта, можно изменить его практически до неузнаваемости: выставить требуемый размер шрифта, его цвет, отступ и прочие параметры. Для полного удаления виджета с рабочего стола достаточно удалить его из директории приложения Ubersicht.
Используя Ubersicht, добавив знания HTML и подключив фантазию и сообразительность, можно написать действительно полезные и функциональные скрипты, заменяющие ряд утилит, предложенных для Центра уведомлений. RRS-клиент, действующие котировки валют, текущий счет игры между командами любимой лиги… Продолжать можно до бесконечности.
iPhones.ru
Рабочий стол компьютера – это не только виртуальное пространство, благодаря которому можно получить мгновенный доступ к десяткам файлам. При умелом обращении, его можно превратить в мощный информационный инструмент. Наверняка, практически каждый знаком с миниатюрными приложениями, получившими название виджеты. В операционных системах iOS и OS X быстрый доступ к ним осуществлен через Центр уведомлений. Главным недостатком…
Настройка и работа с виджетами
Работа и настройка с виджетами на Android происходит легко. Очень удобно, что все действия, связанные с ними, выполняются в одном и том же месте.
Как добавить виджет на главный экран
Чтобы пользоваться любым элементом интерфейса, сначала его необходимо добавить на дисплей.
Инструкция о том, как добавить виджет на экран Андроид:
Удерживать палец на дисплее до тех пор, пока не появятся элементы взаимодействия с приложениями и самими домашним экраном.
Тапнуть на значок и надпись “Виджеты”.
Отобразится список мини-окон. Обычно они разделены на категории. Например, “Часы”, “Заметки”, “Погода”, “Быстрый доступ” и прочие
Важно понимать, что это не типы виджетов, а одни и те же мини-окна в разном виде. Так в категории “Погода” будет лишь один виджет, представленный тремя размерами
Здесь надо выбрать необходимый элемент.
Виджет перетащится на дисплей. Надо удерживать его пальцем и переместить в желаемое место. Если в области, куда было помещено окно, находились ярлыки приложений или другие виджеты, они автоматически окажутся снизу и “толкнут” другие элементы перед ними
Стоит обращать на это внимание.
Если вас не устраивают имеющиеся виджеты функциональностью, стилем или чем-то еще, можно установить сторонние.
Как удалить виджет
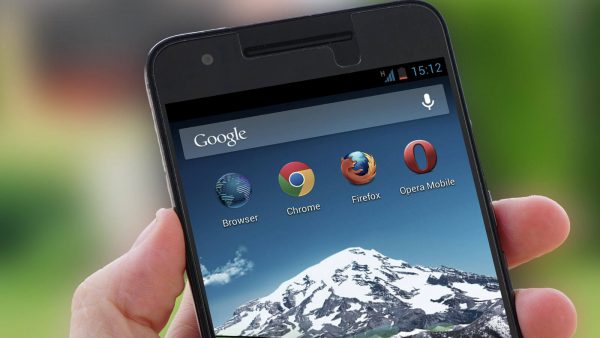
У пользователей операционной системы от Google нет проблем с тем, как убрать любые элементы интерфейса с дисплея.
Пошаговая инструкция для того как удалить виджеты на Андроиде:
- Удерживайте палец на дисплее до тех пор, пока не появятся элементы взаимодействия с приложениями и самими домашним экраном.
- Напротив ярлыков приложений и имеющихся мини-окон будет изображен значок минуса или крестик. Он означает удаление элемента. Тапните на подобный символ рядом с тем виджетом, который хочется удалить.
- Отобразится уведомление. Подтвердите действие.
Виджет удален. Стоит понимать, что предустановленные стандартные элементы интерфейса можно лишь убрать с экрана, но не удалить их насовсем. С приложениями же наоборот, если тапнуть на значок минуса/крестика и подтвердить операцию, программа будет удалена.
Как настроить размер виджета на главном экране
Единственная настройка виджета в операционной системе Android — это возможность увеличить или уменьшить его. Поэтому, когда речь идет о том, как настроить виджеты на Андроиде, подразумевается исключительно их размер.
Увеличение или уменьшение окна можно произвести прямо с домашнего экрана. Необходимо просто выбрать нужный размер в категории. Обычно этот показатель указывается как 2×2, 2х4, 4х4, 8х8 и т.д.
Некоторые приложения позволяют менять размер собственного виджета через них. Как правило, это удобнее, чем изменение стандартным способом, потому что возможностей корректировки окна значительно больше.
Пример настройки размера виджета приложения Google:
- Запустить программу.
- Перейти на вкладку “Ещё”, которая расположена в правом нижнем углу.
-
Тапнуть на надпись “Настроить виджет”.
- Откроется окно с параметрами окна для пользовательского интерфейса. Отсюда можно изменить его размер, выбрать форму и даже поменять цвет.
К сожалению, программное обеспечение Гугл скорее исключение, а не правило. Редко встречаются приложения, через которые можно настраивать виджеты.
Как удалить виджет на Андроиде
Виджеты считаются важной составляющей интерфейса Андроида, поскольку без них оптимизировать работу мобильного устройства будет невозможно. Но когда этих элементов становится много, они начинают мешать на рабочем столе
И тогда приходится избавляться от некоторых из них. Процесс удаления, так же как и установки, предельно прост и отнимает пару минут. Для этого понадобится:
- Выделить виджет, коснувшись его пальцем и удерживая несколько секунд.
- Не отпуская, переместить его в верхнюю часть экрана, где расположена иконка с изображением корзины. При наложении виджета, она поменяет цвет с серого на красный.
Теперь стоит отпустить палец, как виджет будет удален. Как видно, ничего сложно здесь нет. В некоторых устройствах удаление виджета происходит еще проще. Нужно выделить ярлычок и дождаться появления контекстного меню. Выбрать опцию «Удалить» и подтвердить действие.

10 лучших виджетов для вашего сайта
Закончить эту статью мы хотим подборкой 10 лучших виджетов по мнению нашей редакции. Все они относятся к разным категориям, но отличаются удобством в использовании и широким спектром возможностей.
HelpCrunch
Этот виджет интересен своей универсальностью. Прежде всего, HelpCrunch — это стильный чат для общения с клиентами, который позволит вашим менеджерам общаться с посетителями и помогать им решать различные проблемы. С помощью чата можно увеличить конверсию и вовлеченность аудитории.
PhotoSnack
Если ваша деятельность связана с фотографией или другими визуальными материалами, вам понадобится виджет для добавления на страницы слайд-шоу, чтобы загружать фотографии с различных платформ и соцсетей. Виджет PhotoSnack — хороший вариант для создания цифрового портфолио, с помощью которого можно продемонстрировать свои лучшие работы и привлечь больше клиентов. Удобное переключение формата слайд-шоу позволяет показывать как ваши лучшие работы, так и просто популярные публикации, которые заинтересуют потенциальных клиентов.
Reservio
Этот виджет для онлайн-бронирования, с помощью которого можно планировать деловые встречи с клиентами или договариваться о поставках товаров. Reservio позволит вам синхронизировать календарь и разные CMS-платформы, а также полностью взять под контроль свой рабочий график.
AddThis
Многие владельцы сайтов хотят, чтобы люди делились их контентом в соцсетях и мессенджерах. AddThis позволяет интегрировать виджеты более чем 200 социальных сетей, с помощью которых пользователи смогут делиться вашим контентом с друзьями и своей аудиторией. Виджет предлагает удобную настройку графической панели, на которой можно менять иконки и зафиксировать ее в определенной точке на странице, чтобы ваши пользователи могли без труда делиться контентом.
RafflePress
Этот виджет подходит для бесплатных розыгрышей или конкурсов. С его помощью вы сможете настроить розыгрыш призов или добавить оповещения о различных мероприятиях на сайт, чтобы привлечь дополнительную аудиторию и повысить вовлеченность существующей. Главное преимущество RafflePress заключается в том, что все эти действия можно автоматизировать, и на подобные маркетинговые задачи будет уходить меньше времени.
Simple Social Icons
Это хороший вариант для добавления иконок социальных сетей на сайт. Например, с этим виджетом ваши посетители смогут поставить «лайк» публикации или поделиться ею в посте на Facebook, Twitter или в других соцсетях. Виджет также позволяет подстроить формат кнопок и панели под ваш сайт.
Google Maps Widget
Такой виджет можно разместить рядом с информацией о физическом адресе вашей компании — отметка на карте поможет пользователям без труда найти вас. Виджет Google Maps вам точно нужен, если ваш офис, магазин или салон расположен в месте, где много небольших помещений, и клиентам потребуется некоторое время, чтобы правильно построить путь.
WP Call Button
Этот виджет упрощает жизнь всем, кто хочет быстро найти телефон компании и связаться с ее сотрудниками. Вы можете настроить виджет так, чтобы пользователи всегда видели значок телефона на экране при посещении сайта — это позволит вам упростить процесс коммуникации с клиентами.
Виджеты не отображаются на моем мобильном телефоне
Виджеты приложения исчезли
В случае исчезновения виджета или нескольких приложений из одного и того же приложения это наиболее распространенный случай, связанный с ошибкой программиста в приложении. Иногда достаточно зажать экран или удерживать палец на главном экране. изменить положение виджета в желаемом месте, но в других случаях этого недостаточно.
Если после попытки первого шага мы не можем получить доступ к виджетам определенного приложения, нам придется перейти к Гугл игры и обновите приложения. Затем мы собираемся перезапустить мобильный телефон, и когда мы его включим, мы повторим шаги, поскольку просто так проблема будет решена. Если виджет по-прежнему не появляется, скорее всего, разработчик удалил виджет из приложения, поэтому мы можем попробовать те же шаги позже.
Виджеты не загружаются на мобильный
Другая из наиболее распространенных проблем и ошибок с наиболее распространенными виджетами, из-за которых виджет не отображается должным образом, связана с ошибка самого виджета . Это может появиться в тех, которые мы уже разместили, и в тех, которые мы добавляем новые. Ошибка может показать виджет без информации, показать нам проблему или, в других случаях, заставить ее исчезнуть.
В этих ситуациях нам придется коснуться самого виджета, и иногда он приводит нас к его полной конфигурации, чтобы он мог работать. В других случаях нам нужно получить доступ к приложению виджета, чтобы настроить ожидающий шаг, и пока мы этого не сделаем, виджет не будет работать. Конечно, мы можем прибегнуть к обновлению рассматриваемого приложения, что иногда также решает эту проблему.
Типы виджетов
Виджет представляет собой небольшой элемент пользовательского интерфейса, который дополняет, расширяет и/или улучшает возможности классического домашнего экрана.
Грамотные виджеты с рабочего стола могут увеличить функциональность всего устройства и сэкономить пользователю немало времени.
Например, если установить 2-3 таких элемента на основной экран, и выбрать отображение именно нужной информации, то ту же погоду, время в нескольких часовых поясах и кнопки для управления плеером можно расположить рядом.
Намного удобней и быстрей, нежели открывать часы, погоду и музыкальное приложение через список всех программ.
Существует огромное количество виджетов. Многие из них есть в операционной системе, а другие можно скачать через предустановленные или сторонние приложения.
Благодаря открытой архитектуре Андроида любой разработчик может сделать собственный элемент интерфейса.
Чтобы можно было легко найти виджеты и проще в них ориентироваться, они были поделены на несколько типов. Список видов и их описание:
- Информация.
Название говорит само за себя. Такие дополнения отображают информацию в небольшом окне, при этом она регулярно обновляется для демонстрации наиболее актуальных данных. Погодный виджет входит в число информационных. Также таковым может быть окно с отображением спортивных результатов или часовые пояса нескольких городов мира.
- Коллекции.
Виджеты этого типа показывают множество одинаковых элементов в небольшом окне. Это может быть перечень последних писем на почту, колонка актуальных новостей, плитки фотографий и прочее. Чаще всего коллекцию можно не только смотреть, но и открыть (например, фото, если речь о галерее).
- Управление.
Через виджеты этого типа можно включать и выключать различные функции смартфона или планшета, а также всячески взаимодействовать с ними. Чаще всего одно подобное окно содержит несколько элементов управления, так как значки занимают очень мало места. В таком элементе интерфейса может быть Блютуз, Вай-Фай, мобильный интернет, снимок экрана, беззвучный режим, смена ориентации (горизонтальная или вертикальная) и прочие действия. Данный тип виджетов не пользуется популярностью из-за того, что удобнее управлять функциями аппарата через шторку уведомлений.
- Сочетание типов.
Существуют и виджеты, которые сочетают в себе 2 или 3 вида окна. Например, элемент музыкального плеера относится и к управлению, и к информации, так как можно ставить на паузу и переключаться между треками, а также смотреть название и исполнителя песни.







