Самый простой способ запускать программы windows на macos
Содержание:
- Настройка систем
- Boot Camp
- Дополнительная информация
- Единый логичный интерфейс
- Что нужно сделать?
- Драйвера и файлы поддержки BootCamp для Windows 7
- Установка Windows на Mac
- Parallels Desktop
- Как установить Windows 10 по шагам
- Установка Windows через Bootcamp с помощью флешки
- Как поставить виртуальную Windows на Mac
- Установка Windows на Mac с помощью виртуальной машины
- Резюме
- Установка Mac OS
- Windows 10 на MacBook через Bootcamp с помощью флешки
- Дешевое и качественное ПО
- Два этапа установки
- Подготовка к установке Windows
- Плюсы и минусы каждого из способов установки Windows на Mac
Настройка систем
После установки новой операционной системы часто возникают вопросы, связанные с её настройкой и отладкой. Самые распространённые трудности, с которыми сталкиваются пользователи, приведены ниже.
Аналоги функциональных клавиш Windows на клавиатуре Mac
Клавиатура устройств Apple не имеет некоторых клавиш, использующихся в Windows, но те же функции можно выполнить с помощью других клавиш или их комбинаций:
- клавиша Windows (Win) — Command (⌘);
- левый Alt — Option;
- правый Alt — Option+Control;
- клавиша Backspace — Delete.
Как переключаться между ОС
После установки Windows 10 в правом нижнем углу экрана, в списке дополнительных значков, появится иконка Boot Camp (ромбик). Нажав на неё, вы увидите надпись «Перезагрузить в OS X». Если щёлкнуть по ней, то вместо Windows загрузится OS X. Вернуться к Windows можно, перезагрузившись с зажатой клавишей Option (Alt). В появившемся окне выберите нужную ОС щелчком мыши.
Щёлкнув по значку Boot Camp, вы можете перейти в OS X или настроить тачпад
Настройка тачпада
По умолчанию тачпад от Mac в Windows 10 ведёт себя довольно странно и непривычно, не так, как в OS X. Чувствительность его заметно ниже, и некоторые жесты не распознаются . Исправить это можно с помощью утилиты Boot Camp. Запустите её, войдите в «Панель управления Boot Camp», затем перейдите в раздел «Трекпад» и выберите подходящие настройки.
Войдите во вкладку «Трекпад» и отметьте опции, которые должны выполняться
Следует иметь в виду, что Windows 10 — не «родная» ОС для Mac, поэтому вряд ли будет работать на нём безукоризненно. Но если нужно использовать программы, доступные только на Windows, то установить её легко, что и было показано в этой статье. При необходимости Windows 10 всегда можно удалить и вернуться к стандартной OS X.
Boot Camp
Технология Boot Camp позволяет устанавливать Windows на Mac компьютер в качестве дополнительной системы на отдельный раздел жесткого диска. При включении или перезагрузке компьютера вы сможете выбирать, какую ОС запустить — Mac или Windows.
Чтобы выбрать запускаемую систему, во время перезагрузки компьютера нажмите и удерживайте кнопку Alt (Option) на клавиатуре. По умолчанию запускается Mac OS.
Когда вы загрузитесь под Windows, будут использоваться все ресурсы компьютера для ее работы (в отличие от виртуализации). Это обеспечит более высокую производительность при работе с несколькими приложениями или ресурсозатратными программами, такими как графические редакторы и 3D игры. Для переключения между операционными системами, нужно перезагружать компьютер.
Чтобы установить Windows на Mac с помощью Boot Camp:
-
Подготовьте ISO-образ с установщиком Windows (скачать образ можно на сайте Microsoft).
-
Запустите программу Ассистент Boot Camp из папки Утилиты (используйте Spotlight для быстрого доступа) и выберите следующие пункты:
-
Создать диск установки Windows и вставьте пустой USB-накопитель.
-
Установить Windows 8 или новее.
Нажмите Продолжить.
-
-
Установщик Boot Camp предложит разделить жесткий диск для установки Windows на новый сектор: нажмите Продолжить. Apple рекомендует отвести 55 Гб под установку Windows 10.
Примечание: Согласно рекомендациям Microsoft, для установки Windows 10 достаточно 20 Гб на жестком диске. Следует помнить, что для работы системы и установки программ должно оставаться дополнительное место. Кроме того, изменить размер сектора на диске в дальнейшем довольно сложно, поэтому лучше сразу заложить достаточный запас.
Если на вашем жестком диске недостаточно места, установите одну из ранних версий, например, Windows XP (Service Pack 3). Для ее установки требуется всего 5 Гб, и она тоже совместима с программами iSpring.
-
Продолжите процесс установки, следуя указаниям Установщика Windows.
Ознакомьтесь с процессом установки более подробно на официальном сайте Apple:
Дополнительная информация
Если используется одна из перечисленных ниже моделей Mac на базе процессора Intel с OS X El Capitan или более поздней версии, для установки Windows не требуется флеш-накопитель USB.
Для получения дополнительных сведений об использовании Windows на компьютере Mac откройте приложение «Ассистент Boot Camp» и нажмите кнопку «Открыть Справку Boot Camp».
1. Если используется компьютер iMac (с дисплеем Retina 5K, 27 дюймов, конец 2014 г.), iMac (27 дюймов, конец 2013 г.) или iMac (27 дюймов, конец 2012 г.) с жестким диском объемом 3 ТБ и операционной системой macOS Mojave или более поздней версии, узнайте об оповещении, которое может отображаться во время установки.
2. Например, если объем ОЗУ на компьютере Mac составляет 128 ГБ, то на загрузочном диске должно быть доступно не менее 128 ГБ для Windows. Чтобы узнать объем ОЗУ компьютера Mac, перейдите в меню Apple > «Об этом Mac». Чтобы узнать объем доступного дискового пространства, перейдите на вкладку «Хранилище» в этом же окне.
3. Эти модели Mac также были доступны с жесткими дисками емкостью 128 ГБ. Компания Apple рекомендует жесткие диски емкостью не менее 256 ГБ, чтобы можно было создать раздел Boot Camp размером не менее 128 ГБ.
Информация о продуктах, произведенных не компанией Apple, или о независимых веб-сайтах, неподконтрольных и не тестируемых компанией Apple, не носит рекомендательного или одобрительного характера. Компания Apple не несет никакой ответственности за выбор, функциональность и использование веб-сайтов или продукции сторонних производителей. Компания Apple также не несет ответственности за точность или достоверность данных, размещенных на веб-сайтах сторонних производителей. Обратитесь к поставщику за дополнительной информацией.
Единый логичный интерфейс
Microsoft, кажется, до сих пор не может решить, что же лучше: новомодный плиточный Metro или классический «Рабочий стол». От этого страдают пользователи: только привыкнешь к плиткам, стоит запустить приложение, не поддерживающее Metro, как приходится возвращаться к старому. Особенно неудобно пользователям планшетов: в классическом интерфейсе работа пальцами — сплошное мучение.
В OS X такой проблемы нет. Apple не стала смешивать сущности: планшет — это планшет. Он работает под управлением мобильной iOS и управляется пальцами. А ПК — это ПК, на нём стоит «взрослая» OS X с привычным графическим интерфейсом: курсор, окна.
Интерфейс Mac OS X можно преподавать в качестве учебника логики
Не подумайте, что мы против инноваций — возможно, когда-то и в компьютерах появится сенсорный интерфейс. Возможно даже, выпуском таких ПК займётся и Apple. Но это должен быть продуманный интерфейс, такой, чтобы если не любое приложение, то хотя бы 90% всех программ его поддерживали.
Кстати, единая верхняя панель с меню для всех программ в OS X — тоже очень удобная вещь. Все настройки всегда в одном месте.
Что нужно сделать?
Первым делом идём на сайт Microsoft и загружаем образ системы.
Запускаем ассистент Boot Camp, идём в верхнее меню и загружаем драйверы для Windows, они скачиваются в отдельную папку. Не забудьте, куда её сохранили.
Процесс загрузки драйверов зависит от скорости интернета, у меня ушло на всё минут пять.
Запускаем приложение «Дисковая утилита», заодно нужно подключить к своему маку тот диск, где планируете держать систему. Там выбираем название для диска и форматируем его в macOS Extended.
Дальше возможны несколько вариантов развития событий. Первый сценарий с использованием виртуальной машины у меня не получился. Я скачал приложение VMware Fusion, активировал триальную версию, но запустить Windows не получилось, вылезла ошибка.
Драйвера и файлы поддержки BootCamp для Windows 7
Следующий и последний шаг подготовки — это скачивание необходимых драйверов и файлов поддержки BootCamp в Windows. Не переживайте, вам не придется выискивать в интернете драйвера для каждого из устройств системы, ведь Apple даже здесь сделала все за вас.
На сайте компании можно скачать всего один zip архив, в котором будет все необходимое. Так как железо на разных моделях компьютеров может отличаться, ПО поддержки Windows тоже разрабатывалось специально для каждой модели.
Для того, чтобы скачать нужное ПО поддержки Windows выполните следующее:
ШАГ 1 — Переходим по этой ссылке и попадаем на знакомую нам страницу. Выбираем версию Windows, которую вы планируете установить. Пролистав вниз, находим модель своего MAC и раскрываем таблицу.
На пересечении модели и устанавливаемой версии Windows будет стоять цифра (в моем случае 4 — это версия необходимого BootCamp). Если не понятно, смотри картинку выше.
ШАГ 2 — Кликаем по этой цифре и попадаем на страницу загрузки вспомогательного ПО Windows. Скачиваем архив, кликнув по кнопке Download.
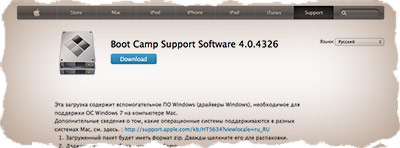
ШАГ 3 — После того, как zip архив скачался (обычно в папку Загрузки), распакуйте его (двойным кликом). В результате появится папка с названием BootCamp. Скопируйте ее на созданную ранее загрузочную флешку.
Установка Windows на Mac
Проще всего установить Windows на компьютеры Apple — использовать инструмент Boot Camp. Утилита позволит не «сносить» Mac OS, а пользоваться обеими операционными системами. Для начала создайте загрузочную флешку с ISO-образом Windows:
- Скачайте с официального сайта Microsoft образ нужной вам версии Windows и вставьте в Mac USB-накопитель.
- Введите «Boot Camp» в поиске Spotlight или же запустите «Ассистент Boot Camp» из «Программы» — «Утилиты».
- В открывшемся окне выберите «Создать диск установки Windows» и кликните «Продолжить».
- Укажите путь к сохраненному на компьютере образу и установите вашу флешку как «Диск назначения».
- Нажмите «Продолжить».
Загрузочная флешка готова, теперь приступим непосредственно к установке Windows на Mac. К счастью, этот процесс куда проще, чем установка Mac OS на PC:
- Снова запустите «Ассистент Boot Camp».
- Отметьте галочкой пункт «Установить Windows» и кликните «Продолжить».
- Теперь Boot Camp предложит вам «разбить» жесткий диск, чтобы новая ОС была установлена на новый сектор. Если вы собираетесь ставить Windows 10, под нее нужно отвести не менее 55 Гб. Нажмите продолжить.
- Теперь перед вами откроется установочное окно Window. Следуйте всем инструкциям.
- Ждите завершения установки.
Установка Windows на Mac закончена. Теперь на вашем компьютере стоит 2 операционных системы, и вы можете пользоваться любой из них. Единственный минус — придется постоянно перезапускать Mac, чтобы переключиться на нужную вам ОС.
Parallels Desktop
Программа Parallels Desktop представляет собой лучшее решение в области виртуализации на macOS. С ее помощью вы можете установить любую версию Windows или Linux и использовать необходимое ПО, которое работает только в этих ОС.
- Поскольку мы уже загружали ISO-образ для установки на Boot Camp, то выбираем в мастере отмеченный пункт.

- Указываем расположение дистрибутива вручную или позволяем программе найти его автоматически.

- Вводим имеющийся ключ цифровой лицензии Windows.

- По умолчанию приложение предлагает нам оптимизацию для использования офисных программ.

- На этом этапе проставляем галочку в указанной стрелкой области, чтобы вручную задать параметры виртуальной машины.

- Здесь мы можем настроить выделение дискового пространства, памяти, использование сетевых ресурсов и периферийных устройств. Заданные параметры не должны быть ниже минимальных требований, предъявляемых Microsoft к ПК. К примеру, для RAM это значение составляет 2 Гб. После того как будет завершена предварительная настройка, запустится инсталлятор ОС Windows.

- Выполнив необходимые действия при установке, вы получаете на своем Mac вторую операционную систему в виде виртуальной машины. Отмеченные в левом углу окна кнопки отвечают за режим работы. Зеленая разворачивает Windows в полноэкранный режим и внешне она будет выглядеть как обычный десктоп, заняв отдельное рабочее пространство. Синяя активирует режим полной совместимости. В нем приложения Windows можно открывать непосредственно на рабочем столе Mac.
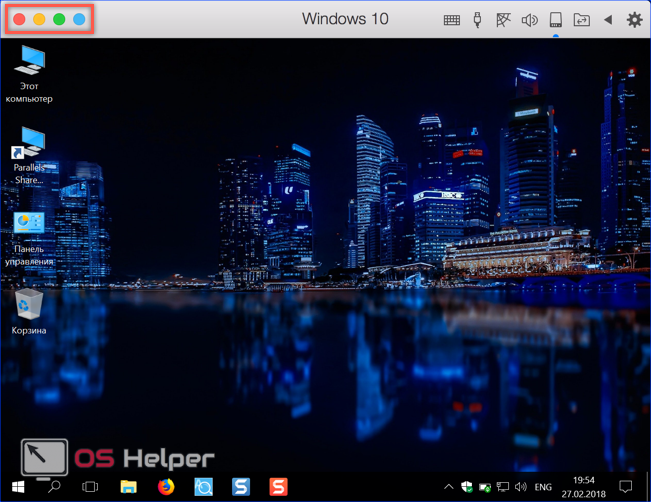
- Если необходимость в использовании ВМ отпала, ее можно легко удалить из центра управления Parallels, выбрав соответствующий пункт в контекстном меню.
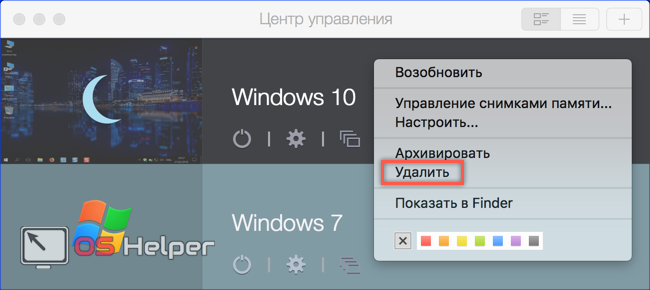
- Файлы можно оставить для последующего использования или полностью удалить в корзину.

Как установить Windows 10 по шагам

1. Запустите утилиту Boot Camp через поиск Spotlight, Finder или Launchpad.
2. Укажите программе путь к загруженному образу и выберите, сколько места на установленном накопителе выделить для установки Windows.
Хорошенько подумайте на данном этапе, ведь изменить используемый раздел без переустановки Widows не получится. Если планируете играть в игры или запускать тяжелые приложения, лучше сразу выделите больше места.

3. Дождитесь загрузки необходимых драйверов и данных из сети. После скачивания и перезагрузки компьютера начнется установка Windows 10.
4. Мастер установки попросит произвести базовые настройки и указать раздел, на который следует поставить Windows. Он уже будут назван BOOTCAMP.
5. После окончания установки потребуется произвести окончательную настройку параметров системы.
6. Оказавшись на рабочем столе Windows потребуется запустить утилиту Boot Camp. Она будет храниться на системном диске либо на съемном накопителе, который был создан на этапе подготовки.
7. После установки всех компонентов и перезагрузки Windows нужно подключиться к сети через Wi-Fi или по кабелю и запустить Apple Software Update из панели Пуск.
8. В программе следует указать все доступные обновления. Установить из и перезапустить компьютер.
Установка Windows через Bootcamp с помощью флешки
Этот вариант установки на Mac и iMac, от предыдущего особо ничем не отличается. Перед началом действий следует так же проверить bootcamp на обновления и сохранить все необходимые данные. Следующая инструкция поможет выполнить задачу:
Но бывает, что когда установочным носителем является флешка, утилита требует вставить диск с программой и отказывается продолжать действия загрузки софта на iMac. В этом случае можно скачать драйвер Daemon Tools Lite iMac. С его помощью монтируем iso-образ Windows, он послужит виртуальным приводом и тогда Bootcamp без проблем завершит процесс установки нашей OS.
Как поставить виртуальную Windows на Mac
Будет полезным
Метод создания виртуальной машины предполагает запуск Виндовс внутри существующей системы. Его реализация выполняется при помощи специальной программы. Среди самых популярных: Parallels Desktop, VMware Fusion и VirtualBox.
Оптимальным вариантом является Parallels Desktop – программа максимально интегрируется в систему, имеет простые и понятные для пользователя настройки, обладает высокой производительностью и в щадящем режиме использует ресурс аккумулятора ноутбука. Рассмотрим процесс установки дополнительной ОС на ее примере:
- Установить и запустить Parallels Desktop.
Выбрать действие «Создание новой виртуальной машины».
Определить вариант установки: скачать копию Windows с официального сайта, предоставить образ, перенести с другого ПК или использовать установленную на Boot Camp систему. В данном примере выберем образ.
В большинстве случае программа сама найдет файл «ISO», если этого не произошло, придется указать путь самостоятельно.
Далее Parallels Desktop предложит задать автоматические параметры для устанавливаемой Windows в зависимости от сферы дальнейшего применения: запуск офисных программ или игр.
На следующем шаге установки Windows на Макбук вводится лицензионный ключ. Также можно указать, что для этой версии ключ не требуется.
Далее произойдет непосредственная установка, часть шагов выполняются системой автоматически. Вмешательство пользователя минимально.
По завершению процесса будет получена рабочая Виндовс внутри OS X. По умолчанию программа работает в режиме согласованности – «Coherence», т.е. окна Windows открываются как обычные окна Mac OS, клик по значку в Dock отобразит меню Пуск, произойдет интеграция уведомлений. Эти параметры поддаются настройке, все зависит от предпочтений пользователя. В программе присутствует детальная справка, поэтому разобраться с ее функционалом получится без проблем.
Установка Windows на Mac с помощью виртуальной машины
Запуск через виртуальную машину позволит работать с Windows 10 и её программами внутри основной операционной системы. Но помните, что при этом нагрузка на ОС и батарею компьютера будет высокой.
Установка с помощью Parallels Desktop
Установка через платную программу Parallels Desktop является самой простой. Кроме того, она обеспечивает менее требовательную работу Windows после установки.
Делается это следующим образом:
- После скачивания и запуска программы выберите пункт «Создание виртуальной машины».
-
В открывшемся окне укажите, каким способом вы хотите получить операционную систему. Сейчас нас интересует установка с флешки, диска или образа в зависимости от того, какой вариант был заранее подготовлен.
- Программа попробует обнаружить операционную систему в указанном месте.
- Подтвердите подлинность Windows, введя лицензионный код активации.
- Следуя по пунктам программы, пройдите через привычные стадии установки Windows. Дождитесь окончания всех процессов.
-
По завершении этих действий вы можете использовать все функции Windows в своей OS X.
Другие программы для создания виртуальной машины
Рассмотрим несколько программ, которые также могут быть полезны пользователям, желающим установить Windows с помощью виртуальной машины.
VMware Fusion
Хорошая альтернатива предыдущей программе. Она выделяется следующими особенностями:
- стабильной работой и поддержкой практически всех известных операционных систем;
- поддержкой серверов vSphere, ESXI, Fusion;
- удобной средой для разработчиков, позволяющей проводить тесты созданных программ;
-
возможностью создания «Точек сохранения», на которые можно при желании вернуться.
Программа также является платной, хоть и имеет пробную версию.
Oracle VM VirtualBox
Бесплатная программа с открытым для редактирования исходным кодом. Она предназначена для опытных пользователей. Её отличают:
- безопасность. Из-за открытого исходного кода каждый пользователь может убедиться в тех или иных аспектах работы программы;
- поддержка нескольких ядер и процессоров;
- низкое потребление ресурсов компьютера;
-
работа с аудио, сетевыми и USB устройствами.
Резюме
Boot Camp
Подходит для использования ресурсозатратных Windows приложений.
Преимущества:
-
Высокая производительность запущенной операционной системы.
-
Не требует установки дополнительного ПО. Boot Camp – это бесплатное ПО, которое поставляется вместе с Mac OS.
-
Сертифицированная технология Apple с техподдержкой.
Недостатки:
-
Требует разделения жесткого диска, где на раздел с Windows нужно выделить достаточно места.
-
Необходимо перезагружать Mac каждый раз, когда вы хотите запустить Windows.
-
Нельзя пользоваться двумя системами параллельно, так как они устанавливаются на разные сектора диска.
Виртуализация
Этот способ рекомендуется большинству пользователей iSpring.
Преимущества:
-
Не требуется разделение жесткого диска.
-
Виртуальная машина занимает на вашем жестком диске ровно столько места, сколько требует Windows и установленные программы. Размер памяти под виртуальную машину изменяется динамически.
-
Не нужно перезагружать компьютер для работы с Windows, двумя системами можно пользоваться параллельно без перезагрузки.
-
Виртуальный образ Windows легко копировать, переносить и удалять.
-
Вы можете установить несколько операционных систем на один компьютер, к примеру, разные версии Windows или Linux.
Недостатки:
-
Более низкая производительность виртуальной системы по сравнению с использованием Boot Camp.
-
Нельзя загружаться под Windows, чтобы использовать все ресурсы компьютера.
-
Большинство программ для виртуализации не бесплатны (за исключением VirtualBox).
Boot Camp + Виртуализация
Позволяет загружаться под Windows, а также запускать ту же систему Windows на виртуальной машине в среде Mac OS, если вам не хочется перезагружаться.
Требует большого запаса свободного места на жестком диске.
Преимущества:
-
Возможность выбора способа загрузки.
-
Высокая производительность при загрузке компьютера под Windows (Boot Camp технология).
-
Windows можно пользоваться одновременно с Mac OS без перезагрузки компьютера (технология виртуализации).
Недостатки:
-
Требует разделения жесткого диска, где на раздел с Windows нужно выделить достаточно места.
-
Использование разных методов загрузки операционной системы может вызвать проблемы активации Windows.
Установка Mac OS
Как только вы убедитесь в полном соответствии железа программе, загрузите установочный файл Mac OS High Sierra на компьютер с Windows.
1. Загрузите Mac OS;
2. Загрузите и установите VirtualBox;
3. Запустите VirtualBox и нажмите клавишу Создать.
Введите имя, тип и версию ОС.
4. Укажите объем оперативной памяти, которую вы готовы выделить виртуальной машине.
5. Выберите параметр Создать новый виртуальный жесткий диск и завершите процесс.
6. Откройте меню Настроек в главном меню.
7. Перейдите во вкладку Система. Здесь вы обнаружите три графы: материнская плата, процессор и ускорение. Откройте Процессор и убедитесь, что в рядом с параметром Дополнительные возможности установлена галочка Включить PAE/NX.
8. Перейдите во вкладку Материнская плата и снимите галочку с параметра Гибкий диск. Убедитесь что напротив параметра Чипсет установлено значение ICH9.
9. Перейдите во вкладку Дисплей и повысьте значение Видеопамять до 128 Мб.
10. Перейдите в раздел Носители, выберите операционную систему и укажите порт жесткого диска SATA 0. По завершению нажмите ОК.
11. Теперь, по завершению настроек, закройте окно. Следующим шагом станет добавление кода в VirtualBox при помощи командной строки.
Скопируйте приведенный ниже код и вставьте его в командную строку:
cd “C:Program FilesOracleVirtualBox”
VBoxManage.exe modifyvm “macOS 10.12 Sierra” -cpuidset 00000001 000106e5 00100800 0098e3fd bfebfbff
VBoxManage setextradata “macOS 10.12 Sierra” “VBoxInternal/Devices/efi/0/Config/DmiSystemProduct” “iMac11.3”
VBoxManage setextradata “macOS 10.12 Sierra” “VBoxInternal/Device/efi/0/Config/DmiSystemVersion” “1.0”
VBoxManage setextradata “macOS 10.12 Sierra” “VBoxInternal/Devices/efi/0/Config/DmiBoardProduct” “iloveapple”
VBoxManage setextradata “macOS 10.12 Sierra” “VBoxInternal/Devices/smc/0/Config/DeviceKey” “ourhardworkbythesewordsguardededpleasedontsteal (c) AppleComputerInc”
VBoxManage setextradata “macOS 10.12 Sierra” “VBoxInternal/Devices/smc/0/Config/GetKeyFromRealSMC 1.
13. Теперь вернитесь в окно VirtualBox и щелкните по иконке Запустить.
14. Настройте свою Mac OS.
На этом все! Теперь ваша виртуальная машина Mac OS готова к полноценному использованию. Это приводит нас к тому, что вам больше не нужно тратить лишние деньги, чтобы получить возможность работы на операционной системе Macintosh.
Windows 10 на MacBook через Bootcamp с помощью флешки
Windows 10 на MacBook pro можно загружать как с диска, так и USB-накопителя. Для установки с флешки, предварительно придётся сделать загрузочную флешку. Как писалось выше, проверяем утилиту на обновления и сохраняем все что нужно.
Далее нужно:
- Накопитель всовываем в USB. Заходим «Дисковая Утилита».
- Нажимаем на левой части на флешку и в таблице заменяем «Текущая» на «Раздел 1».
- Ставим формат MS-DOS (FAT) и жмем «Параметры».
- В высветившимся окне заходим «Основная загрузочная…» и подтверждаем действия нажатием на «Ок» и «Применить».
- Открываем «Раздел диска» и очищаем место для ОС.
- Входим во вкладку «Ассистент Boot Camp».
- Ставим, галочки на предлагаемых действиях и жмем «Продолжить».
- Копируем файлы с системы. Если высвечивается желтый треугольник, значит ОС просит ввести код, вводим его.
- Выбираем диск для установки, после чего система сама перезапуститься, во время перезапуска зажимаем клавишу Alt, так открываем окно параметров. После их настройки приложение готово к пользованию.
Дешевое и качественное ПО
Когда вы устанавливаете себе Windows (или покупаете компьютер с Windows) — какие программы попадают в ваше распоряжение, кроме самой ОС? Ну там Блокнот, Часы, WordPad, Калькулятор… Есть ещё набор программ семейства Windows Live (киностудия Windows Live, почта Windows Live), расширяющие функциональность компьютера, но не многие из них действительно хочется оставить, да и устанавливать их надо отдельно, тратить на это время.
Вообще, Apple считает, что пользователь не должен тратить своё время на настройку компьютера — и мы с этим полностью согласны. «Работа на компьютере» — это не «работа на компьютер». Пользователю нужно писать тексты, считать и анализировать данные, сочинять музыку, рисовать, заниматься монтажом видео, а не устанавливать программы и патчи и не копаться в конфигурационных файлах.
Чтобы получить от Windows-компьютера больше — нужно ставить дополнительное программное обеспечение, часть которого стоит немалых денег. Например, если вы хотите серьёзно заниматься музыкой — придётся приобрести какой-нибудь Cubase за 800 с лишним долларов. Если фотографией: Lightroom за 5500 тысяч рублей и Photoshop за 22 тысячи рублей. Как-то дороговато выходит.
На приложениях для Mac OS X не раззоришься
Офисные приложения — тоже недешёвые. Минимальный комплект Microsoft Office обойдётся от двух с половиной тысяч рублей, ну либо 250 рублей в месяц по подписке.
Но если вы покупаете Mac, то всё по-другому. Только включив компьютер, вы получаете возможность пользоваться и полноценным офисным пакетом от Apple, и приложением для работы с музыкой Garage Band (которого, на самом деле, хватает во многих случаях, но если нужно больше — Logic Pro, полноценная музыкальная студия с большим набором качественных эффектов, виртуальных инструментов и пресетов стоит всего 200 долларов). Также есть и редактор видео iMovie, функциональность которого не идёт ни в какое сравнение с простенькой «Киностудией Windows Live». Причём, всё это уже установлено на ваш компьютер и готово к работе.
Дополнительно можно купить (буквально в два клика в магазине Mac App Store) пакетный RAW-конвертор, по совместительству, каталогизатор Aperture — всего 2500 рублей, что более чем в два раза дешевле, чем аналогичный Lightroom. А приложение Pixelmator, которого будет достаточно подавляющему большинству «мастеров» Photoshop, обойдётся всего в тысячу рублей.
К сожалению, воровать приложения под OS X, как правило, тоже проще, чем под Windows — видимо, среди пользователей OS X больше честных людей. С другой стороны — какой смысл тратиться на разработку серьёзной защиты от пиратов, если большинство нужных программ по карману даже студенту?
Два этапа установки
Сначала установим Windows с помощью встроенной утилиты «Ассистент Boot Camp». В данном случае Windows можно будет запускать на «чистом железе» в обход MAC OS X. Из этого следует что вы получите 100% мощности своего компьютера и сможете без проблем играть в любимые игры.
Ассистент Boot Camp – это штатная утилита в OS X, с помощью которой можно установить Windows на компьютеры MAC с процессором Intel. Утилиту можно найти в папке Программы > Утилиты.
После этого мы установим программу Parallels Desktop, с помощью которой откроем доступ к установленной в первом этапе Windows, но уже из под MAC OS X. Таким образом мы установим Windows один раз, но запускать его сможет «отовсюду».
Подготовка к установке Windows
Форматирование раздела
В запущенной системе Mac OS X форматируем раздел диска, который предназначается по Windows в MS-DOS(FAT), с помощью дисковой утилиты. Это операция обязательно для того, что бы при установке виндовс был обнаружен раздел для установки. Формат Mac OS Extended (журнальный), который используется Apple не распознается Windows и разделы не будут обнаружены.
Настройка BIOS
Если при установке OS X вам приходилось отключать в биос настройки виртуализации — их обязательно надо включить. Без включения этих параметров установка будет в 90% случаев заканчиваться ошибкой.
Кстати, эти параметры BIOS выключаются только при установке Mac OS, после установке их можно смело включать, они никак не будут влиять на запуск системы.
Настройка config.plist
Очень важно, что бы в config.plist был указан таймаут перед запуском системы. В противном случае у вас не будет возможности выбора и система указанная в нем либо последняя загруженная система(настройка по умолчанию в Clover) будет запускаться автоматом
Для этого открываем config.plist в CloverConfigurator и меняем параметр на 5-20 сек(если вы хотите, чтобы запускалась автоматом последняя запущенная система, при отсутствии выбора). Значение «-1» для того, чтобы загрузчик не запускал систему автоматически, а ждал нашего выбора.
После чего сохраняем.
После перезагрузки компьютера с подключенной загрузочной флэшкой Windows, мы увидим дополнительный значок установки видовс в окне Clover.
После запуска установки форматируем выбранный нами заранее раздел FAT и форматируем уже утилитой Windows в NTFS после чего процесс мало чем отличается от обычной установки.
Теперь наш Хакинтош полностью готов к установке второй системы, в нашем случае Windows.
Установка Windows аналогична установке Mac OS.
Таким же способом можно поставить Linux или другие версии OS X если их поддерживает ваша конфигурация ПК. Как ускорить и оптимизировать работу Windows вы сможете найти на нашем сайте в разделе Windows
Вас могут заинтересовать:
комментария 2
Как поставить clover на две системы которые на разных hdd грузить хочу через clover а не через f12
Устанавливаете на любой из дисков Clover. Устанавливаете таймер нужный по продолжительности для автоматической загрузки системы, которая будет загружаться по умолчанию, если не производите выбор. А в биос указываете диск, на котором установлен Clover.Для примера:
Timeout «0» Если здесь пропишите 30 сек, то загрузится Clover и в течении 30 секунд будет доступен выбор системы(разделов откуда грузить), если выбор не производите в течении этого времени, то загрузка системы начнется автоматически, которая прописана OS X(название раздела диска с системой). Если пропишите вместо нуля «-1», то автоматическая загрузка не будет начинаться, запустится Clover и будет ожидать вашего выбора. На данный момент в примере прописан ноль, то есть система загружается без появления интерфейса Clover.
Плюсы и минусы каждого из способов установки Windows на Mac
Установка Windows через Boot Camp позволяет получить все возможности Windows на Mac:
- установка и запуск приложений на Windows;
- работоспособность требовательных приложений, например, программ для работы с видео;
- поддержка игр, работающих на Windows.
В качестве негативных моментов можно указать тот факт, что использование любых возможностей OS X потребует для вас перезагрузки, быстрый переход между ними не возможен.
Созданная виртуальная машина с Windows, запущенная на OS X, в свою очередь:
-
позволит использовать Windows как отдельное приложение;
- облегчит работу на OS X, предоставив доступ к функциям Windows;
- даст возможность запускать такие нетребовательные к ресурсам программы Windows OS, как текстовые редакторы или приложения для работы с файлами.
Отрицательные черты тут очевидны:
- высокое потребление ресурсов компьютера;
- невозможность запуска требовательных программ.
При использовании гибридного способа вы можете переключаться между прямым заходом в Windows и его виртуальным использованием в зависимости от ваших нужд на текущий момент. Это, безусловно, самый удобный способ. Он имеет лишь один весомый минус — активация Windows может регулярно слетать. Пользователь будет вынужден повторно активировать систему.
Зная все способы установки Windows на Mac, вы без труда сможете выбрать оптимальный для своих целей. Использование виртуальной машины или загрузка через официальную утилиту позволят использовать преимущества различных операционных систем на своём компьютере и, конечно же, произвести установку Windows.







