Как фото наложить на видео — самый простой способ
Содержание:
- Что значит «видео с прозрачным фоном»?
- Как убрать зелёный фон в видео бесплатно, используя Хромакей
- Где скачать фон для Зума
- Комбинированные съемки
- Green Screen by Do Ink
- Как сделать фон видео прозрачным в редакторе VSDC
- Зачем нужен задний фон при видеозвонке?
- Меняем фон в программе ВидеоШОУ
- Как сделать, поменять фон в Скайпе при видеозвонке: инструкция
- Меняем задний фон у видео
- Как сделать эффект хромакей: постобработка
- Где найти видео фоны для Зума
- Как сделать более сложные изменения фона для видеозвонка?
Что значит «видео с прозрачным фоном»?
Нередко начинающие пользователи спрашивают нас, как вообще прозрачный фон на видео возможен с технической точки зрения. Самое частое заблуждение заключается в том, что прозрачным можно сделать фон абсолютно любого видео, просто удалив нежелательные объекты. Но так это не работает.
Единственный реальный способ сделать фон на видео прозрачным – это использовать зелёный фон во время съёмок, а затем удалить его с помощью инструмента под названием Хромакей. Эта возможность доступна во многих видеоредакторах. Однако, как правило, заменой удалённому фону служит новое изображение или видео. В нашем случае, необходимо будет сохранить видео с «отсутствием» фона.
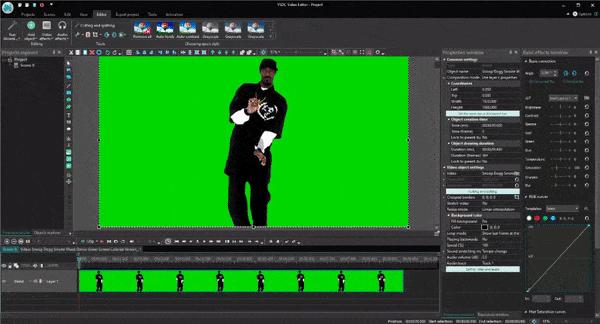
Такое же правило действует и для файлов в формате GIF: загрузить в редактор, удалить фон, корректно экспортировать.
Как убрать зелёный фон в видео бесплатно, используя Хромакей
Сперва установите VSDC на свой компьютер, запустите программу и импортируйте видеофайл, в котором присутствует зелёный фон.
После того, как ролик появился на временной шкале, вы сможете применить эффект Хромакей. Для этого перейдите во вкладку Видеоэффекты (верхнее меню), выберите «Прозрачность» -> «Удаление фона»
Обратите внимание, что во многих случаях зелёный фон не удаляется на этом этапе, поскольку цвет фона может варьироваться в разных видео. Однако вы также заметите, что на временной шкале появился новый слой под названием «Удаление фона 1»
Кликните по нему правой кнопкой мыши, чтобы открыть Свойства. Окно свойств откроется справа, как и показано на иллюстрации ниже.
В окне свойств найдите «Параметры удаления заднего фона» — «Хромакей». Используйте инструмент пипетки, чтобы с точностью определить цвет удаляемого со сцены фона. Просто кликните на иконку пипетки, а затем – в любой области фона видео. Таким образом, программа автоматически определит, какой цвет считать фоном и удалять из кадра.
Иногда даже после того, как вы проделали вышеописанные шаги, тонкая зелёная подсветка остаётся по границе объекта в кадре. Чаще всего это связано с тем, что цвет фона неравномерен или же некачественное освещение во время съёмок привело к образованию бликов и теней, которые помешали удалить задний фон на видео полностью. Однако и это поправимо.
В случае, если на видео остался значительный участок зелёного цвета, который должен был удалиться, просто снова используйте пипетку таким же образом. Если же речь идёт о зелёного цвета границе вокруг объекта, вам лишь необходимо подкорректировать следующие параметры в том же окне свойств:
- Порог минимальной яркости (как правило, этот параметр требуется увеличить).
- Порог минимальной цветности U.
- Порог минимальной цветности V (как правило, этот параметр требуется увеличить).
Не существует универсальной комбинации, которая позволит вам мгновенно полностью убрать зелёную подсветку, поскольку её причина в каждом видео индивидуальна. Поэтому вам придётся вручную отрегулировать вышеупомянутые параметрами, проверяя результат в режиме реального времени в окне слева.
Если вы используете платную версию VSDC Pro, вам доступны более продвинутые инструменты корректировки. Например, вы сможете включить параметр полупрозрачности и работать с порогами максимальной цветности и максимальной яркости, что даст более быстрый и точный результат.
Где скачать фон для Зума
Большую коллекцию подложек для онлайн-конференций предлагает сайт Shutterstock. Чтобы бесплатно скачать виртуальные фоны для Zoom в высоком разрешении, регистрироваться на Shutterstock не обязательно. Выполните шесть простых действий.
2. Щелкните по понравившейся фотографии и откройте защищенное водяным знаком увеличенное изображение на отдельной странице.
3. Узнайте, как называется снимок, кто автор, какие размеры и форматы заднего фона для Zoom доступны для скачивания.
Если нашли классное фото, обязательно посмотрите похожие изображения и другие изображения автора
Надоели статичные подложки? Обратите внимание на подборку близких по тематике видеоклипов в формате SD, HD, и 4K. Платные видеофоны стоят 65, 79 и 179 долларов в зависимости от разрешения видео
4. Чтобы загрузить виртуальный фон для Зум, авторизуйтесь на сайте и щелкните по большой красной кнопке справа от фотографии.
Если у вас нет учетной записи на Shutterstock, оформите бесплатную пробную подписку и скачайте 10 изображений бесплатно. Начиная со второго месяца подписка Шаттерсток стоит всего 29$.
5. Если не хотите авторизоваться на сайте, вернитесь на страницу с превью фото, нажмите на большую красную кнопку «Загрузить бесплатный пакет» и сохраните подборку фотографий для Windows и mac OS в архиве .zip.
6. Распакуйте сжатый файл встроенным в OS Windows архиватором или программами WinRAR или 7-Zip.
Комбинированные съемки
Комбинированые съемки – это съемки с целью создания видеокомпозиции из двух или более видеоклипов снятых в разное время в разных местах. Chroma key является одним из современных методов комбинированной съемки, когда человек или иной объект, снятый на одноцветном фоне помещается на фон, снятый в другом месте.
Для того что бы получить видео на одноцетном фоне на телевидение используют так называемые рир-экраны (рис. 5).
Рисунок 5. Съемка на фоне рир-экрана
От размера рир-экрана зависит свобода перемещения объекта, поэтому для съемки сложных трюков используются целые павильоны, в которых все стены полы и потолки состоят из одного цвета.
Самыми распространенными экранами для хромакея синий и зеленый фон, хотя можно использовать и любой другой. Главное чтобы на основном объекте не было элементов такого же цвета как фон, иначе эти элементы станут прозрачными.
В домашних условиях сделать качественную комбинированную съемку для Chroma key довольно сложно. Однако, я думаю, если задаться такой целью, то рано или поздно все получится.
Green Screen by Do Ink
Сервис для работы с хромакеем. Он считается одной из лучших учебных утилит для начинающих монтажеров в Америке. Он прост в применении и предлагает мощные инструменты. Используйте камеру, загружайте фотографии и видеозаписи с телефона, соединяйте их и редактируйте. Удалить задний план можно с любого фото. Если софт не справится самостоятельно, вы сможете скорректировать все вручную.
Плюсы:
- Запись и сохранение в высоком качестве.
- Внутренний редактор, позволяющий обрезать и соединять видеоклипы.
- Перемещение и масштабирование элементов.
Минусы:
Грин Скрин от компании Do Ink платный и стоит 379 рублей
Интерфейс Green Screen
Как сделать фон видео прозрачным в редакторе VSDC
Шаг 1. Запустите VSDC и используйте кнопку Импортировать контент на стартовом экране. Затем через проводник добавьте видео с зелёным фоном с компьютера.
Шаг 2. В открывшемся окне «Настройки проекта», найдите строку Прозрачность и выставите 0%. Нажмите «Принять».
Шаг 3. Откройте меню Видеоэффекты, перейдите к опции Прозрачность >> Удаление фона. Во всплывшем окне нажмите Ok.
Шаг 4. Если вокруг объекта осталась «обводка» зелёного цвета, перейдите в Окно свойств справа и попробуйте вручную увеличивать значения параметров Порог минимальной яркости и Порог минимальной цветности до тех пор, пока зелёный цвет полностью не исчезнет. Более детально мы описали этот процесс в инструкции по удалению зелёного фона из видео.
Шаг 5. После того, как вы удалили зелёный фон, откройте вкладку Экспорт проекта. В меню, расположенном в верхнем левом углу, выберите PC. В меню, расположенном правее, выберите формат MOV. Затем нажмите кнопку «Изменить профиль» под окном предпросмотра видео. Вам откроется меню настройки профиля видео. В разделе Параметры видео, выберите видеокодек под названием PNG lossless. Наконец, нажмите «Применить» и экспортируйте проект.
Вот и всё. Теперь вы знаете, как корректно сохранить видео с прозрачным фоном. В дальнейшем, вы сможете размещать его поверх других роликов и изображений, растягивать и сжимать в размере, а также применять любые эффекты.
Для создания GIF с прозрачным фоном, логика действий будет совпадать с теми шагами, которые мы только что описали. Если у вас уже готовая GIF с зелёным фоном, то вам следует полностью повторите вышеописанную инструкцию. Если же вы хотите из видео с зелёным фоном сделать GIF с прозрачным фоном, просто выберите формат Web >> GIF на этапе экспорта проекта.
Если после удаления фона вокруг объекта остались области зелёного цвета, это может быть связано с некачественным освещением во время съёмки. Такое также часто происходит, если у модели на видео распущены волосы. Из-за перепадов в оттенках пространство между волосинками обработать довольно сложно. Наиболее эффективным инструментом в данном случае будет режим HSL – вы можете активировать его в окне свойств. HSL доступен только в продвинутой версии редактора VSDC Pro (она стоит $19.99 в год) и рассчитан на тех, кто регулярно работает с хромакей на профессиональном уровне.
В качестве завершения нашей инструкции, мы хотели бы показать вам ещё один приём создания видео с прозрачным фоном. Возможно, он пригодится для вашего проекта.
Зачем нужен задний фон при видеозвонке?
Задний фон при видеозвонке
С марта 2020 года мы все привыкли проводить деловые переговоры или встречаться с друзьями и семьей посредством видеозвонков. Но зачем нужен задний фон?
- Не всем нравится вторжение в частную жизнь.
- Под конфиденциальностью мы понимаем то, что в случае видеозвонков люди невольно делятся не только тем, как они выглядят в данный момент, но и тем, как выглядит интерьер дома.
- Поставщики услуг с видеозвонками знают об этом, поэтому они реализовали возможность использования виртуальной окружающей среды. Это позволяет заменить фактический фон предустановленными обоями или собственными фотографиями.
- Вы можете проявить изобретательность и даже убедиться, что звонящие сосредоточены на вашей личности и разговоре, а не на том, что вас окружает.
Пользовательские или виртуальные фоновые функции в настоящее время поддерживаются наиболее часто используемыми мессенджерами и программами:
- Zoom
- Skype
- Teams
- Google Meet и др.
Мы рассмотрим ниже, как изменить и установить фоновые обои по своему вкусу в этих четырех программах. Также вы найдете инструкции, которые подскажут, как действовать в других программах или создать фон в соответствии с вашими предпочтениями.
Меняем фон в программе ВидеоШОУ
Если у вас есть видеозапись, снятая на однотонной подложке, вы можете пойти по стопам голливудских мастеров. Достаточно cкачать видеоредактор с эффектами. В ВидеоШОУ есть встроенный «Хромакей», который уберёт исходный фон и установит вместо него новый. Несмотря на то, что инструмент используется и в мировых киностудиях, с задачей справится даже новичок! Убедитесь сами:
Шаг 1. Добавим видеоматериал
Откройте редактор для начала работы с новым проектом. Вы получите доступ к проводнику для обращения к папкам компьютера. Выберите видеозапись с однотонным фоном и перетащите её на монтажный стол.
Шаг 2. Заменим задний план
Нажмите на значок карандаша под клипом, чтобы перейти к редактированию материала. В списке слоёв укажите название вашего видео. В появившемся наборе инструментов выберите «Хромакей».
Откроется окно, где нужно указать видеоматериал, у которого будет заменён фон. В нашем случае автоматически установится редактируемый ролик. Нажмите «Далее» и выберите файл с новой подложкой. Снова кликните «Далее». Чтобы заменить зеленый фон на видео, пипеткой отметьте цвет заднего плана. После этого программа уберёт подложку с исходного видео, а вместо неё установит видеоряд, который был выбран в качестве фона.
Шаг 3. Отрегулируем параметры новой подложки
Перед вами появится окно настроек. Здесь можно добиться более органичного вписывания объекта с исходника в новое окружение:
- Меняйте положение объекта. Наведите курсор мыши на изображение и, зажав левую кнопку, произвольно перемещайте его по полю фонового видео. Таким образом нужно найти оптимальное местоположение;
- Регулируйте размер. С помощью узлов рамки можно сделать исходный объект крупнее или меньше, чтобы он смотрелся пропорционально относительно остальных элементов фона;
- Скорректируйте границы. Если по контуру объекта остался зелёный цвет или, наоборот, края объекта «съедены», настройте «Допуск». Чем выше значение, тем больше старого фона будет захвачено;
- Увеличьте естественность. Настройка «Смешивания» позволяет повысить или понизить прозрачность объекта. Отрегулируйте параметр так, чтобы человек или предмет не смотрелся на фоне чужеродно.
Когда будете довольны результатом, нажмите «Далее», чтобы применить сделанные изменения.
Шаг 4. Сохраним ролик
Перед тем, как подготовить клип к просмотру, при необходимости укоротите его и добавьте музыку. После этих этапов появится список вариантов сохранения. Вы можете сделать видео высокого качества, обычный AVI-ролик, сконвертировать в формате, удобном для просмотра на мобильных устройствах или публикации в сети. Выберите желаемый пункт и настройте параметры будущего фильма:
- выберите кодек,
- укажите размер кадра,
- настройте качество изображения,
- уточните размер файла.
Теперь дождитесь окончания конвертирования и наслаждайтесь получившимся видео.
Вперёд на покорение Голливуда!
Вот вы и узнали, как заменить задний фон на видео. Согласитесь, это настолько просто, что справится даже тот, кто впервые пробует силы в видеомонтаже. В ВидеоШОУ можно не только заменить подложку, но также создать клип из нескольких видеофрагментов, подготовить красочный видеоколлаж из фото, добавить зрелищные эффекты и многое другое.
Экспериментируйте, фантазируйте и воплощайте самые смелые идеи в жизнь – достаточно просто скачать ВидеоШОУ. Сделайте свой самый невероятный фильм в программе прямо сейчас!
Скачайте видеоредактор ВидеоШОУ
Переносите действие видео в самые невероятные локации!
Доброго времени!
Хромакей, если кто еще не слышал, это специальная технология, которая позволяет заменить фон и некоторые предметы, запечатленные на видео. Без нее, кстати, не обходится ни один современный боевик или фантастика (неужели вы думали, что актеры на самом деле летают на драконах и выходят в открытый космос? 😉).
На сегодняшний день использовать технологию хромакея могут не только профессиональные кинорежиссеры, но и обычные пользователи ПК. Вы также можете, сидя у себя за компьютером (например) оказаться где-нибудь в другой стране, в джунглях среди опасных змей!
Причем, если люди, которым вы покажете свои видео, не очень искушенные пользователи ПК, скорее всего они их просто поразят!
Для начала работы необходимо не так уж и много: однотонное полотно бумаги или ткани (обычно используют зеленое, но можно и любое другое), какую-нибудь камеру (можно воспользоваться и телефоном, закрепив его в штативе) и спец. ПО.
Ниже покажу всю конкретику на примере.
Как сделать, поменять фон в Скайпе при видеозвонке: инструкция
Фальшивый фон в Скайпе при видеозвонке
Еще один мессенджер, который пользуется популярностью — это Скайп. Мы часто звоним с его помощью своим друзьям, коллегам по работе или проводим видеоконференции. Как сделать, поменять фон в Скайпе при видеозвонке? Вот инструкция:
- Откройте Skype и щелкните значок своего профиля.
- В открывшемся меню нажмите «Настройки».
- Выберите вкладку «Аудио и видео» слева. Здесь вы увидите пять виртуальных фонов. Остальные расположены под «тремя точками». На данный момент их 20.
- Вы также можете добавить свой фон в Skype. Просто щелкните значок «+» в разделе «Мой фон», Эти окна вы найдете также под «тремя точками».
К сожалению, в Skype не получится сделать анимированный фон, то есть выбрать видео в качестве заднего плана. С другой стороны, вы можете воспользоваться кнопкой «Настройки камеры». С ее помощью откроется окно, в котором есть ползунки для изменения яркости, контрастности, оттенка, насыщенности и других параметров изображения.
Меняем задний фон у видео
❶
Выбор и подготовка основного видео
Во-первых, основное видео (у которого мы будем менять фон) необходимо записать специальным образом: задний фон должен быть однотонным (например, зеленым, синим, белым и т.д.).
Во-вторых, крайне желательно, чтобы фон не пересекался с цветами одежды и волос того, кто записан на этом видео. Чтобы было наглядно видно, что нужно получить — я привел один кадр из видео ниже.
Скрин из интервью
Длина видео, формат сжатия, и пр. моменты – не так важны (в большинстве случаев, программе-редактору все равно, что кодировать).
❷
Выбор ПО, создание проекта
Для решения текущей задачи я буду использовать видеоредактор для начинающих — Видео-Монтаж (ссылка на офиц. сайт). Кстати, не смотря на свой простой интерфейс, этот редактор позволяет делать удивительные вещи!
Собственно, после запуска редактора — выберите в меню задачу “Хромакей”. См. пример ниже на картинке.
Удобная замена одноцветного фона
❸
Выбор основного видео и нового фона
В первом же шаге программа попросит указать основное видео (с однотонным фоном). Просто укажите его и нажмите “Далее”.
Выбираем нужное видео
После, нужно указать новый фон: т.е. тот фон, который заменит наше однотонное полотно. В качестве такого фона можно взять либо какую-нибудь картинку, либо другое видео (в нашем примере указана картинка со средневековым замком).
Выбираем новый фон (может быть картинкой или видео)
❹
Замена фона: смешивание, растворение
Теперь видео-редактор попросит вручную указать фон, который будет заменен (на основном видео). В нашем примере это зеленое полотно, именно его и указываем.
Указываем цвет фона
Далее программа автоматически удалит тот цвет, который вы указали и подставит новый фон. Нам же в этом шаге нужно:
- задать размер и положение главного действующего лица;
- “до-настроить” параметры смешивания и допуска (от этого зависит резкость, яркость, качество совмещения и пр. параметры).
Когда всё будет размещено идеально (так, как требуется) нажмите “Далее”.
Настраиваем смешивание и растворение одного объекта над другим
❺
Обрезка видео (опционально)
Теперь можно обрезать видео по длине. Например, это часто требуется для начала и концовки ролика (когда в кадр попадают какие-нибудь приготовления или посторонние люди…). В общем-то, шаг не обязательный – можно и не выполнять…
Обрезаем видео при необходимости
❻
Добавление музыки (при необходимости)
Если вы хотите наложить доп. тематическую музыку — просто нажмите на “Плюсик” в левом меню окна и выберите нужную композицию. Кстати, несколько заготовок под разные проекты уже есть в самом редакторе, возможно они вас устроят…
Накладываем музыку (при необходимости)
❼
Сохранение полученного видео
Ну и последний штрих — сохранение полученного видео. Если вы делаете видео для просмотра на ПК, ТВ и пр. — рекомендуется выбрать формат AVI или MP4 (HD-видео).
Кстати, “Видео-Монтаж” на этапе сохранения позволяет указать не только кодек и разрешение кадра, но и вручную задать битрейт (причем, заранее сообщая вам итоговый размер видео!). Согласитесь, это весьма удобно, если вам видео нужно уместить на флешку или компакт-диск…
Выбор формата и качества ролика
❽
Результат
В общем-то, после кодирования видео — его можно открыть в любом плеере (я использовал стандартный, встроенный в Windows). Как видите, изображение в целом получилось достаточно яркое, сочное, и на первый взгляд для неискушенного пользователя всё выглядит вполне реалистично — как будто сняли на самом деле в замке…
Было – стало
На этом у меня сегодня всё…
Ни пуха ни пера!..
Первая публикация: 09.11.2019
Корректировка: 19.11.2020
Полезный софт:
- Видео-Монтаж Отличное ПО для создания своих первых видеороликов (все действия идут по шагам!). Видео сделает даже новичок!
- Ускоритель компьютера Программа для очистки Windows от “мусора” (удаляет временные файлы, ускоряет систему, оптимизирует реестр).
Как сделать эффект хромакей: постобработка
Не спешите скачивать сложный софт, который используют профессиональные монтажеры: все необходимые инструменты можно найти в русскоязычной программе для монтажа видео «ВидеоМОНТАЖ».
Процесс замены фона в редакторе продуман до самых мелочей, поэтому вы быстро
сможете справиться с поставленной задачей. Следуйте подсказкам: последовательно выполните несколько простых шагов и сохраните обработанный материал в удобном вам виде. Скачать «ВидеоМОНТАЖ» с хромакеем можно
на нашем сайте.
Шаг 1. Запустите программу. В стартовом меню кликните по кнопке «Хромакей». Загрузите в рабочую область ролик, который хотите отредактировать. Не забывайте, что это видео должно быть снято на одноцветном фоне! В противном случае заменить
задний план попросту не получится.
Шаг 2. Добавьте новый фон. После софт предложит загрузить файл, который в дальнейшем выступит в качестве новой подложки. Это может быть любое видео или изображение с ПК.
Шаг 3. Выберите цвет для замены. Просто щелкните по фону, программа запомнит ваш выбор и автоматически удалит однотонную подложку при переходе к следующему шагу. Не паникуйте, если случайно выделили не тот цвет — просто выберите новый.
Шаг 4. Настройте процесс соединения слоев. Вы почти узнали, как самому сделать хромакей — осталось только скорректировать положение видео. Вы можете сдвинуть его влево, вправо, вниз или вверх, а ещё увеличить или уменьшить. Если вокруг вырезанной
фигуры виден удаленный ранее зеленый фон, то поэкспериментируйте с параметрами «Допуск» и «Смешивание» на панели слева.
Шаг 5. Улучшите материал. Фон заменен! ВидеоМОНТАЖ — это еще и удобная программа для нарезки видео! Дальше при желании вы можете скорректировать длительность, обрезав из видео лишние сцены в начале и конце: просто обозначьте с помощью черных маркеров новые границы и нажмите «Далее». Программа автоматически
сохранит внесенные изменения.
Также вы можете заменить звук в видео или добавить фоновую музыку. Загрузите любой трек со своего компьютера или же подберите подходящую мелодию из встроенной в «ВидеоМОНТАЖ» коллекции, а затем настройте громкость и переходи к последнему, шестому,
шагу.
Шаг 6. Сохраните видео. Вы смогли сделать домашний хромакей, осталось только экспортировать обработанный материал из программы удобным вам способом. Вы можете создать HD-видео или ролик в формате AVI, подготовить видеофайл для просмотра с
экранов телефонов и плееров или адаптировать его для загрузки на популярные видеохостинги: YouTube, Яндекс.Видео, Vimeo и другие.
После вы сможете открыть видеозапись в редакторе и усовершенствовать ее при помощи других инструментов, предусмотренных в «ВидеоМОНТАЖе». Добавляйте поверх видеоряда текст и графику, применяйте к ролику эффекты или улучшайте качество вручную,
ускоряйте снятое видео, склеивайте с другими файлами и добавляйте между ними впечатляющие переходы, заменяйте звук.
Теперь вы знаете, как убрать зелёный фон и заменить его на любой другой. Воспользуйтесь полученными знаниями на практике и смонтируйте качественный фильм с голливудскими эффектами прямо у себя дома!
Где найти видео фоны для Зума
Сайт Pexels предлагает коллекцию из 20 000 видеоподложек. Фоновые видео распространяются бесплатно, регистрация на сайте не требуется. В качестве благодарности посетитель может отправить донат через PayPal или поставить ссылку на автора.
2. Наведите курсор на превью видео и воспроизведите понравившийся клип.
Чтобы упростить выбор файла, используйте фильтры по категориям вверху экрана.
3. Нажмите на стрелочку, чтобы скачать видеофон или щелкните по ролику и откройте клип в модальном окне.
4. Во всплывающем окне пользователь может просмотреть клип на большом экране, узнать, кто автор и сколько лайков у видеоролика, отправить пожертвование, выбрать разрешение, щелкнуть «Free Download» и бесплатно загрузить файл.
Выбирайте разрешение видеофайла HD 1280 x 720. Видеофайлы формата Full HD, Quad HD и выше не поддерживается конференц-клиентом.Как сделать более сложные изменения фона для видеозвонка?
Если функции изменения фона в этих вышеперечисленных программах вы считаете недостаточными, или вообще — используете другую программу для видеоконференцсвязи, которая даже не поддерживает подобные опции по изменению заднего плана, то можно воспользоваться другими приложениями. Особенно, если хочется создавать необычные видео, и удивлять своих собеседников. Некоторые из этих приложений доступны бесплатно, другие платные. К примеру, вы можете попробовать применить такие программы:
Большинство из них — приложения для Windows, но также и для платформы Mac OS X, которая работает с подключенной обычной веб-камерой. Их можно использовать в сочетании с Zoom, Skype, Microsoft Teams, Google Meet, Webex и др., в которых можно удобно и быстро изменять фон видеозвонков. После установки программы, вы можете полностью удалить или размыть фон, добавить интересные эффекты или вместо этого разместить свои собственные изображения и даже слайд-шоу PowerPoint. Однако в большинстве программ более продвинутые функции доступны только в платной версии.
Если вам нужен более сложный задний фон, то стоит воспользоваться продвинутым фоновым редактированием при помощи Open Broadcaster Software (OBS). Это программа с открытым исходным кодом для потоковой передачи и записи с экранов компьютеров, которая понравится особенно опытным пользователям.
OBS позволяет записывать видео для заднего плана с любого источника или транслировать с любого устройства. Это очень удобно. Передача данных выполняется в основном с использованием протокола обмена сообщениями в реальном времени. Программа включает настройки для самых популярных интернет-сервисов, которые позволяют вести потоковую передачу данных:
Еще один вариант для изменения заднего плана для разговора по видеосвязи — это разные расширения. Их нужно скачать и установить на свое устройство. Благодаря расширению, вы создадите виртуальную камеру в программе:
- Включите ее в меню «Инструменты».
- Затем запустите его с помощью кнопки внизу справа «Запустить виртуальную камеру».
- Теперь вы можете изменить фон или настроить доступные параметры по мере необходимости.
После того как вы это сделаете, откройте выбранную программу видеосвязи, переключитесь на параметры изображения в ее настройках, и выберите виртуальную камеру в качестве источника. Устройство переключится на нее, и ваш собеседник будет видеть интересный фон при разговоре, а не беспорядок в квартире и т.д. Удачи!







