Как настроить громкость микрофона windows 10
Содержание:
- Изменение чувствительности через инженерное меню
- Причины тихого звука телефонного микрофона
- Как увеличить громкость микрофона в Windows 10
- Как открыть
- Не работает микрофон на телефоне: причины и способы устранения
- Как изменить громкость микрофона на Виндовс 10 с помощью диспетчера звуковой карты
- Проверка микрофона
- Аудиомастер
- Увеличиваем громкость микрофона в Windows 10
- Присоединение микрофона к устройству
- Через системные файлы
- Что делать, если ничего не помогло
- Как увеличить чувствительность микрофона на Андроиде?
- Устранение возможных проблем
Изменение чувствительности через инженерное меню
Перед тем как увеличить чувствительность разговорного микрофона устройства на Андроиде через инженерное меню, рекомендуется записывать каждый шаг, а также нормальные параметры значений на листике бумаги. Если ваши манипуляции не возымеют эффекта, вы всегда сможете вернуться к стандартным настройкам.
Первый этап – вызов самого инженерного меню. Для этого активируйте меню набора номера, а потом вводите следующие комбинации:
Если вашего телефона здесь нет, то просто вбейте модель в поиск и узнайте уникальный код для входа.
После попадания в инженерное меню, ознакомьтесь с его интерфейсом и настройками, которые оно предоставляет. Внешний дизайн оформления может различаться на разных моделях телефонов, но общая структура и изменяемые параметры везде одинаковы. Перейдите в раздел «Audio».
Перед вами откроются всевозможные аудионастройки. Давайте разберемся, за что отвечает каждая из них:
- Normal Mode – параметры активного режима (к телефону не подсоединены никакие аудиоустройства);
- Headset Mode – параметры при включении гарнитуры или внешних динамиков;
- LoudSpeaker Mode – настройки громкой связи. Активируется при переходе на громкоговоритель в процессе разговора;
- Headset_LoudSpeaker Mode – сочетание громкоговорителя с подключенными наушниками. Активируется при включении громкой связи после соединения с любым внешним аудиодевайсом;
- Speech Enchancement активен при обычном разговоре по смартфону (он ни к чему не подключен, при этом не находится в режиме громкоговорителя);
- Debug Info – данные по восстановлению резервной копии;
- Speech Logger – регистрация логов разговоров;
- Audio Logger – встроенный софт для звукозаписи с поддержкой поиска, быстрого запуска и сохранения.
В три самых последних раздела лучше не заходить. Их назначение не до конца понятно, а случайное изменение каких-либо настроек может привести к сбою системы или нарушению работоспособности телефона. Другие режимы предлагают широкий выбор параметров звука, который недоступен в обычном меню. При нажатии на любой из разделов вам откроются следующие характеристики:
Эти значения расшифровываются следующим образом:
- Sip – параметры онлайн-звонков;
- Mic – изменение настроек разговорного микрофона;
- Sph, Sph2 – настройки основного и дополнительного разговорного динамика;
- Sid – изменение этих параметров может привести к искажению телефонного звонка. Вы будете слышать себя вместо человека, которого набрали. Лучше не трогать;
- Media – громкость воспроизведения медиафайлов;
- Ring – параметры входящих вызовов;
- FMR – параметры уровня воспроизведения радио.
Если перейти в один из этих разделов, то откроется непосредственно меню настроек. Первый пункт – изменение громкости (или чувствительности) аудиоустройства (Level). Всего можно выбрать семь различных ступеней данного параметра. Таким образом, Level 0 будет считаться самым низким уровнем звука, а Level 6 – максимальным. Каждый из этих показателей можно отстроить более тонко с помощью функции Value. Она отражает уровень звука (или чувствительности) конкретно для выбранного значения Level. Параметр колеблется в диапазоне 0 – 255. Для его изменения нужно убрать предыдущее значение, добавить свое и нажать клавишу «Set».
В самой нижней части располагается параметр Max Vol. (0 – 172). Это – максимальный уровень работы аудиоустройства, оно остается постоянным при изменении характеристики Level.
Ознакомившись с работой инженерного меню в теории, перейдем к практике. Чтобы повысить чувствительность микрофона во время разговора по Android-устройству, воспользуйтесь следующим алгоритмом:
- Зайдите в инженерное меню, а потом выберите раздел «Audio».
- Перейдите в подраздел «Normal Mode», а в нем – в «Mic».
- Чтобы достичь наилучшего эффекта, присвойте всем значениям Level одну и ту же характеристику Value (например, 235).
- Подтвердите выбор нажатием клавиши «Set». Это сохранит введенные настройки в памяти телефона.
Многих людей может не устраивать чувствительность микрофона при записи звука на диктофон или записи видео. Чтобы исправить это, последовательно выполните такие шаги:
- В инженерном меню нажмите на вкладку «Audio».
- Выберите «LoudSpeaker Mode», а в нем – «Mic».
- Поднимите значение Value на всех уровнях звука. Отстройте чувствительность так, чтобы добиться нужной громкости аудиозахвата.
- Сохраняем параметры, нажав на кнопку «Set».
Не забывайте нажимать кнопку «Set» для сохранения, в противном случае ваша команда никак не отобразится в памяти телефона. Многие устройства также требуют перезагрузки ОС Android для введения изменений в силу.
Причины тихого звука телефонного микрофона
Все проблемы с микрофонами разделяются на 2 группы:
Первые связаны с попаданием воды или грязи под корпус смартфона, что вызывает ряд сбоев. К аппаратным поломкам относится механическое повреждение после падения. При самостоятельных попытках разобрать гаджет появляется риск повредить его. Поэтому лучше передать девайс в руки специалистов, которые устранят проблему в сжатые сроки.
Сбой в программе
Сбои в программном обеспечении относятся к наиболее распространенным причинам тихого звука телефонного микрофона. Для устранения неполадок следует перезагрузить девайс и выполнить голосовой вызов. При отсутствии положительных результатов потребуется подсоединить телефон к ПК по USB-кабелю и убедиться в наличии обновленной версии ПО и драйверов.
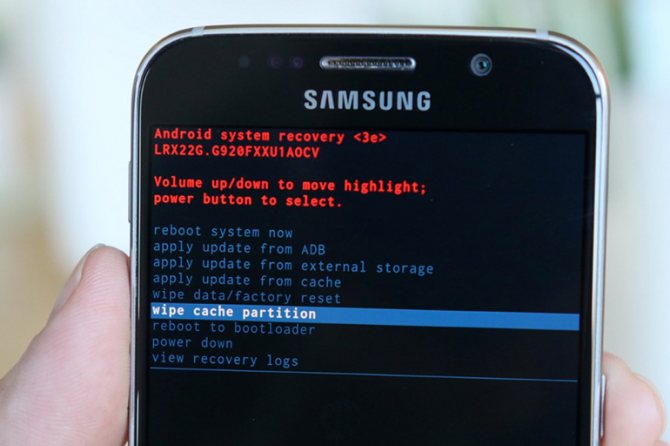
Перед этим следует подключить к аппарату Bluetooth-наушники и проверить, работают ли они. Если беспроводной аксессуар нормально передает звук, проблем с программным обеспечением нет.
Загрязнение динамика
Если смартфон долго эксплуатируется без должного ухода, он засоряется мусором и требует чистки. Со временем разъемы и отверстия заполняются частицами пыли, что вызывает различные проблемы со звучанием. Перед тем как настроить микрофон в телефоне, необходимо выполнить чистку разъемов. Это делается без особых усилий с помощью таких приспособлений:
Окисление контактов
Нередко необходимость увеличить громкость микрофона возникает по причине окисления контактов. В таком случае потребуется демонтировать неисправную деталь и поставить на ее место новую. Для благополучного решения задачи нужно владеть навыками работы с паяльным оборудованием.

Плохой контакт или некачественная пайка — распространенные причины, из-за которых не работает микрофон. Замена детали выполняется по следующему алгоритму:
- Разобрать корпус смартфона.
- Удалить аккумулятор, сим-карты и съемный накопитель.
- Демонтировать крепежные элементы и снять часть задней крышки, чтобы добраться до платы.
- Достать неисправный микрофонный датчик (во многих Android-смартфонах, включая модели Самсунг, Нокиа, LG, Xiaomi и т.д. он напоминает таблетку).
- Выполнить пайку новой детали.
- Собрать гаджет в обратном порядке.
Попадание воды
В результате проникновения влаги внутрь смартфона микрофон может полностью потерять работоспособность. Проблема устраняется посредством зачистки окисленных элементов.
Неисправность микрофона наушников
Проблемы с микрофонами в наушниках происходят по 2 причинам:
- Повреждение датчика или входа. Чтобы определить и устранить дефект, нужно подключить идентичные наушники к телефону. Если они не работают, значит, был поврежден разъем.
- Выбор нулевой чувствительности в настройках. Это случается при программном сбое или вмешательстве в инженерное меню без должного опыта. Чтобы избавиться от неприятностей, нужно увеличить чувствительность микрофона на «Андроиде» в настройках через инженерное меню.
Как увеличить громкость микрофона в Windows 10
Рассмотрим, как увеличить громкость ваше встроенного или внешнего микрофона штатными средствами «десятки» или сразу в программе, которую вы будете использовать для записи звука или разговоров.
С помощью программы для записи звука
Если вам нужно записать аудиодорожку, скачайте специальный рекордер, например, SoundRecorder. Перед запуском процесса проведите настройку микрофона прямо в программе:
Через «Скайп»
Если вы хотите увеличить громкость микрофона для разговоров по «Скайпу», сделайте это также в самой программе:
- Позвоните на тестовый аккаунт Echo в «Скайпе», чтобы настроить звук в мессенджере.
Позвоните контакту Echo
- Кликните по круглой иконке с уровнями справа внизу.
Щёлкните по иконке звука на панели справа
- В первом блоке для микрофона в первую очередь выберите устройство.
Выберите свой микрофон в меню
- Поставьте значение для строки с уровнем громкости, близкое к максимальному, но не максимальное, иначе могут быть искажения звука. Скажите что-нибудь, чтобы проверить громкость звучания вашего голоса. Опытным путём выберите для себя подходящий вариант громкости.
- Можно попробовать установить галочку рядом с пунктом об автоматической настройке. Микрофон будет в этом случае подстраиваться под вас. Уровень чувствительности будет меняться в зависимости от того, как громко вы говорите.
В системных настройках Windows 10
Сделать громкость микрофона больше можно и с помощью штатных инструментов «Виндовс». В «десятке» настройки микрофона находятся на «Панели управления» и в окне «Параметры». Мы рассмотрим последний вариант:
Как открыть
Запустить секретное приложение нельзя через обычный интерфейс. Как войти в инженерное меню в Андроид:
- откройте окно звонков, где можно ввести номер телефона с клавиатуры;
- впишите специальную комбинацию символов;
- если сразу после ввода кода меню не запустилось, кликайте на кнопку вызова.
Комбинация символов у каждого производителя своя, она содержит цифры и специальные символы *,#. Например, инженерное меню гаджетов Самсунг запускается через ввод последовательности *#*#4636#*#*.
Если после ввода кода ничего не произошло, используйте приложения из Google Play, которые умеют работать с инженерным меню. Большинству из них понадобятся root-права на устройство, без них программа будет функционировать нестабильно, часть параметров станет недоступна.
Mobileuncle Tools
Утилита с расширенными возможностями. Кроме просмотра и изменения базовых настроек, позволяет проводить восстановление IMEI, обновлять прошивку и улучшать сигнал GPRS. Выводит полные характеристики сенсора, экрана, памяти.
Запуск инженерного меню МТК
Утилита для аппаратов с процессорами MediaTek. Успешно загружает инженерные функции, но отмечены ошибки сохранения параметров – после перезагрузки они могут обнулиться.
Режим восстановления
Еще один режим для разработчиков – восстановление смартфона. Он пригодится при возникновении проблем с устройством, серьезных ошибках. Если телефон не включается, попасть в обычное меню вы не сможете, а вот запустить режим восстановления скорее всего получится.
Для запуска используйте сочетание кнопки включения и клавиши прибавления или уменьшения звука. Иногда дополнительно надо нажать Home. Зажмите и держите указанные кнопки до начала загрузки.
Самый полезный пункт в этом режиме – wipe data. Он запускает полный сброс, возвращая аппарат к заводским настройкам. При этом вы потеряете все свои данные и программы, но получите чистый телефон. Сброс поможет, если вы перемудрили с изменениями в инженерном меню, установив неработоспособные значения.
Не работает микрофон на телефоне: причины и способы устранения
Поломки бывают разные – аппаратные или программные.
Внутрь устройства может попасть вода или грязь, которые становятся причиной повреждения. Пользователь может пытаться удалить их из аппарата, и непреднамеренно поломать гаджет. Микрофон может перестать работать из-за механического воздействия в результате падения.
Но часто происходит сбой программы. Владелец устройства способен сам устранить эту неполадку, проведя откат системы до заводских настроек. Также аппарат можно «перепрошить».
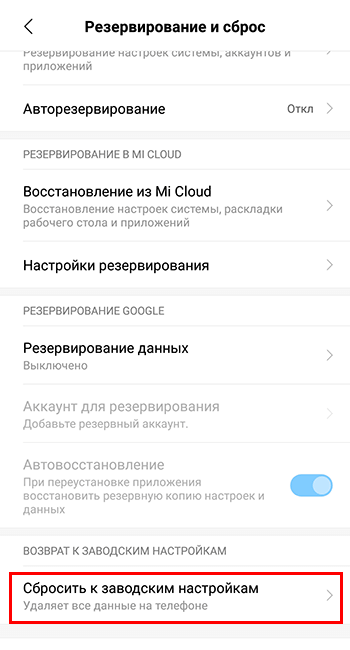
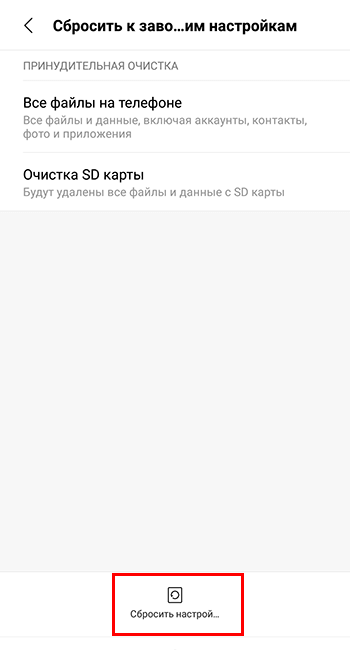
Аппаратные поломки самостоятельно устранить тяжело. Зачастую требуется обращение в специализированный сервисный центр или ремонтную мастерскую. Проблема может быть в отошедшем контакте или его окислении.
Если проблема со звуком возникает при использовании диктофона, воспроизведении записи с помощью проигрывателя или какой-либо программы (Скайп, Вайбер, Телеграм, Вотсапп), то причину следует искать в настройках самого приложения. Часто помогает банальная переустановка этого ПО.
А теперь более подробно о возможных причинах выхода из строя микрофона в устройствах на базе Андроид.
Программный сбой
Программные неисправности – распространённая причина неполадки микрофона. Чтобы исключить обыкновенный программный сбой, нужно сначала произвести перезагрузку устройства. Зачастую этого достаточно. Аппарат нужно выключить, вытащить аккумулятор минимум на 10 сек. После это вставить батарею, включить гаджет и совершить тестовый звонок.
Если проблема не решена, то нужно подключить аппарат к компьютеру с помощью USB-кабеля. Проверить наличие последней версии программного обеспечения и необходимого драйвера (его активность и работоспособность).
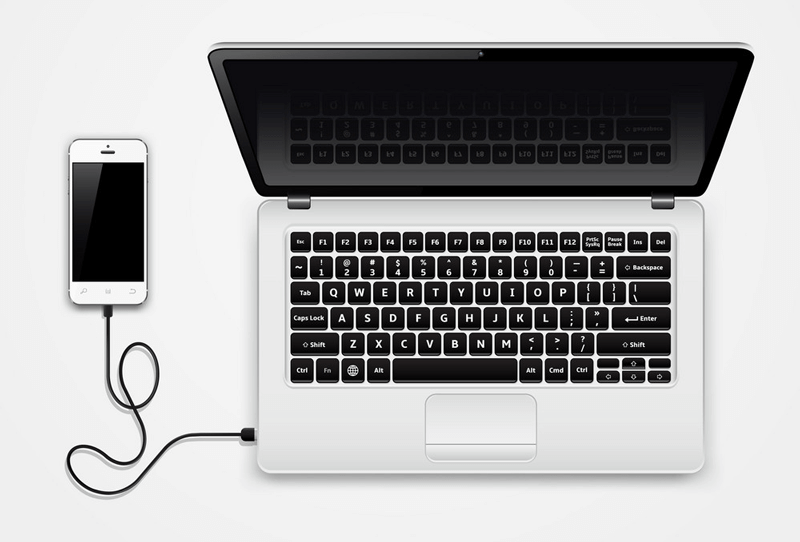
В случае не возможности провести синхронизацию устройства с ПК, нужно воспользоваться услугами сервисного центра.
Перед этим стоит подключить Bluetooth-гарнитуру и совершить тестовый звонок. Если есть возможность разговаривать, то это не программная ошибка.
Пыль и грязь
Смартфон, который долгое время находится в эксплуатации, в итоге засоряется. В щели и отверстия проникают частички пыли, мусора и т.д. Это редко приводит к полному выходу из строя звука. Однако такая неисправность однозначно приведёт к искажению передачи голоса (иногда дефекты весьма значительны).
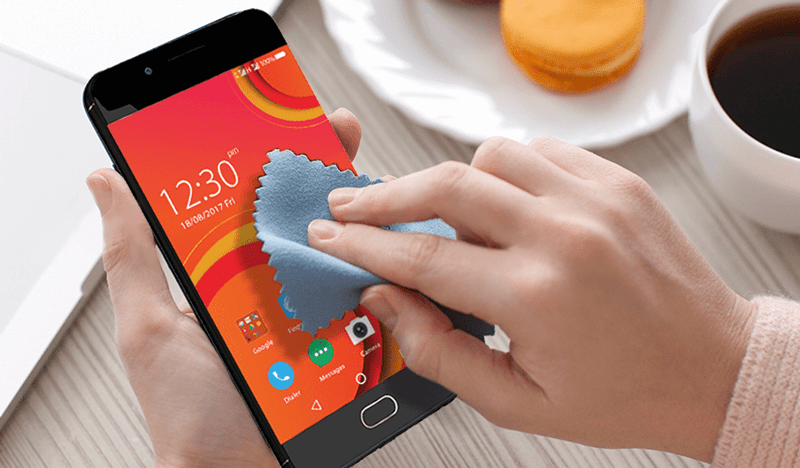
Для устранения такого рода дефектов достаточно провести чистку устройства. Это легко сделать в домашних условиях при помощи иголки, зубочистки, ватной палочки. Но не следует забывать, что неаккуратное использование этих инструментов чистки может привести к более серьёзным повреждениям.
Плохой контакт
Если предыдущие два метода не помогли, то есть вероятность, что отсутствует контакт или испортилась сама деталь. Первым делом нужно найти (или приобрести) исправный микрофон. Не стоит самостоятельно приступать к такому ремонту без опыта обращения с паяльником и канифолью.
Плохой контакт, некачественная пайка или нарушение контакта под действием механического воздействия – частая причина не работы микрофона.

Инструкция по его замене:
- Снять заднюю крышку аппарата.
- Удалить батарею, флешку, симки.
- Открутить винтики и снять часть корпуса, чтобы открыть доступ к плате.
- Отпаять повреждённый микрофон (имеет внешний вид таблетки на тоненьком шлейфе, расположенной в специальной камере-углублении в корпусе).
- Припаять новую деталь.
- Провести сборку гаджета в обратном порядке.
Попадание влаги
Следствием попадания влаги внутрь аппарата может стать полное исчезновение передачи голоса при звонке. Чаще всего это происходит в результате окисления контактов. Для устранения этой проблемы достаточно зачистить окисленные контакты.
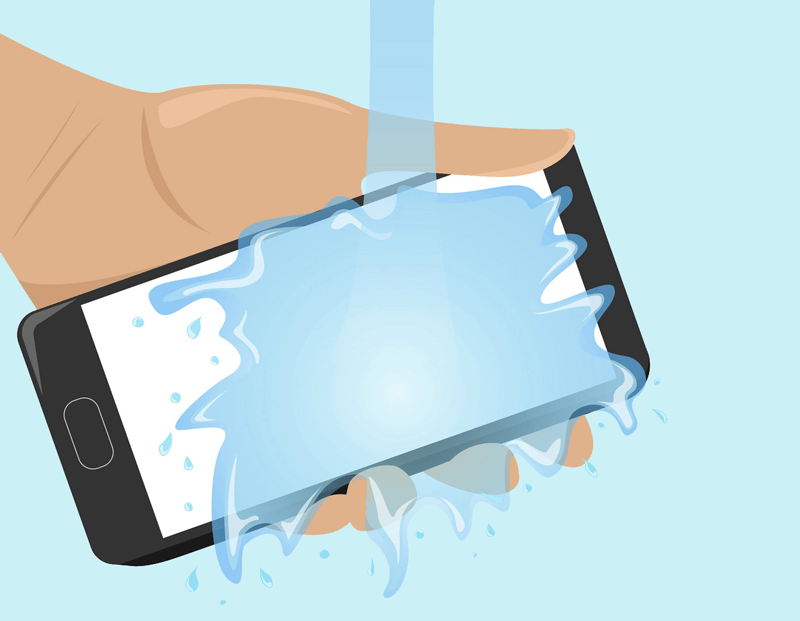
При попадании влаги непосредственно в микрофон, поможет только полная замена детали.
Действия по очистке и замене элементов следует проводить по алгоритму, изложенному в предыдущем пункте.
Микрофон на наушниках
Поломка микрофона наушников у телефона – проблема распространённая. Делится она на две причины:
- Поломка микрофона в гарнитуре или входа для наушников на самом аппарате. Что именно поломалось, легко установить, воспользовавшись другим гаджетом и подобной гарнитурой.

- Уровень чувствительности микрофона гарнитуры выставлен на «0». Исправить это можно через инженерное меню (описано выше).
Как изменить громкость микрофона на Виндовс 10 с помощью диспетчера звуковой карты
Звуковая карта – это полная характеристика настроенных звучаний в работе устройства. Большинство современных установленных карт имеют свой собственный менеджер аудио, который также настраивается. Использование диспетчера в целях увеличения громкости – отличный вариант решения проблемы.
Для того, чтобы провести правильную регулировку, нужно:
- Открыть панель звуковой карты. Для этого нужно перейти в панель управления Виндовс и найти такой раздел, как «Оборудования и звуки». В первом способ представлен более подробный алгоритм по нахождению этого раздела;
- Теперь пользователю нужно кликнуть на нужную утилиту;
- В панели звуковой карты пользователь может найти специальный раздел под микрофон. Он так и называется, а располагается после всех остальных разделов самым последним;
- Теперь пользователю нужно выбрать пункт «Громкость записи» и отрегулировать этот параметр. Также можно выбрать усиление микрофона. Самые оптимальные настройки: громкость на максимум, а усиление микрофона на 20 ДБ;
- Остается тапнуть «Ок».
Таким образом пользователь смог самостоятельно отрегулировать все настройки при помощи звуковой карты. Стоит отметить, что карта доступна практически на каждом устройстве, поэтому этот способ универсален.
Проверка микрофона
Если вы хотите проверить, работает ли микрофон, необязательно скачивать сторонние программы. Например, можно воспользоваться рассмотренной в пункте «Стандартными средствами Windows» вкладкой «Прослушать». Используя её, вы сможете вывести запись микрофона на динамики и, соответственно, услышать, работает ли микрофон и какого качества звук.
Второй вариант — использовать встроенное приложение «Запись голоса». Найти его можно при помощи системной поисковой строки. Открыв приложение, начните запись, что-нибудь скажите и закончите её. Прослушайте результат и поймите, насколько хорошо работает микрофон.
Можно проверить микрофон через «Запись голоса»
Тот же самый эксперимент можно проделать и через любую стороннюю программу, но быстрее использовать вшитые средства.
Аудиомастер
Софт содержит много функций, в работе не должно возникнуть сложностей, даже если вы никогда раньше не пробовали редактировать аудио. Аудиомастер позволит аудио из видеоряда, вырезать аудио и объединить их, подавить шум. К тому же софт поддерживает спецэффекты, которые можно наложить на музыку.
Программа совместима со всеми ОС Виндовс. Однако необходимо учесть, что не указаны аппаратные требования, а также если ваш ПК устаревший, то ПО может работать некорректно. Было замечено, что на старых ПК утилита работает медленнее.
Приложение русифицировано и имеет приятный интерфейс. Однако возможности изменить настройки интерфейса нет, поэтому ПО предоставляется именно в том варианте, который придумали разработчики. Преимущества лаунчера в возможности посмотреть обучающие видеоуроки. После установки Аудиомастера система автоматически направит на сайт, с обучающими роликами.
Увеличиваем громкость микрофона в Windows 10
Поскольку микрофон может использоваться для разных целей, мы хотели бы поговорить о выполнении поставленной задачи не только в системных настройках, но в различном программном обеспечении. Давайте рассмотрим все доступные методы повышения уровня громкости.
Способ 1: Программы для записи звука
Иногда требуется записать звуковую дорожку через микрофон. Конечно, сделать это можно и с применением стандартного средства Виндовс, однако специальный софт предоставляет более обширную функциональность и настройки. Увеличение громкости на примере UV SoundRecorder выглядит следующим образом:
- Скачайте UV SoundRecorder с официального сайта, установите и запустите. В разделе «Устройства записи» вы увидите строку «Микрофон». Перемещайте ползунок, чтобы увеличить громкость.
Теперь следует проверить, насколько процентов был повышен звук, для этого щелкните на кнопку «Запись».</li>
Скажите что-нибудь в микрофон и кликните на «Стоп».</li>
Выше указано место, куда сохранился готовый файл. Прослушайте его, чтобы понять, устраивает ли вас текущий уровень громкости.</li>
</ol>
Способ 2: Skype
Многие пользователи активно задействуют программу Skype, чтобы проводить личные или деловые беседы по видеосвязи. Для проведения нормальных переговоров требуется микрофон, уровня громкости которого бы хватило для того, чтобы собеседник мог разобрать все произносимые вами слова. Редактировать параметры устройства записи можно прямо в Скайпе. Развернутое руководство о том, как это сделать, читайте в отдельном нашем материале далее.
Способ 3: Встроенное средство Windows
Конечно, отрегулировать громкость микрофона можно в используемом ПО, однако если в самой системе уровень минимальный, никакого результата это не принесет. Выполняется это с помощью встроенных средств так:
- Откройте «Пуск» и перейдите в «Параметры».
Запустите раздел «Система».</li>
В панели слева отыщите и нажмите ЛКМ на категории «Звук».</li>
Вы увидите список устройств воспроизведения и громкости. Сначала укажите оборудование ввода, а затем перейдите к его свойствам.</li>
Передвиньте регулятор на необходимое значение и сразу же протестируйте эффект от настройки.</li>
</ol>
Присутствует и альтернативный вариант изменения необходимого вам параметра. Для этого в том же меню «Свойства устройства» щелкните на ссылке «Дополнительные свойства устройства».
Переместитесь во вкладку «Уровни» и отрегулируйте общую громкость и усиление. После внесения изменений не забудьте сохранить настройки.
Подробнее: Настройка микрофона в Windows 10
При возникновении различных ошибок с работой рассматриваемого оборудования их потребуется решить доступными вариантами, однако для начала убедитесь в его функционировании.
Далее воспользуйтесь одним из четырех вариантов, которые обычно помогают при появлении неполадок аппаратуры звукозаписи. Все они детально описаны в другом материале на нашем сайте.
На этом наше руководство завершено. Выше мы продемонстрировали примеры повышения уровня громкости микрофона в Виндовс 10 разными средствами. Надеемся, вы получили ответ на интересующий вопрос и без проблем смогли справиться с этим процессом.
Мы рады, что смогли помочь Вам в решении проблемы.
Опишите, что у вас не получилось.
Помогла ли вам эта статья?
Все современные компьютеры оснащаются аналоговым аудиовходом или попросту разъемом для подключения записывающего устройства – микрофона. У ноутбуков обычно имеются встроенные микрофоны, что, впрочем, не мешает подключать к ним дополнительные внешние устройства записи. Большинство моделей микрофонов низкого и среднего ценового сегмента (не берем в расчет студийное оборудование со встроенными технологиями шумоподавления) обеспечивают не слишком высокое качество звука, однако, применив правильные настройки или воспользовавшись специальным программным обеспечением, можно добиться существенного улучшения звучания.
В этой статье мы расскажем, как настроить обычный микрофон на компьютере с Windows 10, выжав из него максимум возможностей. Для этого будем использовать как стандартные средства самой операционной системы, так и сторонние программы.
Присоединение микрофона к устройству
Во всех ноутбуках и компьютерах всегда предусмотрен специальных вход для микрофона: он круглый и красно-розового цвета. Располагается он рядом с портом для наушников. Иногда оба входа объединены в один, но такое встречается редко.
На ноутбуках вход располагается с левого или правого бока. В старых моделях его можно найти на передней части.
Вход расположен сбоку
На блоках компьютера основные входы расположены спереди, а запасные — сзади. Большинство сборщиков стараются предоставить как можно больше USB-портов, а также два комплекта входов для наушников и микрофонов.
Есть задние порты
Для соединения микрофона с устройством достаточно вставить провод в порт. После этого компьютер автоматически установит нужные драйверы и назначит новый микрофон в качестве основного. Готово, можно начинать записывать звук.
Если микрофон работает не так качественно, как вы хотите, обратитесь к пункту «Настройка микрофона». Если же компьютер отказывается видеть или работать корректно с микрофон, прочитайте пункт «Решение возможных проблем».
Через системные файлы
Самый рискованный способ, так как при какой-либо ошибке можно нарушить работоспособность всей системы. Для выполнения операции необходимо получить Root-права.
Далее необходимо:
- Произвести установку рут-проводника, позволяющего редактировать системные файлы;
- Зайти в /system, где при помощи текстового редактора открыть файл «build.prop»;
- Найти строку persist.audio.fluence.voicecall=true и заменить последнее слово на «false»;
- Перезагрузить смартфон.
Данные способы должны помочь отключить шумоподавление на Ксиаоми и позволить продолжить комфортное использование смартфона.
Что делать, если ничего не помогло
Если громкость микрофона сама уменьшается или звук в принципе в микрофоне тихий даже с учётом максимальной громкости в настройках, попробуйте сделать следующее:
- Загрузите ОС в «Безопасном режиме» и посмотрите, всё ли в порядке со звуком в микрофоне. Возможно, какие-то сторонние утилиты постоянно сами настраивать ваш микрофон без вашего ведома.
- Запустите средство устранения неполадок для звукозаписи через «Панель управления». Возможно, встроенный инструмент диагностики сможет решить проблему.
Перейдите к устранению неполадок со звуком микрофона
- В «Свойствах» микрофона во вкладке «Дополнительно» выберите формат «2-канальный, 16-битный, 96000 Гц (студийное качество)».
Выберите последний формат по умолчанию
- Попробуйте восстановить системные файлы (некоторые важные компоненты могут быть повреждены). Для этого запустите «Командную строку» от имени администратора и выполните там код sfc /scannow. Если он не решит проблему, выполните вторую команду — Dism /Online/ Cleanup-Image /RestoreHealth. Перезагрузите компьютер и протестируйте звук.
- Переустановите драйверы для микрофона. Сначала можно попробовать это сделать через «Диспетчер устройств». Удалите устройство микрофона, а затем в меню «Действие» запустите обновление конфигурации оборудования. Если не помогло, вручную установите аудиодрайверы: скачайте установщик с официального сайта производителя своего компьютера. Откройте инсталлятор и запустите установку. После неё перезагрузите компьютер — проблема должна быть решена.
Уберите устройство из списка, а потом обновите оборудование
- Отнесите микрофон или ноутбук в сервисный центр, чтобы специалисты определили причину тихого звука. Возможно, микрофон был повреждён. Возможно, в нём скопилась пыль. Специалисты вам предложат варианты решений.
Настройка микрофона может проходить не только в параметрах «Виндовс», но и в самих программах, которые записывают звук или которые предназначены для общения. Например, можно сразу настроить звучание вашего голоса прямо в «Скайпе». Для отладки в таком случае используется бот мессенджера Echo Sound.
Почти сразу же после выхода десятки посыпались сообщения, что не работает подавление шума. Как настроить микрофон на ОС Windows 10, если теперь собеседник слышит тебя и всю квартиру в придачу? Специалисты предположили, что теперь неправильно работает драйвер RealTek, поэтому и выбранная опция не работает. Мы уверены, что большая часть пользователей этого просто не заметила, но некоторые обзавелись новой проблемой. Звук теперь нельзя настраивать, улучшения не применяются.
Однако не всегда проблема кроется в настройках. Так например, при обращении в Майкрософт (answers.microsoft.com/ru-ru/windows/forum/windows_8-update/%D0%BA%D0%B0%D0%BA/03c659b1-0e6e-41a0-90c9-9c33334e6037) по крайнем мере один человек не получил правильного ответа, так как специалисты не знали о кольцевом эффекте. Пользователей аналоговой аппаратуры этим не увидишь. Резкий усиливающийся свист быстро даёт понять, что такое положительная обратная связь. Ещё круче дело обстоит на ноутбуках, где имеется сразу два устройства ввода речи. Требуется установка драйвера, чтобы правильно выполнить разграничение функционала на компьютере.
Как увеличить чувствительность микрофона на Андроиде?
Перед тем, как переходить в действиям по инструкции, важно отметить, что существует два способа увеличить чувствительность микрофона — при помощи встроенного инженерного меню, либо используя приложение для работы с Android-устройствами. Несомненно, первый способ гораздо удобнее и легче, особенно, если вы являетесь новичком и не разбираетесь в программных кодировках Android
Тем не менее, на некоторых Android-устройствах инженерное меню заблокировано, и для его разблокировки необходимо производить некоторые манипуляции. Поэтому в случае, если инженерное меню будет заблокировано на вашем телефоне, лучше воспользоваться вторым способом
Несомненно, первый способ гораздо удобнее и легче, особенно, если вы являетесь новичком и не разбираетесь в программных кодировках Android. Тем не менее, на некоторых Android-устройствах инженерное меню заблокировано, и для его разблокировки необходимо производить некоторые манипуляции. Поэтому в случае, если инженерное меню будет заблокировано на вашем телефоне, лучше воспользоваться вторым способом.
Важно! В процессе работы с инженерным меню, обязательно запомните, либо запишите исходные значения кодировок, которые будете изменять, чтобы при необходимости можно было вернуть настройки по умолчанию
Как увеличить чувствительность микрофона на телефоне Андроид через инженерное меню?
Доступ в инженерное меню на всех устройствах Андроид происходит при помощи набора специальной USSD-команды. Но, производители Android-устройств представляют уникальный набор комбинаций для доступа в инженерное меню.
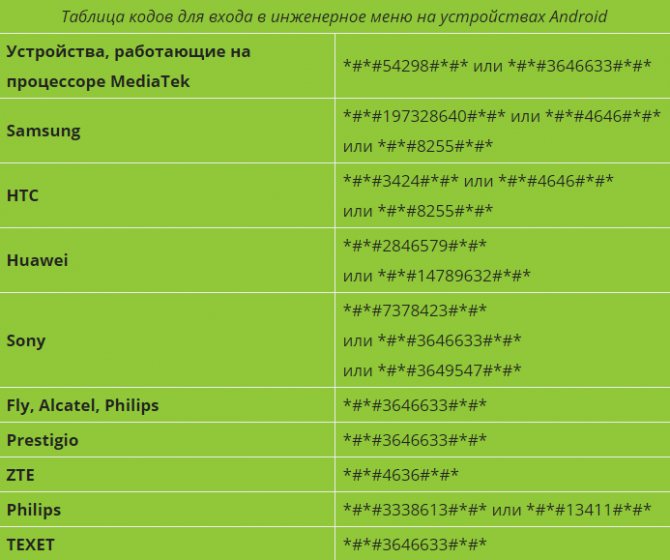
Если в таблице выше вы не обнаружили производителя вашего Android-устройства, то воспользуйтесь поисковой системой — Яндекс или .
- Шаг 1. После того, как вы набрали специальную USSD-команду и вошли в инженерное меню, ознакомьтесь с интерфейсом и меню. Затем отыщите и перейдите во вкладку «Audio».
- Шаг 2. Теперь кликните по пункту «Normal Mode», чтобы открыть настройки регулировки динамика и микрофона при звонках.
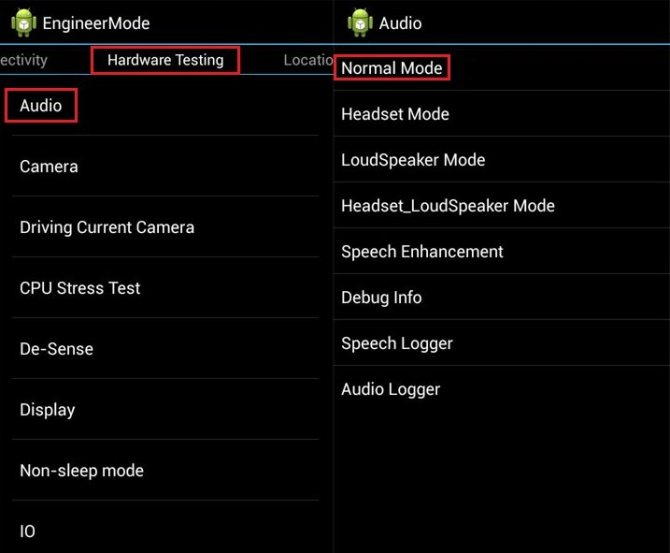
Шаг 3. После этого вы попадете в меню регулировки громкости динамика и чувствительности микрофона. В графе «Type» выберите параметр «Mic».
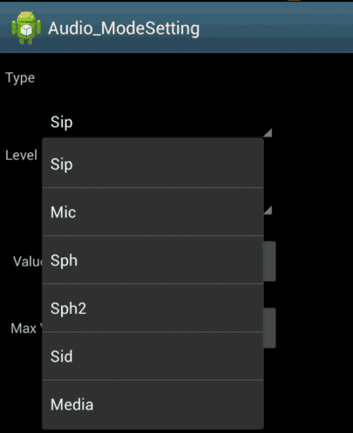
- Шаг 4.В графе «Level», что означает уровень громкости, вы можете выбрать чувствительность микрофона от значения «0»до «6». Если вы хотите произвести точечную настройку, то воспользуйтесь двумя графами ниже, указав значения между «0
255» и «0
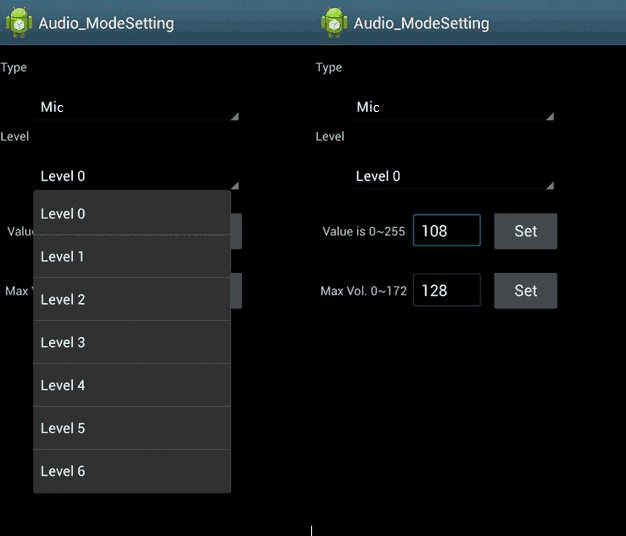
Шаг 5. После регулировки чувствительности микрофона, обязательно нажмите на кнопку «Set», чтобы сохранить все настройки, а затем перезагрузите телефон.
Устранение возможных проблем
Начиная работать с микрофоном, можно столкнуться с неожиданными трудностями. Главная из них — микрофон не работает, то есть он подключён к компьютеру кабелем, но операционная система его не видит или не хочет записывать звук. Чтобы избавиться от этой проблемы, изучите нижеописанные инструкции.
Проверка микрофона
В первую очередь, перед тем как разбираться с системными параметрами, необходимо убедиться в том, не сломан ли сам микрофон. Сделать это можно единственным способом: попробовать подключить его к другому компьютеру. Также иногда помогает смена порта: если у компьютера есть несколько входов для микрофонов, смените используемый сейчас порт на другой.
Если микрофон не работает сразу с несколькими устройствами, скорее всего, проблема в нём. В этом случае придётся его заменить или обратиться в сервис за починкой.
Проверка громкости
Если вам удалось установить, что микрофон в порядке, стоит проверить параметры звука. В свойствах микрофона, описанных в пункте «Стандартными средствами Windows», откройте вкладку «Уровни» и установите значения бегунков на максимум. Снова попытайтесь записать звук и проверьте результат.
Настройка драйвера
Драйвер — утилита, обеспечивающая совместимость устройства и операционной системы. В нашем случае драйвер помогает работать микрофону и компьютеру. По умолчанию система сама должна найти подходящий драйвер и установить его, как только микрофоном подключится к устройству. Но, возможно, этого не произошло или процесс прошёл некорректно. Необходимо вручную проверить драйверы:
-
Кликните правой клавишей мыши по иконке «Пуск» и выберите в развернувшемся списке «Диспетчер устройств».
-
Отыщите в списке блок «Звуковые устройства» и раскройте его. Найдите по названию вашу звуковую плату, кликните по ней правой клавишей мыши и начните установку драйверов. Попробуйте выполнить автоматический поиск, возможно, системе удастся самостоятельно найти нужные файлы и установить их.
-
Если же автопоиск не дал результатов или платы нет в списке устройств, придётся поискать драйверы самостоятельно. Зажмите комбинацию Win + R, чтобы вызвать окошко «Выполнить». Пропишите в нём запрос dxdiag.exe, чтобы открыть сведения о компьютере.
-
На вкладке «Звук» вы можете увидеть имя и код имеющейся в вашем компьютере звуковой платы.
-
Перейдите на ресурс https://devid.info и введите в поисковую строку полученный ранее код. По нему вы сможете получить информацию об устройстве и скачать подходящие драйверы.
-
Загрузив драйверы, вернитесь к диспетчеру устройств и снова начните обновление, но в этот раз выберите ручной режим. Укажите путь до файлов драйверов и завершите процедуру установки. Проблемы с микрофоном должна пропасть.
Отключение монополии
Возможно, микрофон отказывается записывать звук, так как уже используется какой-либо программой. По умолчанию монополия разрешена, а отключить её можно в свойствах микрофона, описанных в пункте «Стандартными средствами Windows».
Закройте все приложения, которые могут быть связаны с микроном, а потом откройте какое-нибудь одно. Есть шанс, что некоторая программа не закрылась до конца, а ушла в фоновый режим, забрав при этом права на микрофон. Поэтому лучше перезагрузить компьютер, чтобы наверняка завершить выполнение всех запущенных приложений.
Автоматическое решение проблем
Поскольку проблема с микрофоном достаточно распространена, в Windows 10 есть встроенное средство, позволяющее её решить. Чтобы воспользоваться им, зайдите в панель управления и выполните следующие шаги:
-
Перейдите к блоку «Устранение неполадок». Если не можете его найти, воспользуйтесь встроенной поисковой строкой, расположенной в верхнем правом углу.
-
Начните устранение неполадок звукозаписи.
-
Развернётся окно программы. Подтвердите действие и начните следовать инструкции, предоставляемой приложением. После окончания диагностики вы получите сообщение о том, удалось ли системе выявить и устранить проблемы.
Для подключения микрофона к компьютеру или ноутбуку достаточно подсоединить провод. После синхронизации можно выполнить настройку микрофона, используя встроенные в Windows средства или сторонние программы. Устранить шумы можно при помощи понижения чувствительности. Если компьютер не хочет работать с микрофоном, проверьте наличие драйверов, отключите монополию или воспользуйтесь автоматическим средством устранения проблем.







