Как записать звук через микрофон на компьютер
Содержание:
- Audacity
- Порядок работы с UV SoundRecorder
- Webcammictest
- Нормализация громкости
- №5. Подберите программу для записи и постобработки
- Какие возможности у онлайн сервисов по записи и редактированию аудио?
- №8. Не переусердствуйте в постобработке
- АудиоМастер
- №3. Расположите микрофон правильно
- Запись голоса с помощью звукового редактора
- №4. Устраните возможные помехи
- №2. Подготовьте помещение к звукозаписи
- Какой диктофон лучше выбрать
- Запись звука в Audacity
- Как настроить микрофон
- Приложение Call Recorder
- Как записывать звук на этом сайте?
- Запись звука с помощью онлайн-сервисов
- Как проверить работоспособность микрофона мультиметром
Audacity
Некоторые ноутбуки и звуковые платы не имеют устройства «Стерео микшер», оно либо отсутствует, то есть не реализовано в программном обеспечении, либо его использование по какой-то причине заблокировано производителем. Но и в этом случае есть простой и доступный способ выполнить запись звука с ноутбука или компьютера без микрофона.
Помочь в этом может полностью бесплатная и доступная в сети интернет программа Audacity. Более того, с ее помощью крайне удобно записывать звук и при присутствующем стере микшере. Данная утилита использует специальный интерфейс WASAPI, присутствующий в операционной системе виндовс. Во время его использования, звук записывается, не преобразуясь из аналогового в цифровой.
Для записи при помощи этой утилиты необходимо выбрать WASAPI как источник сигнала, а во втором – источник звука, то есть звуковая плата, микрофон. Иногда происходит сбой программы, и, не смотря на то, что программа выполнена на русском языке, список устройств отображается в виде непонятных иероглифов. В таком случае нужно пробовать наугад, пока устройство не окажется подходящим. Если вы вдруг столкнетесь с этой проблемой, то выставляя запись вслепую, вы все равно достигните нужного эффекта и звучание будет записываться, но его качество будет оставлять желать лучшего. Если же качество будет крайне низким, то вам подойдет следующий способ.
Порядок работы с UV SoundRecorder
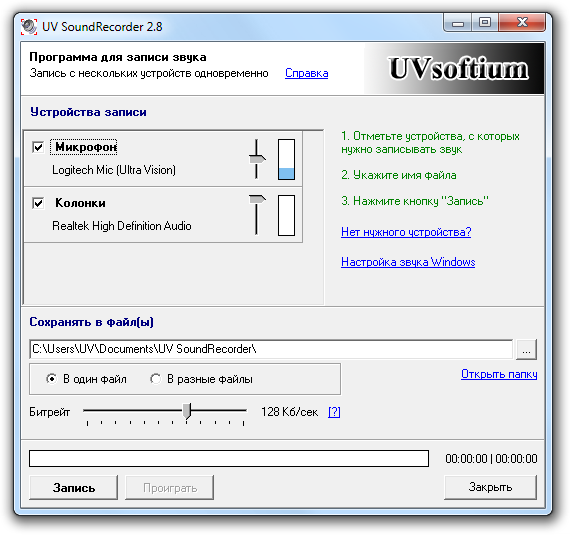
Выбор устройств
Чтобы начать запись звука, нужно выбрать хотя бы одно устройство. В списке (см. картинку выше) есть два устройства записи звука:
- Микрофон — Logitech Mic (Ultra Vision)
- Динамики — Realtek High Definition Audio
Первое устройство, в данном случае это микрофон в веб камере, подключаемой по USB.
Напротив каждого устройства есть уровень звука в текущий момент.
Это, в частности, помогает определить, какой микрофон работает (подключен).
У каждого устройства может быть несколько линий (микрофон, лин. вход и т.д.).
В некоторых звуковых картах можно выбрать только одну линию для записи, в некоторых — несколько.
Уровень записи
Уровень записи (горизонтальный движок) определяет чувствительность (уровень) записи. Если уровень слишком низкий, то звук будет тихим.
Если слишком высокий, то звук будет слишком громким и с помехами, шумами. Чтобы определить нужный уровень записи звука, рекомендуется поэкспериментировать с уровнем записи.
Если Вы записываете звук одновременно с колонок и микрофона, то без пробной записи не обойтись.
Необходимо подобрать уровни записи так, чтобы громкость звука, записанного с микрофона, и звука,
записанного с колонок, была примерно одинаковой.
Каждую дорожку в отдельный файл
При записи с нескольких источников можно выбрать в один или несколько файлов сохранять звук.
Если Вы собираетесь в дальнейшем редактировать звук, то удобнее сохранять звуковые дорожки в разных файлах.
При записи звука в несколько файлов к их именам будут добавлены «_1», «_2» и т.д.
Конвертация в mp3
Записанный звуковой файл (файлы) можно сразу после записи автоматически конвертировать в mp3. В таком виде он занимает в разы меньше места.
Для этого служит галочка «Конвертировать в mp3». Конвертировать можно и вручную кнопкой «Конвертировать». При этом учитывается переключатель «В один файл», «В разные файлы».
Единственная настройка — битрейт (если упрощенно — качество звука).
Если Вы записываете только речь, то рекомендуется выставлять 32 Кб/сек
Если Вы записываете музыку, то минимум — 128 Кб/сек
- Галочку «Конвертировать в mp3» и битрейт можно выставлять прямо во время записи.
- Долгая запись может конвертироваться достаточно длительное время (несколько минут).
Прослушивание результата записи
После записи станет доступной кнопка «Проиграть».
Вы можете прослушать результат записи независимо от того в один или несколько файлов записывался звук.
Вы также можете ознакомиться с программой для создания видеороликов и записи видео с экрана UVScreenCamera.
Webcammictest
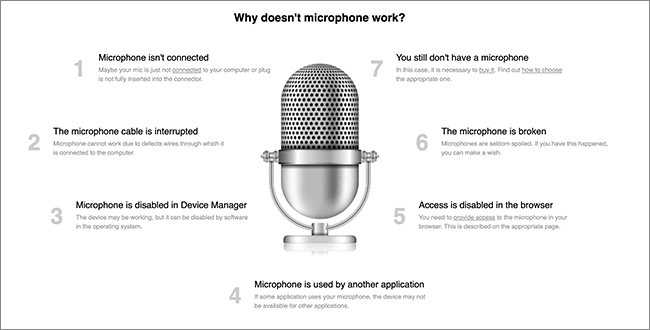
Webcammictest.com помогает быстро проверить качество работы микрофона и, заодно, веб-камеры.
Инструкция по тестированию микрофона – простая:
Шаг 1. Перейдите на страницу https://webcammictest.com/check-microphone.html.
Шаг 2. Нажмите на ссылку, находящуюся под зелёной кнопкой посреди экрана – CHECK MY MICROPHONE.
Шаг 3. Разрешите доступ к микрофону в браузере: запрос всплывает слева вверху.
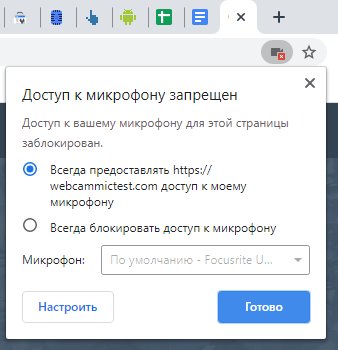
Шаг 4. Открывается монитор звука, где можно послушать звук. Если что-либо сказать, возникают звуковые волны. Две кнопки справа на этом дисплее позволяют изменить направление движения волн и включить голос.
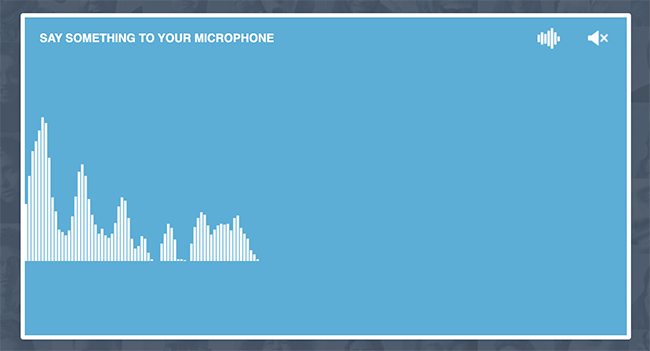
Шаг 5. На странице внизу указаны причины, по которым микрофон может не работать. Обязательно ознакомьтесь с этим списком, если плохо слышите голос или звуковые волны даже не появляются.
Нормализация громкости
После записи нужно привести звук в порядок. Излишнее громыхание, искажение отдельных тонов можно исправить эквалайзером, но сначала нужно привести громкость записи в порядок.
Неопытные дикторы после вдоха говорят громко, по мере опустошения легких приглушая голос. Записи мероприятий тоже не отличаются равномерностью, ведь источники звука передвигаются. Чтобы запись хотя бы минимально привести в порядок, в Audacity, как и любом нормальном звуковом редакторе, есть звуковые фильтры. Они находятся в меню «Эффекты», их можно применить как ко всей записи, так и отдельным участкам, смотря что выделите. Без выделения эффекты применяются ко всей звуковой дорожке.
Limiter
Бывают условия, при которых предложенный мной порядок фильтров для очистки и улучшения звука не подойдёт. Результатом станет хрипящее шумное нечто. Поэтому обязательно слушайте запись до и после применения каждого фильтра. В идеале вам нужно экспериментировать, меняя настройки, и сравнивать результаты.
Например, если полученная запись была тихой, сначала сделайте нормировку сигнала, подавите шум и только тогда обрабатывайте Limiter’ом и компрессией.
Фильтр Limiter («Ограничитель») подавляет резкий, громкий шум. Например, стук подставки микрофона о стол, если во время записи решили его передвинуть. Взрывные звуки видно невооруженным глазом:
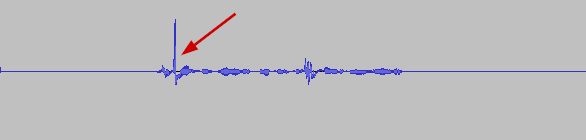
Поэтому выделяйте всю запись, затем Эффекты — Limiter и ставьте такие настройки:
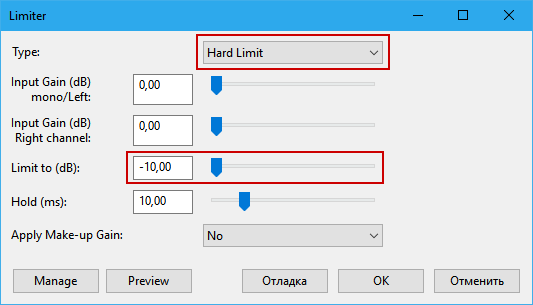
Тип Limiter нужно поставить в «Hard Limit». Это сильное, агрессивное подавление резких громких звуков. В других программах этот вид обработки может быть выделен в отдельный фильтр Hard Limiter.
Значение «Limit to (dB)» регулирует степень приглушения резких звуков. Так как видно, что звук был громче раза в три остальных звуков, можете спокойно ставить в -10 dB.
Результат:
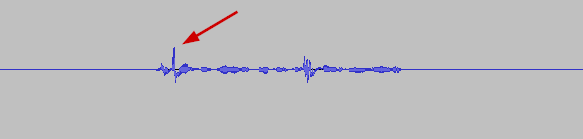
Не забывайте нажимать Preview, чтобы слушать результат сразу после настройки параметров. Если голос на записи стал хрипеть, «Limit to» нужно повысить, ослабив таких образом действие фильтра.
Нормировка сигнала
Приводит в порядок общую громкость записи. Применяйте с настройкой нормализации амплитуды в -3 dB:
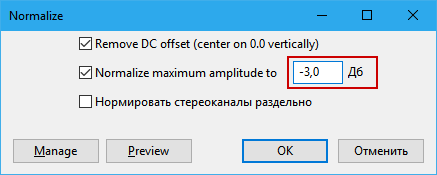 Такое значение позволит сделать запись громкой, но не на пределе допустимого:
Такое значение позволит сделать запись громкой, но не на пределе допустимого:
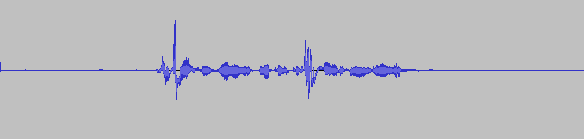
Компрессия
В отличие от нормировки сигнала, которая повышает громкость всей записи в целом, компрессия динамического диапазона усиливает тихие звуки, делая звучание насыщенным. В Audacity это пункт меню Фильтр — Компрессор динамического диапазона:
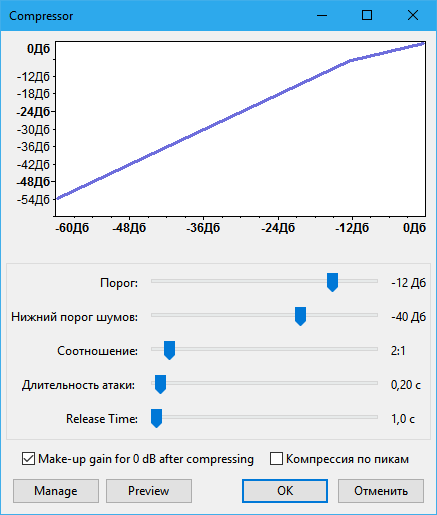
Стандартные настройки компрессии звука подойдут в большинстве случаев. При желании можете подвигать ползунки и посмотреть, как меняется поясняющий график и как звучит запись. Обычно нужно регулировать первые два ползунка, реже — третий (соотношение). Кнопка Preview позволит прослушать отфильтрованную запись без закрытия окна настроек фильтра.
После работы фильтра компрессии тихие звуки усилятся, а громкие останутся без изменений… почти:
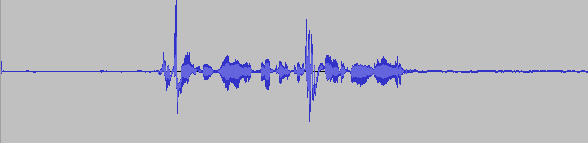 Как видите, громкий звук, подавленный ранее, снова усилился. Также появился шум в тихих местах записи, раньше звучащий на границе слышимости. От него избавимся попозже, сначала нужно убрать повторно появившиеся громкие звуки фильтром Limiter.
Как видите, громкий звук, подавленный ранее, снова усилился. Также появился шум в тихих местах записи, раньше звучащий на границе слышимости. От него избавимся попозже, сначала нужно убрать повторно появившиеся громкие звуки фильтром Limiter.
Снова Limiter
Теперь с более «мягкими» настройками:
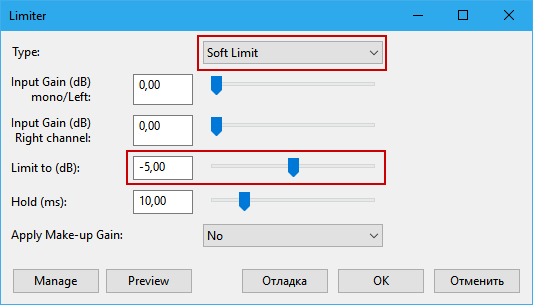
Громкие звуки перестанут резать слух, общая «насыщенность» записи сохранится:
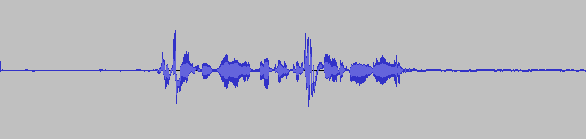
№5. Подберите программу для записи и постобработки
Теперь, когда комната готова к записи, разберемся, в какой программе лучше всего записывать вокал и проводить постобработку. Профессиональные звукорежиссеры используют специальное оборудование для захвата на компьютер звука со множеством настроек. Такие ПО обычно дорогие и требуют длительного освоения.
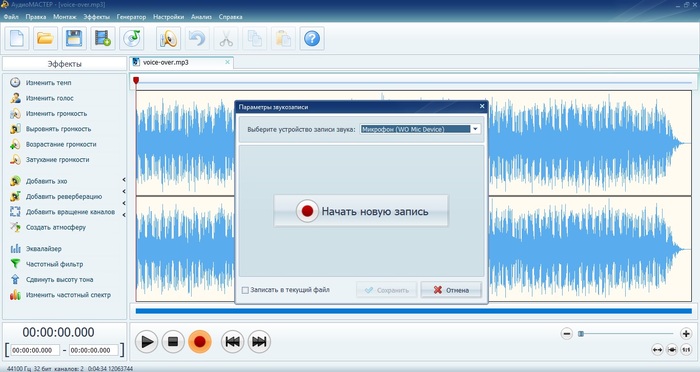
АудиоМАСТЕР позволяет создавать и обрабатывать аудиозаписи
Для новичков и полупрофессиональной записи требуется что-то более доступное по стоимости и управлению, не перегруженное, в то же время со всеми нужными опциями. В этом случае отлично подойдет АудиоМАСТЕР – он вмещает в себя функции рекордера и редактора. Подключив микрофон, вы можете записать качественное аудио и обработать его в эквалайзере, добавить эффекты для изменения голоса, скорректировать тональность. Еще один плюс редактора в том, что он совместим с любыми устройствами и аудиокартами.
Какие возможности у онлайн сервисов по записи и редактированию аудио?
Изменение аудио онлайн стало спасением для многих меломанов. Сервисы расширили возможности по обработке звука без использования специальной аппаратуры. Они позволяют не только записывать, но и обрабатывать аудиозаписи. Онлайн сервисы могут убирать лишние шумы, вырезать голос для минусовок, обрезать музыку до рингтонов для звонков, создавать новые звуковые эффекты.Микрофон онлайн для записи голоса, проверки микрофона и др.
Онлайн микрофон для записи голоса или проверки микрофона не требует установки дополнительных программ на компьютер. С помощью этого сайта можно проверить качество работы устройства онлайн, записать голос, сохранив его на компьютер или прослушать в браузере.Диктофон онлайн
Диктофон онлайн позволяет записать и сохранить аудио в различных форматах через микрофон. При использовании этого сервиса звук сохраняется без сжатия и искажений, что дает возможность оценить реальное качество работы внешнего или встроенного микрофона.
Онлайн запись звуков и музыки
Онлайн запись звуков и музыки станет незаменимым помощником для ценителей музыкальных произведений. Она позволит записать понравившуюся песню без разыскивания сайтов для скачивания. Нужно просто включить этот сервис, запустить выбранную мелодию, дождаться окончания звучания и сохранить получившийся результат на компьютер.
Голосовые заметки

Голосовые заметки – ваш секретарь. С помощью этих программ можно не только быстро записать возникшую идею, но и поставить голосовое напоминание. Возможность править записанное аудио с помощью виртуальной клавиатуры и создавать памятки о важных событиях сделают эти программы незаменимыми подручными средствами.
Наложение эффектов на аудио, изменение голоса и др.
Наложение эффектов на аудио дает большой простор для творчества. Это позволит создать эхо для песни, изменив звучание места записи на нужное. Или изменять тональность, сделав голос певца выше или ниже, в зависимости от настроек. С помощью наложения эффектов также можно улучшить качество записи, сделать звук объемным, составить гармоничное звучание инструментов в наушниках.
Изменение формата записи (например, записать песню с кассеты в цифровой формат)

Еще недавно кассеты были невероятным прорывом в звукозаписи, но сейчас их заменили mp3-проигрыватели и CD-диски, которые быстро вытеснили кассеты с пьедестала звука. Однако кассетные записи можно перевести в цифровой формат, что позволит сохранить аудио и даже, вполне возможно, улучшить качество звучания. Для того, чтобы перенести аудиозапись с кассеты на цифровой носитель, необходимо иметь кассетный магнитофон, компьютер, кабель и программу для оцифровки.
Магнитофон подключается к ПК через разъем для наушников и линейный вход с помощью кабеля со штекером диаметром 3,5 мм. Далее запускаем программу для оцифровки, нажимаем кнопку «Запись» и включаем кассетный проигрыватель. Стоит дождаться, пока не будет перенесена вся аудио дорожка. Теперь, используя встроенные в программу опции, разбиваем единый файл на треки. Запись оцифрована.
Удалить голос с песни (сделать минусовку)
Удаление голоса из песни нужно тем, кто любит петь сам, а не вместе с исполнителем. Или если нужна мелодия из определенной песни. Сделать минусовку можно с помощью онлайн подавителей голоса. Эти сервисы позволяют убрать звучание исполнителя, оставляя только инструментальную часть.
№8. Не переусердствуйте в постобработке
Современное ПО предлагает большой выбор инструментов для записи и обработки вокала. Вне зависимости от того, есть ли у вас опыт работы с такими программами или вы только начали осваивать подобный софт, не стоит слишком увлекаться и применять все и сразу. Для качественной обработки хватит двух настроек.
Эквалайзер
Невозможно отследить весь процесс записи и проникновение на запись ненужных звуков. Для этого пригодится эквалайзер – используйте функцию подавления шумов, чтобы убрать шипение и другие посторонние звучания. Еще одна настройка, которая может пригодиться в эквалайзере – усиление или подавление басов.
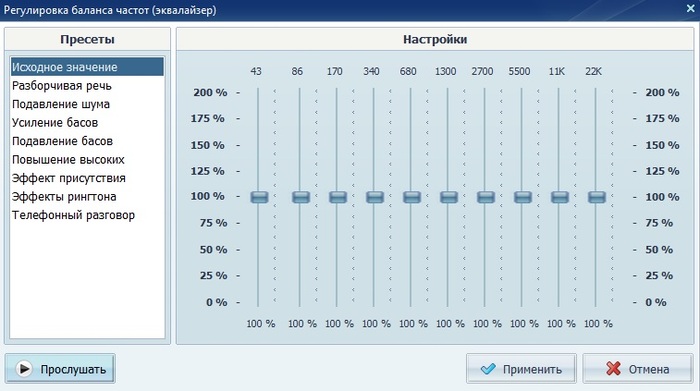
Внутренний эквалайзер программы АудиоМАСТЕР
Реверберация
Зачем нам реверберация, могут спросить новички, если мы так старались избавиться от нее во время изоляции помещения. Однако факт в том, что слишком чистая запись звучит неестественно и сухо. Во время аудиосессии практически невозможно добиться идеального звучания, поэтому обычно небольшой уровень реверберации добавляется в постобработке, чтобы добавить глубину.
АудиоМастер
АудиоМастер – мощный редактор с обширными функциями для записи и обработки звука. Бесплатная версия программы предоставляется на 14 дней.
Дальше пользователю потребуется купить одну из 3 версий:
- «Стандарт» – подходит для новичков и имеет все необходимые функции для работы с аудиофайлами. Стоимость версии – 690 руб.
- «Премиум» – считается качественным решением для профессиональной записи. В качестве дополнительных функций используются обрезка, склеивание и захват музыки с различных источников.
- «Платинум» – адаптирована под звукорежиссеров и предлагает возможности аудио- и видеообработки. Опционально предусмотрен конвертер видео, поддерживающий больше 30 форматов.
Возможности
Основные возможности программы:
- Многоуровневый эквалайзер.
- Подавление шумов.
- Склеивание, обрезка и постобработка звука.
- Редактирование исходных файлов в любом аудиоформате.

Программа АудиоМастер с возможностью подавления шумов, склейки и обрезки звука.
Особенности
При желании пользователь может воспользоваться эффектом «создание атмосферы», который предусматривает накладывание звуков на трек. С помощью инструмента можно добавить к исходному материалу хруст шагов, звуки морского прибоя или пение птиц в весеннем саду.
Как записать звук
Чтобы записать голос с помощью этого приложения, необходимо руководствоваться такой инструкцией:
- Запустить программу и найти подходящий пункт.
- Выбрать кнопку «Начать».
- Записать звук и отредактировать его. Программа позволяет добавить эхо, поменять громкость, отрезать ненужные фрагменты и внести другие изменения.
- Завершив обработку, нажать на пункт «Сохранить». Утилита предложит определить формат конечного файла и выбрать сопутствующие настройки.
№3. Расположите микрофон правильно
Многие звукорежиссеры и певцы отмечают, что расположение микрофона дает разный результат
Чтобы добиться нужного эффекта, обратите внимание на то, как при этом звучит ваш голос
- Уровень рта. В этом случае слова будут слышны наиболее чисто и понятно. В нужные моменты исполнитель может приближаться к устройству, чтобы изменять громкость звучания. В этом случае повышается чувствительность микрофона к свистящим и «взрывным» звукам.
- Фронтальное дистанционное. Удалив устройство на расстояние метра, можно добиться естественного звучания. Но на запись могут попасть посторонние шумы, особенно если комната плохо изолирована.
- Над головой. Такой вариант хорошо блокирует свистящие звуки и дыхание исполнителя. Следует применять, если нужно записать быстрый речетатив, когда певец не может контролировать произношение.
Запись голоса с помощью звукового редактора
Существуют десятки аудиоредакторов для записи и сведения звука на высочайшем уровне. Например, Adobe Audition, PreSonus Studio One, Reaper. Любой из них поможет записать голос с микрофона на компьютер дома в хорошем качестве, однако они крайне требовательны к ресурсам системы, сложны в освоении и доступны только после покупки/подписки
Непрофессионалам стоит воспользоваться редакторами чуть проще, но и тут важно не ошибиться в выборе. Здесь для примера возьмем звуковой редактор АудиоМАСТЕР – компромиссный вариант между очень сложными и слишком простыми программами
Инструкция по записи звука в АудиоМАСТЕРЕ:
- Скачайте и установите программу для работы с аудио. Сделать это легально и безопасно можно, кликнув на кнопку ниже.
Запустите софт, в стартовом меню выберите запись с микрофона.
Вы сможете приступить к записи голоса сразу после запуска программы
Укажите устройство для аудиозахвата в верхней части рабочего окна и начните процесс.
В качестве устройства записи могут выступать как встроенные, так и внешние микрофоны
Как правило, в списке присутствует только одно устройство – микрофон, работающий по умолчанию, как раз он вам и нужен. Но есть и исключения – к примеру, на ноутбуке могут отображаться одновременно встроенный и внешний микрофоны, в списке могут появиться звуковая карта или стерео микшер, если он включен. В этом случае вам нужно указать устройство, которое даст наилучшее качество записи, чаще всего это именно внешний микрофон.
Управление записью доступно с помощью двух кнопок – «Пауза» (приостановка/возобновление записи) и «Стоп». Если поставить галочку в строке «Писать в текущий файл», то каждый раз предыдущий дубль будет автоматически стираться. Удобно, когда делается несколько попыток подряд, пока не получится удачная.
Не бойтесь запинок и ошибок — продолжайте запись, потом вы сможете вырезать лишнее в редакторе
Завершив, кликнете по кнопке сохранения. Песня сразу же будет добавлена на монтажный стол для редактирования. В левом функциональном меню есть опции нормализации громкости, изменения темпа, эквалайзер, частотный фильтр и другие эффекты. Все функции применяются автоматически на весь трек или выбранный отрезок. Результат можно сразу прослушать и, если нужно, продолжить запись голоса.
В АудиоМАСТЕРЕ вы сможете не только изменить темп и тон голоса на записи, но и применить эффекты
Когда трек будет готов, кликнете «Файл» – «Сохранить как». В окне мастера выберите желаемый формат (MP3, MP2, FLAC, AAC, WAV, WMA, OGG, AC3), уровень дискретизации (по умолчанию 48000), режим стерео или моно, постоянный или переменный битрейт. Для некоторых форматов настроек меньше. Сохраните результат с указанием имени файла и папки. Можете сразу отправить запись на флешку, телефон или плеер, подсоединив устройство по USB.
Выберите оптимальный формат и при необходимости настройте параметры качества
Если вы хотите максимально качественное и четкое звучание без потерь, рекомендуем сохранить звукозапись в формате WAV. Если же безупречное качество звука не требуется, и вам нужен легкий файл, который можно за пару секунд выгрузить в соцсеть, используйте формат MP3.
Плюсы:
- старт записи за три клика мышкой;
- простой и понятный интерфейс;
- обширные возможности редактирования и доработки звука;
- сохранение в любом популярном формате c настройкой качества.
Минус:
нет возможности записывать звук, параллельно слушая себя через наушники.
Способ подойдет для тех случаев, когда нужно получить:
№4. Устраните возможные помехи
Чтобы понять, как сделать качественную запись голоса в домашних условиях, нужно знать возможные ошибки и помехи во время записи и способы их устранения. Существует несколько основных проблем, которые могут проявиться во время аудиосессии.
Свист и хлопки
Некоторые согласные создают дополнительные звуки, к которым очень чувствителен любой микрофон. К примеру, «б» и «п» – «взрывные»согласные, при близком расположении устройства они создают резкую подачу звука. В итоге на записи может появиться шум, похожий на хлопок.
Шипящие согласные могут стать причиной неприятного свистящего звука на пленке. Оба явления нейтрализуются при помощи поп-фильтра. Если же он не справится с проблемой, исправить это можно в постобработке.

Многие проблемы можно решить правильным позиционированием микрофона и поп-фильтра
Дыхание на аудиозаписи
Профессиональные певцы умеют правильно распределять дыхание во время пения таким образом, чтобы на пленке не возникали шумы от дыхания. Новичкам, которые не овладели этой техникой, стоит на вдохе слегка отодвигаться от микрофона.
Эффект близости
При слишком близком расположении микрофона появляется избыточное количество низких частот. Иногда этот эффект используется в художественных целях, но обычно этого пытаются избегать. Этот пункт регулируется правильным расположением микрофона.
№2. Подготовьте помещение к звукозаписи
Не у всех есть доступ к студийному помещению, поэтому придется создавать его в домашних условиях. Это может стать проблемой, потому что в обычной жизни мы не замечаем звуки, которые улавливает микрофон, например, реверберацию в помещениях с высокими потолками. В таких комнатах голос отражается от стен и на записи появляется эффект эха.
В первую очередь нужно подобрать правильную комнату. По возможности выберите помещение с мягкой мебелью, как спальня или гостиная. Избегайте комнат с большими окнами и массивной деревянной мебелью.

Вокальную кабинку можно сделать даже на балконе, главное — создать звукоизоляцию из материалов, поглощающих звук
Какой диктофон лучше выбрать
Рассмотрев ряд моделей диктофонов разных ценовых категорий, можно сделать вывод, что они невероятно полезны и функциональны, работают просто и помогают записать всю самую необходимую информацию.
Для фиксации собственных мыслей, лекций в институте и при посещении конференций можно воспользоваться недорогими диктофонами. Не смотря на свою доступность они оснащены хорошими микрофонами и дают выбор по настройке качества сжатия файлов. Многие имеют выход для наушников, следовательно, все файлы можно воспроизвести и прослушать сразу же после их записи.
Ambertek VR105, Edic-mini microSD A23, Edic-mini PRO B42-300h привлекают к себе внимание своим внешним видом. Каждый диктофон имеет уникальный дизайн и миниатюрные размеры
Ritmix RR-145, Ritmix RR-989, Philips DVT2000 позволяют расширить объем встроенной памяти и хранить большой объем информации.
Диктофоны премиум-сегмента обеспечат безупречное звучание записи без шума и треска, а разнообразные опции помогут настроить работу устройства и извлечь из него максимум. С такими аппаратами становится возможным запись подкастов и музыки.
Удачных покупок!
Запись звука в Audacity
Так как в настройках Windows вы уже установили микрофон как средство записи по умолчанию, Audacity знает, откуда брать звук. Можете сразу приступать к записи. Для этого запустите программу и нажмите кнопку начала записи на верхней панели:
Программа начнёт записывать звук. Для остановки есть кнопка «Стоп»:
Как только вы начнёте записывать, в главном окне программы появится первая дорожка со звуком. После остановки записи она сформируется полностью, можно выделять её участки и производить манипуляции. Например, накладывать эффекты или удалять отдельные слова. Звуковую дорожку можно сравнить с текстом: звук можно копировать, вырезать и вставлять.

Главное окно Audacity
Самих звуковых дорожек может быть несколько. Старые версии Audacity после каждого нажатия кнопки записи создавали новую дорожку, но теперь, очевидно, из-за жалоб пользователей, пишет в одну. Вы можете вернуть старое поведение через настройки: Правка — Параметры — Запись — Всегда записывать в новую дорожку. Тогда, когда нажмёте кнопку записи снова, запись продолжится в новой звуковой дорожке.
Как настроить микрофон
Чувствительно микрофона можно регулировать. В зависимости от модели звуковой карты, в настройках подключённого микрофона (правой кнопкой по строке с микрофоном — «Свойства») будет один или два регулятора:
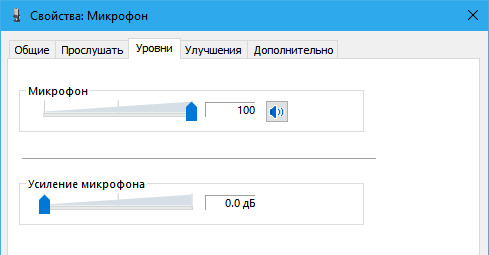
Настройка чувствительности микрофона на вкладке Уровни
- Первый ползунок под надписью «Микрофон» будет всегда. Это основной регулятор чувствительности микрофона.
- Настройка «Усиление микрофона» встречается отвечает за дополнительное усиление уже полученного звуковой картой звука. Иногда этого пункта может не быть, зависит от модели звуковой карты.
Советую ставить усиление (нижний ползунок) на 0.0 дБ и двигать только верхний. Таким образом шумы, если они есть при записи аудио, не будут лишний раз программно усиливаться.
Если при записи происходит перегрузка («зашкаливание» звука, когда громкие звуки превращаются в хрип), стоит снизить чувствительность микрофона. На практике дешёвые (до 2 тысяч рублей) микрофоны недостаточно чувствительны, чтобы вызвать перегрузку, поэтому можете спокойно ставить 100% чувствительности.
Кстати, в Скайпе есть удобная настройка авторегулировки громкости, которая будет «дёргать» этот ползунок сама.
Регулировка громкости — это хорошо. Ещё лучше, когда аудиокарта поддерживает наложение фильтров сразу при получении звука. Для записи это не очень полезно, потому что качество обработки оставляет желать лучшего, проще почистить звук потом. Для общения в реальном реальном времени наоборот, звуковые фильтры сослужат хорошую службу, убирая шум и подстраивая громкость. Фильтры смотрите на вкладке «Улучшения»:
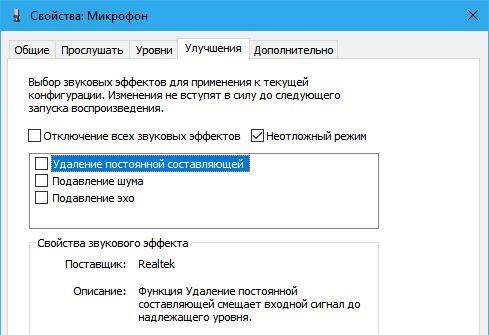
Вкладка «Улучшения» будет доступна только в том случае, если микрофон подключён и звуковая карта поддерживает фильтры.
Типичные фильтры, доступные на большинстве современных звуковых карт:
- Удаление постоянной составляющей — помогает избавиться от «захлёбывающегося» звука. Упрощённо говоря, делает слишком громкие звуки тише, из-за чего их становится слышно вместо громыхающих помех. Можно включить, если ваша цель — общение по Интернету. Когда вы отдаляетесь или, наоборот, слишком близко к микрофону, удаление постоянной составляющей избавляет от звуковых помех. Для записи подкастов, начитки текста, когда от микрофона не убегаете, лучше выключить этот фильтр и просто настроить громкость записи.
- Подавление шума — при возникновении однообразного шума фильтр срезает его частоты. При общении по Скайпу можно включить, но для записи речи лучше выключить и почистить запись от шума позже, т.к. из-за фильтра подавления шума речь теряет частоты и звучит как из банки.
- Подавление эхо — теоретически должно помогать при эхе, когда звук из колонок улавливается микрофоном, снова воспроизводится колонками и так далее, пока зацикленный звук не превращается в визг. На практике работает из рук вон плохо, ухудшая запись и пропуская эхо. В общем, если собеседники жалуются на то, что слышат себя, включите фильтр — авось поможет. Или наденьте наушники, чтобы микрофон слышал только вас.
Два совета:
- Отключите прослушивание записи с микрофона: вкладка «Прослушать» в свойствах микрофона — снимите галку с «Прослушивать с данного устройства».
- Сделайте микрофон устройством по умолчанию: в окне «Звук» на вкладке «Запись» правой кнопкой мыши по микрофону — «Использовать по умолчанию», «Устройство связи по умолчанию». Если пункты серые — значит, микрофон уже используется как основное средство записи звука. Без этого программы не поймут, что использовать для записи в первую очередь.
Приложение Call Recorder
Теперь стоит рассмотреть дополнительное программное обеспечение, позволяющее записывать телефонные разговоры на Андроид. Многие современные смартфоны не имеют встроенной возможности записи. Поэтому вполне вероятно, что придется прибегнуть к функциям таких приложений. Первым делом рассмотрим наиболее популярную программу Call Recorder.
Важно отметить, что на сегодняшний день на платформе Google Play можно найти огромное количество приложений с таким названием. Однако в этом разделе статьи идет речь о программе Call Recorder от компании C Mobile
Это один из наиболее надежных и качественных вариантов, которые можно найти на площадке.
Рассматриваемое приложение позволяет установить автоматический режим записи, в котором будут записываться все входящие и исходящие вызовы. Если же отключить эту функцию, то в конце каждого разговора система будет спрашивать пользователя, нужно ли сохранять этот разговор. При отрицательном ответе файл будет удален.
В число дополнительных функций входит возможность установить пароль, что закроет доступ к записям третьим лицам. Контроль и управление созданными записями производится непосредственно из меню приложения. Здесь можно менять им названия, прослушивать их, удалять или отправлять кому-либо
Здесь важно отметить, что на территории Российской Федерации запись телефонных разговоров не преследуется по закону. Однако запрещено делиться такими записями с третьими лицами без согласия второй стороны разговора
Поэтому рекомендуется быть аккуратным и не нарушать действующее законодательство.
Помимо этого, в настройках пользователь может указать папку вывода записей, их формат, а также дополнительные параметры. Например, можно сделать так, чтобы записывался только голос собеседника или наоборот. При желании можно синхронизировать приложение с облачным хранилищем и отправлять сохраненные файлы туда.
Что касается интерфейса приложения, он выполнен довольно удобно и поддерживает русский язык. Таким образом, пользователю будет максимально удобно пользоваться Call Recorder от C Mobile. Настройка приложения крайне проста и не требует сложных действий. Каждый раздел отвечает за свою зону действия
Важно отметить, что приложения скачивается из Google Play бесплатно. Поэтому разработчики монетизируют свой продукт с помощью встроенной рекламы
Ее можно отключить за дополнительную плату, однако это совсем необязательно.
Ссылка на скачивание приложения с официальной страницы Google Play: //play.google.com/store/apps/details?id=polis.app.callrecorder&hl=ru
Как записывать звук на этом сайте?
Чтобы записать звук голоса, нажмите на круглую красную кнопку по середине. После этого начнется запись, а в правом верхнем углу будет отображаться текущий хронометраж. Чтобы завершить запись, нажмите на красный квадратик. Сразу после этого вы сможете прослушать получившуюся аудио запись. Если она вам не нарвится, то нажмите на кнопку «Сбросить» (сверху) и попробуйте еще раз. Если все хорошо, то нажимайте кнопку «Далее».
В следующем окне вы можете отредактировать и обрезать трек, если это необходимо. Для этого перемещайте левые и правые маркеры, тем самым отмечая начало и конец необходимого фрагмента дорожки. После этого снова нажмите «Далее». Если вам ничего не нужно редактировать, то просто ничего не трогайте и нажмите «Далее».
В последнем окне вы можете скачать готовый mp3 файл. Можно вписать нужное название файла в специальное поле, или просто скачать трек, нажав на кнопку «Сохранить». Таким образом, очень легко и просто можно записать голос онлайн на микрофон или через камеру.
Запись звука с помощью онлайн-сервисов
И под конец мы рассмотрим третий вариант, а именно как записать звук на компьютер через микрофон с помощью специальных онлайновых сервисов. Будучи рассчитанными на самый широкий круг пользователей, они отличаются простотой и отсутствием каких-либо настроек. Среди наиболее популярных сервисов для записи звука с микрофона можно назвать OnlineVoiceRecorder, VoiceRecorder, Vocalremover и Dictaphone.
OnlineVoiceRecorder позволяет записывать аудио со встроенного и внешнего микрофона с последующим сохранением в файл формата MP3. Инструмент бесплатен, практически лишен настроек, имеет простой интуитивно понятный интерфейс, поддерживает предварительное прослушивание записи и её обрезку.

Похожий функционал предлагает другой бесплатный сервис VoiceRecorder. Этот онлайн-диктофон умеет перехватывать данные с микрофона и сохранять их в файл формата WAV (без потери качества).

Vocalremover – неплохой онлайновый диктофон, позволяющий вести запись с микрофона с последующим базовым редактированием и сохранением в форматы MP3, WAV и OGG на выбор. После записи аудио можно прослушать, из эффектов доступны изменения тембра и размера «комнаты».

Аналог Vocalremover – бесплатный сервис Dictaphone, позволяющий записывать звук с микрофона. От предыдущих ресурсов отличается возможностью наложения аудиодорожек и сохранения записи на сервере. Дополнительно онлайн-приложением поддерживается перемещение по записи с помощью мыши, отмена и повтор действий. При сохранении записи в файл доступен только один формат – MP3.

На этом, пожалуй, всё. Это были основные способы записи звука с колонок и микрофона на компьютер, какой из них лучше – решать вам. На наш взгляд более универсальным является использование сторонних десктопных программ, позволяющих записывать звук даже при недоступности микшера, что же касается онлайн-сервисов, их возможности ограничены, кроме того, для корректной работы им может понадобиться включение технологии Flash, использование которой сегодня считается небезопасным.
OnlineVoiceRecorder: online-voice-recorder.com/ru
VoiceRecorder: tools.diktorov.net/voice-recorder.html
Vocalremover: vocalremover.ru/online-voice-recorder
Dictaphone: dictaphone.audio/ru
Как проверить работоспособность микрофона мультиметром
Электретный микрофон является разновидностью конденсаторного. В этой конструкции гибкая мембрана (электрет) является носителем заряда. Миниатюрные конденсаторные капсюли обладают линейной АЧХ, хорошей чувствительностью и применяются в телефонах смартфонах и другой бытовой электронике. Проверить электретный микрофон тестером или мультиметром можно, предварительно выпаяв его из схемы. Проверка сопротивления осуществляется на пределе измерения 10 кОм. Значения сопротивления малогабаритного капсюля обычно находится в интервале от 1-3 кОм. Обычно эта величина приводится в паспорте. Если он отсутствует, нужно ориентироваться на указанные данные. При измерении сопротивления полярность не имеет значения, поэтому щупы прибора можно подключать произвольно.
Если сопротивление соответствует приведенным данным или находится близко от этих величин, то прибор считается исправным. Если устройство не работает нужно проверять другие цепи. Если тестер показывает короткое замыкание или бесконечно большое сопротивление, это говорит о том, что внутренняя цепь находится в обрыве или замкнута накоротко. Миниатюрные капсюли не разборные и неисправный прибор нуждается в замене.







