Тормозит браузер? долго грузятся страницы? рассказываем, как решить эти проблемы
Содержание:
- Подробности
- Яндекс.Браузер
- Как скорость сайта влияет на видимость и место в поиске?
- Описание проблемы
- Opera
- С чего начать оптимизацию скорости загрузки сайта
- Почему загрузка страниц в Тор браузере столь медленная
- Постоянно низкая скорость
- Другие причины
- Эксперимент Financial Times
- Как устранить проблему с низкой скоростью скачивания файлов
- Причины
- Аппаратное ускорение в Яндекс браузере
- Включение турбо-режима
- Причины медлительности обозревателя сети
- Как уменьшить вес страниц сайта и ускорить загрузку
Подробности
Стоит сразу отметить, что без этой функции в современном интернете никак. Особенно при просмотре видео. Но использовать ее нужно только в том случае, если у вас соответствующая видеокарта. С маломощной встроенной лучше и не пробовать.
В разных браузерах аппаратное ускорение включается по-разному. Но в принципе, его нужно искать в настройках веб-обозревателя. Эти параметры обычно не скрыты. Поэтому никаких проблем не должно возникнуть.
Сейчас мы поговорим о том, что такое аппаратное ускорение, для чего оно используется и как его включить в Яндекс.Браузере. Однако инструкции мы оставим на потом. Сначала только общая информация.
Что это такое?
Аппаратное ускорение – это специальная опция в браузере, которая позволяет использовать для ресурсоемких процессов «железные» ресурсы компьютера. К примеру, видеокарту для рендеринга тяжелых страниц или запуска видео.
Такой подход позволяет ослабить нагрузку на процессор и повысить производительность веб-обозревателя. Поэтому многие специалисты рекомендуют использовать аппаратное ускорение всегда. Если позволяет железо компьютера.
Кстати, при включении этой опции во время воспроизведения видео разница заметна невооруженным глазом. Картинка становится плавнее. Да и общее быстродействие браузера повышается. И это, несомненно, весьма приятно.
Таким образом, аппаратное ускорение – весьма полезная штука, которую обязательно нужно уметь включать. По умолчанию она обычно активирована. Но иногда бывает и выключенной. Поэтому пользователи должны знать все о процессе ее активации.
Включение
Итак, как включить аппаратное ускорение в Яндекс.Браузере? Для этого нам потребуется немного попутешествовать по настройкам веб-обозревателя. Данные параметры не являются скрытыми. Поэтому никаких проблем возникнуть не должно.
Перед включением функции следует убедиться, что вы используете актуальную версию браузера. Иначе возможны проблемы. Если нужно – обновите веб-обозреватель. А вот после обновления можно уже приступать к включению опции. Вот инструкция.
- Сначала запускаем веб-обозреватель при помощи значка на рабочем столе, иконки в меню «Пуск» или кнопки в панели задач.
- Теперь нажимаем на кнопку с тремя горизонтальными полосками, которая находится в правом верхнем углу главного окна.
- Появится меню, в котором необходимо щелкнуть по пункту «Настройки».
- Теперь пролистываем список параметров до блока «Системные».
- Отмечаем галочкой пункт «Использовать аппаратное ускорение, если возможно».
- Перезапускаем веб-обозреватель.
Вот и все. После рестарта обозреватель сможет использовать данную технологию, и его быстродействие заметно повысится. Как видите, в процессе включения нет ничего сложного. С ним справится даже новичок.
Если после активации данной функции вы заметили, что браузер наоборот стал тормозить при воспроизведении видео, то это значит, что ваше «железное» обеспечение недостаточно мощное. Железо просто не поддерживает такую опцию. Поэтому нужно отключить аппаратное ускорение в Яндекс.Браузере. Просто снимите галочку с соответствующего пункта, используя инструкцию, предоставленную выше.
Яндекс.Браузер
Как и в вышеописанных случаях Яндекс.Браузер тоже можно достаточно просто оптимизировать и ускорить. Так как российский браузер разработан на движке WebKit, использующийся в Chrome от Google, большинство приемов, которые можно использовать в программе от «гугла» можно применить и в Яндексе.
В Яндекс.Браузере тоже есть раздел с экспериментальными настройками, для получения доступа к которому нужно ввести в адресную строку: browser://flags/. После этого мы увидим абсолютно тот же перечень свойств, что и в Chrome. Поэтому поднимаемся к описанию методов ускорения «хрома» и повторяем описанные там действия.
Кроме идентичного раздела с экспериментальными настройками, в Яндекс.Браузере есть свой диспетчер задач, который включается тем же сочетанием клавиш Shift + Esc. Открываем его и закрываем все ненужные плагины и расширения, влияющие на скорость работы.
Так как браузеры используют один движок, все расширения, что работают в «хроме», будут функционировать и в Яндексе. Поэтому отправляемся в пункт про браузер от Google и ставим те расширения, которые там описаны. Дополнения, к слову, ставятся из официального магазина Google Chrome.
В Яндексе есть еще одна крайне полезная функция, которая позволит в два клика ускорить работу браузера:
- Заходим в настройки браузера;
- Нажимаем «Включить турбо»;
- Готово.
Теперь все данные с открытых сайтов перед отправкой к вам будут сжиматься на серверах российской компании, что позволит значительно ускорить процесс путешествия по интернету. Особенно режим «Турбо» будет полезен тем, у кого не самый быстрый интернет.
Как скорость сайта влияет на видимость и место в поиске?
Теперь, когда поисковые системы учитывают скорость при ранжировании сайтов, ваше время загрузки также может повлиять на то, как легко пользователи могут найти вас, а не конкурентов.
Это особенно актуально сейчас, когда развертывается мобильное индексирование.
Мобильные поисковые запросы впервые в 2015 году превысили количество поисковых запросов на десктопах, и их доля в общем поиске продолжает расти.
Это означает, что в интересах поисковых систем подгонять свои результаты поиска для мобильных пользователей. Они не хотят направлять своих пользователей на сайты, которые не будут загружаться или функционировать хорошо.
В результате мобильный пользовательский интерфейс теперь будет играть важную роль в рейтинге поиска — даже в результатах поиска через компьютеры.
Это полная противоположность тому, как выдача работала раньше. Пользовательский опыт уже давно является фактором в рейтинге, но до этого сдвига он учитывал только опыт десктопов. Таким образом, даже если сайт предлагал плохой мобильный опыт, у него все еще был шанс на рейтинг на первой странице.
Теперь страницы индексируются и ранжируются на основе опыта, который они предоставляют мобильным пользователям
Поэтому, если вы хотите сохранить (или улучшить) свой рейтинг и видимость в поисковой выдаче, важно знать, как сократить время загрузки веб-сайта. У вас должен быть сайт с быстрым и простым пользовательским интерфейсом в любом браузере и при любом размере экрана
Описание проблемы
При работе с браузером Google Chrome пользователь может столкнуться с проблемой, когда файлы, взятые из разных веб-источников, очень долго загружаются на компьютер из-за маленькой скорости интернет-соединения. Причём это касается любых типов файлов: аудио, видео, картинок, тестовых документов и программных установщиков.
При появлении подобных неполадок в первую очередь пользователь должен проверить наличие и качество соединения с сетью. Для этого можно использовать специальные сервисы и утилиты для ПК. Если сканирование подключения не выявило неполадок, значит, медленное скачивание данных стало следствием одной из следующих проблем:
- перенасыщение браузера данными кэша и cookie;
- наличие ограничений по пользовательскому профилю;
- установка расширения, блокирующего загрузку файлов из браузера;
- блокировка скачивания со стороны антивирусной программы;
- наличие вирусов в системе.
Opera
Opera тоже имеет общие корни с браузером от Google. Тут также есть секретные настройки, доступ к которым можно получить после ввода в адресную строку: opera://flags/. Вводим в поиске настроек ignore-gpu-blacklist и выбираем пункт «Enabled». Теперь страницы сайтов будут рендериться быстрее.
Общий движок браузеров позволяет все тем же сочетанием клавиш Shift + Esc вызвать местный диспетчер задач и закрыть все ненужные процессы.
Несмотря на то что Opera работает все на том же движке WebKit, расширения придется ставить уже не из магазина Google. Переходим на сайт с дополнениями для «оперы» и устанавливаем расширение Tab Suspender (Tab Unloader). Дополнение позволяет контролировать количество активных вкладок. Если вы долго не переходите на открытую страницу, она отправиться в спящий режим и компьютер не будет тратить своих ресурсов на хранение данных с этой вкладки. Некоторые особенно нужные вам вкладки можно добавить в исключения, чтобы заботливые руки расширения не отправили их в режим сна.
Режим «Турбо», к сожалению, пропал в последних компьютерных версиях Opera, но он все еще остался на мобильных версиях браузера.
Вышеописанные действия применимы практически ко всем браузерам. Порой, чтобы комфортно и быстро путешествовать по просторам сети, достаточно просто следить за чистотой программы. Если не хотите копаться по скрытым настройкам и устанавливать расширения, можете просто следить за количеством открытых вкладок, периодически чистить кеш и не нагружать браузер ненужными вам плагинами и дополнениями.
- Как узнать, какой у меня компьютер (процессор, видеокарта, оперативная память)? Инструкция для новичков
- Убиваем лаги в играх: простые способы оптимизировать интернет для онлайна
- Как улучшить графику в старых играх: HD-текстуры, разрешение и постобработка
С чего начать оптимизацию скорости загрузки сайта
Сервис указывает на проблемы, например:
- Выключено сжатие страницы;
- Медленная генерация содержимого;
- Слишком большой размер файлов со скриптами и стилями;
- Выключено кэширование на хостинге.
Узнать рекомендации поисковой системы Гугл для оптимизации скорости загрузки сайта можно благодаря сервису Google Page Speed. Он анализирует содержимое страницы при просмотре с мобильных устройств и стационарных компьютеров, в балльной системе оценивает и показывает рекомендации. В основном они сводятся к сжатию подключаемых к шаблону файлов стилей и скриптов, html-кода, изображений.
Почему загрузка страниц в Тор браузере столь медленная
Подавляющее большинство юзеров устанавливают эту программу, с целью сокрытия своего местоположения и прочих данных, которые могут быть доступны при посещении различных ресурсов и порталов. С этим Тор справляется отменно благодаря уникальной технологии луковичной маршрутизации. На весь исходящий трафик накладывается шифр. И даже если кому-то и удастся перехватить данные, то расшифровать их не удастся. Необходимый для этого код будет находится уже в каком-то другом маршрутизаторе.

Столь продуманная до мелочей система имеет свои недостатки. Самый заметный — слишком медленная загрузка страниц. Но этот факт ни в коем случае нельзя относить к недостаткам софта — это особенность, с которой нужно смириться, своеобразная плата за безопасность и анонимность в сети.
Теперь вы понимаете, что медленная загрузка является следствием многократного шифрования сетевого трафика. Без этого достичь анонимности пользователю не удастся. Конечно, бывают такие моменты, когда браузер загружает страницы слишком долго.
В таких случаях, следует проверить несколько деталей:
- Прокси-сервер.
- Установленный уровень безопасности.
Прокси сервер
Обычно, страницы подгружаются долго по той причине, что их прокси-сервер слишком удален, из-за чего обладает высоким пингом и низкой пропускной способностью. Для того, чтобы увеличить скорость интернета, следует заменить его или полностью отключить, в зависимости от ситуации.
Сделать это можно так:
- Зайдите в программу. Нажмите на кнопку в виде трех полос в правом верхнем углу. И далее прейдите в «Настройки».
- Переключитесь на вкладку «Tor».
- И здесь в блоке «Дополнительно» снимите чекбокс с пункта «Я использую прокси…», или смените прокси на более быстрый.
- Перезагрузите программу и компьютер.
Уровень безопасности
Бывает так, что браузер включает все функции веб-сайтов и из-за этого скорость загрузки падает. Чтобы выбрать оптимальный уровень безопасности, следует выполнить несколько простых действий:
- Снова нажмите на «Меню»/«Настройки».
- Переключитесь на вкладку «Приватность и защита».
- В разделе «Защита» выберите «Высокий». Браузер отключит JS скрипты и другие модули, которые могут спровоцировать утечку данных и замедляют загрузку страницы.
- Перезапустите браузер.

Постоянно низкая скорость
-
Как правило, интернет-провайдеры, описывая тарифный план, обозначают скорость в битах в секунду (бит/с). Но в сети также встречается другой вариант измерения — в байтах в секунду (Б/с). Это может сбивать с толку.
Например, на этой картинке скорость скачивания составляет 94.56 Мбит/с (Mbit/s):
-
Если скорость отображается в байтах (Б или B), умножьте ее на 8 и получите скорость в битах (бит или bit):
11.82 MB/s = 11.82 * 8 Mbit/s = 94.56 Mbit/s
-
Бит (bit) — это единица информации, на которой основано взаимопонимание человека и машины. У бита может быть только два значения: 0 или 1. Да или нет. Включено или выключено. Ток есть или тока нет.
Байт (byte), сокращенно Б (B) — это группа из 8 бит, в которой каждый бит может иметь одно из двух значений. Таким образом, байт может принимать 28 = 256 различных значений. Например, 00000001 — это 1, 00000010 — это 2, 11111111 — это 255. Дальше, по аналогии, мы можем приравнять определенное число к букве алфавита или символу. Вся цифровая информация представлена при помощи цифрового кода.
Итого:
1 Б = 8 бит
1 КБ = 8 Кбит
1 МБ = 8 Мбит
1 ГБ = 8 Гбит
Если компьютер подключен к маршрутизатору (роутеру) кабелем:
-
На сетевой карте компьютера или ноутбука может быть установлено ограничение в 10 Мбит/c или 100 Мбит/c.
-
Для тарифных планов со скоростью свыше 100 Мбит/с нужен маршрутизатор с гигабитными LAN-портами. В характеристиках LAN-интерфейса должно быть указано: 10/100/1000 или 100/1000. 1000 означает, что поддерживается скорость передачи данных — до 1 Гбит/с.
-
Некоторые вирусы могут использовать вычислительные мощности системы и потреблять интернет-трафик. Проверьте с помощью антивируса, не заражен ли такими программами ваш компьютер.
-
Используемый DNS-сервер не влияет на скорость скачивания, но влияет на скорость открытия страниц в браузере. Если вас устраивает скорость скачивания, но страницы сайтов открываются медленно — проверьте настройки DNS-серверов.
-
и опишите вашу ситуацию, чтобы мы могли выявить причину проблемы.
Пример обращения:
Низкая скорость интернета. По тарифу до 100 Мбит/с, а по факту — при скачивании скорость не больше 10 Мбит/с. Компьютер подключен к маршрутизатору кабелем, не по Wi-Fi. Я проверил: в настройках сетевой карты выставлено 100 Мбит/с, просканировал ПК антивирусом, ничего не нашел. Иванов Петр Семенович, лицевой счет 423111111111.
Если компьютер подключен к маршрутизатору (роутеру) по Wi-Fi:
-
Уровень Wi-Fi сигнала зависит от расстояния между устройством и маршрутизатором, а также от наличия физических препятствий между устройствами. Чем ближе к роутеру компьютер или смартфон, тем выше скорость. Чем меньше расстояние и чем меньше стен, дверей, зеркал и прочих вещей находится между устройством и роутером, тем выше скорость.
-
На той же частоте, что и Wi-Fi, могут работать другие беспроводные устройства. Так, беспроводная клавиатура, мышь, колонки, радиотелефон, микроволновая печь, радионяня работают на частоте 2,4 ГГц и создают помехи для Wi-Fi с той же частотой. Чем больше таких устройств, тем больше помех и ниже скорость соединения.
-
На старых устройствах максимальная скорость передачи по Wi-Fi может быть ниже, чем максимальная по тарифу.
Посмотрите используемые стандарты Wi-Fi в характеристиках гаджета.
СтандартГод созданияМаксимальная скорость передачи802.11a1999до 54 Мбит/с802.11b1999до 11 Мбит/с802.11g2003до 54 Мбит/с802.11n2009до 150 Мбит/c (1 антенна) до 300 Мбит/c (2 антенны) до 600 Мбит/c (4 антенны)802.11ac2013до 150 Мбит/c (1 антенна) до 300 Мбит/c (2 антенны) до 600 Мбит/c (4 антенны) до 6,77 Гбит/с при 8x MU-MIMO-антеннах802.11ax2019до 11 Гбит/с
Другие причины
Не всегда на скорость интернет-соединения влияют методы шифрования Тор браузера. Рассмотрим другие возможные причины почему Тор работает медленно:
- ограничения со стороны провайдера. Обратитесь к поставщику услуги интернет, чтобы уточнить детали;
- в фоновом режиме воспроизводится видеофайл в высоком качестве, производится загрузка файлов. Чтобы увеличить скорость загрузки страницы, завершите нагружающие процессы;
- сетевое подключение может быть загружено, если работает антивирус или другое защитное программное обеспечение. Добавьте Тор в список исключений или приостановите действие таких программ.
В сети могут предлагать загрузить определенные утилиты, которые, якобы, способны ускорить деятельность анонимного браузера. Но они могут стать причиной деанона, либо утечки персональных данных, которые могут попасть в руки мошенников.
Эксперимент Financial Times
Представители деловой газеты провели эксперимент с новым сайтом издания.
Участников поделили на две группы. Первая, контрольная, просматривала страницы с обычной скоростью загрузки, а вторая — с задержкой в пять секунд. Во втором этапе приняли участие уже четыре группы: контрольная и ещё три, участникам которых «досталась» задержка в одну, две и три секунды. Глубину просмотра в течение сессии взяли за коэффициент конверсии (рассматривали пользователей, которые посетили хотя бы две страницы) и посчитали разницу между конвертированными пользователями в каждой из групп.
Замеряем пульс российского диджитал-консалтинга
Какие консалтинговые услуги востребованы на российском рынке, и как они меняют бизнес-процессы? Представляете компанию-заказчика диджитал-услуг?
Примите участие в исследовании Convergent, Ruward и Cossa!
При посещении двух страниц разница между графиками не бросается в глаза, но при посещении трёх и более страниц заметно постепенное снижение по всем вариантам задержки загрузки — и чем больше глубина просмотра, тем значительнее разница. При самых низких скоростях, с задержкой в три и пять секунд, коэффициент конверсии оказался на 7,5% и 11% ниже по сравнению с контрольной группой.
Чем больше задержка загрузки, тем меньше просматривается страниц за сессию. Результат исследования говорит о том, насколько скорость загрузки важна для вовлечённости пользователей и, в конечном счёте, конверсии.
Скорость загрузки можно измерить с помощью этих сервисов:
- Проверка скорости сайта PR-CY,
- GTmetrix,
- PageSpeed.
Как устранить проблему с низкой скоростью скачивания файлов
Один из проверенных способов ускорения скачивания файлов через Chrome – активация скрытого параметра браузера, отвечающего за параллельною загрузку. Данная функция позволяет браузеру устанавливать несколько подключений к серверу при загрузке файлов, что заметно увеличивает скорость скачивания.
Для активации функции параллельной загрузки:
- Набираем в адресной строке chrome://flags/#enable-parallel-downloading для перехода к списку доступных экспериментальных функций.
- Напротив «Parallel downloading» выбираем значение «Enabled».
- Нажимаем на кнопку «Relaunch», появившуюся в правом нижнем углу экрана.
Далее произойдёт автоматическое сохранение параметров и перезапуск браузера. Результат от активации функции будет заметен уже при следующей загрузке файла: скорость скачивания приблизится или будет равна максимальной.
Причины
Ухудшение соединения с глобальной сетью влечет множество трудностей для игрока и часто не дает нормально общаться или играть с другими пользователями. В такой ситуации возникает вопрос, почему имеет место низкая скорость скачивания в Стиме, и что с этим делать. Выделим базовые причины и их особенности.
Ошибка в расчетах
Активность соединения с глобальной сетью, как правило, измеряется в битах за секунду. Это касается и скорости загрузки в Стим. При этом в одном байте «вмещается» восемь бит. При появлении подозрений на проблемы с Интернетом умножьте текущий параметр по скачиванию на восемь.
Ошибочные ожидания
Низкая скорость скачивания в Steam может быть связана с условиями работы провайдера. К примеру, информация в системном трее, показывающая возможность подключения 100 Мбит/с — всего лишь потенциальный параметр для LAN-сети. Фактическая скорость соединения с Интернетом будет ниже. Для уточнения этого момента прочтите договор с провайдером. Возможно, в нем также указан небольшой параметр загрузки.
В случае, когда в соглашении указан более высокий показатель, и есть подозрение на качество предоставляемых услуг, проверьте реальную скорость подключения. Если она слишком маленькая, предъявите претензии поставщику. В качестве подтверждения своих слов можно привести результаты измерений таких сервисов как Speed Test или DSL Reports.
Ошибки в выборе региона
Одна из причин почему в Стиме маленькая скорость, или она падает до 0 — неправильный выбор региона для загрузки. Серверы Steam находятся в разных уголках планеты и от правильности выбора напрямую зависит качество подключения. В случае, когда скачивание идет медленней, чем это планировалось, проверьте этот параметр:
- Войдите в Стим.
- Выберите раздел Загрузки (Steam, а после Настройки).
В секции Регион для загрузки выберите ближайший к себе регион.
Попробуйте разные варианты.
Помните, что неправильный выбор региона — главная причина, почему в Steam маленькая скорость загрузки. Путем изменения сервера можно с легкостью исправить проблему.
Действие антивируса
Иногда скорость загрузки в Стиме падает до 0 из-за действия сторонних приложений. Причиной может быть антивирус. Так, на форумах нередко попадаются жалобы на ESET Nod 32, которая подключается к неправильным серверам. Кроме того, причиной маленькой скорости может быть любой софт, защищающий соединение с Интернетом или фильтрующий пакет данных. В случае, когда вы используйте такой софт, и падает скорость загрузки в Steam до 0, необходимо проверить версию. Сделайте следующее:
- Войдите в настройки НОД 32.
- В разделе Антивирус и защита от шпионского ПО найдите защиту доступа к Сети.
- Выберите веб-проводники и укажите Steam.exe.
- Жмите на квадрат до момента, пока на нем не появится красный крест.
- Кликните ОК и выйдите из настроечного раздела.
После этого перезапустите ПК / ноутбук и снова проверьте, маленькая интернет-скорость загрузки в Стиме или нет. При отсутствии результата причина может крыться в чем-то другом.
Проблемы с подключением
Еще одно объяснение, почему в Стиме маленькая скорость скачивания — трудности с подключением. К примеру, проблемы могут возникнуть с сервером Steam, маршрутизатором или даже брандмауэром. Для проверки этой версии сделайте следующие шаги:
- Проверьте настройки маршрутизатора. Маленькая интернет-скорость может быть обусловлена сбоями в работе роутера. Для устранения неполадок перезапустите устройство и введите настройки с учетом рекомендаций производителя.
- Убедитесь, что приложение Стим добавлено в исключения брандмауэра. При первом подключении Steam такое ПО может препятствовать подключению.
- Отключите фоновые приложения. Удалите или отключите все программы, которые могут мешать корректной работе или приводить к медленной скорости загрузки в Steam.
- Проверьте ПК на шпионское или антивирусное ПО. Для этого можно использовать любой антивирус с обновленными базами.
Ограничения в роутере
Иногда маленькая интернет-скорость обусловлена ограничениями в самом маршрутизаторе. В современных роутерах предусмотрена опция изменения параметров загрузки и отдачи, поэтому войдите в настройки и проверьте правильность этого параметра.
Ограничение загрузки в Steam
Одна из причин, почему в Стиме упала скорость загрузки — неправильные настройки самого приложения. В результате софт обрезает интернет-трафик, а пользователя не устраивает маленький поток информации. Для проверки версии войдите в раздел Загрузки и найдите пункт Ограничить скорость загрузки до … После этого установите ту скорость, которая необходима.
Аппаратное ускорение в Яндекс браузере
Аппаратное ускорение заслуживает отдельного раздела, так как позволяет существенно ускорить работу видеоконтента. Дополнительно функция позволяет улучшить плавность видео и повысить его качество, если производительность компьютера и скорость интернета позволяют.
Есть 2 простых способа выполнить инициализацию запуска аппаратного ускорения.
Первый способ:
Второй метод:
Как выключить аппаратное ускорение?
Отключение выполняется точно также, можем использовать один из способов:
Все перечисленные методы помогают увеличить скорость загрузки страниц, файлов, обычно они используются совокупно, чтобы максимально ускорить работу Яндекс браузера. При совместном использовании часто удаётся добиться прироста производительности в разы, хотя некоторые способы и самостоятельно повышают быстродействие на 50-200%.
Если у вас проблемы со скоростью работы интернет браузера, то вам нужно прочесть данный пост.
- проблемами на линии, соединяющей пользователя с провайдером, или поломкой сетевого оборудования;
- низкой производительностью компьютера;
- неполадками в работе самого браузера.
Если же советы по ускорению загрузки сайтов не помогут, придется обратиться в техническую поддержку провайдера. Но для начала необходимо определить причину неисправности.
Включение турбо-режима
Это очень полезная опция, повышающая темпы загрузки страничек. Чтобы ее включить, кликните по значку настроек, который отмечен красным на скриншоте ниже.
Откроется меню настроек, в котором нужно выбрать пункт «Включить турбо».
После нажатия на этот пункт меню, режим ускорения Яндекс будет автоматически активирован. В общем-то, при условии нормального интернета этого должно хватить для ускорения приложения. Но не все так просто. Чтобы гарантировать «адекватность» работы Турбо-режима браузера, нужно произвести его тонкую настройку. Снова активируйте пункт меню «Настройки», как показано на первом скриншоте, после чего кликните по пункту… «Настройки».
После этого нужно прокрутить раскрывшееся меню и отыскать пункт «Турбо». Это и есть простой способ увеличить производительность программы.
Итак, что нужно активировать? Если скорость вашего интернета составляет хотя бы 2-3 MB/sec, можно оставить все как есть. Когда она ниже, желательно отметить пункт «Всегда включен». Опцию «Уведомлять об изменении скорости….» лучше оставить пользователям нестабильного мобильного интернета, скорость которого может сильно прыгать в зависимости от времени суток и фаз луны. Когда с тарифами все совсем печально, ставьте переключатель в положение «Всегда включен». Это позволит увеличить темпы загрузки.
Причины медлительности обозревателя сети
Среди факторов, уменьшающих скорость работы интернет-браузера, выделяются такие аспекты:
- слабая аппаратная составляющая. Для комфортной работы в сети понадобится минимум 2 ГГц CPU (Dualcore) с операционной системой не старше Windows Применение комплектующих, выпущенных гораздо раньше с меньшей мощностью, приводит к нестабильной работе ПК в сети и некорректному отображению страниц. Это же касается и запуска браузера вообще;
- запущенные программы, потребляющие много ресурсов. Среди них могут находиться игры, видеоредакторы, DAW и другой подобный софт;
- нестабильная скорость подключения ПК из-за оператора.
Решать все эти проблемы мы будем, чтобы ускорить работу компьютера в интернете, радикально не обновляя комплектующих. Всё, что надо делать – следовать инструкциям, поданным ниже.
Как уменьшить вес страниц сайта и ускорить загрузку
Другие возможности повлиять на скорость.
Как оптимизировать код верхней части страницы
Есть еще способ сделать загрузку быстрее — поработать с кодом верхней части страницы, которую пользователь видит первым делом, как заходит на сайт. Если верхняя часть страницы загружается быстро, пользователь как можно раньше увидит загружающийся контент. А остальное можно подгрузить попозже.
Есть несколько методов:
-
удалить лишние символы и скрипты из верхней части кода;
-
настроить асинхронную загрузку с jQuery;
-
ускорить получение первых байтов (TTFB);
-
объединить и сократить JavaScript и CSS;
-
настроить загрузку из кэша на стороне пользователя;
-
использовать CDN.
Как внедрить gzip, brotli, использовать кэширование, минификацию и другие способы сжатия
Картинки, видео и разные интерактивные элементы много весят и тормозят сайт. Можно сжать тяжелые элементы, для это есть алгоритмы, самые популярные сейчас — это gzip и brotli. Brotli сжимает сильнее, чем gzip, у него больше уровней. Но на высоких уровнях его скорость меньше.
Способы ускорить загрузку:
- уменьшить размер HTML;
- использовать сжатие gzip или brotli;
- использовать минификацию, то есть сократить HTML, CSS и JS;
- использовать кэш браузера для ускорения;
- сжать фотографии, иллюстрации и другую графику: подобрать разрешение, уменьшить количество цветов, прописать параметры в CSS и сжать сами файлы.
К примеру, при уменьшении количества цветов качество этой картинки почти не страдает, зато сильно уменьшается вес. Слева направо: 32 бита (16M цветов), 7 бит (128 цветов), 5 бит (32 цвета).
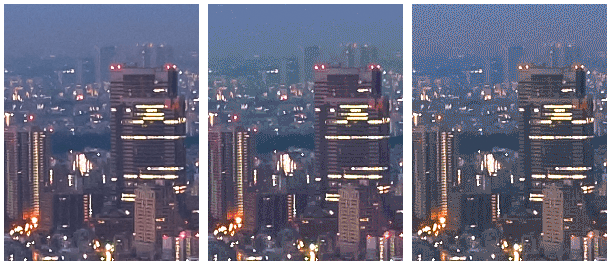 Три варианта сжатия
Три варианта сжатия
Способы нагружают сервер из-за операций архивирования, но в целом с ними получается быстрее из-за уменьшения размера загружаемых данных.
Что используют самые быстрые страницы интернета: исследование 5,2 млн страниц
Команда блога Backlinko во главе с Брайаном Дином провели исследование страниц из выдачи Google и проверили, какие способы ускорения используют самые быстрые страницы. В выборке было 5,2 млн страниц из десктопной и мобильной выдачи, так что результат стоит посмотреть.
Что изучали:
- Общая скорость загрузки
- Как CDN влияет на скорость загрузки
- Какие фреймворки самые быстрые
- Как сжатие файлов влияет на скорость
- Какое сжатие изображений эффективнее ускоряет загрузку
- Сайты на каких CMS грузятся быстрее
Несколько интересных тезисов:
-
Средняя скорость загрузки первого байта (TTFB) — 1,286 секунды на десктопе и 2,594 секунды на смартфоне. Среднее время полной загрузки страницы — 10,3 секунды на десктопе и 27,3 секунды на мобильном.
-
Как ни странно, лучшие варианты — либо минимально сжать файлы перед отправкой с сервера, либо максимально. У таких страниц более высокая производительность по сравнению со средним уровнем сжатия.
-
Для загрузки на десктопе на скорость сильнее влияет использование CDN, на мобильных — количество запросов HTML.
-
Если сравнивать разные способы оптимизировать картинки, использование адаптивных изображенийвыходитна первое место.








