Универсальный способ разгона озу без калькуляторов и расчетов
Содержание:
- Правильный разгон оперативной памяти (формула)
- Как в BIOS установить частоту ОЗУ?
- Что дает частота оперативной памяти
- Как разогнать память на Ryzen
- Расшифровка маркировки оперативной памяти
- Теперь вы готовы зайти в BIOS
- Ожидания и ограничения
- Способ первый: Award BIOS
- Как изменить
- Как выставить частоту оперативной памяти в биосе?
- Официальные скорости по сравнению с поддерживаемыми
- Итоги
Правильный разгон оперативной памяти (формула)
Да, конечно же, чтобы подобрать лучшие параметры и повысить производительность ОЗУ и системы в целом, нужно экспериментировать, и каждый раз тестировать систему на производительность и стабильность.
Но скажу вам по секрету, узнать наилучшую производительность можно не только опытным путем, а еще и математическим. Однако тесты на стабильность все равно никто не отменяет.
Итак, как вывести коэффициент эффективности работы ОЗУ? Очень просто. Нужно поделить рабочую частоту памяти на первый тайминг. Например, у вас DDR4 2133 МГц с таймингами 15-15-15-29. Делим 2133 на 15 и получаем некое число 142,2. Чем выше это число, тем теоретически выше эффективность оперативной памяти.
Как известно, при разгоне ОЗУ без увеличения напряжения, поднимая частоту, скорее всего, придется поднять и тайминги на 1 или 2 такта. Исходя из нашей формулы, можно понять, обосновано ли поднятие частоты или нет. Вот пример настройки одной и той же планки ОЗУ:
DDR4-2400 CL14-16-16 @1.2V 2400 / 14 = 171.428
DDR4-2666 CL15-17-17 @1.2V 2666 / 15 = 177.7(3)
Вот и получается, что если частота 2400 МГц требует поднять тайминги на 2 такта по сравнению со стандартными таймингами, то нам это абсолютно не выгодно. А вот с частотой 2133 и 2666 МГц можно провести тесты производительности и стабильности системы, чтобы выбрать, какой из них для нас оптимальный.
Как в BIOS установить частоту ОЗУ?
Для этого необходимо, прежде всего, войти в BIOS. Это можно осуществить во время перезагрузки компьютера, нажав на клавиатуре в момент перезапуска клавишу Del или другую клавишу, в зависимости от версии BIOS. Подробнее о том, как войти в BIOS, мы рассказывали в соответствующей статье.
Итак, вы вошли в BIOS. Какую именно опцию и в каком разделе необходимо искать? Это тоже зависит от версии BIOS. Например, в BIOS от AMI необходимый раздел может носить название Advanced (Расширенные настройки). Довольно часто опция носит название Memory Frequency (Частота памяти), DRAM Frequency, Memory Clock или Dram Clock. В общем случае надо искать опцию, имеющую в своем названии, с одной стороны, слова Memory, Mem, DRAM или SDRAM, а с другой стороны, слова Frequency или Clock.
Частоту памяти в БИОСе можно выставить двумя основными способами: при помощи прямого указания значения и при помощи указания соотношения между частотой системной шины и частотой шины памяти. В последнем случае в названии опции обычно встречается слово Ratio (соотношение). Например, подобная опция может носить название System/Memory Frequency Ratio.
Также помимо возможности выбора непосредственных значений в опции может присутствовать возможность выбора значения Auto (By SPD). Это значение обычно установлено в опции по умолчанию. Оно подразумевает, что BIOS использует номинальные частоты оперативной памяти, которые, как правило, берутся из специальной микросхемы SPD, присутствующей на каждом модуле ОЗУ.
Установив необходимое значение частоты, вам будет необходимо перезагрузить компьютер, сохранив при этом сделанные в BIOS изменения. В некоторых случаях может потребоваться несколько попыток установки частоты оперативной памяти, которые необходимо повторять до тех пор, пока не будет найдено оптимальное значение, при котором работа ПК будет устойчивой. В частности, в Windows 7 пользователь может использовать для проверки работы ОЗУ встроенную утилиту «Проверка памяти Windows», находящуюся в разделе «Администрирование» «Панели управления».
Следует помнить, что не рекомендуется устанавливать значения частоты опции, намного превышающие номинальные значения для микросхем памяти, поскольку в этом случае возможен выход из строя модулей памяти. Кроме того, нужно иметь в виду, что повышение рабочей частоты может привести к повышению тепловыделения микросхем ОЗУ, что, в свою очередь, может повлечь за собой необходимость дополнительного охлаждения системного блока.
Что дает частота оперативной памяти
Чем выше значение, тем быстрее ОЗУ передает данные на обработку другими компонентами. Получается, что это оказывает влияние на производительность всей сборки.
Следует знать, что показатель мега трансферов в секунду не является отражением тактовой частоты, поскольку DDR показывает увеличенную в два раза скорость. Количество тактов — это в два раза меньше. Так, DDR3-1333 функционирует на 666 МГц.
Также надо учитывать, что обычно указывают максимальную быстроту. И если поставить в компьютер две планки с разным частотным показателем, то ПК будет работать в соответствии с «потолком» более медленной планки.
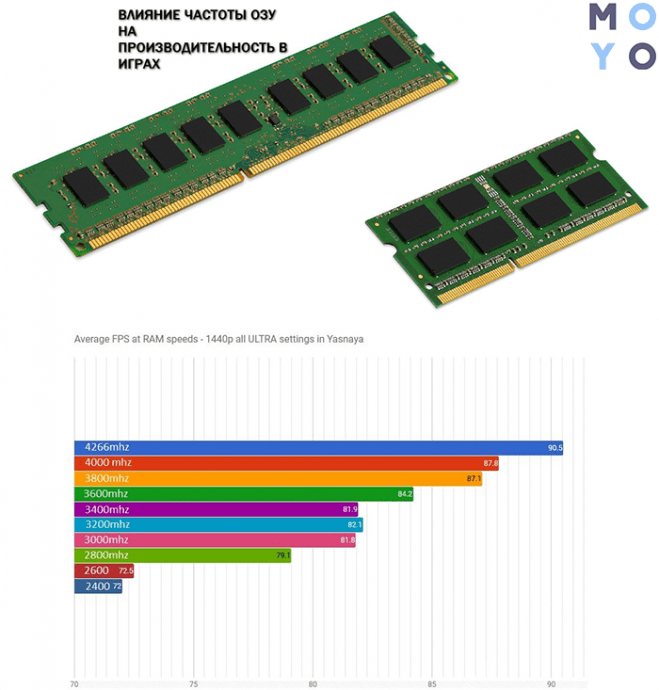
Однако такое снижение производительности — одно из самых безопасных последствий. А бывает, что это дает совсем неприятные ошибки работы операционки. Вот почему советуют приобретать равные по параметрам модули.
Совет: При покупке ОЗУ необходимо проверить ее совместимость с платой, а именно максимумы объема и скорости, а также тип.
Как разогнать память на Ryzen

Уже многими тестами доказано, что частота работы оперативной памяти напрямую влияет на производительность самого процессора Ryzen. Это связанно с тем, что частота контролера Infinity Fabric, отвечающего за связь ядер процессора между собой, с оперативной памятью, видеокартой и другими компонентами, расположенными на материнской плате напрямую зависит от частоты оперативной памяти. В силу конструктивных особенностей процессора Ryzen эта частота устанавливается ровной половине частоты ОЗУ.
Естественно, что чем выше будет эта частота, тем быстрее будет работать процессор. Возможно, вы не получите супер большого прироста в производительности, я думаю, что мы увидим увеличение производительности на несколько процентов в тестах. Разогнать память на Ryzen можно несколькими способами. Давайте разберем основные из них. Я буду выполнять все действия на материнской плате MSI, но для других производителей материнских плат алгоритм будет похожим.
Используем XMR профиль
Самый простой способ разгона оперативной памяти — с помощью XMR профиля, заданного производителем памяти. Обычно производители планок памяти тестируют их и устанавливают для по умолчанию оптимальные параметры работы. Также они создают несколько профилей для разгона с которыми память должна хорошо работать. Эти профили можно выбрать и активировать в BIOS. Для этого перезапустите компьютер и войдите в BIOS нажав кнопку Del, во время заставки BIOS.
Здесь вам необходимо открыть меню OC и с помощью параметра A-XMR выбрать нужный профиль. Если меню ОС нет, сначала нажмите кнопку Advanced в верху экрана. Начинайте с первого профиля:
Затем сохраните настройки:
Затем загрузитесь в операционную систему и запустите стресс тест компьютера, например, в AIDA64. Для начала тестирования откройте программу и кликните по иконке System stability test:
Затем отметьте галочкой только Stress system memory и нажмите кнопку Start. Подождите несколько минут, и если все было хорошо, то можно поднимать частоту выше. Если же программа сообщает об ошибке, значит эта конфигурация не стабильна и нужно переходить к ручной настройке.
Посмотреть текущую частоту вы можете с помощью программы CPU-Z, на вкладке Memory:
Значение поля Memory Frequency нужно умножить на два. Если вас все устраивает, то разгон оперативной памяти Ryzen завершен.
Используем Memory Try It!
Производитель матинских плат MSI подумал про пользователей, которые хотят разгонять оперативную память и не хотят вручную подбирать тайминги и напряжение. Поэтому в интерфейс настройки BIOS была добавлена опция Memory Try It! с набором различных параметров для разгона памяти. Это уже не XMR профиль и никто не даст вам гарантии, что все будет работать. Но вы можете попробовать. Выберите один из вариантов конфигурации в этом разделе. Начинайте с более низких значений, не нужно сразу ставить частоту 4000 МГц:
Затем перезагрузите компьютер. Обычно параметры там безопасные и компьютер должен, как минимум, загрузится. Эти наборы настроек включают такйминги и напряжение.
Если компьютер не загружается, вам нужно сбросить настройки BIOS. Для этого просто извлеките батарейку на одну минуту. Если система загрузилась, опять проверьте стабильность работы компьютера в AIDA64.
Тайминги — это один самых важных параметров, которые вам придется настраивать. Фактически — это задержка чтения или записи данных в память. Всего есть пять основных таймингов:
- CL — обозначает задержку при чтении данных, эта цифра больше всего влияет на скорость оперативной памяти, чем ниже она, тем быстрее память;
- tRCDR — задержка от активации ячейки до чтения данных из памяти;
- tRCDW — задержка от активации ячейки до записи данных в память;
- tRP — задержка от завершения чтения или записи данных до возможности послать команду завершения чтения;
- tRAS — задержка от получения команды завершения чтения до активации следующей ячейки;
Расшифровка маркировки оперативной памяти

Для правильного выбора оперативной памяти необходимо разбираться в маркировке характеристик и понимать их влияние на быстродействие компьютера. Нельзя опираться только на объём и игнорировать другие важные параметры.
Расшифровка обозначений
Производители оперативной памяти часто используют свои собственные маркировки для обозначения моделей, но характеристики всё же стараются указывать в едином формате. Например, из планки от «Сrusial» можно извлечь следующую информацию.
4GB DDR3L-1600 UDIMM 1.35V CL11
Стандарт планок DIMM, UDIMM и SODIMM
Такими сокращениями обозначают стандарт планок. DIMM это планки для персональных компьютеров, а SO-DIMM (Small Outline Dual In-line Memory Module) — для ноутбуков — по размеру короче и выше.
Ещё можно встретить следующие обозначения:
- U-DIMM — без буфера;
- R-DIMM — с буфером;
- LR-DIMM — с буфером и пониженным энергопотреблением;
- -DIMM — с полной буферизацией.
U-DIMM — разновидность DIMM памяти, используется в 99% домашних ПК. «U» обозначает что у планки нет защиты от возникновения ошибок при обращения к ячейкам. Это позволяет ей быстрее работать и дешевле стоить. Для повседневных задач отсутствие защиты не критично. В маркировке часто букву «U» не пишут, оставляя только DIMM.
R-DIMM, LR-DIMM и -DIMM — планки для серверов и вычислительных систем, в которых нужна максимальная надёжность работы. Стоят дороже и не рекомендуются для покупки в обычные компьютеры.
Тип памяти: DDR4, DDR3 и DDR3L
Типы памяти отличаются по многим техническим характеристикам. Например, DDR4 работает на более высоких частотах и обладает лучшей энергоэффективностью. Об отличии DDR4 от DDR3 читайте здесь. Отмечу, что типы 3 и 4 поколения несовместимы.
Разница между DDR3 и DDR3L только в энергоэффективности. «L» — это сокращение от «Low». Память с таким маркером потребляет 1.35V, а обычная — 1.5V. Оба типа совместимы и могут использоваться в компьютере вместе. Более низкое энергопотребление не позволит сэкономить на электричестве, но обеспечит памяти чуть меньший нагрев.
Частота работы: 1333, 1600, 1866, 2133 МГц
Чем выше частота, тем лучше быстродействие. Но есть нюанс. Процессор имеет максимальный порог частоты, на которой он может взаимодействовать с оперативной памятью. Если в процессоре этот порог 1600 МГц, то покупка памяти с частотой 2133 МГц ничего не даст. Работать всё будет на частоте 1600 МГц.
Данную характеристику часто не указывают у процессоров и её следует искать на сайте производителя. Для примера приведу небольшой список максимальной частоты взаимодействия с ОЗУ для некоторых процессоров.
| Core i3 8й серии | 2400 МГц |
| Core i3 7й серии | 2133/2400 МГц |
| Core i3 6й серии | 2133 МГц |
| Core i3 4й серии | 1600 МГц |
| Core i5 7й серии | 2400 МГц |
| Core i5 6й серии | 2133 МГц |
| Core i5 4й серии | 1600 МГц |
| Core i7 7й серии | 2666 МГц |
| Core i7 6й серии | 2400 МГц |
| Core i7 4й серии | 1600 МГц |
| AMD FX-4ххх | 1866 МГц |
| AMD FX-6ххх | 1866 МГц |
| AMD FX-8ххх | 1866 МГц |
| AMD Ryzen 3 1й серии | 2666 МГц |
| AMD Ryzen 5 1й серии | 2666 МГц |
| AMD Ryzen 7 1й серии | 2933 МГц |
Пиковая скорость передачи данных: PC10600, PC12800, PC19200
Максимальная скорость передачи данных зависит от частоты работы памяти и обозначается префиксом «PC». Далее идёт скорость, измеряемая в МБ/с. Чем больше скорость — тем лучше.
| 2400 МГц | PC19200 |
| 2133 МГц | PC17000 |
| 1866 МГц | PC14900 |
| 1600 МГц | PC12800 |
| 1333 МГц | PC10600 |
Иногда встречается префикс «PC3» или «PC4», что указывает на конкретный тип памяти — DDR3 или DDR4.
В конце может добавляться буква, обозначающая стандарт планки. Например, «PC4-24000U» или «PC4-24000R».
- U — U-DIMM;
- S — SO-DIMM;
- R — R-DIMM;
- L — LR-DIMM;
- F — -DIMM.
Редко встречается «E» — ECC (error-correcting code) — память c коррекцией ошибок.
Тайминг: 8-8-8-24, CL11
Тайминг это задержка, которая происходит при обращении процессора к памяти. Обычно указывается в виде 4 чисел. Они описывают скорость чтения, записи и выполнения действия. Четвёртая указывает на полный цикл выполнения этих операций. Иногда указывают только скорость чтения — CL11 (CAS Latency 11).
Чем меньше задержки, тем лучше. Но архитектура современных процессоров подразумевает наличие большого кеша и он не часто обращается к оперативной памяти на прямую. Поэтому эти показатели не играют большой роли в быстродействии. Разницу между 8-8-8-24 и 17-17-17-42 практически нельзя заметить.
В маркировке тайминг может обозначаться буквой после частоты. Например, DDR4-2400T или DDR4-2666U.
Теперь вы готовы зайти в BIOS
Примечание: если у вас процессор AMD Ryzen, вы можете разогнать свою оперативную память без доступа к BIOS с помощью программного обеспечения AMD Ryzen Master.
Краткое объяснение того, что вы будете там делать (имейте в виду, что это общие инструкции, поскольку все BIOS разные):
- Прежде всего, перейдете к расширенным ручным настройкам памяти и включите самые высокие настройки XMP, что уже само по себе является разгоном, но мы стремимся довести всё до предела и получить максимальную производительность.
- Во-вторых, вы переходите к расширенным ручным настройкам таймингов памяти и начинайте постепенно увеличивать (мы объясним это подробно). После каждого перехода вы перезагружаете свой компьютер, запускаете memtest86 с флэш-накопителя и выполняете стресс-тест. Продолжайте повышать до максимально возможного значения, не провалив тест.
- Затем запустите свой компьютер и войдите в AIDA64. Поиграйте в игру или займитесь чем-нибудь сложным, запустите тест и сравните с предыдущей статистикой.
- Вернитесь и снова настройте BIOS, если заметите, что что-то выходит из-под контроля. Повторяйте, пока не достигнете баланса.
Если вы уверены, что добь`тесь успеха, можете начать прямо сейчас или продолжайте читать, чтобы получить пошаговое руководство.
Вот пример разгона оперативной памяти, совместимой с DDR4 Ryzen, на материнской плате ASUS:
- Откройте меню BIOS, нажав кнопку F2 или Delete при загрузке ПК.
- Перейдите в расширенный режим.
- Выберите вкладку Extreme Tweaker / Overclocking.
- Выберите для AI Overclocking Tuner (для других материнских плат это может называться иначе) максимально возможную настройку XMP, которая сама по себе уже является разгоном, но не сильно повлияет на производительность. Что вы хотите, так это увидеть максимальную частоту DRAM, которую устанавливает настройка XMP, и поднимитесь выше, чем это, с помощью ручной настройки.
- После увеличения частоты DRAM выше максимума, предлагаемого заводским разгоном, перезагрузите компьютер, выбрав опцию «Сохранить и выйти».
- Запустите тест Memtest86 с USB-накопителя и дайте ему поработать до завершения или до появления ошибок.
- Если есть ошибки, вернитесь и уменьшите частоту. Если всё в порядке, либо вернитесь и увеличьте её, либо загрузите свой компьютер и сделайте что-нибудь, что сильно влияет на вашу оперативную память, затем запустите тест на AIDA64 или посмотрите мониторинг в реальном времени в диспетчере задач.
- Повторяйте до тех пор, пока не будет достигнут баланс между частотой DRAM и контрольной статистикой.
- Наслаждайтесь новыми возможностями.
Ожидания и ограничения
Если вы думаете, что с помощью этой статьи вы сможете разогнать операционную память вашего ПК до невероятной скорости, то вы будете не совсем правы. Потому что на процесс разгона влияют 3 компонента: материнская плата, микросхемы (чипы памяти) и встроенный контроллер памяти (IMC) – а именно, их составляющие.
Материнская плата
На каких материнских платах можно разгонять память?
Если мы говорим о материнских платах на Intel, то подойдут все платы на Z или X чипсетах. Это можно увидеть на названии самой материнской платы – вы увидите Z97, Z379, X299, X99 и все в таком роде. У AMD разгон поддерживают все платы под современные процессоры серии Ryzen.
Самые высокие частоты можно достичь на материнских платах с 2-мя слотами DIMM. Кроме того, дешевые и низкокачественные материнские платы могут не разогнаться.
Микросхемы (чипы памяти)
Тут имеет значение ранг и объём модуля.
- Одноранговые модули обычно позволяют добиться более высоких частот, а двуранговые при этом могут оказаться более производительными.
- Объём важен при определении того, насколько можно разогнать память.
Встроенные контроллер памяти (IMC)
Он отвечает за устойчивость во время поднятия напряжения. Устойчивым можно считать контроллеры, которые имеют характеристику от 14 нм. Для разгона здесь изменяются два вида напряжения: VCCSA и VCCIO.
Прежде чем начать разбирать инструкцию по разгону оперативной памяти нужно сначала разобраться в характеристиках оперативной памяти:
- Частота (например, 3200 MHZ). Эта характеристика, в принципе всем известна, и, логично, что чем выше частота, тем лучше. Но частота также тесно связана со вторым показателем.
- Тайминги (латентности, задержки сигнала). Например, 16-18-18-38 2Т. Тут ситуация противоположная. Так как задержка не самый лучший показатель, значит, что чем ниже тайминги, чем выше производительность оперативной памяти. Существует 5 основных таймингов – CL, tRCD, RP, tRAS и CMD, то есть 5 чисел, которые нужно регулировать в процессе разгона. Существуют также субтайминги, которые требуют более тонких настроек.
- Напряжение (например, 1.2 V). Показатель того, сколько подается напряжения на модуль, чтобы он нормально работал. Суть в том, что поднятие напряжения при разгоне позволяет сделать память более стабильной и позволяет достичь более высоких показателей по разгону. Но также повышается шанс «спалить» процессор, ибо игры с электричеством и напряжением при неумелом пользовании всегда заканчиваются плохо. Поэтом с этим делом стоит быть предельно осторожным.
Все эти характеристики важны, потому что как только вы начнете разгон оперативной памяти, в определенный момент вам придется увеличивать тайминги и напряжение, ибо иначе модуль ПК просто не будет работать. А чтобы не допустить каких-то ошибок вы должны примерно представлять, что каждый из этих параметров из себя представляет.
По сути, процесс разгона оперативной памяти сводиться к тому, что вам нужно найти баланс между этими тремя характеристиками материнской платы.
Способ первый: Award BIOS
А начнем мы с того, что расскажем, как настроить оперативную память в БИОСе Award. Этот вид CMOS отличается раздельным экранном, поделенным на две части. В левой – стандартные настройки, а в правом – расширенные. задействовать мы будем и те и другие. Ну, долго не разглагольствуя, перейдем к самой инструкции по настройке.
- Войдя в БИОС Award, нажмите сочетание клавиш Ctrl+F, чтобы получить доступ к расширенной настройке.
- Используя стрелочки на клавиатуре, выделите строку «MB Intelligent Tweaker».
- Нажмите клавишу Enter для входа в меню настроек этого параметра.
- Здесь вы можете увеличить или, наоборот, уменьшить тактовую частоту своей оперативной памяти. Делается это путем изменения параметра «System Memory Multiplier». Однако учтите, что изменять показатель до максимального значения нельзя, это может привести как к сбоям в работе компонента, так и вовсе к полной его поломке. Желательно выбирать значение чуть больше изначально указанного.
- Здесь же вы можете изменить напряжение подаваемого тока на ОЗУ, делается это в нижней части экрана. Но и тут есть ограничения, крайне не рекомендуется менять его более чем на 0,15 В.
- Вернитесь в главное меню, нажав Esc.
- Выберите пункт «Advanced Chipset Features» и перейдите в него.
- Здесь вам позволят поменять время отклика ОЗУ. Для начала измените пункт «DRAM Timing Selectable» на «Manual», а затем приступайте к смене значений.

На этом настройку можно считать оконченной, нажмите F10 для сохранения всех изменений и выйдите из БИОСа.
Как изменить
В штатном режиме компьютер получает все настройки оперативной памяти из SPD — микросхемы, которая распаивается на каждом модуле. Но, если есть желание добиться максимальной производительности, целесообразно попробовать изменить тайминги. Конечно, можно сразу приобрести модули с минимальными значениями задержек, но они могут стоить заметно дороже.
Настройки памяти меняются через BIOS персонального компьютера или ноутбука. Универсального ответа: как в биосе поменять тайминги оперативной памяти не существует.
Возможности по настройке подсистемы памяти могут сильно различаться на разных материнских платах. У дешевых системных плат и ноутбуков может быть предусмотрена только работа памяти в режиме по умолчанию, а возможности выбирать тайминги оперативной памяти — нет.
В дорогих моделях может присутствовать доступ к большому количеству настроек, помимо частоты и таймингов. Эти параметры называют подтаймингами, они могут быть полезны при тонкой настройке подсистемы памяти, например, при экстремальном разгоне.
Изменение таймингов позволяет повысить быстродействие компьютера. Для памяти DDR3 это не самый важный параметр и прирост будет не слишком большим, но если компьютер много работает с тяжелыми приложениями, пренебрегать им не стоит. В полной мере это относится и к более современной DDR4.
Заметно больший эффект может принести разгон памяти по частоте, а в этом случае тайминги весьма вероятно придется не понижать, а повышать, чтобы добиться стабильной работы модулей памяти во внештатном режиме. К слову, подобные рекомендации можно встретить при выборе памяти для новых процессоров AMD Ryzen. Тестирования показывают, что для раскрытия потенциала этих процессоров нужна память с максимальными частотами, даже в ущерб таймингам.
Стоит отметить, что далеко не во всех случаях настройка подсистемы памяти даст сколько-нибудь заметный результат. Есть приложения, для которых важен только объем оперативной памяти, а тонкий тюнинг задержек даст прирост на уровне погрешности. Судя по результатам независимых тестирований, быструю память любят компьютерные игры, а также программы для работы с графикой и видео-контентом.
Нужно учитывать, что слишком сильное уменьшение задержек памяти может привести к нестабильной работе компьютера и даже к тому, что он откажется запускаться. В этом случае необходимо будет сбросить BIOS на дефолтные настройки или, если вы не умеете этого делать, придется обратиться к специалистам.
Как выставить частоту оперативной памяти в биосе?
Иногда у пользователей возникает вопрос, как изменить частоту оперативной памяти в биосе? Как правило, этот параметр биос выставляет автоматически, исходя из номинальных показателей модулей памяти. Но случаются ситуации, когда нужно вручную выставить частоту оперативной памяти, которая отличается от предложенных показателей. Для этого в биосе существуют определенные опции, которые помогут вам это сделать.
Давайте рассмотрим, с какой целью этот параметр нужно изменять. Во-первых, для повышения производительности компьютера. Такие действия обычно увеличивают скорость работы вашего ПК на 10-20 процентов. Но, стоит учитывать, что для стабильной работы компьютера, возможно, потребуется настроить и другие параметры модулей оперативной памяти, такие как частоту и напряжение.
Частоту оперативной памяти компьютера нужно настраивать лишь с помощью соответствующих опций BIOS. Но, не все системные платы поддаются изменениям данного параметра. И если вам «повезло», и у вас именно такая плата, то изменить частоту оперативной памяти вы попросту не сможете, ее значение будет соответствовать номинальной величине.
А теперь приступим к делу. Безусловно, необходимо зайти в биос. Для этого, при перезапуске компьютера нажимаем клавишу «Delete». Далее, в зависимости от версии BIOS, ищем раздел Advanced или Memory Frequency. Еще он может называться Memory Clock, Dram Clock или DRAM Frequency. Короче говоря, ищите опцию, в которой будут слова DRAM, Memory, SDRAM или Mem и Clock или Frequency.
Увеличить частоту памяти в биосе можно двумя способами: указав ее значение или указав соотношение между частотой системной шины, а также частотой шины памяти. Как правило, эти действия производятся в разделе FSB/Memory Ratio либо в разделе с похожим названием, в котором встречается слово Ratio.
В этом разделе устанавливаем параметр Manual вместо, установленного по умолчанию, Auto. Теперь можно менять значения частоты и множителя. Попробуйте увеличить частоту шины оперативной памяти на 30-50 Герц.
Сохранив все изменения, перезагружаем компьютер. Иногда нужно повышать частоту оперативной памяти несколько раз, для выявления самого оптимального значения, при котором работа компьютера будет устойчивой.
Чтобы проверить стабильность оперативной памяти, необходимо зайти в «Панель управления» и в пункте «Система и безопасность» выбрать «Администрирование», а в нем открыть «Средство проверки памяти Windows». Чтобы система проверила состояние оперативной памяти, подтверждаем перезагрузку компьютера. Если результаты проверки показывают хорошие результаты, то повышаем частоту до тех пор, пока система не выдаст ошибку. После этого пробуем уменьшать задержки памяти, понизив поочередно четыре вида таймингов. Эти действия производим в пункте Advanced Settings.
Бывает, что после таких действий компьютер дает сбой и перестает загружаться, тогда вытащите BIOS-батарейку и, тем самым, восстановите заводские настройки.
Стоит отметить, что нельзя устанавливать параметры частоты, которые значительно превышают номинальные, так как это может повлечь за собой выход из строя модулей ОЗУ, а также, приводит к повышению тепловыделения, вследствие чего необходимо дополнительное охлаждение системного блока.
Резюмируя сказанное, хочется отметить, что в тех случаях, когда необходимо максимально увеличить производительность компьютера, вам поможет разгон оперативной памяти. Этот процесс осуществляется изменениями настроек частоты в опциях биоса, который достаточно прост и не требует много времени. Но, следует помнить, что если значения неправильно выбраны, то это повлечет за собой некорректную работу ПК, зависания системы и выход из строя модулей памяти. Надеемся, что мы ответили на интересующий вас вопрос и разобрались, как выставить тайминги оперативной памяти в биосе.
Официальные скорости по сравнению с поддерживаемыми
Забавный случай произошел с созданием стандартов скорости памяти DDR. Они не достигают того уровня, с которым могут справиться настоящие микросхемы памяти. Таким образом, эти комплекты высокоскоростной памяти, которые вы можете купить, часто рекламируют скорость, полностью выходящую за рамки официального стандарта для памяти DDR.
Однако, поскольку ОЗУ рассчитано на эти числа, и производители материнских плат также разрабатывают материнские платы, которые поддерживают эти скорости, на практике это мало что значит.
Теперь довольно легко вывести эти модули ОЗУ на полную номинальную скорость. У них есть профили памяти, которые говорят компьютеру, какие именно настройки использовать. Профили SPD являются примером, но есть также Intel XMP (экстремальные профили памяти), которые говорят материнской плате о самом быстром официальном «разгоне» оперативной памяти.
Итоги
Вот, собственно, и весь процесс разгона оперативной памяти. Описан он достаточно упрощенно, что даже рядовой пользователь, не знакомый со сложными IT-терминами, спокойно может наладить работу и производительность своего ПК или ноутбука.
Но несмотря на то, что выглядит все достаточно просто, нужно быть предельно осторожным. Потому что если неумело подойти к этому вопросу, то можно «убить» свой ПК, «играя» с напряжением.
В остальных случаях переборщить на так страшно, ведь настройки BIOS’а можно легко сбросить и начать все заново или не рисковать (если вы боитесь угробить ПК, хотя такое случается крайне редко) и доверить эту работу тому, кто лучше разбирается в ПК.







