Как узнать, есть ли bluetooth на компьютере
Содержание:
- Узнаем версию Bluetooth
- Проверяем наличие модуля
- Узнаем версию Bluetooth на Android
- Как проверить версию Bluetooth Поддерживаемые ОС Windows
- Как сбросить настройки Bluetooth
- Внешний USB-адаптер для любого компьютера
- Отличие разных версий Bluetooth
- Как проверить наличие Bluetooth на ноутбуке
- Как включить блютуз на телефоне
- Для чего это нужно
- Как узнать версию блютуз на «Андроид» 7.0?
- Часть 7: Используйте dr.fone Android Phone Manager для управления приложениями Bluetooth Manager для Android.
- Выводы
Узнаем версию Bluetooth
На телефоне (под Android)
Для работы понадобиться спец. приложение для диагностики и просмотра характеристик AIDA 64 (ссылка на Play Market). Возможно, многие знакомы с одноименной и очень популярной утилитой для ПК.
Так вот, установив и открыв AIDA 64 — необходимо перейти во вкладку система и найти строчку с версией Bluetooth (см. пример ниже, в моем случае: V 4.2).
Этот способ один из самых достоверных и простых. А приложение AIDA 64 пригодится вам еще не раз (рекомендую иметь под-рукой).
Можно обойтись и без установки различных приложений. Для этого нужно узнать точную модель телефона. Обычно, эту информацию можно найти во вкладке «Система/О телефоне» ( прим. : Андроид 8.0) .
Система — о телефоне — модель и название
После, зная модель и название телефона — можно открыть любой коммерческий магазин, где продается подобная техника (либо сайт производителя вашего телефона) и узнать его тех. характеристики. В общем-то, тоже просто и быстро.
Типовая тех. характеристика к телефону (доступна на любом коммерческом сайте)
Правда, все же, есть у этого варианта один минус. На том сайте, где вы найдете характеристики вашего аппарата могут быть неточности. Я уж не говорю о различных модификациях к той или иной модели телефона.
На компьютере/ноутбуке (под Windows)
Теперь узнаем версию Bluetooth адаптера на компьютере (ноутбуке). Для этого нужно сначала открыть диспетчер устройств: нажмите Win+R , в появившемся окне введите в строку открыть команду devmgmt.msc , и OK.
Запуск диспетчера устройств — devmgmt.msc
Далее следует найти вкладку «Bluetooth» и раскрыть ее. Среди устройств должно быть одно, в названии которого содержится слово «адаптер» (либо «adapter», либо «Bluetooth radio. «, либо «Broadcom Bluetooth. «) — нужно открыть его свойства.
Примечание : иногда в названии адаптера можно сразу же увидеть версию Bluetooth (см. скрин ниже, именно такой случай. ).
Свойства Bluetooth адаптера
После перейти во вкладку «Дополнительно», там должна быть строка с номером LMP. В моем примере ниже LMP 8.56425 (в общем-то, нужно запомнить только первую цифру «8»).
LMP 8.x — вкладка «Дополнительно»
Далее см. простой список, приведенный ниже (напротив каждого номера LMP значится версия):
- LMP 3.x — Bluetooth 2.0 + EDR;
- LMP 4.x — Bluetooth 2.1 + EDR;
- LMP 5.x — Bluetooth 3.0 + HS;
- LMP 6.x — Bluetooth 4.0;
- LMP 7.x — Bluetooth 4.1;
- LMP 8.x — Bluetooth 4.2;
- LMP 9.x — Bluetooth 5.0.
У наушников
Чтобы узнать какую версии протокола поддерживают наушники — как правило, достаточно посмотреть на их тех. характеристики (приводятся на их упаковке).
Характеристики беспроводных наушников
Если упаковка давно утеряна — обратите внимание на корпус наушников (нередко на нем можно узнать их модель и название). А зная модель — не составит труда найти их тех. характеристики (если, конечно, речь не идет о малоизвестных китайских брендах)
характеристики (если, конечно, речь не идет о малоизвестных китайских брендах).
Кстати, если на корпусе наушников не указана их модель, попробуйте открыть панель управления, вкладку «Оборудование и звук/Звук» (см. пример ниже).
Оборудование и звук — звук
Во вкладке «Воспроизведение» , обычно, можно узнать информацию и подключаемых устройствах (в том числе и модель наушников). См. пример ниже.
Проверяем наличие модуля
Проверить поддержку технологии можно, следуя инструкциям в следующем видео:
Обычно, ноутбуки оснащены встроенным модулем беспроводной связи, а стационарные компьютеры – нет. Но это – не правило. Точно выяснить, есть ли Блютуз в компьютере или на ноутбуке, можно с помощью разных методов:
- прочитав документацию ПК;
- сверившись с информацией на официальном сайте компании-производителя;
- изучив все наклейки и надписи на внешнем корпусе;
- разобрав компьютер;
- запустив «Диспетчер устройств».
Естественно, последний метод является наиболее быстрым, универсальным и безопасным.
Диспетчер устройств на PC с Windows
Чтобы перейти к «Диспетчеру устройств» в Win XP, нужно нажать правой кнопкой на «Мой компьютер» и потом клацнуть на пункт «Свойства». Далее открыть вкладку «Оборудование» и нажать там на первую кнопку – «Диспетчер устройств».
Для Виндовс 7/8/8.1 необходимо открыть «Панель управления» (посредством меню «Пуск»), и в правом верхнем углу (поле поиска) набрать «Диспетчер устройств». Для Виндовс 10 можно просто клацнуть правой кнопкой по «Пуску» и выбрать соответствующую надпись из появившегося списка.

Теперь проверим, есть ли адаптер в списке. Как правило, он подписан «Радиомодули Bluetooth» и под ним находятся сам модуль и все подсоединённые девайсы. Также нужно проверить вкладку «Сетевые адаптеры». Если Блютуз был найден в одном из этих расположений, то технология поддерживается. Может лишь понадобиться обновить драйвер.
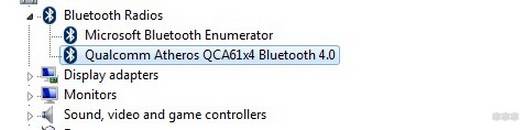
Если при осмотре «Диспетчера устройств» не видно таких надписей, следует найти «Другие устройства» и «Неизвестное устройство», скрывающееся там. Это может быть ваш модуль беспроводной связи, драйвер для которого не установлен. Такая проблема часто возникает в PC и ноутах, где переустанавливали систему.
«Аппаратные средства» компьютеров Mac
В большинстве ПК, производимых Apple, есть встроенный Bluetooth. Проверить его наличие можно несколькими способами:
- Для начала, стоит посмотреть на правый верхний угол рабочего стола. Если там есть значок с логотипом этой беспроводной связи – Блютуз имеется.
- Также можно зайти в меню Apple и выбрать пункт «Системные настройки», а далее – «Bluetooth». Если есть возможность включить сеть и обнаружения устройств, то ваш Mac поддерживает данную технологию.
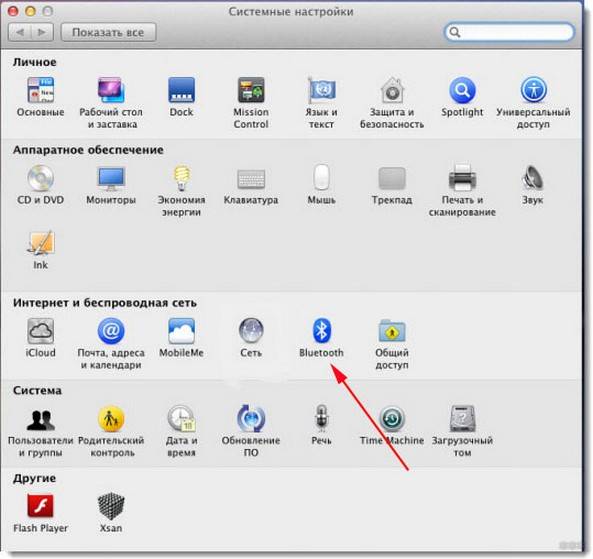
- Наконец, самый верный способ. В меню Apple откройте пункт «Об этом Mac» и нажмите «Подробнее». Развернув список «Аппаратные средства», нужно поискать «Bluetooth». Если он есть, и при его выборе в правой колонке («Настройки аппаратуры») появляются данные об адаптере, то это непосредственно говорит о его наличии.
Проверка в Linux
Linux-системы также поддерживают Bluetooth. Чтобы узнать, есть ли на ПК встроенный адаптер, необходимо зайти в терминал Linux. Используйте сочетание клавиш Alt+Ctrl+T. Для поиска устройства в большинстве дистрибутивов нужно ввести такую команду: «sudo lsusb |grep Bluetooth».
Далее, будет два варианта. Если результат пуст, то адаптер отсутствует, либо ваша версия Linux его не поддерживает. Если же появится список, в котором указана модель и прочие данные адаптера, то всё в порядке. Он установлен на компьютере.
Существуют и более простой способ, который поддерживают многие дистрибутивы. Нажмите клавишу Super (Windows). Затем найдите «Bluetooth». Это даст представление о том, поддерживается ли эта технология на вашем компьютере.
Узнаем версию Bluetooth на Android
На сегодняшний день просмотреть информацию об установленном Bluetooth можно только с помощью сторонних средств. Мы рассмотрим специальную программу, так же часто используемую для просмотра сведений о системе на ПК, и вариант без установки дополнительного ПО. При этом оба способа работают независимо от версии прошивки.
Способ 1: AIDA64
Приложение AIDA64 для Android позволяет просматривать практически все сведения о компонентах устройства, включая информацию о времени работы, последнем запуске и многом другом. Функционирует ПО точно так же, как и на компьютере, в отличие от большинства аналогов, не требуя добавления ROOT. Более того, поддерживаются все версии Андроид, начиная с 4.0.
Скачать AIDA64 для Android из Google Play Маркета
- Откройте официальную страницу приложения и произведите установку. После открытия появится главное меню AIDA64, через которое необходимо перейти в раздел «Система».
- Пролистайте представленный список, содержащий сведения обо всех основных компонентах смартфона, до блока «Bluetooth». Рядом с данным пунктом будет указана одна из цифр, означающая версию.
На этом задачу можно считать решенной, так как информация в большинстве случаев соответствует техническим характеристикам, заявленным производителем устройства. Кроме того, информацию можно будет отправить в виде отчета одним из способов, представленных в дополнительном меню.
Способ 2: Просмотр спецификации
Помимо использования специального приложения, для вычисления версии Блютуз на Андроид, можно воспользоваться общей информацией об устройстве. Такой вариант требует большего количества действий, однако в итоге вы получите наиболее достоверные сведения. Актуален данный метод преимущественно для фирменных устройств.
Технические характеристики
В разделе с «Техническими характеристиками», зачастую так же присутствующим в онлайн-магазинах, публикуется информация о каждом компоненте. Если ваш телефон куплен через официального поставщика, полученные подобным образом сведения будут лучшим вариантом.
Просмотреть информацию в большинстве можно в разделе «Беспроводная связь». Мы предоставили несколько скриншотов в качестве примера, но, несмотря на это, расположении сведений может отличаться в зависимости от сайта и производителя.
Модель процессора
- В качестве альтернативы можно узнать версию Bluetooth при помощи модели процессора. Для этого достаточно посетить раздел «О телефоне» или воспользоваться специальным приложением CPU-Z.
- После вычисления модели процессора через любой веб-браузер перейдите по представленной ниже ссылке. Здесь нужно в поле для поиска добавить ранее полученные сведения о CPU. Перейти к онлайн-сервису WikiChip
- Из представленных результатов выберите ваш процессор и пролистайте страницу до блока «Connectivity» или «Wireless». Именно здесь будет указана версия Bluetooth, например, в нашем случае это 4.2.
Благодаря такому подходу информация будет точна для любых устройств вне зависимости от производителя. При этом далеко не всегда подобный поиск будет успешен, особенно в случае более новых моделей процессоров.
Мы рассказали обо всех актуальных способах и надеемся, что рассмотренных методов оказалось достаточно для успешного вычисления версии Bluetooth на вашем Android-устройстве. Так или иначе в большинстве случаев оптимальным вариантом является AIDA64, не требующая вручную искать какую-либо информацию. Мы рады, что смогли помочь Вам в решении проблемы. Опишите, что у вас не получилось. Наши специалисты постараются ответить максимально быстро.
Помогла ли вам эта статья?
Сегодня, пожалуй, каждый пользователь электронного устройства знает, что такое Bluetooth. Но не все в курсе того, что данный вид обмена информации обновляется, и со временем появляются его новые модификации. Как узнать версию блютуз на «Андроид»-телефоне? Ответ на этот вопрос вы найдете в данной статье.
Как проверить версию Bluetooth Поддерживаемые ОС Windows
Вы можете найти эту информацию, используя диспетчер устройств в Windows. Чтобы открыть Диспетчер устройств в Windows 10, щелкните правой кнопкой мыши кнопку «Пуск» и выберите команду «Диспетчер устройств».
В Windows 7 нажмите Windows + R, введите «devmgmt.msc», а затем нажмите «Ввод».
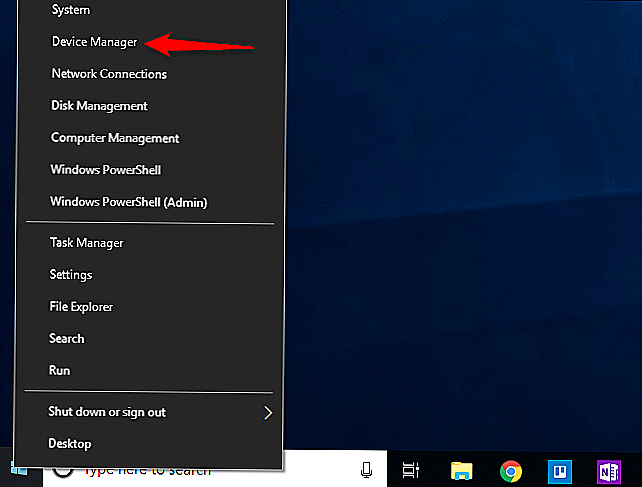
Разверните категорию «Bluetooth», нажав на стрелку слева от ее имени.
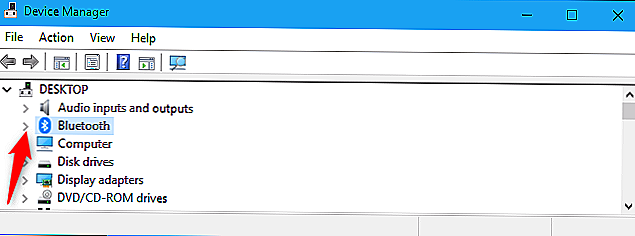
Найдите адаптер Bluetooth. Его имя будет отличаться, но оно не будет содержать слово «Enumerator». Игнорируйте любое устройство с «Enumerator» в его имени.
На скриншоте ниже наш адаптер называется «Intel Wireless Bluetooth ». Возможно, вас назовут чем-то похожим, если у вас есть аппаратное обеспечение Intel Bluetooth на вашем компьютере.
Дважды щелкните адаптер.
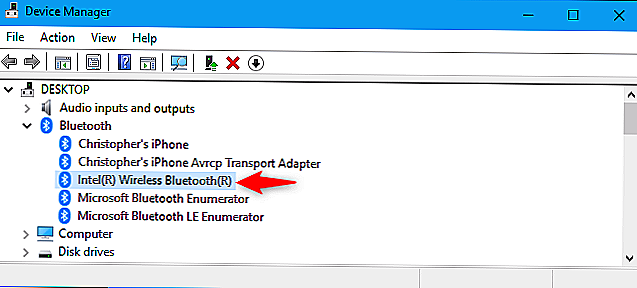
В окне свойств адаптера нажмите вкладку «Дополнительно». Если вы не видите вкладку «Дополнительно», вы не выбрали правильное устройство Bluetooth-адаптера. Закройте окно свойств и попробуйте дважды щелкнуть на другом устройстве Bluetooth.
Здесь вы увидите номер версии LMP, хотя на разных компьютерах он немного отличается. Это версия протокола Link Manager, и она сообщает вам, какая версия Bluetooth находится на вашем ПК.
Вот как версия LMP преобразуется в версию Bluetooth, в соответствии с официальной спецификацией Bluetooth:
- LMP 0: Bluetooth 1.0b
- LMP 1: Bluetooth 1.1
- LMP 2: Bluetooth 1.2
- LMP 3: Bluetooth 2.0
- LMP 4: Bluetooth 2.1
- LMP 5: Bluetooth 3.0
- LMP 6: Bluetooth 4.0
- LMP 7: Bluetooth 4.1
- LMP 8: Bluetooth 4.2
- LMP 9: Bluetooth 5.0
Например, на скриншоте выше наш ПК имеет LMP 6.1280. Это LMP 6, что означает, что наш ПК поддерживает Bluetooth 4.0 и ниже.
Нажмите «ОК», чтобы закрыть окно «Свойства», а затем закройте окно «Диспетчер устройств», когда закончите.
Если у вас установлена более старая версия Bluetooth на ПК и вам нужна более новая версия, вы можете добавить Bluetooth на свой компьютер с помощью USB-ключа. Вы получите любую версию Bluetooth, поддерживаемую ключом. Например, мы успешно использовали USB-ключ Kinivo BTD-400 ($ 11,99) для добавления оборудования Bluetooth 4.0 на ПК.
Как сбросить настройки Bluetooth
В некоторых случаях могут случаться проблемы с блютуз-гарнитурой, и тогда нужно обнулять настройки или очищать кэш. Для очистки кэша понадобится выполнить следующие шаги:
- Открыть «Настройки» и перейти в «Приложения».
- Затем открыть «Диспетчер» и раздел «Все».
- В списке найти «Bluetooth» и «Сведения о приложении».
- После этого нажать на кнопку «Очистить кэш» и «Очистить данные».
- Остается перезагрузить смартфон.
Обратите внимание! Для сброса настроек самой гарнитуры необходимо воспользоваться кнопкой «Reset». Ее требуется зажать на короткий промежуток времени острым предметом. Подобная функция предусмотрена на гарнитуре Redmi Airdots
Подобная функция предусмотрена на гарнитуре Redmi Airdots.
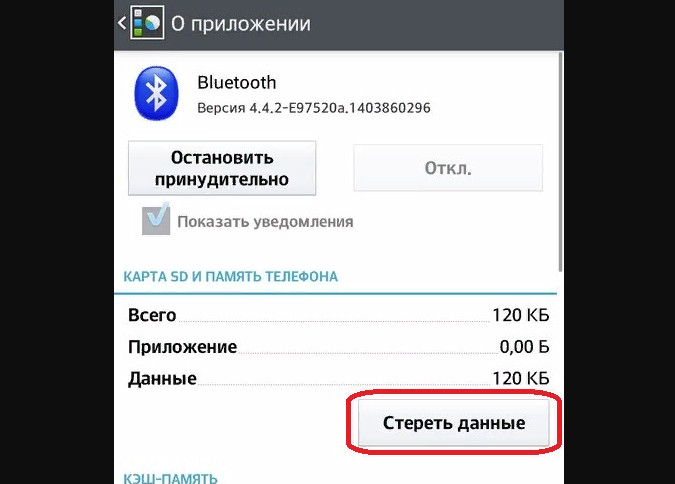
Сброс параметров
Выполнить обновление версии блютуз невозможно, но есть вариант изменить диапазон действия и увеличить сигнал. Для этого необходимо приобрести специальную SD-карту, в которую установлен радио-модуль Bluetooth, но система может не распознать ее. Единственным действенным способом является покупка нового смартфона, который поддерживает последние беспроводные технологии.
Внешний USB-адаптер для любого компьютера
Как узнать версию bios компьютера или ноутбука
Как установить USB-адаптер, смотрите в видео:
Как установить Bluetooth на компьютер или ноутбук?
Когда вы выяснили, что Bluetooth на компьютере нет, но пользоваться им всё равно необходимо, то его можно легко установить. Для этого нужно купить специальный модуль USB. Он может выглядеть, как флешка с антенной или мини-флешка, иметь светодиоды и разную форму.
Самое главное – модуль USB позволяет использовать Bluetooth на разных компьютерах и ноутбуках, переносить беспроводную сеть с собой. Эти устройства очень доступны, их цена начинается от 150-200 рублей.
Как сделать беспроводную сеть Bluetooth на компьютере с помощью внешнего модуля:
- Вставить адаптер в разъём USB. Если через некоторое время устройство не заработало – переставить в другой (в ПК некоторые USB-разъёмы могут не работать).
- Драйверы загрузятся автоматически. Либо используйте установочный диск, если он идёт в комплекте. Или же проделайте описанные выше действия с «Диспетчером устройств», чтобы найти и установить драйвер.
- Пользуйтесь Блютуз.
- Отключайте USB, когда сеть больше не нужна.
Отличие разных версий Bluetooth
Теперь о том, какие версии Bluetooth существуют, и что можно сейчас встретить…
1) Bluetooth 1.0, 1.1, 1.2 — первые версии протокола, появились в 1994 году. Сегодня найти что-то из тех устройств почти нереально.
2) Bluetooth 2.0 + EDR — обновленная версия протокола, датируется 2004 г. По сравнению с первыми версиями существенно снижено энергопотребление и несколько возросла скорость работы. До сих пор можно встретить в старых и недорогих наушниках, гарнитурах.
3) Bluetooth 2.1 и Bluetooth 2.1 + EDR — более новая версия протокола (от 2007 г.). Появилась поддержка NFC, уменьшено энергопотребление в 5-10 раз, ускорено сопряжение устройств.
4) Bluetooth 3.0 + HS — обновление от 2009 г. Была существенно увеличена скорость передач данных (до 1 Мбит/с). Правда, вместе с этим серьезно возросло энергопотребление, поэтому эта версия не стала такой популярной (как предыдущие).
5) Bluetooth 4.0 — обновление от 2010 г. Было уменьшено энергопотребление, появилась возможность передавать файлы, скорость осталась прежняя — 1 Мбит/с. Bluetooth адаптеры этой версии до сих пор можно встретить в ноутбуках, телефонах. Также было выпущено достаточно много гарнитур.
6) Bluetooth 4.1 — устранение перекрестных помех при одновременной работе с LTE-модулями, которые есть во всех 4G смартфонах (2013 г.);
7) Bluetooth 4.2 — была несколько увеличена стабильность и скорость передачи данных, улучшена защита, конфиденциальность, увеличено расстояние на котором могут работать устройства (до 60 метров). Наиболее часто-встречаемый протокол на сегодняшний день, используется повсеместно: наушниках, мышках, плеерах, ноутбуках и т.д.
8) Bluetooth 5.0 — новый протокол от 2017 г. Была увеличена скорость (до 2 Мбит/с) и расстояние, на котором могут работать устройства (до 240 метров). Встречается только в новых и дорогих гаджетах: телефонах, ноутбуках и пр.
9) Bluetooth 5.1 — разработчики обещают выпустить новую версию уже совсем скоро. Основное нововведение — определение местоположения устройств.
Стоит ли гнаться за более новой версией Bluetooth
В общем-то, чем новее версия Bluetooth — тем быстрее, стабильнее и качественнее будет связь, чище звук (если вы используете беспроводные наушники), меньшее энергопотребление устройства (а значит оно дольше проработает без подзарядки).
Кроме того, новая версия Bluetooth 5.0 (например) позволяет работать устройствам на существенно большем расстоянии. Это может быть весьма полезно, если вы находитесь где-нибудь на даче.
Что касается качества звука…
Если говорить о беспроводных наушниках, то большое значение на звук может оказывать не только версия поддерживаемого ими протокола Bluetooth, но и кодек, которым сжимается сигнал.
Суть тут вот в чем: аудио-плеер напрямую не передает по Bluetooth MP3 звук на динамики наушников. Сначала воспроизводимая музыка сжимается, затем по протоколу Bluetooth передается на адаптер наушников — после сигнал декодируется и только потом подается на динамики. Разумеется, различные наушники, аудио-плееры поддерживают разные форматы кодеков (что и влияет на качество звука).
Одним из лучших кодеков, обеспечивающим очень качественный звук, является технология aptX. Чтобы вы могли заметить работу этой технологии — ее должны поддерживать и наушники, и тот плеер (гаджет), с которым вы их сопрягаете. Отмечу, что это удовольствие пока не самое дешевое…
На этом пока все. Удачи!
RSS(как читать Rss)
Другие записи:
- Как смотреть цифровое ТВ на ноутбуке (компьютере)
- Работа с DjVu-файлами: незаменимые программы для чтения, конвертирования и создания DjVu
- Как скачать и обновить JAVA . Решение ошибки «Java update …
- Как сменить DNS в Windows, и как выбрать наиболее быстрый публичный DNS-сервер (или почему могут …
- Как транслировать (передавать) видео и музыку в сеть — делаем собственное вещание в локалку и …
- Как восстановить фото с MicroSD карты памяти или USB-флешки
- Создание учетной записи Microsoft (Майкрософт)
- Компьютер зависает на 1÷3 сек. через определенное время
В этом руководстве два простых способа узнать, какая версия Bluetooth на Android телефоне или планшете. Первый — с большой вероятностью будет работать почти на любом устройстве, второй не требует установки сторонних приложений, но в некоторых ситуациях может не подойти. См. также: Как узнать версию Android на телефоне, планшете или в эмуляторе, Нестандартные способы использования Android.
Как проверить наличие Bluetooth на ноутбуке
Посмотрев на клавиатуру и в трей
Порою достаточно беглого взгляда на кнопки, чтобы узнать о присутствии искомого модуля. Осмотрите функциональные клавиши F1-F12. На одной из них может присутствовать рисунок блютуз или Wi-Fi. В нашем случае это кнопка F3. У вас может быть любая другая.
Нажмите её одновременно с Fn и убедитесь в наличии радиомодуля.
@reedr.ru
Чтобы проверить существование «синего зуба» на дисплее, опустите взгляд вниз и справа в район часов. Кликните левой кнопкой мыши на трей. Если увидите синий значок с белым рисунком, значит, блютуз присутствует. Щёлкните на иконку и сможете посмотреть параметры или подключить устройство.
Отсутствие значка вовсе не означает, что Bluetooth нет в системе. В этом случае просто обратитесь к другим методам проверки.
Зайдя в Диспетчер устройств
Если в ноуте установлены драйвера Bluetooth, то разыскать модуль нам помогут следующие действия:
- Комбинацией клавиш Win + R вызовите меню «Выполнить».
- Введите в поисковое поле слово «devmgmt.msc».
- В открывшемся Диспетчере устройств выделите строку Bluetooth.
- Щёлкнув правой кнопкой мыши, зайдите в «Свойства».
@reedr.ru
Так вы узнаете о наличии или отсутствии беспроводного адаптера в вашем ноутбуке. Если не нашли в Диспетчере строки Bluetooth, это ещё не значит, что устройства нет. Может так случиться, что просто не установлены необходимые драйвера. Скачать их можно на сайте изготовителя лэптопа или же воспользоваться DVD.
Как посмотреть в Windows 10
Зайдите в «Пуск» и щёлкните слева внизу на шестерёнку.
В открывшейся вкладке «Параметры» выберите «Устройства».
Нажмите строку «Bluetooth и другие устройства».
@reedr.ru
Перетащите ползунок в зависимости от необходимости на «Вкл./Выкл.»
Где смотреть в Apple
- Зайдите в меню, кликнув на значок яблока слева вверху экрана.
- Выберите раздел «Об этом Mac».
- В появившемся всплывающем окне щёлкните «Отчёт о системе».
- Зайдите в «Оборудование», нажав на направленный вправо носик треугольника.
- Кликните на Bluetooth.
Должна появиться информация об адаптере. Если этого не произошло, значит, блютуза в устройстве нет.
Можно ли проверить в Linux
- Дважды кликните по значку терминала «>_» или воспользуйтесь комбинацией Alt + Ctrl + T.
- В поисковое окно впишите «sudolsusb|grepBluetooth», подтвердив клавишей Enter.
- Далее введите пароль входа в систему и ещё раз нажмите энтер.
Если после этого не появится информация о радиомодуле, значит, в системе он не установлен.
Speccy
- Загрузив и запустив приложение на ноутбуке, дождитесь проведения программой анализа системы.
- Затем зайдите во вкладку «Периферийные устройства».
- Если блютуз не отображается в появившемся списке, одновременно нажмите клавиши Ctrl + F либо в Главном меню выберите «Вид», а затем «Поиск».
- Впишите слово Bluetooth и щёлкните «Ок».
Как включить блютуз на телефоне
Блютуз используется для того, чтобы подключать беспроводные устройства. К таким относят и наушники, и гарнитуры, и колонки – все то, что необходимо подключать к телефону без кабеля. Также блютуз служит для связи двух приборов для передачи данных. Если необходимо передать файл или музыку, то через него можно это сделать.
Такая технология есть в каждом устройстве. Главное – знать, как её установить и как активировать на своем устройстве. Более подробно об этой технологии стоит посмотреть в этом видео
iPhone
На айфонах также есть такая технология, как блютуз. Её достаточно редко используют на телефонах системы iOS, так как компания АПЛ специально для своих устройств придумала отличную от блютуза систему. Несмотря на это, технология на смартфоне присутствует. Чтобы воспользоваться её, необходимо:
- Для начала стоит перейти в настройки телефона. Они находятся на стартовом экране телефона, а напоминают иконку в виде шестеренки. Тапом открываем их;
- После этого стоит посмотреть на самую верхнюю панель, в которой располагаются все основные возможности телефона. Находим там раздел под названием «Блютуз»;
- Если пользователь не активировал его, то в строке будет состояние «Выкл.». Для активации необходимо тапнуть на строчку;
- Открывается окно, где в строчке «Блютуз» мы переводим тумблер в активированное состояние.
Таким образом на Айфоне активируется блютуз. Если пользователь сделал все правильно, то в шторке состояния отобразится его включение.
На Андроиде
На Андроиде активировать блютуз также можно. На таких телефонах впервые и появилась технология беспроводного подключения. Впервые стали использовать её именно на подобных девайсах.
Активацию блютуз зависит от того, какой прошивки у пользователя устройство. Если у него достаточно современная прошивка, то провести включение он может даже через шторку состояния. Для этого:
- Свайпом открываем шторку состояния на устройстве. Свайп и его направление также зависит от прошивки, модели и многого другого. Как правило, взмах сверху вниз активирует систему в правильном направлении;
- После этого необходимо найти значок, который отвечает за беспроводное подключение. Сама иконку выглядит, как английская буква «B»;
- Если тапнуть на эту иконку, то пользователь активирует необходимый элемент системы.
Таким образом активация блютуз не займет у пользователя много времени. Конечно, на андроиде, как и на Айфоне, можно активировать его и через настройки, на при помощи шторки состояния сделать это гораздо проще.
На Windows Phone
Windows Phone – девайсы, которые относительно недавно появились на рынке. Их система отлична от других телефонов, поэтому и подключение блютуз у них свое. Для того, чтобы активировать их на Виндовс телефоне нужно:
- Открыть настройки на телефоне;
- После этого найти специальный раздел «Блютуз»;
- Тапаем на этот раздел и находим строчу под названием «Состояние»;
- Теперь стоит перевести его в активированное состояние.
После этого пользователь увидит список тех телефонов или устройств, с которыми можно провести сопряжение.
Для чего это нужно
С учетом сказанного возникает вопрос, зачем знать, какая версия Блютуз стоит на Хонор 10. Это необходимо, чтобы знать функции «синего зуба» и его функциональные возможности. Всего за время существования Bluetooth были выпущены следующие версии:
1.0, 1.1 и 1.2 — появились в 1994-м, уже устарели и не используются; 2.0+EDR — выпущены в 2004-м, отличаются улучшенным энергопотреблением и большей скоростью работы, встречаются в бюджетных наушниках / гарнитурах; 2.1 и 2.1+EDR — протокол от 2007-го, имеет поддержку NFS, сниженное потребление в 5-10 раз, улучшено качество сопряжения; 3.0+HS — обновление 2009 года, скорость увеличена до 1 Мбит/с, но выросло потребление энергии (это сделало версию непопулярной); 4.0 — разработка 2010 года, со сниженным потреблением и скоростью до 1 Мбит/с, встречается в ноутбуках, смартфонах, гарнитурах; 4.1 — устранены помехи при работе с разными LTE-модулями, используется в телефонах с 4G; 4.2 — Блютуз с улучшенной стабильностью, скорости отправки файлов и возможностью работы на расстоянии до 60 м, встречается во многих устройствах (в том числе в телефонах Хонор); 5.0 — протокол 2020 года, увеличена скорость до 2 Мбит/с, расстояние работы до 240 м, встречается в смартфонах, ноутбуках, беспроводных наушниках
Обратите внимание, на этот показатель при выборе аксессуаров и устройств
Чтобы потом не думать подойдут ли беспроводные наушники к телефону Хонор или нет; 5.1 и 5.2 — планируемые разработки с определением местоположения (5.1) и поддержкой LE Audio (для 5.2)
Последний вариант будет ориентирована на беспроводные наушники, для которых важно качество звучания. С таким комплектом будет очень жаль, если Хонор не увидит наушники
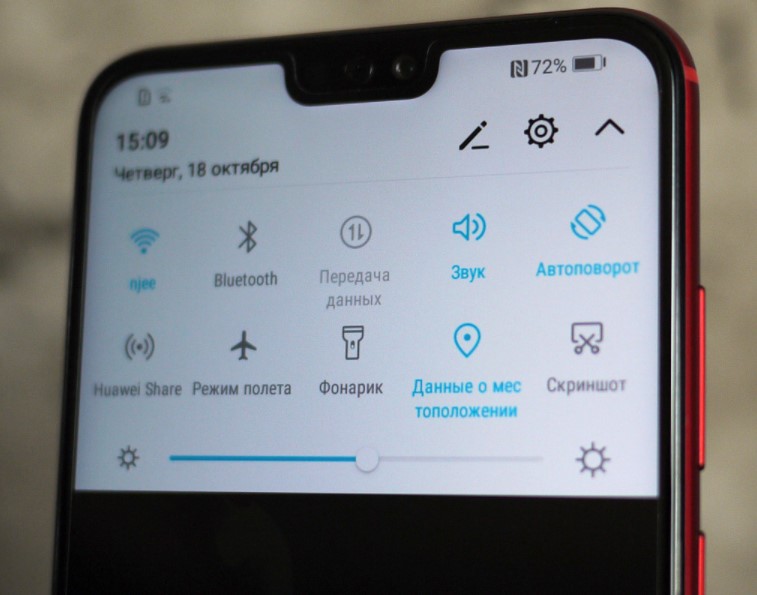
Покупателям стоит узнать, какой Блютуз на Хонор 8 а или другом телефоне, ведь от этого зависят его функции. Чем выше версия, тем быстрей, качественнее и стабильней работает «синий зуб». Кроме того, появляется возможность связываться с устройством на большом расстоянии. К примеру, для Bluetooth 5.0 этот параметр достигает 240 м на открытой площади и 40 м в помещении. Также в этой версии можно подключить сразу две пары Блютуз-наушников (например, присоединить AirPods и гаджет другой марки) и слушать их одновременно.
Как узнать версию блютуз на «Андроид» 7.0?
Помимо AIDA64, есть еще одно приложение, которое может помочь в данном вопросе. Это — AnTuTu Benchmark. Ее тоже можно скачать в Play Маркете. После запуска приложения необходимо нажать на «Мое устройство» — там будут приведены характеристики вашего девайса. Пролистав немного вниз до пункта «Подключение», пользователь сможет прочитать информацию о наличии и спецификации WI-FI и Bluetooth на своем устройстве.
Помимо определения версии блютуз, в приложении можно протестировать работу браузера, экрана, батареи, процессора, графического видеоускорителя и узнать о других характеристиках собственного девайса.
Сопряжение двух устройств по Bluetooth — один из древних способов беспроводной связи. Несмотря на это, данная технология передачи информации по-прежнему актуальна: ее используют подавляющее большинство пользователей.
Что ж, для успешного сопряжения различных устройств с телефоном (к примеру, часы или фитнес-браслет) необходимо точно знать версию Bluetooth. Это поможет избежать необдуманных затрат из-за поспешных покупок.
Часть 7: Используйте dr.fone Android Phone Manager для управления приложениями Bluetooth Manager для Android.
dr.fone Android Phone Manager это универсальный сторонний инструмент для простого управления приложениями Android Bluetooth Manager.
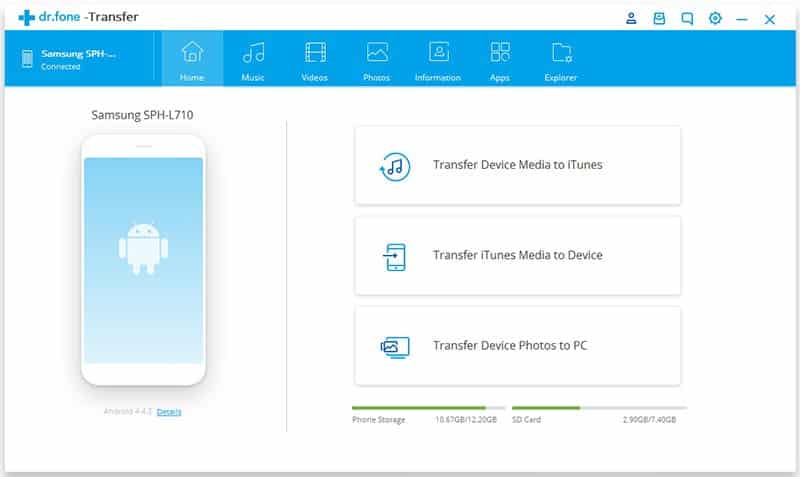
- 1. Загрузите и установите любой Android Bluetooth менеджер из магазина Google Play.
- 2. Импортируйте и установите несколько менеджеров Bluetooth для Android с ПК
- 3. Экспортируйте нужные приложения управления Bluetooth на ПК
- 4. Поделитесь своим любимым менеджером Bluetooth для Android через Facebook, Twitter или SMS.
- 5. Переместите приложения Android Bluetooth Manager на SD-карту.
- 6. Совместим с более чем 3000 Android телефонов и планшетов.
Примечание: dr.fone Phone Manager для Android Пользователи Mac версии не могут попасть в магазин Google Play, перенести приложения на SD-карту и поделиться ими с другими.
Выводы
Проверить версию Блютуз на телефоне очень просто. Сам я пользуюсь программой AIDA64 – там можно узнать множество других полезных данных о телефоне. Теперь вы сами можете узнать всё о своём беспроводном модуле и давать ценные советы друзьям.
Источники
- https://a-apple.ru/android-ios/instruktsii/kak-uznat-versiyu-bluetooth-na-android-vse-sposobyi
- https://besprovodnik.ru/uznat-versiyu-bluetooth-na-telefone-android/
- https://tarifkin.ru/mobilnye-sovety/kak-uznat-versiyu-blyutuz-na-telefone
- https://reedr.ru/mobile/kak-uznat-kakaya-versiya-blyutuz-na-smartfone/
- https://lumpics.ru/how-to-find-out-the-version-of-bluetooth-on-android/
- https://AndroidLime.ru/bluetooth-version-on-the-phone
- https://SmartPhonus.com/%D0%BA%D0%B0%D0%BA-%D1%83%D0%B7%D0%BD%D0%B0%D1%82%D1%8C-%D0%B2%D0%B5%D1%80%D1%81%D0%B8%D1%8E-bluetooth-%D0%BD%D0%B0-android-%D1%82%D0%B5%D0%BB%D0%B5%D1%84%D0%BE%D0%BD%D0%B5/
- https://ocomp.info/versiyu-bluetooth.html







