Dir
Содержание:
- Как создать сразу несколько папок с помощью такого приложения, как «Text 2 Folder»?
- Запуск командной строки Windows.
- Как перейти на другой диск
- Шаг первый: запуск командной строки
- Удаление
- Основные команды командной строки
- Как создать сразу несколько папок с помощью «cmd»?
- Cd syntax
- Команды навигации и управления файлами:
- Дополнительные команды
- Команды командной строки.
- компакт-диск cd
- Cd examples
- Открываем имеющуюся папку
Как создать сразу несколько папок с помощью такого приложения, как «Text 2 Folder»?
Третий метод создания нескольких папок в Windows основан на использовании стороннего приложения под названием «Text 2 Folder».
Это не единственное приложение, которое может это сделать, но оно одно из самых простых в использовании.
Вы можете скачать его с официального сайта: Text 2 Folder.
Установив его на свой компьютер, извлеките содержимое ZIP-файла и запустите внутри него файл «Text2Folders.exe».
Файл «Text2Folders.exe»
В приложении «Text 2 Folder» щелкните или коснитесь поля «Корневая папка» и введите расположение папки, в которой вы хотите создать несколько папок одновременно.
Кроме того, вы также можете нажать кнопку «Обзор» и просто перейти к этой папке.
Выбор корневой папки
Выберите «Manual» (Вручную) в разделе приложения «Создание папки».
Затем в правой части окна введите имена новых папок, которые вы хотите создать одновременно.
Вы должны помещать каждую новую папку в новую строку, нажимая Enter на клавиатуре после каждой из них.
Вот что мы ввели, чтобы создать три папки (Ciprian, Diana и Codrut), которые нам нужны:
Выбор создания нескольких папок
После ввода всех новых папок нажмите кнопку «Создать папки» в правом нижнем углу приложения.
Нажатие кнопки «Создать папки» создает несколько папок одновременно
Затем «Text 2 Folder» создаст все папки сразу.
Какой ваш любимый способ создания сразу нескольких папок в Windows?
Теперь вы знаете, как создать несколько папок одновременно на любом компьютере или устройстве Windows.
Какой ваш любимый метод и зачем он вам понадобился?
Было ли это для создания «студенческих папок», как в нашем примере, или вы хотели создать несколько папок для организации ваших фотографий?
Были ли у вас другие причины?
Дайте нам знать в разделе комментариев ниже, и если вы знаете другие способы автоматизации создания папок, не стесняйтесь поделиться ими с нашими читателями, а также с нами!
До скорых встреч! Заходите!
Запуск командной строки Windows.
Программа консоли Windows, как и многие другие системные программы, находится в директории c:\Windows\system32 и называется cmd.exe. Так как консоль Windows является системной программой, то открыть командную строку в любой версии Windows, включая Windows10, можно через инструмент «Выполнить», введя название программы cmd.
Нажимаем сочетание клавиш Win+R или через меню Пуск > пр. клав. мыши > Выполнить (актуально для Windows 10), вводим название программы консоли — cmd, жмем ОК или клавишу Enter.
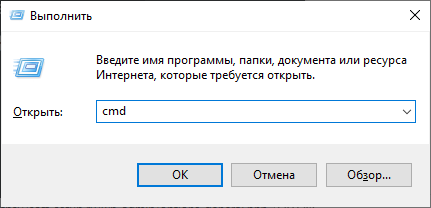
Альтернативный способ — открыть командную строку в Windows 10 через поиск. Для этого дастаточно в строке поиска на панели задач начать вводить слово «cmd» или «командная».
В результате поиска будет предложено несколько действий, одно из которых позволяет запустить Командную строку Windows 10 от имени администратора

В открывшейся консоли CMD мы увидим стандартное приветствие командной строки Windows. Текущей директорией является папка пользователя. Если консоль открыта от имени Администратора, то текущей директорией будет c:\windows\system32.
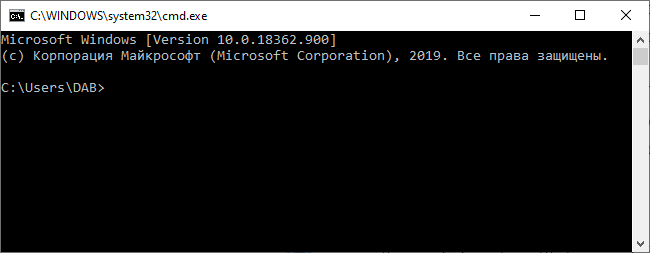
Как перейти на другой диск
Если вам нужно перейти на другой диск, например, с диска C на диск D, то команду cd нужно выполнять с параметром /D . Например, если вам нужно перейти с диска C на диск D в папку GAMES, то вам нужно ввести команду:
Также вы можете просто ввести букву диска с двоеточием и таким образом перейти на другой диск.
Например, если вы находитесь на диске C и вам нужно перейти на диск D, то вы можете просто ввести команду «D:».
Для того, чтобы открыть папку или перейти в какой-либо локальный диск, пользователи зачастую использую Проводник или файловой менеджер, такой как Total Commander, Norton Commander или Far Manager. Однако бывают случаи, когда открыть стандартным способом директорию или диск невозможно. В таком случае на помощь приходит командная строка.
Для открытия директории и диска в консоли используется специальная команда «change directory», которая применяется не только в DOS и Windows, но также и в консоли Unix и других операционных системах.
На практике команды для командной строки будут выглядеть следующим способом:
cd User, где cd – change directory, а User – название папки.
Если нужно вернуться или перейти по древу на позицию (папку) выше, то нужно ввести cd .. (две точки).
Для того, чтобы перейти в другой диск, то команды будут следующими (выполняется с параметром D)
cd /D d:softik, где – cd /D – это обязательная команда на переход, d: — это диск, а softik – папка на нужном диске.
Если просто ввести букву и двоеточие, то также можно перейти в нужный диск.
Далее просто вводим название директории с приставкой cd.
Это только стандартные команды для открытия папок и дисков. Запуск exe файлов в открытых директориях можно выполнить командой start.
При работе в операционной системе Windows зачастую возникает необходимость сменить диск в командной строке. Одна команда cd с указанием буквенного обозначения диска не приводит к желаемому результату.
Также безуспешно закончится переход не только в корень диска, отличного от текущего, но и произвольную директорию на другом диске.
Справка. CMD — командная строка, одноименная программа cmd.exe, которая находится в папке system32. Встроена во все операционные системы семейства Windows NT. Используется продвинутыми пользователями для выполнения операций, которые затруднительно или вообще невозможно выполнить с помощью графического интерфейса. Примером тому может служить например создание символьной ссылки или тестирование соединения с IP-адресом с помощью команды ping .
Оказывается, чтобы в cmd перейти на другой диск, нужно просто ввести название диска без команды cd .
Если же требуется не только поменять диск, но и сразу же перейти в конкретную папку, тогда команду cd следует использовать с ключом /d . По окончании выполнения команды, текущим каталогом станет указанная папка. Вывести текущую директорию можно той же командой cd без указания параметров.
Как видите, сменить каталог в cmd оказывается очень просто. Рекомендуем ознакомиться с другими встроенными в Windows программами, например, CHKDSK.
Шаг первый: запуск командной строки
Все начинается с запуска данного приложения. Сделать это можно самыми разнообразными способами, которые актуальны для всех текущих версий операционной системы Windows. К ним относятся Windows XP, 7, 8, 10.
Итак, запустить командную строку вы можете следующими методами:
- Запустите приложение «Выполнить» и воспользуйтесь командой cmd.
- Найдите утилиту в поисковой строке.
- Запустите программу через меню «Пуск».
Также существует вариант запуска cmd уже из проводника. Это позволяет перейти в папку в командной строке без ввода большого количества команд. Например, вам нужно открыть cmd с указанным путем до папки System32. Для этого сначала открываем упомянутый каталог в проводнике, затем нажимаем ПКМ по свободному месту и в меню жмем на пункт «Открыть окно команд». На экране появится нужное приложение с заранее прописанной ссылкой до папки System32.

Удаление
Удалить папки, их содержимое позволяет команда «rmdir» либо её сокращённая версия «rm». После прописываются параметры, затем путь.
Если требуется удалить пустой каталог «Example folder», пишется по образцу «rmdir “C:\ Example folder”».
Если «Example folder» не пустой, в нём имеются подпапки/файлы, чтобы всё вместе удалить, следует после команды прописать ключ «/s». Ключ вписывается после «rmdir», но до адреса назначения. То есть запись будет выглядеть так: «rmdir /s “C:\Example folder”». Набрав команду, увидите запрос на подтверждение действий, выбираете «y», что значит, что вы согласны удалить («yes»).
Чтобы запрос на подтверждение постоянно не появлялся, можно сразу прописать ключ «/q». Он вписывается после «/s».
Можно перечислить через пробел удаляемое. Допустим, внутри «Test» вам стали не нужны папки 2 и 3, значит, записываете команду: «rmdir /s /q “C:\Test\1” “C:\Test\2” “C:\Test\3”». Если вы уже находитесь в каталоге «Test», можно вписать сокращённый вариант: «rmdir /s /q 1 2 3».
Основные команды командной строки
DIR — сокращение от Directory, эта CMD команда для новичка выводит список всех файлов и папок в определенном каталоге. А также их размер, расширение и свободное пространство, оставшееся на диске. Команда dir в командной строке может быть изменена с помощью дополнительных параметров, таких как DIR /р (выводит список по страницам), DIR /q (выводит информацию о владельце сайта), DIR /w (выводит список в расширенном формате с максимальным количеством файлов в одной строке), DIR / d (выводит список в расширенном формате с разбивкой на столбцы), DIR /n (выводит длинный список одной строкой), DIR /l (выводит несортированный список имен каталогов и файлов в нижнем регистре), DIR /b (выводит список файлов без дополнительной информации). DIR /s выводит список файлов и директорий данного каталога, а также всех подкаталогов. Введя DIR/?, вы увидите список всех доступных параметров.
Команда CD командной строки или CHDIR (Change Directory) предназначена для того, чтобы сменить каталог. Команда выполняет несколько операций. CD перемещает вас на самый верх дерева каталогов. CD .. перемещает вас в родительский каталог по отношению к текущему. CD имя-каталога перемещает вас в этот каталог. Введите CD, чтобы вывести на экран имя текущего каталога.
MD или MKDIR (Make Directory) позволяет создать каталог (папку). Чтобы создать каталог, используйте следующий синтаксис: MD имя-каталога.
CLS очищает экран. Эта команда CMD в Windows применяется, если эмулятор командной строки заполнен перечнем команд и их операций.
EDIT имя-файла позволяет изменять содержимое файла.
Команда DEL позволяет удалить один или несколько файлов. В качестве альтернативы можно использовать команду ERASE. Для удаления файла используйте синтаксис DEL имя-файла.
Если вы хотите удалить все файлы с определенным расширением, то введите DEL *.doc, и из текущего каталога будут удалены все файлы с расширением doc. DEL *.* удаляет все файлы из текущего каталога, поэтому будьте осторожны с этой командой.
RD или RMDIR — вы можете использовать эту команду, чтобы удалить папку, но папка должна быть пустой. Синтаксис довольно прост. Введите RD имя-папки. Если вы хотите удалить папку, которая не является пустой, вы можете использовать RD / S имя-папки. Будьте осторожны с этой командой, так как она удаляет папку и все ее содержимое без возможности восстановления.
RENAME, или REN переименовывает файл или каталог. Синтаксис этой команды CMD управления компьютером следующий: RENAME текущее-имя новое-имя. Например, если вы хотите переименовать файл с именем iPhone.txt в iPad.txt, введите RENAME iPhone.txt iPad.txt.
MOVE позволяет переместить один или несколько файлов из одного каталога в другой. Например, если вы хотите переместить файл 1.txt размещенный в текущей директории в папку с именем Numericals внутри текущего каталога, введите MOVE 1.txt Numericals. Если вы пытались переименовать директорию (папку) с помощью команды RENAME приведенным выше способом, то знаете, что это не работает. В этом нам поможет команда MOVE, так как она также может быть использована для переименования каталогов. Введите MOVE текущее-имя новое-имя, где текущее имя — это имя директории в текущей папке.
Команда COPY позволяет скопировать один или несколько файлов из одного места в другое. Команда позволяет объединять файлы одного и того же типа. Давайте посмотрим на различные примеры применения команды COPY:
- COPY имя-файла имя-папки скопирует файл имя-файла в уже существующую папку;
- COPY имя-файла новое-имя-файла создает копию файла с новым именем;
- COPY *.doc Word копирует все файлы с расширением .doc в папку с именем Word.
CMD основная команда XCOPY предназначена для файлов и каталогов, включая подкаталоги. Простейший вариант ее использования — скопировать все файлы с одного диска на другой. Синтаксис: XCOPY Исходный-диск: Диск-назначения: /e, где параметр /е позволяет копировать все подкаталоги, даже если они пусты. Используйте /s, чтобы запретить копирование пустых директорий. Вы можете использовать имена папок исходного диска или диска назначения, чтобы просто скопировать все содержимое одной папки в другую.
Как создать сразу несколько папок с помощью «cmd»?
Командная строка по-прежнему остается одним из самых мощных инструментов автоматизации в Windows, независимо от того, используете ли вы Windows 10 или Windows 7.
Чтобы создать сразу несколько папок, сначала откройте командную строку.
Быстрый способ сделать это — использовать поле поиска на панели задач и ввести в него «cmd».
Открытие командной строки в Windows 10
Используйте команду «cd», чтобы перейти к папке, в которой вы хотите создать новые папки.
Например, мы собираемся сделать наши папки внутри папки «C:\Students», поэтому нам нужно ввести «cd C:\Students».
Переключение на новую папку с помощью команды «cd»
Более быстрый способ выполнить предыдущие шаги — открыть проводник, перейти к папке, в которой вы хотите создать несколько папок, ввести «cmd» в адресной строке проводника и нажать Enter на клавиатуре.
Открытие «cmd» внутри папки с помощью проводника
Далее следует самый важный шаг — фактически создать сразу несколько папок. Для этого в командной строке выполните следующую команду: «md folder1 folder2 folder3».
Измените имена «folder1, folder2, folder3» на имена папок, которые вы хотите создать на своем компьютере.
Кроме того, вы можете добавить в команду любое количество папок.
В нашем примере мы хотим создать пару папок, названных просто для примера, чтобы вам было понятно: Ciprian, Codrut и Diana.
Чтобы создать сразу все эти папки, мы должны запустить: «md Ciprian Diana Codrut».
Использование «md» для одновременного создания нескольких папок
Командная строка мгновенно создает все папки сразу, как показано на следующем снимке экрана.
Одновременное создание нескольких папок
ПРИМЕЧАНИЕ. Если вы хотите создать папки с именами, содержащими пробелы, например «Моя новая папка 1», «Моя новая папка 2», «Моя новая папка 3» и т. д., убедитесь, что имена заключены в кавычки или апострофы, например: md «Моя новая папка 1» «Моя новая папка 2» «Моя новая папка 3».
Cd syntax
Windows XP and later syntax
CHDIR CHDIR CD CD
.. Specifies that you want to change to the parent directory.
Type CD drive: to display the current directory in the specified drive. Type CD without parameters to display the current drive and directory.
Use the /D switch to change current drive in addition to changing current directory for a drive.
If Command Extensions are enabled CHDIR changes as follows:
The current directory string is converted to use the same case as the on-disk names. So CD C:\TEMP would set the current directory to C:\Temp if that is the case on disk.
CHDIR command does not treat spaces as delimiters, to CD into a subdirectory name containing a space without surrounding the name with quotes. For example:
chdir \winnt\profiles\username\programs\start menu
is the same as:
cd "\winnt\profiles\username\programs\start menu"
which is what you would have to type if extensions were disabled.
Команды навигации и управления файлами:
Cмена директории CD (change directory)
cd – перейти в папку выше
cd .. -перескочить в “родную” папку. Обычно это /users/имя_пользователя
cd / – перейти в корневую папку диска
cd ~ – прямой переход в основную папку пользователя users/Имя_Пользователя
cd ~/Documents – перейти в папку документы принадлежащую текущему пользователю. Таким образом, можно переходить и в другие папки пользователя
Есть отличия в команде связанная с использованием символа слэш “/” начале строки параметров, например
cd /pictures – попытка перехода в директорию pictures расположенную в КОРНЕВОЙ папке диска, а
cd pictures – попытка перехода в папку pictures в текущей папке
Переход в terminal в папки имеющих в имени “пробел”
cd ‘Имя Папки’ либо cd Имя Папки – имя папки с “пробелом” должно быть заключено в одинарные кавычки или должен быть обратный слэш перед пробелом
С переходами связана еще одна команда
pwd – она показывает, где вы сейчас находитесь (print working directory) или
Просмотр папок (директорий). Команда ls (list)
ls -? – подсказка по команде в terminal
ls – показать кратко список файлов в текущей папке.
Данные выводятся кратко и не очень удобно для анализа. Для более подробной информации у данной команды терминала имеются ключи
ls -a – выводит на экран все файла, в том числе и скрытые, начинающиеся с символа точка
ls -G – подсвечивает синим цветом папки
ls -g – выводит на экран не только список файлов, но и их дополнительные параметры:
- права доступа к файлу / директории
- количество вложенных объектов в папку (для обычного файла 1)
- Группу Владельца файла
- размер
- дату и время изменения
- имя файла
ls -l – дополнительно показывает владельца файла
ls -R – показывает содержимое не только текущей папки, но и всех подпапок (ОСТОРОЖНО! Для большого дерева директорий может выполняться долго). Сортировка результатов
Сортировка результатов
ls -s – сортировка результатов вывода по размеру
ls -t – сортировка содержимого папки в Mac OS X по дате и времени изменения
ls -r – обратная сортировка по имени файла (учитывается регистр)
ls -1 – принудительный вывод результатов в одну колонку
Все параметры можно комбинировать, например
ls -1GA
Создание новых папок MKDIR (make directory)
mkdir Books – команда создает папку Books в текущей папке
mkdir /Books – команда создает папку Books в корне диска
Параметр -p позволяет создать вложенные папки, несмотря на отсутствие некоторых из них. То есть если в создаваемом дереве есть такая папка, то она не будет создана, а если ее нет, то она будет создана
Необходимо обращать внимание на регистр букв. Например:
mkdir -p Books/books1/books2 – создаст дерево каталогов Books в ней books1 и в ней books2
Дополнительные команды
Команда FORMAT в CMD позволяет стереть информацию с винчестера или подготовить его для копирования данных, если вы установили новый диск. Синтаксис для использования команды: FORMAT диск:. Если вы хотите переформатировать конкретный диск под конкретную файловую систему, вы можете сделать это с помощью команды: FORMAT диск: / FS: файловая-система, где файловая-система может быть: FAT, FAT32 или NTFS. После применения команды все данные с диска будут бесследно стерты.
FC — используется для сравнения двух файлов друг с другом. Предположим, у вас есть два файла gadgets360_1.txt и gadgets360_2.txt. Чтобы сравнить их, нужно ввести следующую команду: FC gadgets360_1.txt gadgets360_2.txt.
IPCONFIG выводит подробную информацию о сетевых настройках: IP-адрес, а также сообщает тип сетевого соединения вашего компьютера (с помощью Wi-Fi или Ethernet). Введите IPCONFIG / ALL, чтобы получить обзор всех сетевых настроек, включая то, какие DNS-серверы вы используете. Введите IPCONFIG / RENEW, чтобы получить новый IP-адрес с сервера DHCP. Это может помочь, если у вас возникли проблемы с подключением к интернету.
CMD ping команда — если вы не уверены, доступен ли сайт, который вы хотите посетить, введите PING, за которым следует IP-адрес или доменное имя. Например, PING google.com. Если на экране появится надпись Destination Net Unreachable, возможно, у вас отсутствует подключение к интернету. Если появятся сообщения Host is down или Request timeout, сайт может быть недоступен. Если все в порядке, вы должны увидеть что-то похожее на это: 64 bytes from 173.194.36.73: icmp_seq=0 ttl=56 time=118.355 ms.
Команда SHUTDOWN может пригодиться вам, если кнопка «Завершение работы» в меню «Пуск» не работает из-за действия вредоносных программ. Для завершения работы компьютера (для Windows) введите Shutdown / S. Чтобы перезапустить компьютер — Shutdown / R.
CHKDSK — CMD команда используется для того, чтобы проверить, может ли ваша операционная система правильно прочитать жесткий диск или любой другой носитель. Синтаксис команды: CHKDSK C: — замените C буквой диска, который нужно проверить. Введите CHKDKS /? чтобы посмотреть другие варианты.
Команды командной строки.
Каждая команда командной строки представляет собой консольную программу. Помимо простых программ, позволяющих просматривать информацию о системе или выполнять операции с файлами и папками, есть довольно мощные утилиты для управления настройками операционной системы.
В командной строке Windows есть справочная информация по каждой программе, в которой описан синтаксис использования программы, праметры и аргументы, с которыми она работает.
Посмотреть справку по использованию команды можно используя следующий синтаксис.
Например справка по команде COPY будет выглядеть так.
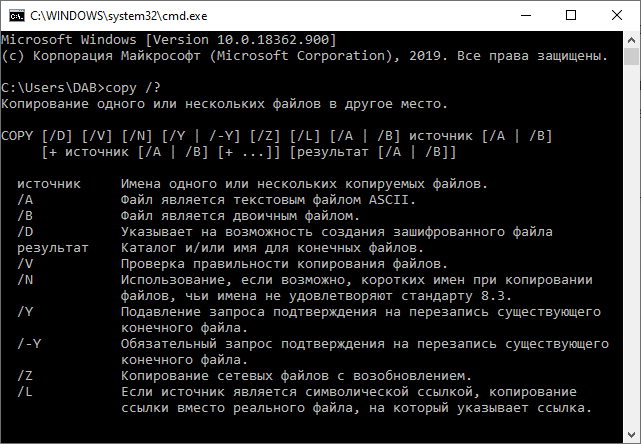
Операции с файлами и папками.
COPY — копирование файлов в другое местоDEL или ERACE — удаление файловEDIT — запуск редактора файловEDLIN — построчный текстовый редакторEXPAND — распаковка сжатых файловFC — сравнить файлы и вывести различия между нимиFIND — найти в файле текстовую строкуMD или MAKEDIR — создать папкуMOVE — переместить файлы из одной папки в другуюPRINT — вывести содержимое текстового файла на печатьRD или RMDIR — удалить папкуREN или RENAME — переименовать файл или папкуREPLACE — заменить файлы одного каталога файлами с аналогичным названием из другого каталога (заместить)ROBOCOPY — запустить улучшенное средство копирования файлов и каталоговTREE — показать структуру каталогов диска или папкиTYPE — вывести содержимое текстовых файлов на экранXCOPY — копировать файлы и деревья каталогов
Работа с дисками.
CHKDISK — проверить диск и вывести статистикуCHKNTFS — отобразить или изменить выполнение проверки диска при загрузкеCOMPACT — отобразить и изменить сжатие файлов в разделах NTFSCONVERT — преобразовать дисковый том FAT в NTFSDISKPART — отобразить и настроить свойства раздела дискаFORMAT — форматировать дискFSUTIL — отобразить и настроить свойства файловой системыLABEL — создать, изменить или удалить метку тома дискаRECOVER — восстановить данные с плохого или поврежденного дискаVOL — вывести метку и серийный номер тома для диска
Управление приложениями и процессами.
SCHTASKS — выполнить команду или запустить приложение по расписанию (планировщик задач)SHUTDOWN — выключить или перезагрузить компьютерTASKLIST — список выполняемых задачTASKKILL — прекратить или остановить задачу (для остановки используется PID, который можно узнать при помощи TASKLIST)RUNAS — запуск задачи от имени другого пользователя
Информация о системе.
DATE — вывести или установить текущую датуTIME — вывести и установить системное времяDRIVERQUERY — отобразить текущее состояние и свойства драйвера устройстваHOSTNAME — имя компьютераSYSTEMINFO — информация о конфигурации компьютераVER — сведения о версии Windows
Просмотр и настройка сетевых параметров.
IPCONFIG — просмотр сведений о сетевых интерфейсахPING — проверка сетевого соединенияTRACERT — определяет путь прохождения пакетов по сетиNSLOOKUP — определяет ip-адрес по имени ресурсаROUTE — работа с таблицами сетевых маршрутовARP — таблица преобразований ip-адресов в физическиеNETSH — программа управления сетевыми настройкамиGETMAC — показывает MAC-адрес сетевого адаптера
Настройка и управление командной строкой.
CLS — очистить экранCMD — запустить еще одну командную строкуCOLOR — установить цвет текста и фонаPROMPT — изменить приглашение в командной строкеTITLE — назначить заголовок окна для текущего сеансаEXIT — выход из командной строки
компакт-диск cd
Отображает имя текущего каталога или изменяет текущий. Displays the name of the current directory or changes the current directory. Если используется только с буквой диска (например, cd C: ), на компакт- диске отображаются имена текущего каталога на указанном диске. If used with only a drive letter (for example, cd C: ), cd displays the names of the current directory in the specified drive. Если используется без параметров, на компакт-диске отображается текущий диск и каталог. If used without parameters, cd displays the current drive and directory.
Эта команда аналогична команде chdir. This command is the same as the chdir command.
Cd examples
cd\
Goes to the highest level (the root) of the drive.
cd..
Moves back one directory. For example, if you are in the C:\Windows\COMMAND> directory and type the above command it would take you to C:\Windows> directory.
Tip
With Windows 95 and later, you can go back more than one directory when using more than two periods. For example, typing cd… (three periods) would take you back two directories (if possible) instead of only one directory.
cd windows
If this directory is available in the current directory, it takes you into the Windows directory. The directory name «Windows» can be substituted with any other directory name and in MS-DOS and the Windows command line capitalization is not important.
Tip
If at any time you need to see what directories are available in the directory you’re currently in, use the dir command.
cd\windows
If this directory is available, it would first move back to the root of the drive and then go into the Windows directory. The C:\Windows directory is the default install directory, so on almost all computers this directory should be valid.
cd\windows\system32
If this directory is available, it changes into the system32 directory, a subdirectory of the Windows directory.
cd /d e:\pics
For example, if you were on the C: drive, using the /d option switches to the E: drive and then moves into the pics directory.
cd
Typing cd alone prints the working directory. For example, if you’re in c:\windows> and you type the cd it prints «c:\windows.» For those users who are familiar with Unix or Linux, this could be thought of as doing the pwd (print working directory) command.
Открываем имеющуюся папку
Чтобы открыть папку, в командной строке необходимо указать путь к ней. Вначале вписываете команду «cd», а затем после пробела адрес, например, “C:ProgramFilesSkype”.
ВАЖНО. Учтите: если в названиях, входящих в адрес, есть пробелы, весь путь надо заключить в кавычки
Если названия не содержат пробелов, можно кавычки не пропечатывать при этой команде.
Слэш можно применять как прямой, так обратный ( и /). Оба они читаются программой одинаково, выбирайте удобный, привычный для вас.
Если вы не уверены в точном названии, нажмите TAB, затем стрелки вверх/вниз для прокрутки списка. Предположим, что у вас есть папки «helloYou» и «helloMe», расположены они в «C:». Введите команду «C:>cd h», потом дважды нажмите TAB, так вы прокрутите список компонентов, начинающихся на букву «h».
Просмотр содержимого
Чтобы увидеть содержимое какой-либо папки, набирается команда «dir», после которой вписывается путь к ней, затем параметры.
Если путь не указать, то на экране выведется список содержимого, где находитесь в это время.
Если не введёте параметры, список будет представлен с пятью столбцами:
- дата последнего изменения;
- дата каталога;
- если название в списке относится к папке, будет стоять ; если это другой формат, будет пустое место;
- вес файла/папки;
- количество документов в каталоге, их суммарный вес.
Чтобы избежать детализации, введите команду с параметром «/d» – увидите просто список без дополнительной информации.







