Как открыть командную строку
Содержание:
- Использование утилиты admilink
- Что делать, если текстовый интерфейс не запускается
- Работа с командной строкой в Windows 7 и способы как ее вызвать
- Где находится
- Как пользоваться командной строкой
- Горячие клавиши
- Командная строка в Windows, как вызвать?
- 1. Используя диалоговое окно «Выполнить»
- 2. Посредством главного меню кнопки «Пуск»
- 3. Используя контекстное меню папки
- 4. Утилита «Командная строка» расположена в папке Windows
- 2. С помощью клавиш «Windows» и «X»
- 3. Используя поиск
- 4. Жмем кнопку «Старт»:
- 5. Используя меню «Проводника»
- 6. С помощью диспетчера задач
- Командная строка в Windows 10 как вызвать?
- Как вызвать командную строку в ОС Windows 7
- Использование поиска для запуска консоли на Windows 7
- Управление системными службами
- Powercfg
Использование утилиты admilink
Указанная в заголовке утилита является консольной, и после инсталляции будет находиться в каталоге Windows.
Запускаем инструмент и видим вполне удобное окошко с русским интерфейсом, поэтому разобраться будет легко.
- В первом поле вводим путь до файла, который хотим запускать;
- Параметры командной строки во втором поле заполнять необязательно;
- Третья строчка будет заполнена самостоятельно, если это не так, впишите С:windowssystem32
- Режим отображение окна. В 4 строчке есть 2 параметра:
- SHOW – стандартной запуск ПО с видимым окном;
- HIDE – работа ПО в фоновом режиме;
Настраиваем параметры на вкладке Account:
- В качестве имени домена пишем имя своего ПК, либо NetBios и test.lan;
- Имя пользователя – можно выбрать, нажав на кнопку с тремя точками;
- Пароль от учетной записи и подтвердить.
- Введя все данные, нажмите кнопку «Тестировать».
Утилита проверит работоспособность указанной нами информации. Жмём любую клавишу в CMD.
После удачного теста нажмите кнопочку «Сгенерировать ключ запуска AdmiRun». Если этого не сделать, то ничего не будет работать.
- Идём на вкладку «Link» и делаем следующее:
- Имя ярлыка – называем любым именем;
- Каталог – указываем, где будет расположен ярлык;
- Картинка – выбираем изображение для ярлыка;
- Жмём кнопку «Сгенерировать командную строку».
- Теперь нажимаем большую кнопку «Создать Ярлык сейчас!».
Значок сразу же появится на рабочем столе или каталоге, который вы указали.
Пробуем запустить ярлык. Если всё удачно и программа запустилась от имени админа, то поздравляю. Иначе неверно выполнены действия на каком-то шаге.
Если зайти в свойства ярлыка и изменить программу в поле «Объект» на другую, то она попросту не запуститься. Это небольшая защита от вредоносов.
Что делать, если текстовый интерфейс не запускается
Иногда пользователи сталкиваются с ситуацией, когда cmd. exe наотрез отказывается нормально функционировать — при попытке открытия он запускается на долю секунды, после чего закрывается сам собой. Такое явление — сигнал о том, что в ваш ПК пробрался вирус, повредивший целостность операционной системы. Ваша задача — выгнать непрошенного пришельца и восстановить ОС.
- Для начала попробуйте проверить компьютер установленным антивирусом, запустив его в режиме глубокого сканирования. Если подозрительных файлов не нашлось, перезагрузите ПК в безопасном режиме и воспользуйтесь утилитой DrWeb CureIt (её можно найти в интернете). Если вирусы найдены — удалите их и позаботьтесь об установке хорошего антивируса.
- Если после выполнения первого пункта текстовый интерфейс по-прежнему не запускается, найдите диск с операционной системой, которая установлена на П. К. Вставьте его в дисковод, отмените автозапуск (если таковой имеется), откройте меню «Выполнить» нажатием клавиш Win+R, введите команду sfc/scannow и нажмите Ввод. В результате этих действий запустится проверка целостности системы. Если файл cmd. exe не будет обнаружен, система предложит провести установку с диска. Укажите путь для установки: C/Windows/system.32. При отсутствии диска с операционной системой можно попробовать просто скачать файл cmd. exe и поместить его в папку C/Windows/system.32 вручную.
Если проведённые манипуляции не дают результата, лучшим решением будет полная переустановка О. С. Скопируйте важные файлы с системного диска на флеш-накопитель или в любое другое место и переустановите систему. Перед установкой проведите полное форматирование системного диска.
Работа с командной строкой в Windows 7 и способы как ее вызвать
Самые ранние операционные системы не имели привычного для современного пользователя графического интерфейса. Ранее для управления компьютером использовались исключительно текстовые команды.
Однако и сегодня, несмотря на разнообразие возможностей, обеспечивающих лёгкое и удобное общение пользователя с ПК, они всё ещё используются. Существуют и такие ОС, которые работают только при помощи ввода в них текстовых команд. Их обычно используют администраторы баз данных, программисты и другие IT-специалисты.
Отличный пример управления операционной системой при помощи текстовых команд — командная строка Windows 7. Она присутствует в любом дистрибутиве этой ОС и её можно запустить на любом ПК под управлением этой операционной системы. Вам не нужно быть администратором или каким-либо IT-специалистом, чтобы научиться ею пользоваться. Давайте, рассмотрим этот вопрос подробней.
Немного теории и фактов
Командная строка Windows представляет собой инструментарий, позволяющий пользователю осуществлять различные действия над операционной системой либо над отдельными программами путём ввода текстовых команд.
Командная строка состоит, как правило, из интерпретатора команд (оболочки) и текстового интерфейса.
Первый отвечает за передачу и выполнение команд операционной системой, второй — обеспечивает пользователя возможностью ввода этих самых команд и просмотра результата их выполнения.
Командная строка предлагает большие возможности для управления операционной системой. Практически всё, что можно настроить в Windows при помощи мышки, можно сделать и через неё.
Отсюда следует вывод — командная строка способна выполнить достаточно большой список задач, каждая из которых выполняется посредством поочерёдного ввода уникальной команды.
Даже несмотря на это, использование командной строки не такая уж и сложная задача. Здесь главное научиться понимать сам принцип её работы, о чём и будет подробнее сказано далее.
Зачем обычному пользователю командная строка
Наверняка, каждый из вас сталкивался с различными статьями в Интернете, в которых авторы призывают воспользоваться той или иной командой для решения определённой задачи.
К примеру, через командную строку можно осуществлять управление файлами, хранящимися на любом носителей, изменять параметры работы системы или даже создавать подключение к Интернету.
Однако перечисленное выше можно с легкостью выполнить и с помощью привычной мыши и клавиатуры.
Вот несколько примеров:
- Регистрация в системе динамических DLL-библиотек (зачастую необходимо проделывать при копировании в системную папку Windows нового DLL-файла — регистрация «даст понять» системе, что появилась новая библиотека);
- Настройка сетевого адаптера компьютера в качестве беспроводной точки доступа Wi-Fi;
- Можно даже выйти в Интернет, произведя соединение с сетью через одно из существующих подключений.
Без использования командной строки также не обойтись в случае невозможности управления компьютером при помощи графического интерфейса. К примеру, существует не одна разновидность вирусных программ, которые отключают проводник Windows, не давая пользователю доступа к папкам или запуску программ.
При помощи командной строки не только можно выполнить запуск приложения, но и зайти в любую папку с целью работы над какими-либо файлами (копирование, перемещение, задание нового имени и так далее). И это лишь часть возможностей командной строки. Давайте теперь перейдём к практике.
Где находится
Команды пользователя в понятный системе вид переводятся в основном файле командной строки – «консоли cmd.exe».
Он расположен в папке с установленной на ПК операционной системой ( {буква_системного_диска}:\WINDOWS\system32\cmd.exe).
Как вызвать консоль
Есть несколько вариантов, как запустить, открыть, включить строку. 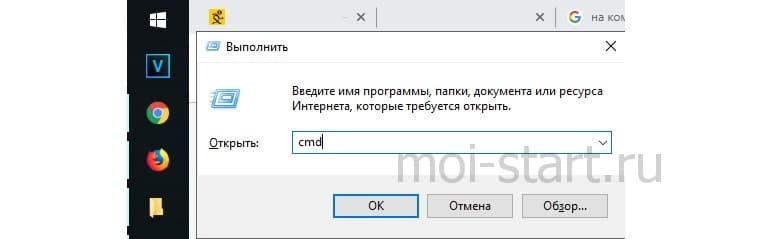
Методы различные для версий Виндовс 7, 8, 10, xp. Но в каждой обязательно есть способ открыть, вызвать командную строку. Используйте такие:
- сочетание клавиш WIN +R – затем написать cmd – нажать ok;
- иконка Пуск – в поиске ввести фразу «командная строка» или слово «cmd» для windows 10 – нажать Открыть;
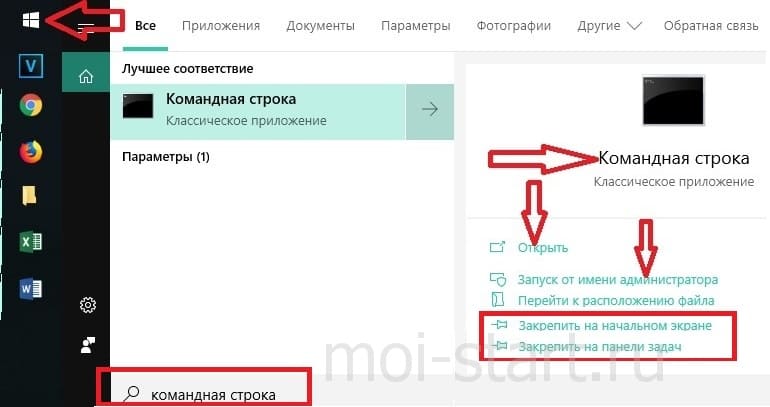
- Пуск – программы – стандартные – «командная строка» для windows 7;
- открыть в Проводнике системную папку C:\Windows\System32 для 32-битной ОС (C:\Windows\System64 для 64-битной ОС) – затем запустить cmd.exe.
Ярлык на рабочем столе для вызова строки
Планируете часто консоль включать? Для быстрого доступа и удобства создайте ярлык для «консоли»:
- выберите нужный пункт меню «Закрепить на начальном экране» или пунктик «Закрепить на панели задач»;
- сразу настройте, щелкните правой кнопкой мыши, в свойствах укажите права для запуска.
По умолчанию ярлык называется CMD, но можно переименовать.
Как вызвать от имени администратора
Чтобы исполнить отдельные команды, нужны специальные разрешения – права администратора.
Если вы находитесь в учетной записи пользователя, команды не будут исполнены. Вызов от имени администратора проводится аналогично способам, приведенным выше. Только выбирая строчу, надо указывать Запуск от имени администратора.
В windows 8 есть горячие клавиши, для вызова командной строки от имени администратора, это WIN+X.
Открывается специальное меню, где можно выбрать системные приложения для настройки ОС, в том числе, консоль.
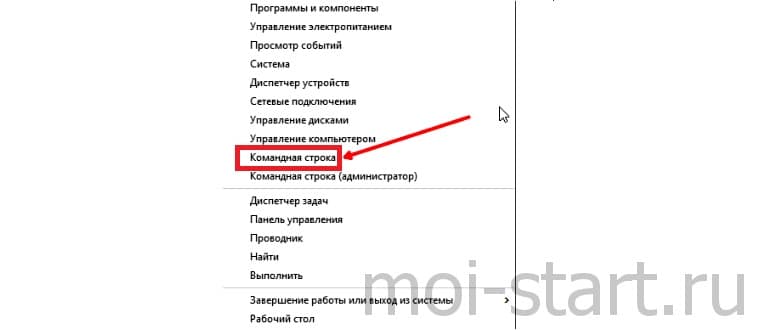
Настройка
Для более комфортной работы с окном, его конфигурацию можете настроить под себя. Щелкните по значку в левом верхнем углу, выберите Свойства.
Доступные для редактирования параметры:
- размер окошка, цвет и шрифт;
- запоминание команд (вкладка Общие). Вводимые ранее команды будут подставляться при нажатии на клавиатуре клавиши вверх;
- копирование и вставка текстовых данных мышью (вкладка Правка).
Что можно делать с помощью командной строки
После всех этих действий в итоге открывается черное окошко. Оно выглядит примерно так: 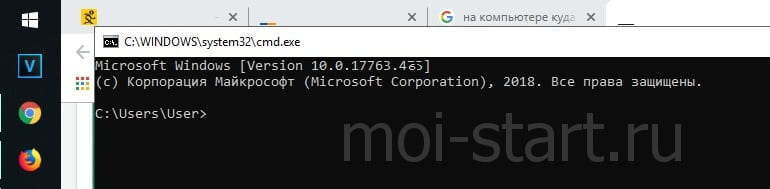
Текст, в нем может отличаться от примера на картинке. Он зависит от установленной версии windows, места нахождения системной папки на жестком диске, от метода вызова. В самой верхней строчке вы увидите адрес, где находитесь сейчас.
Если в конце стоит значок > и пульсирует курсор, это означает: компьютер готов принимать ftp команды.
Если команда неправильная, отображается сообщение об ошибке.
Чтобы узнать больше команд и подобрать необходимую, введите в окне help (помощь). Появится огромный список доступных команд. Крутите колесико мышки, листайте список.
Если мыши нет (ноутбук), напишите help | more, затем жмите Enter. 
Уточните параметры для каждой команды в командной строке. Введите {имя_команды}пробел/?. Выбирайте нужную для своих целей.
Но это уже лайфхак по командной строке для продвинутых пользователей.
Мне пригодилось для проверки качества интернет канала (команда PING).
Заключение
Возможно, вам никогда не понадобится запускать этот программный продукт таким образом на своем устройстве. Вы же не программист. Вот и прекрасно.
Или вам понравится этот способ взаимодействия с ОС. Захотите, сделаете отдельные документы и папки скрытыми, недоступными другим пользователям компа. Сможете удалить их, копировать, переименовать, не нажимая на ярлыки, не используя Проводник. Также редактировать настройки системы, запускать программы, приложения, исполняемые файлы. Командная строка – очень полезный инструмент.
Если вам понравилась информация, как вызвать консоль, командный блок, поделитесь ею с друзьями, нажмите кнопки соцсетей.
- 11 советов по Seo продвижению интернет магазина
- Востребованные профессии для интернет заработка: список
- Большие ошибки начинающих блоггеров
- Обучение трейдингу с нуля для начинающих
- Seo ссылки: естественные, покупные, что понравится Google
- Как увеличить продажи (средний чек и сумму покупки) в интернет магазине
- Карта сайта wordpress для посетителей
Как пользоваться командной строкой
По причине того, что команд достаточно большое количество, весь их список невозможно отобразить в рамках одной статьи. По этой причине мы рассмотрим наиболее простые команды, которые можно выполнять и без прав администратора. Начнём.
После запуска командной строки вы увидите примерно такое окно:
Адресная строка, предшествующая мигающему курсору — это адрес текущей папки на жёстком диске (или на любом другом подключенном устройстве). Переход по папкам (смена текущей папки) — одно из самых простых действий. Давайте, выполним эту команду.
Для этого в окно необходимо вписать команду cd и указать полный путь до имени нужной нам папки, а затем нажать Enter для запуска выполнения. Например, если требуется попасть по адресу «C:Program Files», для этого достаточно ввести cd C:”Program Files”
Важно! При переходе к папке с пробелом в имени, её необходимо указывать в кавычках. Таким образом, можно попасть в любую директорию жёсткого диска
Также необходимо знать, что если папка расположена в текущей папке командной строки, то при помощи «cd» она открывается без необходимости указания полного пути (достаточно после команды указать имя папки)
Таким образом, можно попасть в любую директорию жёсткого диска. Также необходимо знать, что если папка расположена в текущей папке командной строки, то при помощи «cd» она открывается без необходимости указания полного пути (достаточно после команды указать имя папки).
Чтобы выйти из текущей папки в папку более высокого уровня, то есть родительскую, используйте команду cd .. (две точки означают родительский каталог).
Теперь выполним переход на другой локальный диск. Для этого достаточно указать буквы диска с двоеточием. Например, мы хотим попасть на диск «D:» — пишем команду d: а затем нажимаем Enter.
Просмотр содержимого папки осуществляется при помощи команды «dir». Введите её и командная строка покажет список содержимого диска «D:». Команду «dir» можно вызывать из любой папки — даже для просмотра содержимого каталога на другом диске (для этого необходимо ввести полный путь до имени нужной папки). Например, выполните: dir c:windows
Рассмотрим ещё одну команду — «copy». Как ясно из названия, она служит для копирования данных. Например, вы находитесь на диске «D:» и вам нужно скопировать файл «1.txt» на флешку. Для этого вводим copy 1.txt F:
Более продвинутая версия команды копирования — команда «robocopy», в отличие от своей предшественницы, она умеет копировать не только файлы, но и папки, включая их содержимое.
Вам не обязательно запоминать названия всех команд. Для вывода полного перечня с кратким описанием наберите: help
Для получения подробнейшей информации, к примеру, для robocopy, наберите: help robocopy
Обратите внимание, что help отображает все описания на русском языке, конечно же, если версия Windows у вас русифицированная
Горячие клавиши
Начнем с горячих клавиш, ведь сначала необходимо изучить, что нам может дать рабочая среда.
F1 — В консоли эта клавиша работает в точности как и стрелка вправо, т.е. выводит по одному символу из последней введенной (либо выбранной в истории) команды.F2 <символ> — Выводит последнюю введенную команду до указанного символа. Например, если последняя введенная вами команда выглядела вот так:
то после нажатия комбинации клавиш
F2 5
вы получите:
F3
— Выводит последнюю, и только последнюю, в истории команду целиком.
F5
— Выводит последние введенные команды по порядку, также как и стрелка вверх.
F6
— Вставляет символ EOF на текущую позицию командной строки, что аналогично нажатию комбинации Ctrl Z.
F7
— Диалоговое окно, содержащее историю команд.
Alt F7
— Очищает историю команд.
— Перебирает команды, которые начинаются с символов уже введенных в командную строку.
Если перед нажатием
F8
ничего не вводить, то эта клавиша будет работать как и стрелка вверх, но с небольшим отличием — перебор строк будет осуществляться циклично, т.е. после первой команды из списка будет выведена последняя.
F9 <число>
— Вставляет команду из истории под соответствующим номером. К примеру, в ситуации приведенной на скрине выше при нажатии комбинации
F9 4
в консоли появится:
Командная строка в Windows, как вызвать?
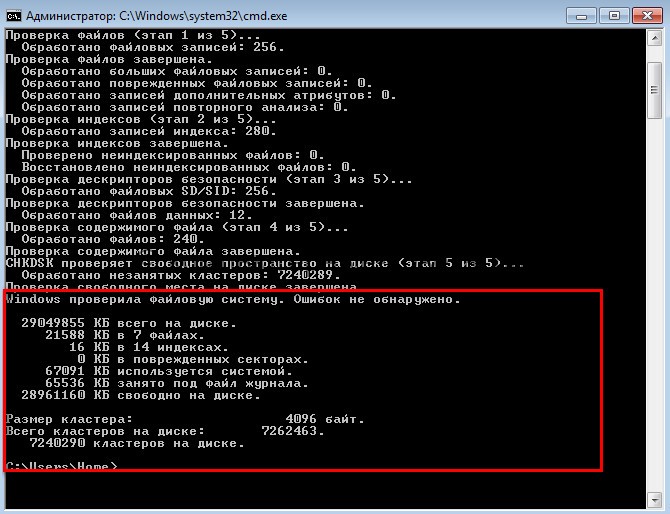
Приходит время и пользователь ПК сталкивается с ситуацией, когда жизненно необходимо в системе Windows выполнить разного рода команды. Для произведения таких манипуляций используется, старая и добрая, командная строка, по-другому ее еще называют консоль. Ну что ж, рассмотрим подробнее, что это за штука.
Командная строка (консоль) – это такая утилита, которая обеспечивает пользователю доступ к операционной системе посредством введения команд.
Консоль представляет собой диалоговое окно черного цвета с непрерывно мигающим курсором, собственно в нем эти команды и вписываются.
https://youtube.com/watch?v=5L7boi9iCcQ
А теперь от разговоров, непосредственно, перейдем к делу, и найдем, где командная строка в виндовс 7 прячется, и как к ней добраться.
Есть много вариантов вызова командной строки, давайте остановимся на основных.
1. Используя диалоговое окно «Выполнить»
- Заходим во всем нам известный «Пуск»;
- «Все программы»;
- Идем к папке «Стандартные»;
- Ищем в перечне строку «Выполнить»;
- И в открывшемся окошке впишем cmd;
- Нажимаем «Enter», и нашему взору откроется командная строка.
Примечание: гораздо проще вызвать окно «Выполнить» при помощи сочетания «Win» + «R»
2. Посредством главного меню кнопки «Пуск»
- Начинаем путь с кнопки «Пуск»;
- Далее открываем «Все программы»;
- Находим папку «Стандартные»;
- И в ней ищем «Командная строка».
Также, после активизации меню через «Пуск», можно вписать в строке поиска словосочетание «командная строка», что приведет к появлению ярлыка, активизируем его нажатием мышки и увидим «Командная строка».
3. Используя контекстное меню папки
- На любой папке нажимаем одновременно «Shift» и правую клавишу мыши;
- Вашему вниманию представится список, где необходимо найти строку «Открыть окно команд»;
- Откроется «Командная строка», где вам посчастливится лицезреть выбранную до этого папку.
4. Утилита «Командная строка» расположена в папке Windows
Чтобы ее там найти нужно пройти такой незамысловатый путь: Диск «С», затем идем в папку «Windows», в ней переходим к – «System32», и в ней находим файл, который именуется «cmd.exe». Запустив его мы откроем командную строку.
Иногда, для выполнения определенных действий, система попросит вас открыть командную строку с правами админа, для этого во втором варианте, описанном выше, используя правую функциональную кнопку мыши, и жмем на запись «Командная строка», из отобразившегося списка выберем «Запуск от имени администратора».
2. С помощью клавиш «Windows» и «X»
- Нажимаем клавиши «Windows» и «X»;
- Из меню, что появится, выбираем это — «Командная строка (администратор)».
Такое же меню появится и при нажатии правой клавиши на мышке в кнопке «Пуск».
3. Используя поиск
- Нажимаете вашу кнопку «Пуск»;
- В поисковой строке впишем «cmd»;
- Появляется ярлык «Командная строка», зовем на помощь правую кнопку мышки и выбираем позицию «Запуск от имени администратора».
4. Жмем кнопку «Старт»:
- Переходим в интерфейс «Метро» (или как о н там называется) и жмем «Все приложения»;
- Находим «Командная строка»;
- При нажатии на левую клавишу мышки произойдет открытие в режиме текущего пользователя, а нажав правой кнопкой – появится дополнительное меню, и в нем выбираем нужный нам «Запуск от имени администратора».
5. Используя меню «Проводника»
- В проводнике «Windows» в какой-нибудь папке выбираем «Файл»;
- Далее нажимаем «Открыть командную строку»;
- И активируем «Командную строку», используя «авторитетное имя» администратора, если это, конечно, понадобится.
6. С помощью диспетчера задач
- Нажимаем одновременно кнопки «Shift» + «Ctrl» + «Esc»;
- В появившемся окне стремимся к вкладке «Файл»;
- И берем в оборот «Запустить новую задачу»;
- Открывается новое окно «Создание задачи»;
- В нем мы вводим «cmd»;
- И нажимаем «Ок».
Командная строка в Windows 10 как вызвать?
Что касается операционной системы Windows 10, то здесь, вызов командной строки производится ряд действий, аналогичных действиям в ОС Windows 8, которые мы рассмотрели выше.
Будем рады, если данная статья поможет вам в искомых вопросах и приведет вас к нужному результату.
Как вызвать командную строку в ОС Windows 7
Ознакомление пользователя Виндовс 7 с этой инструкцией означает, что перед ним с целью выполнения каких-то задач возник вопрос, как открыть командную строку в Windows 7, которую часто называют просто «консолью» и обозначают аббревиатурой «cmd». Командная строка является важнейшим инструментом в Windows 7 и существует множество способов как ее вызвать.
https://youtube.com/watch?v=zj9CbQYJtRc
Ниже приведены подробные описания руководств по осуществлению поставленной задачи, которые для опытных пользователей будут очевидны, но с использованием представленных пошаговых инструкций любой «чайник» овладеет мощнейшим инструментом управления системой. Первые компьютеры были оснащены ОС без привычной глазу сегодняшних людей оболочки, например, не было удобного графического интерфейса Виндовс, а управление производилось через ввод текстовых команд.
Но и в настоящее время в операционной системе часто применяется это надежное средство общения пользователя с компьютером через окно рассматриваемой консоли. Нет необходимости иметь диплом программиста, чтобы открывать использовать все преимущества «cmd».
С использованием меню «выполнить»
Необходимо произвести несколько действий:
- Удерживая кнопку «Win» щелкнуть по «R»;
- В отобразившемся окошке набрать три буквы: cmd;
- Щелкнуть на «Ok».
С применением диспетчера задач
Требуется выполнить следующие последовательные шаги:
- Удерживая кнопку «CTRL» требуется одновременно кликнуть по клавишам «ALT» и «DEL»;
- Далее кликнуть «запустить диспетчер задач» и в отобразившемся окошке войти во вкладку «Файл»;
- Затем в выпадающем меню щелкнуть по строчке «Новая задача (выполнить)»;
- Произвести действия, указанные в пунктах 2 и 3 из предыдущего абзаца этой инструкции.
Через «Пуск»
Алгоритм действий состоит из следующих пунктов:
- Кликнуть кнопку «Пуск» на панели задач либо просто щелкнуть клавишей «Win»;
- Далее в поисковой графе напечатать «cmd»;
- В появившемся перечне найти «cmd.exe» и двойным щелчком мыши запустить его.
Также в меню «Пуск» можно перейти во «Все программы» и в разделе «Стандартные» кликнуть «Командная строка».
Как вызвать командную строку для конкретной папки
Следует осуществить всего несколько действий:
- На нужном каталоге вызвать контекстное меню, удерживая при этом кнопку «SHIFT»;
- Далее кликнуть по строчке «Открыть окно команд» и в запущенной консоли уже будет напечатано месторасположение этой директории в памяти компьютера.
Как установить на рабочем столе ярлык консоли?
Для быстрого вызова рекомендуется создать значок этого инструмента на рабочем столе Виндовс 7. Для этого необходимо сделать следующее:
- Открыть окно «Мой компьютер» и войти в системный том «С»;
- Затем найти и открыть директорию под названием «Windows»;
- Далее перейти в каталог «System32» (например, если установлена 32-х разрядная «Семерка»);
- Вызвать на файле «cmd.exe» контекстное меню;
- Кликнуть по строчке «Создать ярлык»;
- Затем перетащить его на рабочий стол, простым способом захватив мышкой;
- Готово!
Также можно это сделать, вызвав контекстное меню от рабочего стола и перейдя на строчку «создать» и далее кликнуть «Ярлык».
После этого в отобразившемся меню напечатать: «C:WindowsSystem32cmd.exe» и кликнуть «Далее». Присвоить название создаваемому ярлыку и нажать «Готово».
Как задать горячие кнопки для быстрого вызова консоли?
С этой целью потребуется сделать лишь несколько шагов:
- От созданного ярлыка вызвать контекстное меню и войти в «Свойства»;
- Перейти в закладку «Ярлык»;
- В пункте «быстрый вызов» напечатать удобный для пользователя вариант комбинации горячих клавиш, например, «CTRL», «ALT» и «С»;
Как вызвать «cmd» с расширенными полномочиями?
Чтобы открыть консоль от имени администратора надо произвести следующие действия:
- Кликнуть «Пуск» и в поисковой строке напечатать «командная строка»;
- В отобразившемся перечне вызвать контекстное меню от найденной программы консоли и кликнуть строчку
«Запуск от имени администратора»;
- В следующем появившемся окошке щелкнуть «Да»;
- Набрать код доступа администратора системы (если установлен) и нажать «Ввод»;
- Готово! Консоль с полным списком привилегий открыта.
Использование поиска для запуска консоли на Windows 7
Поиск данной утилиты может быть осуществлен через меню «Пуск». Он был описан в разделе выше. Найти командную строку по названию программы в поиске проводника не получится, а вот обнаружить исполняемый файл можно. Для этого открывают менеджер файлов проводник любым удобным способом, а затем сразу же переходят в окно поиска, находящееся в правом верхнем углу.
Остается только прописать там название файла CMD.exe и ожидать окончания процесса поиска. Он может продолжаться долго. Чем больше файлов на диске, тем дольше.
Обратите внимание! Для сокращения поиска перед процедурой выбирают не весь компьютер, а системный диск, а лучше всего папку Windows. Кроме этого, можно активировать индексирование файлов для ускорения процесса
Использовать этот метод нужно только в том случае, когда ссылок на приложение нет в меню «Пуск» и рабочем столе, а также тогда, когда командная строка не запускается обычными способами, или включение ее невозможно из-за вирусного ПО
Управление системными службами
Службы обеспечивают ключевые функции рабочих станций и серверов. Для управления системными службами на локальных и удаленных системах используется команда контроллера служб (service controller command) SC, имеющая набор подкоманд, ниже описывается лишь их часть:
- SC config — настройка учетных записей регистрации и запуска служб;
- SC query — вывод списка всех служб, настроенных на компьютере;
- SC qc — отображение конфигурации определенной службы;
- SC start — запуск служб;
- SC stop — остановка служб;
- SC pause — приостановка работы служб;
- SC continue — возобновление работы служб;
- SC failure — задание действий, выполняемых при сбое службы;
- SC qfailure — просмотр действий, выполняемых при сбое службы.
Во всех командах можно указывать имя удаленного компьютера, со службами которого Вы хотите работать. Для этого вставьте UNC-имя или IP-адрес компьютера перед используемой подкомандой. Вот синтаксис:
sc ИмяСервера Подкоманда
Powercfg
— это очень мощная команда для управления и отслеживания того, как ваш компьютер использует энергию. Вы можете использовать команды и для управления гибернацией, а также команду для просмотра состояний энергосбережения, доступных на вашем компьютере.
Еще одна полезная команда — , которая отображает список устройств на вашем компьютере, поддерживающих подключенный режим ожидания. Если эта функция включена, вы можете использовать эти устройства для вывода компьютера из режима ожидания, даже удаленно. Вы можете включить эту функцию, выбрав устройство в диспетчере устройств, открыв его свойства, перейдя на вкладку Управление питанием, а затем установив флажок Разрешить этому устройству будить компьютер.
покажет вам, какое устройство в последний раз пробудило ваш ПК из состояния сна. Вы можете использовать эту команду для поиска и устранения неисправностей, если компьютер пробуждается от сна случайным образом.
Вы можете использовать команду для построения подробного отчета об энергопотреблении вашего ПК. Отчет сохраняется в указанном каталоге после завершения команды. Этот отчет позволит вам узнать о любых неисправностях системы, которые могут увеличить энергопотребление, например, об устройствах, блокирующих определенные спящие режимы или плохо реагирующих на настройки управления питанием.
Команда предоставляет подробный анализ использования батареи, если применимо. Обычно отчет выводится в каталог пользователя Windows и содержит подробную информацию о времени и длительности циклов зарядки и разрядки, среднем сроке службы батареи и предполагаемой емкости батареи.







