Как сделать альбомную страницу в ворде (word)
Содержание:
- Разные версии программы
- Альбомная и книжная страницы: в чем особенности
- Microsoft Office на компьютере
- Как сделать альбомную страницу в ворде и опен офисе?
- Меняем ориентацию страницы в Word
- Возможные варианты
- Excel works!
- Вариант 1: настройка для всех страниц
- Как сделать альбомную ориентацию для одной страницы в Microsoft Word?
- Как повернуть одну страницу в Microsoft Word?
- Создаем альбомный лист в Word
- Как в Microsoft Word сделать альбомную страницу
- Заключение
Разные версии программы
Создатели Ворда постоянно вносят в свою программу изменения, стараясь сделать ее еще лучше и дружелюбнее. В результате компания Майкрософт выпускает новые версии своего софта. Серьезных изменений в алгоритме изменения типа ориентации нет, но определенные отличия в разных версиях все же присутствуют.
Майкрософт Ворд 2003 и 2007
Эти версии программы используются крайне редко. Дело в том, что они не предназначены для Windows 10. На сегодняшний день именно эта операционка от Майкрософт пользуется наибольшей популярностью среди пользователей ПК. Однако на некоторых машинах еще может быть установлена Виндовс 7 и даже XP.
Чтобы перевести лист в Word 2003 из одного режима ориентации в другой, пользователю предстоит сначала кликнуть по «Файл» и выбрать опцию «Параметры страницы». Оба варианта находятся во вкладке «Поля» и пользователю остается лишь выбрать нужную. Интерфейс Word 2007 практически не отличается от младшей версии редактора.
Чтобы поменять режим отображения листа, необходимо выполнить следующие действия:
- зайти в опцию «Разметка страницы»;
- выбрать требуемый тип ориентации в группе «Параметры страницы».
Microsoft Word 2010—2016
В последних версиях текстового редактора изменения в интерфейсе минимальны. Разработчики стараются облегчить людям переход на новую программу. Все новые идеи касаются качества работы софта. В современных условиях от любой программы требуется высокое быстродействие и надежность. Ворд обладает этими качествами, что и делает его самым востребованным в своей категории.
В новых версиях Word сменить ориентацию листа можно не только через вкладку «Разметка страницы», но и через «Параметры…». Так как интерфейс претерпел минимальные изменения, то и алгоритм остался прежним. С этой задачей также способен справиться новичок, если будет следовать рекомендациям. Отличная интуитивность Ворда является важным качеством, которое по достоинству оценили миллионы пользователей во всех странах мира.
Альбомная и книжная страницы: в чем особенности
Когда мы открываем текстовый редактор, то перед нами по умолчанию находится чистый лист формата A4 книжной ориентации, то есть он расположен по вертикали. Такой вариант чаще всего используется для отчетов, курсовых и дипломных работ, книг.
Но иногда нужно повернуть лист, чтобы он по горизонтали был больше, чем по вертикали. Такое расположение часто применяется для презентаций, рисунков, схем, больших таблиц.
Сейчас мы разберем, как сделать альбомными все страницы в документе, чтобы красиво расположить все объекты. Также я расскажу, как выборочно поменять ориентацию листов. Такая задача встречается чаще всего, например, когда мы пишем обычный текст, но в него нужно добавить несколько рисунков или таблиц, которые не вмещаются в стандартные границы.
Microsoft Office на компьютере
Такая программа, как Microsoft Office позволяет многим пользователям иметь несколько пакетных услуг и приложений. Она была разработана корпорацией Microsoft. При установке программного продукта на компьютер появляется возможность использовать некоторые функции, связанные с текстами, базой данных, созданием таблиц и всем остальным, что так необходимо во время рабочей деятельности.
Этот пакет может иметь в своем составе несколько программных приложений, которые приведены ниже:
- Microsoft Office Word. Программа представляет собой текстовый редактор. Использование редактора позволяет самостоятельно создавать необходимые текстовые документы и параллельно заниматься редактированием. Документ может быть абсолютно любой сложности.
- Электронные таблицы Microsoft Office Excel позволяют всем пользователям осуществлять создание таблиц разнообразной сложности, расчетов, построение диаграмм, сводных таблиц и т. д.
- Одним из популярных приложений пакета считается средство Microsoft Office PowerPoint, позволяющее создать красочные презентации.
- Отслеживать свои запланированные встречи вполне реально, если пользоваться пакетной услугой Microsoft Office Outlook. Она считается довольно многофункциональным приложением, позволяющим использовать календарь, оставлять заметки, списки дел, планировать встречи. Также стоит отметить, что в этом приложении присутствует полное содержание электронных адресов и номеров телефонов.
- Замечательной программой является Microsoft Office Access. Это приложение предназначено для создания баз данных и работы с ними.
Как сделать альбомную страницу в ворде и опен офисе?
Вы используете Microsoft Office (ворд 2007 или любой другой), тогда мы расскажем, как сделать альбомную страницу в ворде.
Создаем или открываем документ и внимательно смотрим на панель навигации.
Наводим мышкой на пунктРазметка страницы
Обращаем внимание на Параметры страницы
Опция Ориентация
В выпадающем меню выбираем Альбомная
Сразу под функцией «Образец» — команда Применить» — «ко всему документу» либо же «до конца документа».
Нажимаем «Ок. Вы используете опен офис? Тогда вас ожидают немного иные действия
Вы используете опен офис? Тогда вас ожидают немного иные действия.
1. По традиции открываем чистый документ.
2. Правой кнопкой кликаем Формат
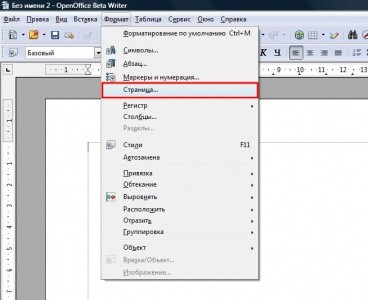
3. Среди команд выбираем «Страница».
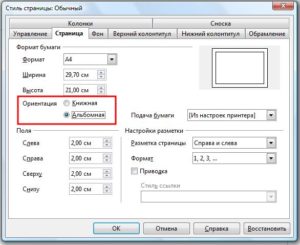
4. Жмем опцию «Ориентация», которая и поможет развернуть страничку.
5. Напротив строчки «Альбомная» ставим отметку и нажимаем «Ок».
В отличии от майкрософт офис, поменять книжный формат на альбомный, вы можете намного быстрее.
Меняем ориентацию страницы в Word
В Word по умолчанию страница располагается в книжной или портретной ориентации, то есть вертикально. Но, например, понадобилось сделать большую таблицу. Как перевернуть лист в горизонтальное положение?
Способ 1: Ворд 2003 и ранние версии, весь текст
Переворачиваем страницу горизонтально в старых версиях Word.
- Нажимаем в верхнем левом углу «Файл», затем «Параметры».
- На открывшейся вкладке «Поля» видим раздел «Ориентация». Выбираем «Альбомная».
- Подтверждаем «OK». Готово! Лист перевернут в горизонтальную позицию.
Способ 2: Ворд 2003 и ранние версии, часть текста
Поворачиваем выделенный текст в Ворд 2003 и ранних версиях.
Если перевернуть нужно не весь документ, а только одну или несколько страниц, то делаем так:
- Выделяем нужную информацию, выбираем альбомную ориентацию.
- В поле «Применить» выбираем строку «к выделенному тексту».
- Подтверждаем свои действия кнопкой «OK».
Способ 3: Ворд 2007 и поздние версии, весь текст
Начиная с версии 2007 года интерфейс Word существенно поменялся. Здесь придерживаемся другого алгоритма действий.
- На верней панели выбираем раздел «Разметка страницы».
- Щелкаем по значку «Ориентация страницы» и выбираем «Альбомная». Лист благополучно перевернулся в горизонтальную плоскость.
Способ 4: Ворд 2007 и поздние версии, часть текста
Если нужно перевернуть только часть документа, то действуем по аналогии со старыми версиями текстового редактора.
- Выбираем «Разметка страницы», выделяем необходимую часть текста, щелкаем ЛКМ по стрелке в квадрате «Параметры страницы».
- В открывшейся вкладке нажимаем «Ориентация альбомная», «Применить к выделенному тексту», подтверждаем изменения «OK».
Способ 5: Комбинации клавиш
Можно поменять положение листа посредством «горячих» клавиш клавиатуры.
- Переключаемся в латинский регистр и одновременно жмем «Alt» и «P».
- Затем жмем «Alt» и «J».
- Потом стрелочками клавиатуры указываем нужное значение ориентации страницы.
Как вы видите, ничего сложного в изменении ориентации листа в Word нет. Этот текстовой редактор отличается своей простотой в использовании и не создаст неразрешимых проблем для начинающих пользователей.
Возможные варианты
Программа Word от компании Майкрософт является самым популярным текстовым редактором для операционной системы Windows. Она предлагает пользователям большие возможности при работе с текстами. С помощью этой программы в текст можно добавить изображения или таблицы, увеличить размер шрифта, распечатать документ и т. д. Разработчики постарались сделать интуитивно понятный интерфейс и им это удалось. Некоторые владельцы ПК сразу с этим утверждением не согласятся. Однако после более тесного знакомства с Вордом их мнение о приложении меняется.
При работе с изображениями, текстами и таблицами может возникнуть необходимость изменить книжный режим отображения страницы на альбомный либо наоборот. В любой версии текстового редактора от компании Microsoft такая возможность присутствует. Наиболее простым способом решения поставленной задачи является использование опции «Параметры страницы».
Именно здесь находится два варианта расположения странички:
- книжная ориентация;
- альбомное расположение.
По умолчанию программа создаст новую страницу с выбранным ранее типом ориентации.
Книжный формат
Этот вид ориентации является предустановленным. Говоря проще, если пользователь не внесет в настройки программы соответствующие изменения, то странички будут открываться в этом режиме — лист находится в вертикальном положении и его высота больше, в сравнении с шириной. Отличия между двумя режимами заключаются в размерах. Разработчики не просто так выбрали дефолтным именно книжный вариант. Дело в том, что он используется чаще всего.
Однако возможны ситуации, в которых необходимо перевернуть страницу в Ворде на альбомную или вернуться к книжной. Для решения второй задачи пользователям необходимо следовать небольшой инструкции:
- зайти во вкладку «Разметка страницы», кликнув по ней левой кнопкой мышки;
- выбрать опцию «Параметры страницы»;
- перейти во вкладку «Поле» и отыскать блок «Ориентация».
После этого остается выбрать книжный вариант отображения листа.
Альбомная ориентация
Этот вид формат предполагает горизонтальное расположение листа — его ширина окажется большей, в сравнении с длиной. Данный вариант используется реже, но пользователям необходимо научиться менять ориентацию местами при необходимости. Отображать лист в режиме «Альбом» может потребоваться в следующих ситуациях:
- создание специализированного материала, в котором текст лучше выглядит в альбомной ориентации;
- в режиме «Книга» таблица не вмещается на лист, а ее разрыв снижает качество восприятия информации;
- ширина изображения больше, в сравнении с длиной;
- предстоит набрать объявление, которое лучше смотрится в альбомной ориентации.
Вполне очевидно, что в жизни могут возникнуть и другие ситуации, в которых пользователю предстоит повернуть страницу из книжной ориентации в альбомную. Для решения поставленной задачи используется тот же алгоритм, что и при выборе режима «Книга». Единственным отличием является выбор в опции «Параметры страницы» пункта «Альбомная». После завершения всех этих манипуляций остается лишь подтвердить внесенные изменения.
Excel works!
- Главная
- Excel
- Управление проектами
- Книги
- Прочее
- Аналитика
- Telegram-канал
- Топ 5 статей
- Онлайн Excel бесплатно. Office 365 online. Excel на Яндекс.Диске и Облаке Mail
- Excel выделение цветом ячеек по условиям. Условное форматирование
- Что делать если Excel не считает формулу?
- Почему тормозит Excel? Большой размер файла Excel
- Как удалить символ в ячейке Excel?
- Автор
- Обо мне
- Сделанные работы
- Заказать работу
- Задать вопрос
- Сказать «Спасибо!»
- Скачать Excel
- Обучение Excel
- Карта сайта
Thanks for Visiting
- Главная
- Excel
- Управление проектами
- Книги
- Прочее
- Аналитика
- Telegram-канал
- Топ 5 статей
- Онлайн Excel бесплатно. Office 365 online. Excel на Яндекс.Диске и Облаке Mail
- Excel выделение цветом ячеек по условиям. Условное форматирование
- Что делать если Excel не считает формулу?
- Почему тормозит Excel? Большой размер файла Excel
- Как удалить символ в ячейке Excel?
- Автор
- Обо мне
- Сделанные работы
- Заказать работу
- Задать вопрос
- Сказать «Спасибо!»
- Скачать Excel
- Обучение Excel
- Карта сайта
Вариант 1: настройка для всех страниц
Первый ответ, как в Ворде сделать альбомный лист, будет подразумевать ситуацию, когда ориентацию меняют абсолютно все страницы в документе. Чтобы реализовать поставленную задачу, следуйте такой инструкции:
- Откройте документ стандартным способом на вашем ПК.
- Теперь обратитесь к меню, которое расположено в верхней части окна. Кликните по вкладке «Макет», чтобы получить доступ к полезным инструментам.
- Следующее действие – это работа с блоком «Параметры страницы». Изучите его, там присутствует множество инструментов. Среди всего содержимого найдите кнопку «Ориентация», чтобы нажать по ней.
- Развернётся дополнительное меню, где вам предложат два варианта. Нужно лишь кликнуть на «Альбомная» левой кнопкой мыши, чтобы добиться поставленной цели.

Как видите, нет ничего сложного в том, чтобы сменить ориентацию листов. В результате вы будете наблюдать преображенную рабочую область. При этом её содержимое без проблем адаптируется под то направление, которое вас интересует.

Как сделать альбомную ориентацию для одной страницы в Microsoft Word?
Ориентация страницы в Word
Ориентация страницы в программе Microsoft Word – это то, как она располагается: горизонтально или вертикально. Последний вариант еще называется «Книжным» и считается стандартным, то есть стоит по умолчанию. Так, когда мы открываем новый документ, листы в нем всегда расположены вертикально.
А для чего нужно другое положение страниц, напоминающих альбомные листы? О том, как сделать альбомную ориентацию для одной страницы в ворде, люди обычно узнают перед тем, как готовить доклад, статью или презентацию. Это удобно, ведь именно при помощи поворота листа можно уместить на нем большую картинку, таблицу или схему.
Вот пример, когда альбомный лист находится в начале статьи:
Альбомный лист в начале документа
На нем находится картинка с высоким разрешением, то есть большого размера. Ее расположение горизонтальное, поэтому на вертикальный лист она бы просто не поместилась.
Как поменять положение страниц в Microsoft Word?
Чтобы повернуть все страницы документа, нужно выполнить следующие действия:
- Откройте нужный вам документ в ворде 2016, нажав дважды подряд левой кнопкой мыши по файлу.
- Найдите на панели инструментов, которая располагается сверху, вкладку «Макет» и нажмите на нее.
- Кликните на второй значок, называющийся «Ориентация» — он находится сразу после иконки под названием «Поля».
- В разделе «Ориентация» по умолчанию стоит «Книжная». Нажмите вместо нее на значок «Альбомная».
Изменение ориентации листа
Все бы ничего, но теперь все страницы документа похожи на листы из альбома для рисования. Если вам не требуется поворачивать все листы, то читайте дальше.
Как повернуть одну страницу в Microsoft Word?
Часто бывает так, что нужно повернуть только 1 лист (например, в начале документа, в середине текста или в конце, чтобы показать что-то объемное, широкое).
Чтобы развернуть один лист, а не весь документ целиком, поступайте так. Выделите текст на той странице, ориентацию которой хотите изменить.
После выделения выполните следующие действия:
- Сверху, на панели инструментов зайдите в раздел, который называется «Макет» (или же «Разметка страницы» в старых версиях Microsoft Word 2010 и 2013 года).
- Выберите «Поля», а затем, в самом низу открывшегося меню, нажмите на «Настраиваемые поля».
Открытие окна редактирования параметров страницы
В появившемся окне поменяйте ориентацию с книжной на альбомную. В разделе «Образец» есть слово «Применить». Нажмите рядом на кнопку выпадающего списка и выберите не «Ко всему документу», а «К выделенному тексту». Последнее действие – это нажать на кнопку «ОК».
Настройка параметров страницы
Таким образом, можно выделить текст в любом другом месте документа. Изменение формата страниц в большом текстовом документе можно применить несколько раз.
Как посмотреть несколько страниц на экране?
Чтобы увидеть, как будут выглядеть несколько листов, выполните следующие действия:
- нажмите на верхней панели инструментов вкладку «Вид»;
- выберите режим, который называется «Несколько страниц».
Есть и другой способ:
- найдите в правом нижнем углу шкалу масштаба страницы;
- нажмите на ползунок левой кнопкой мыши и потяните в левую сторону.
Масштаб страниц уменьшится, и вы сможете посмотреть, как выглядят несколько листов сразу.
Изменение масштаба страниц
Альбомным листом возможно завершить статью или доклад. Такое положение страниц может быть использовано для приложений с широкими сложными таблицами, схемами.
Вот и все! Теперь вы умеете переворачивать страницы. Успехов в работе!
Как повернуть одну страницу в Microsoft Word?
Часто бывает так, что нужно повернуть только 1 лист (например, в начале документа, в середине текста или в конце, чтобы показать что-то объемное, широкое).
Чтобы развернуть один лист, а не весь документ целиком, поступайте так. Выделите текст на той странице, ориентацию которой хотите изменить.
Для выделения текста порядок действий такой:
- поставьте указатель в начало строки;
- зажмите левую кнопку мыши;
- не отпуская левую кнопку мыши, ведите курсор (указатель) по тексту до самого конца страницы.
После выделения выполните следующие действия:
- Сверху, на панели инструментов зайдите в раздел, который называется «Макет» (или же «Разметка страницы» в старых версиях Microsoft Word 2010 и 2013 года).
- Выберите «Поля», а затем, в самом низу открывшегося меню, нажмите на «Настраиваемые поля».
В появившемся окне поменяйте ориентацию с книжной на альбомную. В разделе «Образец» есть слово «Применить». Нажмите рядом на кнопку выпадающего списка и выберите не «Ко всему документу», а «К выделенному тексту». Последнее действие – это нажать на кнопку «ОК».
Таким образом, можно выделить текст в любом другом месте документа. Изменение формата страниц в большом текстовом документе можно применить несколько раз.
Создаем альбомный лист в Word
В настоящее время многие люди представить себе не могут осуществления трудовой деятельности без компьютеров, которые содержат облегченные приложения для выполнения должностных обязанностей. Но порой даже самый опытный пользователь сталкивается с ситуациями, которые не позволяют осуществить желаемые операции.
Одной из таких проблем считается, как сделать в Ворде альбомный лист? Если изучить более подробно этот вопрос, то в итоге окажется что организовать нужный разворот листа достаточно просто. Давайте слегка углубимся в эту тему.
Прежде чем приступать к созданию нового листа в приложении Word, следует узнать о том, что существует такое понятие, как ориентация бумаги. Она бывает 2 типов — книжная и альбомная. В основном при работе используют книжную ориентацию, к тому же в большинстве случаев этот вариант является максимально востребованным и удобным в использовании.
Альбомную ориентацию страницы используют для вставки схем, картинок, фотографий и графических элементов.
Вставка возможна за счет того, что лист разворачивается поперек и на нем помещается больше графических элементов.
С видами ориентаций страниц в Word ознакомились, теперь можно приступить к самостоятельному изменению соответствующего параметра.
Формирование альбомного листа в Ворде 2003 несколько отличается от выполнения этой же операции в более высоких версиях приложения
Для осуществления поставленной цели необходимо обратить внимание на меню, расположенное в верхней части. Там находится вкладка под названием Файл
После нужно выбрать пункт Параметры страницы. Далее откроется окно, во вкладке Поля, помимо изменения отступов с 4-х сторон листа, есть еще пункт Ориентация бумаги, где необходимо установить переключатель в положение Альбомная и подтвердить ОК.
При этом страничка самостоятельно перевернется и лист станет широким, как в альбоме.
Как в Microsoft Word сделать альбомную страницу
Недавно оформлял документ Word и столкнулся с интересной ситуацией! Набрал около 30 страниц в Ворде и вот понадобилось мне одну из них сделать альбомной…
Вот правда — я использую Ворд уже более 15 лет и никогда раньше не сталкивался с такой проблемой. Минут 20 я экспериментировал с разделами и разрывами страниц и наконец осознал как это работает (принципиально не искал в инете)
Как в Ворде сделать альбомный лист (для всего документа)
Перейти с книжной ориентации на альбомную для всего документа в Ворде проще простого — нам понадобится вкладка «Макет» (или «Разметка страницы» в зависимости от версии офисного пакета). Ищем кнопку «Ориентация» и в всплывающем меню выбираем «Альбомная».
Все страницы документа сменят ориентацию на альбомную… и если у вас там были данные, то наверняка поломает вам всю верстку. В целом ничего сложного, пока дело не коснется смены на альбомную одной конкретной страницы!
Альбомная ориентация одной страницы Word 2007-2016
У нас есть два пути сделать альбомным один лист документа Word. Первый — простой, а второй правильный (по моему мнению). Рекомендую использовать вариант с разделами и разрывами (второй который) так как он дает полное представление о верстке документов и редактировать его в дальнейшем значительно проще.
В Microsoft Word есть возможность применить поворот страницы только к выделенному фрагменту текста. Оно работает и делается очень просто, однако данный способ непредсказуем. Во первых у вас уже должен быть набран текст, а во вторых никто точно не знает сколько альбомных страниц оно у вас займет.
Выделяем текст, который необходимо расположить на листе с альбомной ориентацией. Ищем вкладку «Макет» (или «Разметка страницы» — я вас еще не задолбал с этим уточнением?) и кликаем по настройкам «Параметры страницы».
В окне с параметрами форматирования отмечаем пункт «Альбомная» в категории «Ориентация» и отмечаем в выпадающем списке что применять только «к выделенному тексту».
Жмем «ОК» и убеждаемся что выделенный фрагмент текста теперь расположен на альбомной странице MS Word — абсолютно ничего сложного.
Вот и добрались до правильного выполнения поставленной задачи — разбираемся с разделами. Откройте необходимый документ Word и перейдите в конец той страницы, после которой необходимо расположить альбомный лист.
Что имеем? — Есть документ, где нужно альбомной сделать только вторую страницу. Для этого нужно перейти в конец первой страницы и на вкладке «Макет» (или «Разметка страницы») нажмите «Разрывы». В выпадающем меню в категории «Разрывы разделов» выберите пункт «Следующая страница».
Теперь самое главное — нам нужно видеть, где у нас границы разделов. На вкладке «Главная» есть кнопка «Отобразить все знаки» (¶) и разделы теперь можно легко обнаружить (на картинке ниже выделено желтым)
Теперь переходим непосредственно на вторую страницу, с нее начинается новый раздел и следовательно смена ориентации произойдет только для этого раздела (первая страница останется не тронутой). Просто переходим на вкладку «Макет» и выбираем альбомную ориентацию.
В итоге у нас получится целых три раздела:
- Первая книжная — первый раздел
- Вторая альбомная — второй раздел
- Третья альбомная и все последующие — третий раздел
Надеюсь вы поняли как это работает и с удовольствием будете применять данный способ на практике.
Заключение
Как видите, нет ничего сложно в том, чтобы сделать в Microsoft Word альбомный лист, а точнее страницу, причем как для всего текстового документа, так и для отдельных его частей. Мы рады, что смогли помочь Вам в решении проблемы.Опишите, что у вас не получилось. Наши специалисты постараются ответить максимально быстро.
Помогла ли вам эта статья?
При работе с документами нередко требуется некоторые страницы оформлять в книжной ориентации (т.е. вертикально), а некоторые в альбомной (т.е. горизонтально). И, как я замечаю, у ряда пользователей с этим возникают небольшие затруднения (особенно, когда документ большой и в нем нужно совместить оба этих формата.
В этой статье покажу как это можно выполнить несколькими способами (в расчет беру только новые версии Word).
Меняем ориентацию страницы альбомную на книжную (и наоборот)
Актуально для версий Word 2010, 2013, 2016, 2019
- сначала открываем или создаем новый документ;
- далее открываем раздел «Макет» (либо «Разметка страницы», зависит от версии Word) и в пункте «Ориентация» выбираем книжную/альбомную ориентацию (см. скрин ниже);
Макет — ориентация / кликабельно
- как видно из примера, наша страница поменяла ориентацию на книжную;
Книжный разворот
- еще один альтернативный вариант смены ориентации — это использовать инструмент «Поля» («Макет» -> «Поля» -> «Настраиваемые поля»);
Макет — поля — настраиваемые поля
- в свойствах этого окна можно будет не только задать отступы, но и указать ориентацию документа.
поля
Как в одном документе сделать страницы с разной ориентацией
Способ 1
- Будем считать, что документ уже у вас есть и он открыт. Сначала необходимо выделить тот текст (участок документа), который вы хотите разместить на отличной ориентации (например, у вас весь документ в книжной, а вы хотите в альбомной), и открыть инструмент «Настраиваемые поля» (см. стрелочки на скрине ниже);
Выделяем текст и открываем настраиваемые поля / Кликабельно
- далее выберите ориентацию листа и укажите, что применить ее нужно только для выделенного участка;
альбомная ориентация к выделенному тексту
- после этого выделенный участок окажется на «другом» листе (например, на альбомной ориентации, как в примере ниже).
что получилось в итоге
Способ 2
сначала открываем нужный документ Word, в разделе «Главная» включаем отображение непечатаемых символов (см
на скрин ниже);
Включаем отображение непечатаемых символов
далее важный момент: если вы хотите, например, вторую страницу сделать альбомной — то поставьте курсор в последнюю строку на первой странице, и с помощью инструмента «Разрывы» поставьте разрыв со следующей страницы;
Разрыв раздела — следующая страница
обратите внимание, что в конце первой страницы будет отображаться «Разрыв раздела со сл. страницы»(примечание: когда вы отключите отображение непечатаемых символов — это не будет видно)
В общем-то, теперь переставьте курсор на вторую страницу и с помощью инструмента «Ориентация» задайте положение страницы.
Ориентация страницы, выбор
как видно из примера ниже — первая страница осталась вертикальной, остальные стали горизонтальными (т.е. альбомными);
Что получилось
если вам нужно с третьей страницы сделать листы снова вертикальными (т.е. книжными) — то поставьте разрыв раздела в конце второго листа, а затем передвиньте курсор на третий лист и задайте нужную ориентацию (пример ниже);
Ставим раздел страницы, передвигаем курсор и выбираем др. ориентацию
в итоге у нас получились все листы книжные, а один (второй) с альбомной ориентацией. Т.о. инструмент «Разрывы» позволяет оформить каждую страницу в своем собственном ключе, что очень удобно!
Что получилось в итоге (через разрывы)
Дополнения приветствуются…
Удачной работы!
Другие записи:
- Программы для GPS навигации на Android — что выбрать? Навител, Прогород, СитиГИД, Яндекс.Навигатор …
- Не отображаются эскизы картинок в папке (нет превью), вместо них стандартный значок Windows с синим …
- Как записать музыку на диск CD/DVD, чтобы она проигрывалась (бесплатная программа для записи …
- Ошибка 720 при подключении к интернету. Что можно сделать?
- Как открыть настройки видеокарты: AMD, nVidia, Intel (не могу найти панель управления графикой)
- Как запустить старую игру на новом компьютере
- Символы, значки для вставки в текст: домик ️, рука ️, солнце ️, погода ️, e-mail и др.! Делаем …
- Как перегнать видео с DVD-диска в AVI или MP4 формат (720p, FullHD и др.)
- https://agepc.ru/ofis/microsoft-office/word/kak-sdelat-albomnyy-list-v-vorde
- https://comp-security.net/как-сделать-альбомный-лист-в-word/
- https://comp-security.net/как-сделать-одну-страницу-альбомной/
- https://lumpics.ru/as-in-word-do-album-sheet/
- https://ocomp.info/knizhnuyu-stranitsu-word.html







