Как сделать дополнительную страницу в ворде
Содержание:
- 6 применимых способа сделать содержание в Word
- Как сделать содержание (оглавление ) в Ворде любой версии
- Общая характеристика программы
- Как в Ворде сделать фон страницы
- Внесение в документ новых разделов
- Специальная команда, чтобы создать новый лист: второй способ
- Где найти и как открыть WordPad?
- Как не запутаться в большом тексте?
- Как в Microsoft Word сделать альбомную страницу
- Что такое разрыв страницы в Ворде
- Как пронумеровать страницы в ворде без титульного листа
- Как начать нумерацию страниц с 1 на другой странице в Microsoft Word | Small Business
- Проведение разметки
6 применимых способа сделать содержание в Word
Здравствуйте, несказанно рад видеть вас на моем блоге. На связи Федор Лыков. Сегодня я вам расскажу, как в ворде сделать содержание.
Эта тема также проста как научиться удалять страницу или заниматься установкой самого ворда. Вопрос актуален, курсовые работы и дипломы не дремлют, поэтому я решил вам помочь, друзья. Начнем!
Что такое содержание и зачем оно нужно?
Взглянув на оглавление, знаешь, что есть и чего ждать. Однако в свое время крутую и полезную вещь придумали. Спасибо им.
Оглавление в Ворде с точками с помощью «Tab»
Этот способ работает во всех версиях редактора 2003, 2007, 2010, 2013, 2016 и 2019.
Выполняется это таким образом:
- Берем отдельную страницу и пишем на ней «Содержание» или «Оглавление».
- Далее со свежей строчки пишем «Введение» или любой первый раздел, затем отдаляем номера страничек, с помощью клавиш «Tab» или «Пробел» в конец строчки.
Поставить точки можно сколько душе угодно, тыча на кнопку. А потом все действия заново повторять, пока заголовочки не закончатся.
Обычное оглавление документа
Этот прием выглядит в виде таблицы, или применяют невидимые границы. Весьма хорош собой:
- Создается таблица, в ней 2 столбца.
- В первом столбике записываем разделы (главы), а во второй номера страниц.
- Затем делаем невидимые границы, для этого поднимаем глазки на вверх на панель управления и там находим пункт «Границы».
- Нажимаем на него и там открывается меню, выбираем пункт «Нет границы». И красота наша готова.
Вставляем оглавление
Создать содержание можно в двух видах:
- Ручной режим
- Автособираемый режим(Автоматически)
В первом случае мы вынуждены самостоятельно проделать ряд действий, таких как добавить названия разделов и заголовков, а также пронумеровать странички. А во втором случае гораздо легче обстоят дела. Вариант этот уместен, если у вас в документе текст разбит на разделы с участием заголовков.
В любом случае, ребят выбор за вами. Повторяйте за мной и у вас все получится.
Составление содержания вручную в Ворде 2016
Как я уже сказал этот способ сложнее, ну как говорится танки грязи не боятся, так что поперли.
- Вверху в панели управления находим и нажимаем на вкладку «Ссылки»
- Далее «Оглавление», а потом выбираем «Ручное оглавление»
Потом самостоятельно вносим названия заголовков, ну и конечно номера страничек.
Делаем автоматическое оглавление в Word 2010
Выбираем стиль
Итак, что нам нужно, чтобы составить автоматическое содержание? Конечно же, надо каждому заголовочку глав и подглав поставить уровень заголовка. Прекрасный вариант это выполнить при помощи стиля заголовков. Соблюдаем субординацию, то есть если для заголовков был выбран стиль «Заголовок 1», значит, для следующего выбирайте стиль «Заголовок 2» и так продолжаем до конца.
Для того чтобы использовать стиль нужно выделить последний заголовок. Затем нажать на стиль, который понравился. Как я показываю ниже:
Добавляем оглавление в документ
Теперь, наконец, то мы добавляем содержание в документ, для этого нужно проделать ряд действий:
- Переходим во вкладку «Ссылки»
- Затем жмем «Оглавление»
- После «Автособираемое оглавление 1»
Я покажу ниже, как это выглядит:
Если у вас присутствует цель совершить оглавление на другом листе, то сделайте до и после него разрывы. Разрыв поставить проще пареной репы, наводим курсор перед оглавлением. Берем, нажимаем «Вставка», затем «Разрыв страницы».
После перемещаем курсор в конец странички и делаем то же самое. В содержании все наши заголовочки будут точно такие же, как и в тексте.
Как видите, создать содержание оказалось очень легко. Как это работает? После того, как мы отредактировали заголовки в тексте, они автоматически изменятся в содержании. Вот мы и разобрали ответ на наш вопрос: как в ворде сделать содержание в автоматическом режиме.
Учимся обновлять оглавление
Если мы внесли, какие либо изменения в наше содержание, то его нужно обновить.
Повторяйте за мной:
- Переходим в раздел «Ссылки»
- Затем выбираем и жмем на «Оглавление»
- Выбираем « Обновить таблицу»
- А дальше можно выборочно обновить, либо полностью содержание или определенные страницы, смотрите сами как вам надо.
Переход по ссылки в содержание
Значительный плюс автособираемого оглавления выражен в возможности быстро переходить на востребованную часть текста. Приступим:
- Наводим мышь на строчку в оглавлении, которая содержит то, что нам нужно, в данном случае название рубрики (раздела).
- Зажимаем и держим кнопку “Ctrl”
- Нажимаем на левую кнопку мышки
Готово! Дело сделано.
Как сделать содержание (оглавление ) в Ворде любой версии
Для того чтобы обеспечить быстрый доступ к любому разделу объемного документа, необходимо его структурировать и составить оглавление. Сделать это можно вручную или автоматически. О том, как сделать содержание в ворде так, чтобы можно было его быстро обновить при необходимости, вы узнаете из нашей статьи.
Как оформить оглавление в Ворде автоматически
Внимание!
Если вам нужна помощь с академической работой, то рекомендуем обратиться к профессионалам. Более 70 000 экспертов готовы помочь вам прямо сейчас.
Алгоритм оформления автоматического оглавления в ворде
Автоматическое оформление оглавления
Шаг 1. Разбейте документ на разделы с заголовками.
Шаг 2. Найдите на вкладке «Главная» пункт «Стили».
Шаг 3. К названиям разделов, которые требуется внести в содержание, примените соответствующие стили. Например, для названий разделов можно применить «Заголовок 1», а для подразделов «Заголовок 2».
Шаг 4. Перенесите курсор в место, куда нужно разместить оглавление.
Шаг 5. Перейдите во вкладку «Ссылки» и выберите раздел «Ссылки».
Шаг 6. Из появившегося списка выберите «Автособираемое оглавление» или «Ручное оглавление».
Примечание. При выборе пункта «Автособираемое обновление» оглавление будет меняться автоматически при редактировании названий глав и их последовательности.
Как обновлять оглавление
Если в процессе редактирования документа были изменены, удалены или добавлены заголовки, то содержание можно оперативно обновить.
Для этого нужно провести следующие действия.
Шаг 1. Откройте вкладку «Ссылки»
Шаг 2. Выберите меню «Оглавление».
Шаг 3. Выберите пункт «Обновить таблицу».
Шаг 4. Далее можно обновить содержание полностью или лишь номера страниц, выбрав соответствующую кнопку.
Как составить содержание в Ворде 2013, 2016 вручную
При небольшом объеме документа, которые не будут редактироваться, а также в случаях, когда к названиям заголовков не применяется специальное форматирование, удобно использовать оглавления, созданные вручную.
Для того чтобы обновить такое оглавление требуется больше усилий, так как при любом изменение глав, их добавлении или удалении, оглавление нужно обновлять вручную.
Оформление содержания в Ворде вручную происходит в несколько шагов.
Оформление оглавления вручную
Шаг 1. Поставьте курсор в том месте, куда нужно поместить оглавление.
Шаг 2. Перейдите во вкладку «Ссылки» и выберите раздел «Оглавление».
Шаг 3. Из появившегося списка выберите «Ручное оглавление».
Шаг 4. Выберите макет и впишите названия разделов и соответствующие их расположению страницы.
Форматирование оглавления в Word 2013, 2016
После оформления оглавления можно изменить его форматирование.
Шаг 1. Выберите меню “Оглавление”, находящуюся во вкладке “Ссылки”.
Шаг 2. После нажатия кнопки “Оглавление”, выберите пункт “Настраиваемое оглавление”.
Шаг 3. В появившемся окне внесите требуемые правки. Все изменения при этом будут отражаться справа в окне предварительного просмотра.
Шаг 4. Чтобы добавить линию, заполненную точками, необходимо нажать кнопку «Заполнитель» и выбрать линию с точками.
Шаг 5. Выберите пункт “Из шаблона”.
Шаг 6. Нажмите “Изменить”
Шаг 7. В окне “Стиль” необходимо выбрать уровень, в который нужно внести правки
Шаг 8. Далее нужно нажать “Изменить”.
Шаг 9. Внесите изменения.
Шаг 10. Повторите шаг 7,8 и 9 для каждого уровня.
Основное преимущество автоматического оглавления состоит в возможности быстрого перехода в нужный раздел. Сделать это можно следующим образом.
Быстрый переход на нужную главу
Шаг 1. Наведите курсор на строку в оглавлении, содержащую название раздела, на который требуется перейти.
Шаг 2. Нажмите и удерживайте клавишу “Ctrl”.
Шаг 3. Нажмите левую кнопку мыши.
Вы перешли на нужный раздел документа.
Полезные советы
Несколько полезных рекомендаций
- Для того, чтобы заполнить пространство между названием заголовка и номером страницы, на которой он находится, удобно использовать табуляцию.
- Чтобы добавить линию, заполненную точками, необходимо нажать кнопку «Заполнитель» и выбрать линию с точками.
- Быстро найти и применить требуемый стиль к тексту можно, вызвав область задач нажатием клавиш CTRL+SHIFT+S.
- Можно менять количество уровней заголовков, установив необходимое число рядом с пунктом «Уровни» в группе «Общие» диалогового окна «Оглавление».
Представленная инструкция применима для всех версий Microsoft Word, может различаться лишь интерфейс, а расположение вкладок идентично.
Общая характеристика программы
Пользователи, использующие систему Windows и офисные приложения Office, работают с приложением MS Word. Текстовый редактор является одним из популярных средств для печати информации.
Основные задачи и возможности Word
На стадии формирования офисного пакета программ Microsoft Word разрабатывался как редактор, функциональнее обычного «Блокнота». Главным отличием Ворда стало введение новых литер с использованием графического режима. Такие особенности предоставили возможность вводить обычные и прописные буквы. Появилось множество шрифтов для текста, функция вставки картинок и сносок. Со временем Office модифицировался в серьезный инструмент для работы с большими текстовыми файлами, мультимедийными компонентами.
Возможности программы:
- применение шрифтов;
- поддержка всех языков;
- контроль орфографии, добавление новых слов в словари;
- проверка правописания, знаков препинания;
- форматирование введенной информации;
- использование шаблонов;
- корректура текста, его смена положения;
- установка параметров;
- распечатка документа;
- использование буфера обмена для копирования;
- импорт, передача данных;
- использование большой палитры цвета для текста или фона, заливки;
- поддержка вставки документов из остальных приложений (MS Excel, Access);
- работа с макросами, XML-документами, файлами PDF;
- специальный редактор формул;
- поддержка нескольких колонок на листе;
- работа с таблицами, диаграммами;
- автоматическое заполнение вторых форм;
- разные режимы отражения документов.
Редактор поддерживает вставку графических данных. Также в текст может добавляться звук или видеоролик. Ворд используется в качестве средства для формирования полноценных web-страничек с гиперссылками на основе языка HTML.
Word поддерживает почтовые клиенты Outlook, рассылает редактируемые или готовые файлы по локальной сети.
Ворд превратился из простого редактора текстов в серьезный инструмент для работы с форматами файлов с расширенной поддержкой web-дизайна и мультимедиа.
Программа Word позволяет решить задачи по корректировке, изменению и редактированию документа благодаря многопрофильному набору инструментов.
Принципы создания
Нажимая несколько раз Enter, невидимые строки спускают вниз. Образуется чистая область — новая страница. Также можно задать параметры на панели инструментов. Добавить страницу в Ворде можно, выбрав во вкладке «Вставка» окно «Пустая страница» и «Разрыв страницы». Используя меню, создается новая страничка в Word перед курсором мыши. Если текст располагался на одном листе, и указатель был в центре, то текст перед курсором останется на первой странице. Затем будет создана чистая страница, и на третьей расположится текст, находившийся после индикатора мыши.
Добавить лист в Ворде между страницами возможно аналогичным способом или переносом строк. Включив клавишу отображения скрытых знаков, можно увидеть, что для добавления нового листа использовался разрыв.
Применяя «Разрыв страницы», получают идентичный результат. Создают страничку, употребляя первый раз данный пункт для разрыва между текстом до и после курсора, затем для создания новой странички.
При написании курсовой или дипломной работы, доклада, деловой презентации необходим первый лист, в котором указывается дата, тема, аннотация, автор.
Можно вставить титульный лист в ворде, размещенный в начале документа независимо от расположения курсора. Для этого в меню выбирается раздел «Титульная страница» на вкладке «Вставка». Предлагаются стандартные готовые шаблоны из списка или создание новой обложки, которую можно оформить индивидуально.
Независимо от местонахождения мерцающего курсора, титульный лист всегда будет первым в текстовом документе. Если в работе имелась титульная страница, то при выборе другого варианта она заменяется на новую.
Добавить пустую страницу в Ворде можно, нажав левую клавишу мыши в начале, середине или конце текста. С одной странички осуществляется переход на другую нажатием двух клавиш одновременно. Пользователь зажимает горячие клавиши Ctrl и Enter или выбирает нужную команду.
В программе 2003 года открывают меню «Вставка» — «Разрыв», выбирают новый лист и нажимают ОК. В MS Word 2007 переходят на вкладку «Вставка» и нажимают нужный элемент. Можно создать несколько страниц, затем скопировать их или поменять местами.
Когда во время набора текста требуется немного свободного пространства, лучше вставить разрыв. Команда добавления новой пустой страницы создает чистый лист, а разрыв сдвигает в начало следующего листа строку, которая следует за местом разрыва.
Как в Ворде сделать фон страницы
Сначала мы разберемся, как сделать фон в Ворде цветным для страницы документа. При этом способе изменения фона, нет разницы есть ли сейчас на странице текст, или страница документа пока без текста. После применения изменения фона страницы, текст в документ можно добавить позднее.
Выполните следующие действия:
- Откройте документ Word, войдите во вкладку «Конструктор» (в Word 2019).
В Word 2016 и в Word 2013 откройте вкладку «Дизайн», а в Word 2010 и в Word 2007 зайдите во вкладку «Разметка страницы».
- В правом верхнем углу ленты нажмите на кнопку «Цвет страницы», находящуюся в группе «Фон страницы».
- Откроется окно «Цвета темы», в котором нужно выбрать подходящий цвет для заливки фона страницы.
- Если, вам не подошли стандартные цвета, нажмите на «Другие цвета…», для выбора нужного варианта. В окне «Цвет», во вкладках «Обычные» или «Спектр» подберите необходимый цвет для заливки фона.
После выбора цвета фона, фон в документе поменяется с белого на другой цвет, выбранный пользователем.
Выбранный фон можно изменить для того, чтобы в документе была не однотонная заливка, а использовались и другие варианты заливки.
Выполните настройки способа заливки:
- Нажмите на кнопку «Цвет страницы».
- В окне «Способы заливки» находятся вкладки «Градиентная», «Текстура» «Узор», «Рисунок». Выберите подходящий вариант и тип заливки.
Фон документа изменится, согласно выбранным параметрам.
Внесение в документ новых разделов
Теперь, когда мы ориентируемся в тесте, добавив в него нумерацию, усложним задачу. Представим, что в документ надо внести несколько дополнительных разделов в разных местах. Как это сделать, не нарушив структуру документа, чтобы ваши разделы и таблицы не «уплыли» в неудобные места, мы сейчас разберемся.

Как в «Ворде» добавлять страницы в готовый документ? В этом тоже нет ничего сложного, на помощь нам опять приходит меню «Вставка». На этот раз мы отыщем пункт «Страницы». В этом месте и находится нужный нам инструментарий. Рассмотрим два варианта — внесение в текст разрыва — и добавление новой пустой страницы и поймем, какая между ними разница.
Как в «Ворде» добавлять страницы, используя разрыв? Выбрав место в документе, в которое нужно внести дополнительную информацию, используем «Разрыв страницы». Что мы получим? Часть текста ниже разрыва переместилась на следующую страницу, оставляя нам на текущей свободное место. Вносимая вами информация будет органично вписана в общую структуру.
Как в «Ворде» добавлять страницы, вставляя в тело документа пустой лист? Если на странице, за которой требуется внести изменения, осталось мало места, а объем корректировок предполагает наличие таблиц, диаграмм или фотографий, этот способ может оказаться удобнее вышеописанного. В документе тоже появится разрыв, но при этом за ним образуется дополнительная пустая страница, с которой и можно начать внесение правок.
Описанные способы подходят для ленточного интерфейса Word, который используется в версии 2007 года и последующих. А как добавить страницу в «Ворде» 2003 года? На самом деле последовательность действий аналогичная. Единственное отличие меню «Вставка» в этой версии заключается в отсутствии удобных пиктограмм возле названия операций.
Специальная команда, чтобы создать новый лист: второй способ
Добавить новую страницу можно, воспользовавшись специальной командой из меню. В зависимости от того, какая версия Ворда установлена на компьютере, последовательность шагов может отличаться. Рассмотрим на примере Word 2007.
Находим пункт “Вставка”, который расположен в верхней части окна (рис. 1).
Рис. 1. Вкладка «Вставка» для добавления необходимых элементов в документ Word.
Далее кликаем на пункт “Пустая страница”, чтобы появился новый лист (рис. 2).
Рис. 2. Пункт «Пустая страница» на вкладке «Вставка» для помещения новой пустой страницы.
Полезно знать о том, как вставить новый лист в середину документа. Для этого перед применением команды «Пустая страница» надо поставить курсор именно в том месте, где необходимо вставить новый лист.
Где найти и как открыть WordPad?
Приложение можно открыть, используя несколько методов:
В Windows 7 его можно найти в меню Пуск , в папке Стандартные или воспользовавшись поиском введя «WordPad».
В Windows 10 следует перейти в меню Пуск и выбрать Все приложения .
Немного прокрутив вниз нужно открыть папку Стандартные – Windows . В этом списке находится приложение WordPad.
Но самым быстрым способом открытия WordPad будет ввод этого слова в Поиск. Для открытия окна поиска, нужно щёлкнуть мышью или коснуться значка «Лупа» на панели задач.
Дальше в строку поиска ввести «WordPad» и выбрать для запуска соответствующий результат.
Также, как и другие приложения в Windows 10, WordPad можно закрепить на панели задач и на начальном экране, щёлкнув правой кнопкой мыши или коснуться и удерживать до появления меню.
Как не запутаться в большом тексте?
Давайте представим, что в вашем документе сто листов. Как вы будете рассказывать человеку на другом конце страны, где в нем надо внести изменения? Начнете опираться на разделы и от них считать листы до нужного места, при этом постоянно сбиваясь, путаясь и прокручивая документ на мониторе? А ведь решение лежит на поверхности. В книге же вы не путаетесь. Вы смотрите на номер страницы и ориентируетесь по нему.

Итак, перед нами стоит задача, как добавить номера страниц в «Ворде». Переходим в меню «Вставка» на верхней панели управления и ищем пиктограмму «Номер страницы». Выпадающее меню позволит вам выбрать место расположения и ориентацию на странице цифровых индикаторов. Определившись с удобным для чтения видом, вы получаете возможность быстро и удобно работать в своем тексте.
Как в Microsoft Word сделать альбомную страницу
Недавно оформлял документ Word и столкнулся с интересной ситуацией! Набрал около 30 страниц в Ворде и вот понадобилось мне одну из них сделать альбомной…
Вот правда — я использую Ворд уже более 15 лет и никогда раньше не сталкивался с такой проблемой. Минут 20 я экспериментировал с разделами и разрывами страниц и наконец осознал как это работает (принципиально не искал в инете)
Как в Ворде сделать альбомный лист (для всего документа)
Перейти с книжной ориентации на альбомную для всего документа в Ворде проще простого — нам понадобится вкладка «Макет» (или «Разметка страницы» в зависимости от версии офисного пакета). Ищем кнопку «Ориентация» и в всплывающем меню выбираем «Альбомная».
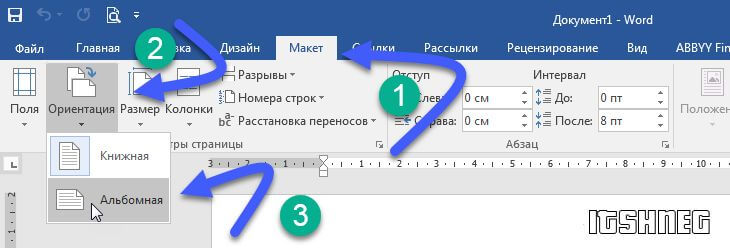
Все страницы документа сменят ориентацию на альбомную… и если у вас там были данные, то наверняка поломает вам всю верстку. В целом ничего сложного, пока дело не коснется смены на альбомную одной конкретной страницы!
Альбомная ориентация одной страницы Word 2007-2016
У нас есть два пути сделать альбомным один лист документа Word. Первый — простой, а второй правильный (по моему мнению). Рекомендую использовать вариант с разделами и разрывами (второй который) так как он дает полное представление о верстке документов и редактировать его в дальнейшем значительно проще.
В Microsoft Word есть возможность применить поворот страницы только к выделенному фрагменту текста. Оно работает и делается очень просто, однако данный способ непредсказуем. Во первых у вас уже должен быть набран текст, а во вторых никто точно не знает сколько альбомных страниц оно у вас займет.
Выделяем текст, который необходимо расположить на листе с альбомной ориентацией. Ищем вкладку «Макет» (или «Разметка страницы» — я вас еще не задолбал с этим уточнением?) и кликаем по настройкам «Параметры страницы».
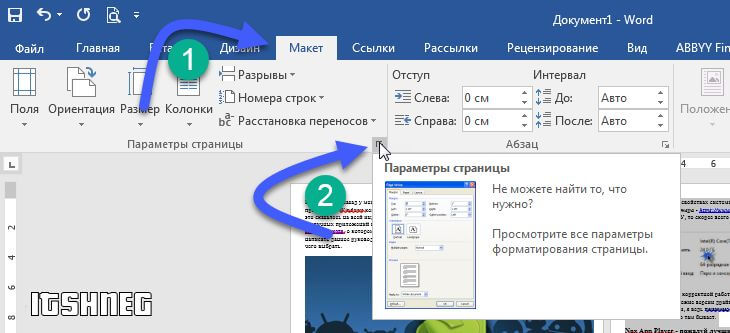
В окне с параметрами форматирования отмечаем пункт «Альбомная» в категории «Ориентация» и отмечаем в выпадающем списке что применять только «к выделенному тексту».
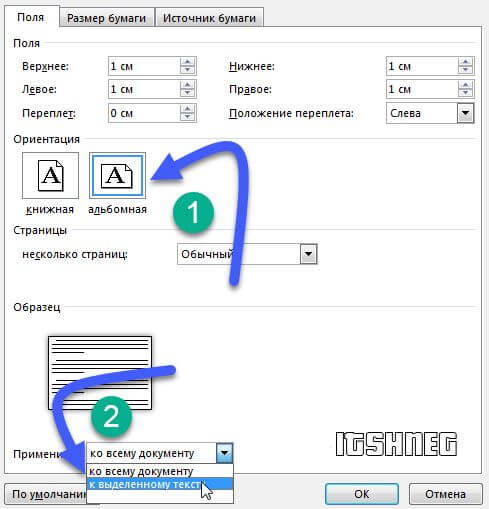
Жмем «ОК» и убеждаемся что выделенный фрагмент текста теперь расположен на альбомной странице MS Word — абсолютно ничего сложного.
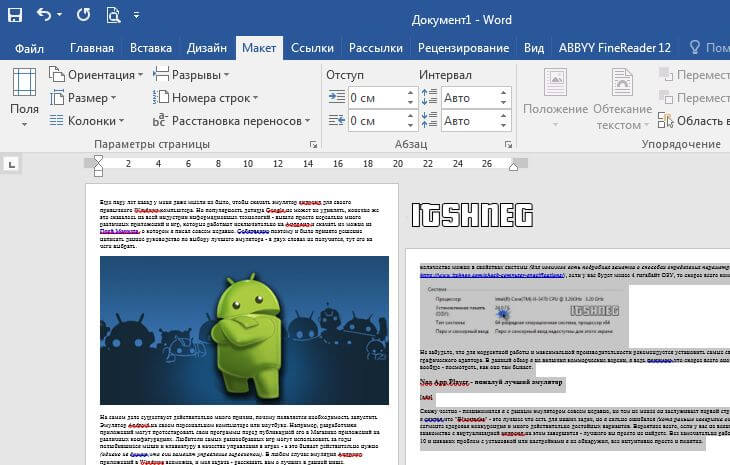
Вот и добрались до правильного выполнения поставленной задачи — разбираемся с разделами. Откройте необходимый документ Word и перейдите в конец той страницы, после которой необходимо расположить альбомный лист.
Что имеем? — Есть документ, где нужно альбомной сделать только вторую страницу. Для этого нужно перейти в конец первой страницы и на вкладке «Макет» (или «Разметка страницы») нажмите «Разрывы». В выпадающем меню в категории «Разрывы разделов» выберите пункт «Следующая страница».
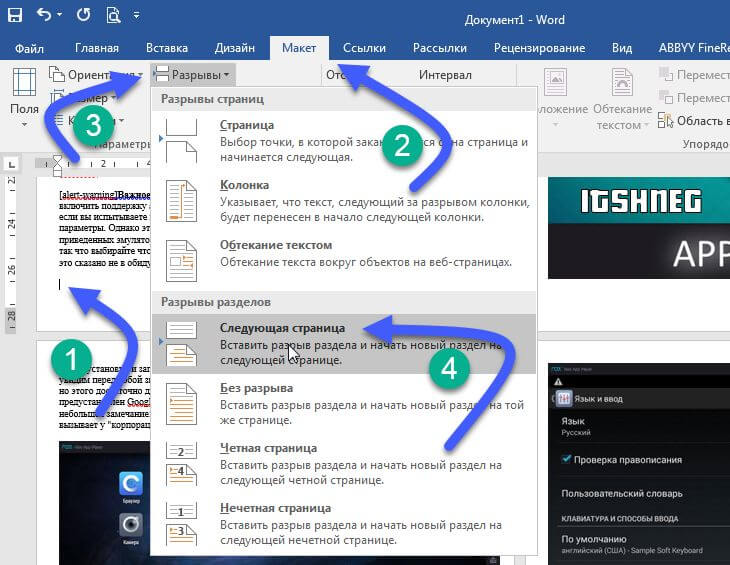
Теперь самое главное — нам нужно видеть, где у нас границы разделов. На вкладке «Главная» есть кнопка «Отобразить все знаки» (¶) и разделы теперь можно легко обнаружить (на картинке ниже выделено желтым)
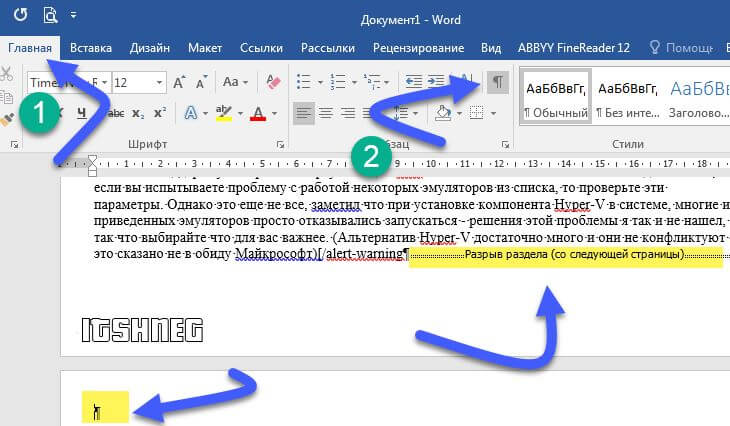
Теперь переходим непосредственно на вторую страницу, с нее начинается новый раздел и следовательно смена ориентации произойдет только для этого раздела (первая страница останется не тронутой). Просто переходим на вкладку «Макет» и выбираем альбомную ориентацию.
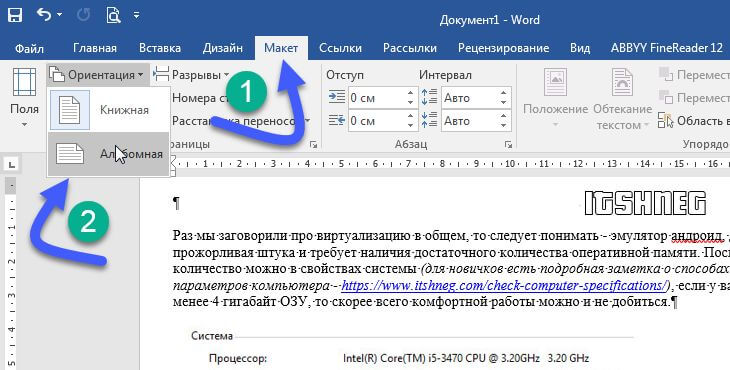
В итоге у нас получится целых три раздела:
- Первая книжная — первый раздел
- Вторая альбомная — второй раздел
- Третья альбомная и все последующие — третий раздел
Надеюсь вы поняли как это работает и с удовольствием будете применять данный способ на практике.
Что такое разрыв страницы в Ворде
Разрыв между листами, например, в Word 2013 года представляет собой напечатанный знак, похожий на обозначение абзаца. Данный символ является командой, иными словами, кликая на него, вы совершаете определенное действие, то есть совершаете отступ.
Вероятно, такая команда помешает вашей дальнейшей работе. Но ведь есть такие пользователи текстового редактора, для которых она действительна полезна.
Например, идея верстки документа такова, чтобы каждый раздел набранного текста располагался на отдельном листе. Это особенно удобно, для поиска нужной вам информации, которая находится в обособлении.
Если во время вашей работы у вас случайно произошел разрыв страницы в текстовом редакторе, и вы не знаете, что с этим делать, то имейте в виду, что алгоритм ваших будущих действий будет зависеть от следующих факторов:
- Год выпуска текстового редактора, например, Word 2003;
- Объем набираемого или редактируемого текста;
- Предполагаемое количество действий (правок, удалений, переносов, замен и проч.);
- Цель создания текстового документа.
Как пронумеровать страницы в ворде без титульного листа
Далее будет рассказано о том, каким образом пронумеровать страницы в ворде без титульного листа. Данная информация пригодится для пользователей Ворда различных версий – начиная от 2007, и до 2016 года.
Этап 1. Выставляем номер на всех страничках.
- Если перед вами возникла задача выполнить нумерацию всех листов, но без титульной страницы, прежде всего, понадобится просто добавить номера на все странички.
- Для этого достаточно лишь перейти ко вкладке «Вставка» и кликнуть по кнопке «Номер страницы».
- В появившемся меню можно выбрать вариант расположения номера на листе: вверху, внизу или даже на полях. Выберете тот, который удобен вам.
- После того, как произведена нумерация всех страничек документа, останется лишь удалить номер с главного листа. О том, каким образом это выполнить, будет рассказано далее.
Этап 2. Удаляем нумерацию с главного листа.
Для этого потребуется перейти ко вкладке «разметка» и там кликнуть по кнопке «Параметры». Эта кнопка достаточно маленькая и располагается с правой стороны от пункта «Параметры листа».
Если вдруг не получится отыскать заветную кнопку, можно просто щелкнуть несколько раз по линейке файла, в котором проводится работа.
В любом случае, будет открыто окошко «Параметры». Там имеется блок с настройками под названием «Различать колонтитулы», а снизу – несколько опций. Для нумерации странички без титульного листа, необходимо выставить отметку рядом со второй опцией, которая называется «Колонтитулы первой странички».
После этого предстоит сохранить настройки путем нажатия на клавишу «Ок». В итоге в вордовском файле номер не будет отображен на главном листе. Однако, на второй странице нумерация будет начата с цифры 2. Если подобный вариант вас устраивает, на этом можно закончить.
Цель достигнута. Однако если вы хотите добиться того, чтобы на второй страничке располагалась единица, следует выполнить нижеприведенные действия.
Этап 3. Корректируем нумерацию.
Если перед вами стоит задача не только избавиться от номера на титульном листочке, но и начать нумерацию с цифры 2, предстоит вернуться ко вкладке «Вставка», заново кликнуть по клавише «Номер» и в меню, которое появится, выбрать пункт под названием «Формат номеров».
В итоге будет открыто окошко под названием «Формат номера листов», в котором можно внести корректировки в настройки. Для выставления цифры «2» на второй странице файла, необходимо выбрать функцию «Начасть с…» и пропечатать цифру «0». Наглядно это изображено на нижеприведенной картинке.
В конце остается только сохранить настройки путем клика по кнопке «ОК» и получить нужный результат. Теперь странички пронумерованы без учета главного листа. При этом на второй странице красуется двойка.
Предыдущая запись Закрепляем область в екселе 2010,2016,2003 в таблице
Следующая запись Забыли пароль? Не беда! Инструкция о том, как сбросить настройки Айфона
Как начать нумерацию страниц с 1 на другой странице в Microsoft Word | Small Business
Стивен Мелендез Обновлено 4 февраля 2019 г.
Обычно, если вы нумеруете страницы в документе Microsoft Word , вы будете нумеровать каждую из страниц последовательно, начиная с единицы. В некоторых случаях, например, в длинных бизнес-отчетах или книгах с введениями или другими специальными разделами, вы можете использовать разных номеров страниц в Word для разных разделов.Вы также можете оставить некоторые страницы без нумерации, например, если вы хотите начать нумерацию страниц с . Все это возможно с помощью встроенной функции нумерации Word .
Нумерация страниц в Microsoft Word
В Microsoft Word легко добавить номера страниц в документ. Просто щелкните «Вставить» в меню ленты, затем щелкните «Номер страницы». Выберите один из вариантов, чтобы расположить числа там, где вы хотите, например, вверху или внизу страницы.Щелкните «Номер страницы» еще раз и щелкните « Формат номеров страниц» , чтобы выбрать шрифт, размер и другие параметры отображения.
Числа автоматически появятся там, где вы разместили их на каждой странице.
Номера начальной страницы в документе
Если вы используете настольную версию Microsoft Word , вы можете начать с номера страницы, отличной от единицы, и начать нумерацию в любом месте документа или раздела.
Чтобы просто пропустить нумерацию на первой странице, щелкните вкладку «Вставить» в меню ленты, затем щелкните «Заголовок» и «Редактировать заголовок». В появившемся меню «Работа с верхним и нижним колонтитулами» щелкните вкладку «Дизайн» и установите флажок рядом с «Другая первая страница».
Если в противном случае вы хотите начать нумерацию страниц в документе позже, вам нужно вставить разрыв раздела в документе перед разделом, который вы хотите пронумеровать.Для этого перейдите на страницу, с которой вы хотите начать нумерацию, и щелкните «Макет» , затем щелкните «Разрывы» и «Следующая страница». Дважды щелкните верхний или нижний колонтитул, в котором должны отображаться номера страниц, и в появившемся меню снимите отметку с кнопки «Ссылка на предыдущий », затем щелкните «Номер страницы» и выберите нужные настройки.
Если вы хотите пронумеровать несколько разделов независимо, создайте разрыв раздела для каждого из них и снимите флажок «Ссылка на предыдущий».»
Пользовательские номера страниц в Word
После того, как у вас есть номера страниц в тех разделах, где вы хотите, или во всем документе в настольной версии Word , вы можете настроить нумерацию. Дважды щелкните заголовок или нижний колонтитул, где находятся числа, затем щелкните «Номер страницы» и «Форматировать номера страниц».
Щелкните раскрывающийся список «Начать с » и выберите номер, с которого хотите начать нумерация.Повторите это для каждого раздела, в котором вы хотите настроить нумерацию.
Если вы хотите удалить номера страниц для определенного раздела, дважды щелкните их в верхнем или нижнем колонтитуле страницы в этом разделе и удалите номера. Изменения коснутся всего раздела.
Использование Word Online
Если вы используете версию Online из Word , параметры настройки номера страницы несколько ограничены. Вы можете пропустить нумерацию на первой странице, но вы не можете иначе настроить, где начинается нумерация или какой номер будет первым.Если вам нужно внести такие изменения, вы можете использовать настольную версию Word или попросить кого-нибудь, у кого есть программа, помочь вам настроить ваш документ и отправить его вам.
Если вы хотите пропустить нумерацию первой страницы в Word в Интернете, щелкните вкладку «Вставить» в меню ленты и затем щелкните «Верхний и нижний колонтитулы». Щелкните «Параметры», , затем щелкните «Другая первая страница».« Нажмите кнопку « Параметры » еще раз и нажмите « Удалить номера страниц ».
Если вам нужно добавить номера к остальной части документа, нажмите « Другие страницы «в меню » Верхний и нижний колонтитулы » , а затем нажмите » Вставить » и » Номер страницы «.
Проведение разметки
Разметка страницы Word представляет собой настройку различных параметров отображения. Она включает в себя различные виды ориентаций листа, полей и размеров, а также проведение нумерации.
Выбор ориентации
Правильная настройка предусматривает выбор ориентации страницы. Для пользователей доступно только 2 варианта: книжная и альбомная. В первом случае лист будет располагаться вертикально, а во втором — горизонтально. Чтобы настроить или изменить ориентацию, нужно выполнить такие действия:
- В верхнем меню документа Microsoft Word открывают пункт «Разметка страницы».
- В нём находят блок «Параметры страницы».
- Левой кнопкой мыши нажимают на иконку «Ориентация».
- В выпадающем меню выбирают нужный вариант.
- Завершают редактирование кликом мышки на свободном месте документа.
Форматирование полей
В программе Майкрософт Ворд можно легко добавить на страницу поля и быстро вернуть первоначальный вид документа. Всё это нужно для того, чтобы разметить текст и подготовить его к печати.
Правильная последовательность действий:
- Открывают документ и находят в горизонтальном меню вкладку «Разметка страницы».
- В списке появившихся команды выбирают «Поля».
- После клика левой кнопкой мыши появится выпадающее меню с вариантами полей.
- Нажав на один из них, документ автоматически обновится и предстанет в изменённом виде.
Изменение размера
В Microsoft Word по умолчанию стоит размер страницы 21×29,7 см
Далеко не всем он подходит, поэтому каждому пользователю важно знать, как установить собственные значения этого параметра. Для этого нужно открыть документ и выполнить несколько действий в такой последовательности:
- В горизонтальном меню переходят во вкладку «Разметка»;
- В появившемся поле находят команду «Размер».
- В выпадающем списке появится множество стандартных вариантов. Среди них будет один подсвеченный размер, который ранее был применён к листу.
- Передвинув ползунок вниз, находят ссылку «Другие размеры».
- Кликают по ней левой кнопкой мыши и открывают диалоговое окно, где находятся искомые параметры (ширина и высота).
- С помощью мышки или клавиатуры вводят нужный размер.
- Сохраняют изменения путём нажатия кнопки «OK».
Нумерация листов
Разметка страниц в Ворд будет неполной, если на них не вставить номера страниц. Эта процедура считается наиболее трудной. Главная сложность заключается в большом количестве вариантов нумерации.
Наиболее популярные способы:
- Стандартный. Чтобы пронумеровать все страницы, начиная с первой, переходят во вкладку «Вставка» (расположена в горизонтальном меню программы). В появившемся окне выбирают пункт «Номера страниц». Кликнув по нему, появится выпадающий список, где останется выбрать один из вариантов расположения (например, вверху, внизу, на полях).
- Титульный. Этот вариант нумерации предусматривает пропуск титульного листа, который часто отводят для написания темы работы, указания авторства и прочей информации. Начинают процесс с простановки номеров стандартным способом. После этого переходят на титульный лист документа и в верхнем меню ищут вкладку «Разметка страницы». Нажимают на стрелкой (расположена в нижней части блока) и открывают диалоговое окно «Параметры». Там находят вкладку «Источник бумаги» и переходят на неё. В блоке «Различать колонтитулы» ставят отметку напротив надписи «Первой страницы». Нажимают «OK», тем самым сохраняя внесённые изменения.
- С пропуском первого листа. Такой вариант разметки позволяет начать нумерацию со второй страницы. Для выполнения задачи проводят те же действия, что и в титульном способе. После этого переходят во вкладку «Вставка», где ищут пункт «Номера». Опускаются по выпадающему списку и находят функцию «Формат номеров». В появившемся окне есть блок «Нумерация», в котором ставят значение «0» около надписи «Начать с:». Нажимают кнопку «OK» и сохраняют изменения.
- С пропуском 2 страниц. Для простановки такой нумерации в Word предусмотрена функция разрыв разделов. Перед её использованием нажимают на иконку «Отобразить все знаки» (находится в блоке «Абзац»). Затем передвигают курсор в конец 2 листа, открывают раздел «Разметка» и кликают на пункт меню «Разрывы». В появившемся диалоговом окне выбирают «Следующая страница». Выполнив эти действия, опускаются в конец 3 листа и делают двойной клик по колонтитулу. В открывшемся окне выбирают вкладку «Конструктор» и пункт «Как в предыдущем разделе». После этого снова переходят на 3 лист и в верхнем меню выбирают «Формат номеров страниц». В нём ставят значение «1» напротив слов «Начать с:». Нажимают «OK».







