Подключение sd карты, как внутренней памяти на андройде
Содержание:
- Как использовать кабель?
- Проблемы и способы их решения
- Почему смартфон не видит флешку — проблемы и решение
- Как использовать SD-карту в качестве внутренней памяти на Android?
- Как включить sd карту на Андроиде
- Как подключить флешку, как внутреннюю память
- Особенности и ограничения использования SD-карты
- Что нужно для подключения USB накопителя
- Безопасное извлечение карты памяти
- Что нужно для подключения USB накопителя?
- Инструкция для Android 9 – 10
- Как работает функция Adoptable storage
- Меняем местами внутреннюю память Android с картой памяти (требуется Root)
- Исправляем неподходящий формат накопителя (карты памяти)
- Мобильный софт для перемещения приложений на SD
Как использовать кабель?
Вопросов связанных с тем, как вставить флешку и провод от телефона, в принципе возникнуть не должно.
Вот все то, что Вам нужно знать об использовании кабеля:
Флешка спокойно вставляется в разъем под USB, а провод от телефона – в разъем под microUSB.
- Если же используется какой-то дополнительный переходник, то он подключается к телефону или планшету, затем к microUSB. По идее, после того, как вставить все это в свои разъемы, устройства должны заработать, а на телефоне или планшете флешка должна определиться как обычная карта памяти.
- Какая-то особенная программа для чтения флешки в данном случае не нужна. Впрочем, таких приложений в природе то и не существует. Интересно, что в своих оборах некоторые используют такое понятие, как программа для чтения флешки с телефона, но под ним имеют в виду обычные файловые менеджеры.
- Конечно же, для работы с флешкой понадобится какой-то менеджер файлов. Если речь идет об устройстве с Андроид, в большинстве случаев хватит и обычного File Manager. Если не эта программа не сможет увидеть подключенную флешку, попробуйте установить ES File Explorer, FX File Explorer, Total Commander или Solid Explorer. Это более продвинутые менеджеры и они должны увидеть подключенное устройство.
Но что если индикаторы (светодиоды, которые сообщают о подключении) на устройствах светятся, а открыть файлы с флешки на телефоне или планшете не получается? Это означает, что он просто не видит съемный носитель.
В таком случае есть два решения проблемы:
- дать устройству root права;
- установить платное приложение Nexus Media Importer.
О root правах
Вообще, есть огромное количество получения этих самых root прав, то есть права разработчика. Нужно это для того, чтобы видеть некоторые скрытые возможности и файлы системы, которые неопытному юзеру, от греха подальше, лучше не видеть.
Получение root, собственно, и помогает решить проблему с тем, что устройство не видит некоторые съемные носители, которые подключены к нему и, соответственно, открыть их не представляется возможным. Мы сосредоточимся на тех способах, которые являются самыми простыми.
Легче всего получить такие права с помощью программы VISIONary+. Ее достаточно всего лишь скачать на Google Play, открыть и нажать на кнопку «Attemp Permroot now», то есть «Получение постоянных root прав».
Рис. №5. Окно программы VISIONary+
Вот еще несколько программ, которые позволяют так же быстро и легко получить root права:
- Framaroot;
- Universal AndRoot;
- z4root;
- Towelroot;
- 360 Root;
- Root Tool;
- Root Genius.
Существуют еще приложения для некоторых марок смартфонов и планшетов.
Проблемы и способы их решения
Не переносятся приложения
Как видно, Android обладает достаточным набором функций для переноса приложений. Если по каким-то причинам провести эти действия не получается, следует убедиться, что при форматировании был выбран тип «Внутренняя память», а не «Портативный носитель». Этот режим открывает возможность переноса информации, однако при сбросе устройства до заводских настроек содержимое карты очистится (что неактуально при использовании вида «Портативный носитель»).
Полезным также покажется использование программы AppMgr III, которая доступна бесплатно в «Гугл Плей».
SD-карты нет в настройках
Проверьте, правильно ли вставлена карта памяти физически. Возможно, она повёрнута не той стороной или неплотно вошла в разъём (в зависимости от конструкции устройства). Нетрудно и по ошибке разместить MicroSD в слоте для SIM, что актуально, если в смартфоне они разделены.
Кроме того, MicroSD обладают разными стандартами (MicroSDXC, MicroSDHC и прочими). Возможно, смартфон не совместим с каким-либо из них.
Инициализация MicroSD в системе проводится несложно, подходящий способ можно выбрать самостоятельно между тремя вариантами, рассмотренными здесь.
Поделиться ссылкой:
Почему смартфон не видит флешку — проблемы и решение
Если в смартфон была вставлена новая флешка, то вполне может быть, что мобильное устройство не может просто распознать её спецификацию. Рекомендуется внимательно прочитать информацию в инструкции, относительно того, какие накопители поддерживает смартфон.
Флешка может перестать читаться по причине её неправильного форматирования или из-за накопившихся ошибок. Причиной неприятности может стать механическое повреждение устройства. В данном случае очень тяжело отремонтировать накопитель и восстановить все данные на нём.
Не стоит забывать, что флешка может сгореть. Это может произойти из-за самого гаджета, на котором оно используется. Так нередко бывает с китайскими дешёвыми смартфонами.
| Проблема | Решение |
| Смартфон не видит флешку. | Надо проверить, правильно ли она вставлена. Также нужно осмотреть разъём на предмет мусора, в этом случае его следует аккуратно очистить. |
| Неполадки с внутренней памятью устройства. | Необходимо очистить системный кэш. Для этого нужно зажать одновременно кнопку громкости и кнопку питания, после этого открывается режим «Recovery», где нужно выбрать команду «Wipe cache partition». |
| Проверка на ошибки. | В данном случае необходимо вставить флешку в компьютер. Далее система предложит проверить карту памяти на ошибки. После проверки на экрану выводится отчёт о найденных и устранённых ошибках. Вся информация остаётся на накопителе. |
| Форматирование флешки. | Если флеш-память не открывается на смартфоне, но открывается на компьютере, то нужно тапнуть правой кнопкой мыши по значку флешки и выбрать в списке форматирование. |
| Механическое повреждение или попадание влаги в накопитель. | В этом случае можно посоветовать поискать специалиста, который сможет восстановить работоспособность устройства или хотя бы извлечь информацию. |
При наличии старенького смартфона с небольшим объёмом памяти флешка может стать настоящей находкой. Тут можно хранить не только документы, музыку и фильмы, но и скачивать программное обеспечение.
Автор
Слежу за новостями на рынке мобильных услуг. Всегда в курсе последних событий
Как использовать SD-карту в качестве внутренней памяти на Android?
Загрузка …
Как заменить внутреннюю память телефона на внешнюю sd карту на android? Конфигурирование вашей SD-карты для работы в качестве внутреннего хранилища на Android – это, по сути, довольно простой процесс. Ничего сложного в этом нет и вы далее сами в этом убедитесь.
Обратите внимание, что ваша SD-шка будет отформатирована во время процесса. Не забудьте сделать резервную копию данных, временно перекинув их на основной блок телефона, стационарный компьютер, ноутбук или другое смарт-устройство
Возможно, что функция Adoptable Storage не поддерживается вашим устройством, даже если смартфон работает под управлением Android 6.0 и выше (бывает и такое, все зависит от модели и марки смартфона). Возможно, производитель устройств отключил данную функцию. Однако существуют методы использования командной строки, которые позволяют принудительно использовать флеш-накопитель для хранения данных.
Ниже перечислены основные шаги по форматированию.
- Поместите SD-карту на телефон Android и дождитесь ее определения или отображения в диспетчере файлов.
- Теперь откройте «Настройки».
- Прокрутите вниз и перейдите в раздел «Хранилище».
Нажмите «Настройки хранилища».Выберите формат «как внутренний вариант».</ul>
На следующем экране у вас есть последний шанс решить для себя, не хотите ли вы передумать
Не забудьте сделать резервную копию данных, после форматирования информация исчезнет бесследно!
- Далее нажмите «Стереть и форматировать», если вы хотите отформатировать SD-шку как внутреннее вместилище данных. Позже вы будете уведомлены, если Android обнаружит, что ваш чип работает медленно. Нажмите «ОК», чтобы продолжить.
- Можете начать процесс переноса данных после завершения данной процедуры или сделать это на более позднем этапе. Флеш-накопитель готов к использованию как внутренний блок телефона.
После завершения процесса форматирования вы можете использовать съемную СД-шку как «временное» или «съемное» постоянное место. Но имейте в виду, что теперь будут недоступны горячая замена и извлечение, как, возможно, вы делали ранее. Поэтому не извлекайте флешку, не используя параметр Eject.
Кроме того, вы можете практически удалить принятое операционкой место, что, соответственно, не рекомендуется, так как это может вызвать определенные ошибки в работе устройства. Теперь вы знаете, как сделать карту памяти основной памятью на Андроиде.
Как включить sd карту на Андроиде
Несмотря на очевидность, не все пользователи умеют подключать карту памяти к телефону. Рассмотрим, как это сделать.
- Если флеш-карта еще не установлена в слот телефона, сделайте это.
- После этого, на экране устройства появится сообщение “SD карта готова. Изменить память для записи по умолчанию?».
- Нажмите «Да», изменения вступят в силу.
- Если никакого сообщения нет, внесите изменения в разделе «Память»
- Как вариант – смахните шторку в верхней части экрана вниз и тапните на появившееся сообщение.
После выполнения этой инструкции вы можете скачать на карту памяти любые файлы.
Статья по теме: как перенести приложения Андроид на sd-карту
Как подключить флешку, как внутреннюю память
Перед тем, как произвести подключение накопителя, необходимо перенести с него всю важную информацию. В процессе настройки он будет полностью очищен и вернуть данные не получится.
Первым делом необходимо зайти в Настройки, а затем перейти в раздел «Хранилище и накопитель», где следует нажать по SD-карте.
Далее нужно выбрать «Настроить» и клацнуть «Внутренняя память». Сразу после этого устройство предупредит пользователя, что вся информация будет удалена и ее станет невозможно прочитать на других устройствах без полного форматирования.
Инструкция: как сделать так, чтобы все сохранялось на карту памяти
Здесь нужно выбрать пункт «Очистить и отформатировать» и дождаться завершения процесса очистки памяти. Затем может высветиться сообщение о том, что носитель работает медленно. Как правило, это обозначает, что используемая флешка не очень хорошего качества и её использование в качестве хранилища устройства может отразится и на производительности самого смартфона. Для хорошей и быстрой работы рекомендуется использовать накопители UHS Speed Class 3 (U3).
После завершения форматирования, смартфон потребует перенести информацию, с этим следует согласиться и дождаться завершения работы. После переноса, работа по превращению флэшки во внутреннюю память будет практически завершена, останется только перезагрузить устройство.
Особенности и ограничения использования SD-карты
Есть несколько особенностей, о которых следует знать, перед тем, как начинать использовать флэшку таким образом.
- После преобразования все данные, кроме некоторых приложений и обновлений для системы, будут помещаться на SD накопитель.
- При подключении к компьютеру, так же будет доступна для взаимодействия только эта часть памяти.
Как восстановить ассоциации файлов
Фактически, все действия производятся лишь с флэшкой, настоящее внутреннее хранилище телефона не доступно для взаимодействия и, практически, никак не используется. Во-первых, это значит, что при извлечении накопителя пропадут практически все данные, фотографии и приложения. Во-вторых, если объем флешки меньше чем реальный объем хранилища смартфона, то таким образом, количество доступной памяти уменьшится, а не увеличится.
Что нужно для подключения USB накопителя
Флешки без проблем подключаются к смартфонам на Андроиде, когда аппарат поддерживает USB Host. Эта функция включена по умолчанию в моделях Android младше 4-5 поколения. Для подключения потребуется одно из 2-х:
- Кабель OTG с разъемами микро USB, мини USB, USB Type-C и вторым разъемом непосредственно для внешнего накопителя;
- Двусторонняя флеш-память с USB и микро или USB-C.
Разъём USB-C и адаптеры USB Type-C подходят для ноутбуков, стационарных компьютеров и мобильных устройств (в том числе, планшетов). Хорошо, когда флеш-накопитель имеет систему файлов FAT32, но бывает, что достаточно NTFS.
Безопасное извлечение карты памяти
Извлечение SD-карты чисто механически требует действий, обратных ее установке в телефон. Однако для безопасного извлечения носителя этого недостаточно. Есть 2 способа, позволяющих вынуть карту памяти без риска получения неприятных последствий.
Первый способ, как извлечь sd карту (для Samsung Galaxy)
Подходит в случаях, если среди настроек имеется отвечающая за безопасное извлечение SD-карты. Алгоритм прост.
- Зайдите в меню «Настройки».
- Тапните по разделу Обслуживание устройства > Память. Отобразится информация о карте памяти.
- Нажмите на строку “Карта памяти SD”.
- В меню (три вертикальные точки) выберите единственный пункт – Настройки памяти.
- Пролистайте раздел до пункта «Портативный носитель»
- Нажмите на стрелку справа от названия пункта.
- Ознакомьтесь с информацией, которая появится в окне предупреждения.
- В процессе извлечения не пытайтесь достать карту памяти из слота!
- Несколько секунд подождите: за это время карта размонтируется.
- Статус «Отключено» говорит в том, что карту памяти можно извлечь из телефона без риска потери данных.
- Аккуратно извлеките sd карту из слота.
Второй способ
Используется, если среди настроек телефона нет той, которая отвечает за безопасное извлечение карты памяти. Порядок действий здесь еще проще.
- Удерживайте кнопку питания, выберите «Выключение».
- Подождите несколько секунд: за это время операционная система автоматически отключит связанные с картой приложения и размонтирует саму SD-карту.
- Аккуратно извлеките карту из слота.
Имейте в виду, что, пока вы не поместите карту памяти обратно в устройство, некоторые приложения смартфона могут перестать работать. Это означает, что данные приложений хранились именно на накопителе. Снова подключив карту памяти, вы активируете эти приложения и будете работать с ними, как прежде.
Приведенные рекомендации помогут вам грамотно выполнить действия по вставке и извлечению карты памяти, а также вписать ее в систему памяти на смартфоне. Не забывайте, что даже простые манипуляции со смартфоном требуют от вас известной аккуратности и соблюдения порядка действий.
Что нужно для подключения USB накопителя?
Флешки без проблем подключаются к смартфонам на Андроиде, когда аппарат поддерживает USB Host. Эта функция включена по умолчанию в моделях Android младше 4-5 поколения. Для подключения потребуется одно из 2-х:
- Кабель OTG с разъемами микро USB, мини USB, USB Type-C и вторым разъемом непосредственно для внешнего накопителя;
- Двусторонняя флеш-память с USB и микро или USB-C.
Разъём USB-C и адаптеры USB Type-C подходят для ноутбуков, стационарных компьютеров и мобильных устройств (в том числе, планшетов). Хорошо, когда флеш-накопитель имеет систему файлов FAT32, но бывает, что достаточно NTFS.
Инструкция для Android 9 – 10
На Android 9:
- Найти в настройках Android раздел «Обслуживание устройства».
- Нажать на кнопку Память, — здесь собрана информация о внутреннем и внешних носителях.
- Тапнуть по необходимой SD-карте.
- На следующем экране, нажать на кнопку меню справа сверху (три точки), перейти в настройки хранилища.
- Установить данное хранилище как устройство по умолчанию
- Отформатировать карту памяти (опционально).
Нужно ли форматировать карту памяти перед использованием?
Обратите внимание, что процесс привязки карты к смартфону в качестве основного хранилища необратим без потери данных, поскольку устройство, в целях безопасности, передаёт данные на накопитель, используя коды шифрования, уникальные для конкретного девайса. Таким образом, вы лишаетесь возможности использовать эту SD-карту с любыми другими смартфонами и читать данные с неё до тех пор, пока она привязана к смартфону как основной накопитель
Как работает функция Adoptable storage
Для того, чтобы разобраться в принципе работы функции адаптивного хранилища, разберем пошагово все основные действия:
- Установите карту памяти в телефон
- Появится диалоговое окно по настройке карты памяти. Здесь система предложит выбрать одну из двух установок: портативная память или внутренняя память
- Выбираем внутреннюю память для хранения данных (приложений, файлов и так далее)
- Для защиты данных карту необходимо отформатировать. Если на карте есть важные файлы, потребуется создать их резервную копию
- Зайдите в настройки Андроид и выберете раздел «Хранилище и USB-накопители». Если все предыдущие шаги были выполнены правильно, в списке накопителей вы увидите вашу карту.
Функция адаптивного хранения – лишь одна из немногих возможностей, которые находятся вне поле зрения пользователя. Чтобы узнать, на что действительно способен ваш смартфон, читайте нашу статью Скрытые возможности Андроид.
Обратите внимание на то, что с самого начала вы не сможете установить приложение на карту памяти, скачивая его из Google Play. По умолчанию, оно автоматически установится во внутреннюю память Android-смартфона. Однако, настроив карту памяти как внутренний накопитель, можно перенести и сохранить на ней программы
Для этого нужно выполнять ряд простых действий:
Однако, настроив карту памяти как внутренний накопитель, можно перенести и сохранить на ней программы. Для этого нужно выполнять ряд простых действий:
- Войдите в настройки Андроид и выберете пункт Приложения
- Выберете приложение, которое хотите перенести на карту памяти
- В настройках программы нажмите на пункт Хранилище
- Здесь нажмите на кнопку Изменить
- Выберете пункт SD-карта и нажмите Переместить
Куда бы вы не установили приложения, на карту или память телефона, со временем система начинается притормаживать из-за большого объема накопленных файлов в системных папках. Чтобы обеспечить своему девайсу высокую скорость работы, читайте нашу инструкцию о том, .
Меняем местами внутреннюю память Android с картой памяти (требуется Root)
Ещё один известный способ, наиболее используемый на девайсах с малым объёмом встроенной памяти – подмена внутренней памяти на SD-карту. У Вас уже должен быть сделан рут и установлено приложение Root Explorer. Вы должны выполнить следующие действия:
- Запустите Root Explorer;
Зайдите в папку «System»;
Далее перейдите каталог «etc»;
Тапните по кнопке «Права R/W»;
В самом низу каталога найдите файл vold.fstab;
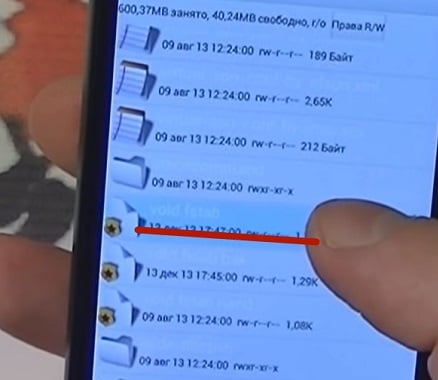
Нажмите и удерживайте до тех пор, пока не появится контекстное меню;
В нём выберите «Открыть в текстовом редакторе»;
Теперь Вы должны найти текст, похожий на тот, что представлен на скриншоте ниже и поменять sdcard0 с sdcard1 местами;
Post Views: 15
Исправляем неподходящий формат накопителя (карты памяти)
Самая часто встречающаяся причина, почему телефон не видит СД-карту памяти – неправильный формат файловой системы или наличие поврежденных секторов. Обычно при подключении к компьютеру такие карты не считываются, выдают ошибки, просят форматирование. Причинами такой неисправности флешки могут быть:
- операционная система Android не воспринимает разметку или файловую систему, с которой работает накопитель;
- сбой разметки памяти;
- пользователем была проведено форматирование с неправильными настройками.
- Провести форматирование в FAT32 можно при помощи режима Recovery. Этот способ трудоемкий и не слишком удобный, так как придется заходить в системное меню и искать нужный пункт. Мы не будем приводить его, так как есть методы решения проблемы получше.
- Утилита SD Formatter для ПК. В этом случае вам потребуется поставить на свой компьютер бесплатную программу и вставить в него флешку при помощи картридера. Если у вас ноутбук, то скорее всего у вас есть отсек для SD. Вместе с картами microSD продаются переходники, которые как раз предназначены для этого слота. Управлять программой просто – необходимо из списка жестких дисков выбрать вашу карту, а затем остановиться на пункте «Форматирование» в меню. Перед запуском процесса вам необходимо выбрать файловую систему, которую вы хотите в дальнейшем использовать на носителе.
- Использование стандартного средства Windows. Отличие этого варианта от использования специальной утилиты лишь в том, что возможность форматирования вызывается щелчком правой кнопки мыши по названию носителя. Подключить флешку можно при помощи переходника. Есть еще один вариант – использовать стандартный кабель и подключить с его помощью телефон с установленным в слот носитель. Второй способ обнаружения носителя компьютером стоит использовать лишь в крайних случаях.
- Операционная система Android имеет еще один встроенный способ, который поможет вам решить проблему форматирования. В меню управления памятью есть функция «Форматирование SD», можно воспользоваться ею. Эту возможность стоит использовать лишь в тех случаях, когда смартфон обнаруживает карту, но не может ее использовать из-за возникновения ошибки.
В большинстве случаев простым форматированнием вы сможете решить проблему. Если этот вариант вам не подошел, продолжайте поиски причины, почему телефон не видит флешку.
MicroSD вышла из строя
Второй часто встречающейся причиной может стать полный выход из строя карты памяти. В этом случае она не будет обнаруживаться ни смартфоном, ни компьютером. Причинами поломки могут быть:
- частые переустановки носителя без использования режима предварительной остановки;
- перегрев;
- механическое повреждение;
- окисление контактов из-за попадания влаги.
В этом случае даже восстановить файлы с карты памяти будет сложно. Вам стоит заменить носитель на новый.
Несовместимость карты памяти
Покупая новую карту памяти для своего смартфона, необходимо обращать внимание на рекомендации производителя. Одной из частых причин, почему телефон Самсунг не видит карту памяти, является неправильный выбор ее размера
Отсутствие контакта в слоте смартфона
Эту причину вы можете обнаружить еще на стадии предварительной подготовки. Часто пользователи повреждают контакты в слоте под карту памяти, вставляя ее не той стороной. В этом случае считывающие дуги могут изогнуться или даже отломиться.
Также на дорожках может появиться окись или налет. В последнем случае стоит аккуратно потереть их кусочком ластика или салфеткой, едва смоченной в спирте. После чего попробуйте снова вставить накопитель, если и эта попытка не увенчается успехом, то обратитесь в сервисный центр. Там вам смогут заменить поврежденные контакты и восстановить слот.
Программный сбой
Не пропустите:
- Почему компьютер не видит флешку и Micro SD: что делать в этом случае
- Что такое рекавери на Андроид: как зайти в меню и что там можно сделать?
- Полная инструкция, как установить Windows 10 с флешки или карты памяти
Если явных причин, почему телефон не видит флешку микро SD, вы не обнаружили, то необходимо проверить программное обеспечение. Для начала сбросьте настройки на стандартные, а затем в разделе «Хранилище» установите вариант сохранения файлов на съемном носителе.
При программном сбое, от которого не удалось избавиться простой корректировкой опций или сбросом настроек, также может потребоваться обновить прошивку устройства. Эта процедура позволит вам избавиться от критических ошибок системы и сменить интерфейс на более дружелюбный. Если вы самостоятельно не умеете перепрошивать смартфоны, то стоит обратиться за этим к специалистам.
Мобильный софт для перемещения приложений на SD
AppMgr III
Утилита AppMgr III (App 2 SD) удобна тем, что дает возможность производить однотипные операции сразу с несколькими объектами (пакетное управление установленным софтом). Это не только изменение места установки ПО, но и:
AppMgr III упрощает и ускоряет многие задачи по обслуживанию мобильного гаджета, поддерживает все версии Android, начиная с 4.1, однако официально несовместим с устройствами отдельных производителей, в частности, Xiaomi. Операции с некоторыми объектами требуют прав root.
Link2SD
Эксклюзивная особенность утилиты Link2SD – перемещение на SD-карты абсолютно всех пользовательских приложений, даже тех, которые этого не позволяют. Правда о том, гарантирует ли разработчик их дальнейшую работоспособность, в описании ничего не сказано.
Прочие функции и возможности Link2SD:
Link2SD более всеяден, чем AppMgr III: запускается на любых версиях Андроид, начиная с 2.3, и устройства Xiaomi в целом поддерживает (хотя, по опыту пользователей, не все). Большинство операций требует прав root, на некоторых прошивках без рута не работает. Бесплатная версия утилиты довольно неплоха – функциональна и удобна, но достает навязчивой рекламой.
Files To SD Card
Простенькая утилитка Files To SD Card предназначена для переброски на карту памяти файлов разного типа – графики, видео, музыки и, конечно же, приложений. Кроме того, она дает возможность выбрать SD-карту местом сохранения новых файлов (по умолчанию Андроид сохраняет всё на устройстве).
Files To SD Card используют для разгрузки памяти мобильных гаджетов и резервного копирования данных. Несмотря на то, что производителем заявлена поддержка ограниченного числа устройств: Lenovo A2010 LTE, Samsung GalaxyCore, Moto G, Vodafone Smart Prime 6, Nokia One и Sony Xperia M4, утилита запускается практически на любых смартфонах и планшетах под управлением Android 5.0 и выше. На большинстве прошивок всё функционирует без рута.
Переместить в SDCard
Программка с незамысловатым именем « Переместить в SDCard » радует пользователей простотой и хорошими результатами. Помимо основной функции, совпадающей с названием, утилита умеет:
- Перемещать ПО с карты в память устройства.
- Сортировать приложения по именам, размеру, дате установки.
- Отображать информацию о приложениях: место установки, дату, время, размер, имя исполняемого файла (apk).
- Искать ПО на устройстве и в Интернете.
Утилита совместима с большинством марок и моделей мобильных гаджетов, в том числе глубоко китайских и очень старых (поддерживает Android 2.3 и выше). Некоторые функции требуют прав root.
Файловый менеджер
Файловый менеджер от разработчика Best App – это усовершенствованный проводник, замена стандартному диспетчеру файлов на смартфонах и планшетах под Андроид. Изменение места установки приложений – лишь одна из его функций.
В числе прочих возможностей Файлового менеджера:
Проводник очень легок и прост в освоении, не перегружен избыточными функциями, нетребователен к аппаратным ресурсам. Запускается на Андроиде 4.2 и выше. Часть функций нуждается в правах рут, но всё основное работает и так.
All-In-One Toolbox
All-In-One Toolbox – утилита для комплексной оптимизации и обслуживания мобильной системы. Безболезненный перенос приложений с внутренней памяти на SD-карту и обратно – тоже одна из ее функций.
Прочие полезные возможности All-In-One Toolbox:
- Управление автозагрузкой ПО (пользовательского и системного).
- Удаление ненужных данных (очистка мусора, кэшей, дубликатов).
- Полное удаление программ с зачисткой оставшихся файлов.
- Ускорение устройства путем освобождения оперативной памяти от запущенных служб и программ.
- Охлаждение процессора.
- Снижение расхода заряда батареи.
- Шифрование личных данных.
- Отображение списка больших файлов.
- Проводник с функцией сортировки объектов по категориям.
All-In-One Toolbox – хороший инструмент для ускорения и поддержания в рабочем состоянии смартфонов и планшетов с ограниченными ресурсами – небольшим объемом хранилища и оперативной памяти, не самым производительным процессором, слабой батареей. Запускается на устройствах любых марок и моделей, возможно, за небольшим исключением. Часть функций требует прав root и зависит от версии Андроида.
Как чаще всего бывает, это далеко не исчерпывающий список утилит с возможностями переноса приложений на SD-карту и обратно. Их сотни, но каждая со своими причудами и характером. Надеюсь, этот небольшой обзор поможет найти именно то, что придется вам по душе, а также будет «по зубам» вашему Андроид-девайсу.







