Как в ворде открыть линейку
Содержание:
- Как сделать разлинованный лист в клетку или в линейку
- Включение линейки в Ворде
- Изменение размера полей
- Зачем применяется линейка в Word
- Второй способ включения линейки
- Microsoft Word 2003
- Секреты линейки Word
- Настройки параметров
- Как применять верхнюю линейку
- Включаем линейку в Word 2010
- Настройка позиции табуляции
Как сделать разлинованный лист в клетку или в линейку
Если срочно понадобился разлинованный лист, то с помощью специальных онлайн-сервисов его можно сделать за пару минут. Главное, знать “грибные” места, и вовремя занести их в закладки. Сегодня, кстати, даже рядовым пользователям интернета без закладок никак не обойтись – все самое ценное и нужное – сразу перемещаем в своеобразную копилку информации.
Разлиновать лист, при желании можно и самостоятельно, но я уверена, что попробовав пару-тройку онлайн-сервисов, вам захочется доверить эту работу профессионалам. Тем более, что это можно сделать совершенно бесплатно.
Для чего нужны разлинованные листы
Первое, что приходит на ум, – поиграть в крестики-нолики, причем на всем разлинованном листе одновременно. А если серьезно, то листы в клетку или в линейку, в большинстве своем, используются в учебной и образовательной деятельности, поэтому случаев, в которых может понадобиться разлинованный лист – великое множество:
- Сделать блокнот для записей с разлинованными страницами;
- Позаниматься с ребенком в прописях;
- Совершенствовать свой почерк;
- Написать диктант, если нет тетрадки в линейку под рукой;
- Смастерить нотный альбом;
- Написать заявление, или обращение на разлинованном листе, тогда ваши строчки не разбегутся;
- Используя возможности сервисов, создать различные трафареты;
- Поиграть с друзьями в игры;
- Возможно, это более экономно, чем готовые тетради и нотные альбомы, если использовать черновики;
- И так далее, и тому подобное…
Как видите, оказалось, что разлинованные листочки – очень нужная вещь, практически, необходимая:)). Если у вас есть собственные идеи применения их на практике и в быту, то свои варианты вы всегда можете написать в х, добавляйте, будет что обсудить.
Онлайн-сервисы для разлиновки листов в клетку или в линейку
Первый сервис Print-net.ru поможет вам распечатать прописи, лист в клетку, в линейку, нотный лист, и даже алфавит. Очень удобный инструмент для работы, который понравится детям, школьникам, студентам, их родителям и преподавателям.
Авторы сайта признались, что и сами когда-то пытались разлиновать в Word или Excel лист А4, но это занимает 10-15 минут времени, да и результат получается не идеальный. Благодаря впустую затраченным усилиям и появился сервис, который может разлиновать бумагу быстро и качественно.
Работать с сервисом очень легко. Можно пользоваться генераторами, в которых есть возможность выбрать нужные настройки, а можно распечатать уже готовые шаблоны. Единственное неудобство в том, что необходимые шаблоны находятся на разных страницах сайта, а не в одном месте
Но, если вам понравился этот онлайн сервис, то на такие мелочи обращать внимание не стоит
~~~~~~~~~~~~~~~~~~~~~~~
Второй сервис Разлиновка – также умеет делать шаблоны разлинованных листов. Причем, работать с этим сервисом гораздо удобнее – не нужно прыгать с одного места на другое. На верхней панели управления выбирается вид, вариант, и параметры. Полученный документ можно скачать на компьютер или сразу распечатать. Если нужна таблица умножения или приспичило поиграть в популярные игры, такие, как “Морской бой”, “Судоку”, “Крестики-нолики”, то “Разлиновка” легко выполнит ваше желание, у нее все для этого уже давно заготовлено.
Отличный сервис, рекомендую!
~~~~~~~~~~~~~~~~~~~~~~~~
Третий онлайн-сервис Gridzzly.com. Это очень простой и удобный инструмент для работы. Перед вами откроется чистый лист с панелью настроек в верхней части. Выбирайте нужный вид разметки, на нужном расстоянии при помощи линейки расставляйте точки, клетки, линейки, соты, изменяйте масштаб ячеек, и сразу на экране увидите результат, который можно отправить на печать.
Важное дополнение! По умолчанию, в полях будет отображаться информация о сервисе, которую можно убрать в настройках печати. Уберите галочку в строке “Верхние и нижние колонтитулы“, и ваш лист в клетку или в линейку в формате А4 будет без посторонних надписей
Чтобы получше разобраться, как работать с сервисом Gridzzly, посмотрите видео
Итак, мы познакомились с тремя онлайн сервисами, которые лучше всех знают, как сделать разлинованный лист в клетку или в линейку за 2 минуты, как помочь выучить алфавит или таблицу умножения, как сделать собственный нотный альбом или поиграть в любимые игры. Нужно не забывать, что возможности сервисов позволяют нам освободить свое время и эффективно потратить его на другие, более приоритетные дела, тем более, что новый учебный год начнется совсем скоро.
А вам часто бывают необходимы разлинованные листы в клетку или в линейку? Пишите в х.
Включение линейки в Ворде
Прежде чем заняться решением озвученной в заголовке задачи, давайте разберемся, зачем вообще нужна линейка в Word. В первую очередь, этот инструмент необходим для выравнивания текста на странице по горизонтали и вертикали, а вместе с ним таблиц, диаграмм, фигур и графических элементов, если таковые имеются в документе. Само же выравнивание содержимого осуществляется относительно друг друга либо же относительно границ документа. Определившись с теорией, можем смело приступать к практике.
Линейка в Word 2007-2019 / MS Office 365
Несмотря на то что из года в год интерфейс приложений из пакета MS Office хоть и незначительно, но все же меняется, а вместе с этим переименовываются некоторые важные элементы и опции, интересующее нас включение линейки во всех версиях Word (за исключением 2003) выполняется одинаково.
- В текстовом документе Ворд перейдите во вкладку «Вид».
В блоке инструментов «Отображение» (ранее назывался «Показать», еще раньше – «Показать или скрыть») установите галочку напротив пункта «Линейка».
Перед вами появится горизонтальная и вертикальная линейка, которую можно смело использовать для работы, например, выравнивания текста или таблицы, о чем мы ранее писали в отдельных статьях.
Линейка в Word 2003
Если же вы по каким-то причинам все еще пользуетесь морально и, что более важно, функционально устаревшим Ворд 2003, для включения в нем линейки обратитесь к меню вкладки «Вид», в котором просто установите галочку напротив пункта «Линейка»
Устранение возможных проблем
Бывает и так, что с отображением линейки в текстовом документе Ворд возникают разного рода проблемы. К счастью, все они легко устранимы.
Линейка не отображается или отображается только горизонтальноПо умолчанию, и чаще всего этот параметр не меняется пользователем, работа с документом Word осуществляется в «Режиме разметки». Это стандартное для программы представление, и если включить в нем «Линейку», она появится как в горизонтальной, так и в вертикальной плоскости. Во всех остальных режимах отображения будет показана либо только горизонтальная линейка, либо она будет отсутствовать вовсе. Наглядный пример:
«Разметка страницы» — отображаются обе линейки;
«Режим чтения» — линейки не отображаются;
«Веб-документ» — только горизонтальная;
«Структура» — линеек нет;
«Черновик» — только горизонтальная, показывающая реальную ширину страницы, при этом визуально страница не имеет границ и кажется бесконечной.
Отображается только горизонтальная линейка (в «Разметке страницы») Если вы работаете с документом в режиме «Разметки страницы», но при этом видите только горизонтальную линейку, необходимо выполнить следующее:
- Откройте меню «Файл» и перейдите к разделу «Параметры» (расположен в самом низу боковой панели. В старых версиях Word для этого необходимо нажать по расположенному в левом верхнем углу логотипу MS Office, а затем, когда будет открыто меню, по кнопке «Параметры Word».
В отобразившемся диалоговом окне перейдите во вкладку «Дополнительно».
Пролистайте перечень доступных в данном разделе опций до блока «Отображение» (ранее он назывался «Экран») и установите галочку напротив пункта «Показывать вертикальную линейку в режиме разметки». Для подтверждения внесенных изменений нажмите «ОК».
В Word 2003 для активации обозначенной выше опции необходимо открыть «Параметры» (меню «Сервис»), а затем во вкладке «Вид» открывшегося диалогового окна установить галочку напротив пункта «вертикальная линейка (режим разметки)», расположенного в блоке «Параметры режима разметки веб-документа». Сделав это, воспользуйтесь кнопкой «ОК» для подтверждения.
Есть у проблемы отображения вертикальной линейки в Ворде и еще одна причина – отключен показ полей в документе. Решение в данном случае тоже весьма простое:
- Откройте «Параметры» программы (через меню «Файл» или кнопку с лого MS Office, зависит от версии).
- В окне настроек перейдите во вкладку «Отображение» и установите галочку напротив пункта «Показывать поля между страницами в режиме разметки».Так это делается в актуальных версиях Word, а в программе 2003 года нужно действовать по немного иному алгоритму:
вкладка «Сервис» – пункт меню «Параметры» – «Вид» – галочка напротив пункта «Поля между страницами (режим разметки)»
- После того как вы измените указанный выше параметр и нажмите «ОК» для подтверждения своих действий, в текстовом документе будет отображаться не только горизонтальная, но и вертикальная линейка.
Изменение размера полей
Поля показаны на линейке в серых и белых областях. Серые области на обоих концах линейки являются вашим запасом, а белые области – это активная страница. Нумерация линейки поначалу кажется немного странным. Оно фактически начинается в крайнем левом углу (или в самом верху для вертикальной линейки) номером, указывающим размер отступа вашего поля, а затем идет обратный отсчет. Когда он достигает белой активной области линейки, нулевая отметка, начинается прямой отсчет. Это видно на изображении, представленном ниже, где шаг градации линейки составляет один сантиметр, а отступ установлен на 3 см.
В стандартной по умолчанию настройке страницы формата «А4» горизонтальная линейка начинает свой отсчет с 3 см, постепенно приближаясь к нулю. И затем начинает свой отсчет от нуля до 16,5 см, отмеряя активное пространство для работы с текстом. В конце остается неактивное место длиной 1,5 см, которое может быть использовано для увеличения зоны работы с текстом. То же самое происходит и с вертикальной линейкой. Активная зона листа по высоте имеет допуски по 2 см сверху и снизу листа, и основное тело документа длиной 25,7 см.
Важно помнить: Линейка в программе Word использует единицы измерения, которые вы можете выставить в меню: «Файл» – «Параметры» – «Дополнительно» – «Единицы измерения». Вы можете использовать любые из предложенных вариантов единиц: дюймы, сантиметры, миллиметры, пункты, пики
Однако следует помнить, что эти настройки будут применены ко всему документу Word, а не только к измерительной линейке.
Вы также можете быстро отрегулировать длину полей. Наведите курсор мыши на линию, разделяющую белую и серую область линейки. Вы увидите указатель, который превратится в двойную стрелку, и всплывающую подсказку, позволяющую вам найти разделяющую границу. Теперь просто нажмите и перетащите эту строку влево или вправо, чтобы отрегулировать необходимый размер окна. Это правило одинаково действует для каждой из сторон.
Зачем применяется линейка в Word
Инструмент «Линейка» в редакторе Ворд используется для выравнивания текста, различных таблиц и графиков, а так же отдельных блоков и частей документа по горизонтали и вертикале. Более подробно, зачем нужна линейка:
- Горизонтальная линейка (сверху) в Word — выводиться в верхней части рабочего окна. Самое основное свойство, настройка отступов для правильного форматирования текста. Так же с помощью линейки делаются и отступы текста. Самый нижний ползунок линейки позволяет выдерживать заданное расстояние между верхними ползунками, то есть двигать их синхронно;
- Вертикальная линейка (слева) в Word — в левой части рабочего окна. Помогает для форматирования документа, можно настроить выравнивание по различным типам, расстояние между строк, видно размер документа в режиме реального времени.
Единицы отображения на координатной линейке, могут быть изменены по предпочтениям пользователя, более подробно об этом ниже.
Второй способ включения линейки
Помимо представленного способа, линейку в «Ворд» можно включить иначе. К слову, метод, который сейчас будет представлен, является наиболее удобным. С его помощью вызвать линейку можно за считанные секунды.
Итак, вам необходимо нажать нужный значок, который отвечает за отображение линейки. Находится он над ползунком прокрутки по вертикали. Для лучшего понимания следует взглянуть на картинку, представленную ниже.
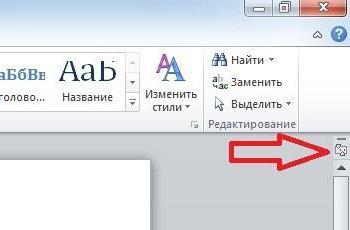
Однако стоит отметить, что таким образом включить линейку можно не во всех версиях программы. К примеру, в «Ворде» 2007 года — это сделать можно, а вот уже 2016 года — нет.
Microsoft Word 2003
Линейка является обязательным элементом Word, поэтому, обнаружив её отсутствие при открытии текстового файла, следует проделать несколько несложных операций и вернуть назад необходимый инструмент.

Сейчас существует уже несколько версий Word, поэтому порядок действий в разных версиях может немного отличаться. Именно по этой причине пользователь должен сначала выяснить, какой выпуск Office установлен на компьютере, и только после этого ознакомиться с рекомендациями опытных пользователей, как сделать линейку в Word.
Порядок включения в Word 2003
Сначала следует открыть Microsoft Office. Если функциональный элемент действительно отключён, пользователь будет видеть только белое поле, на котором невозможно правильно определить границы полей, величину отступа абзаца.
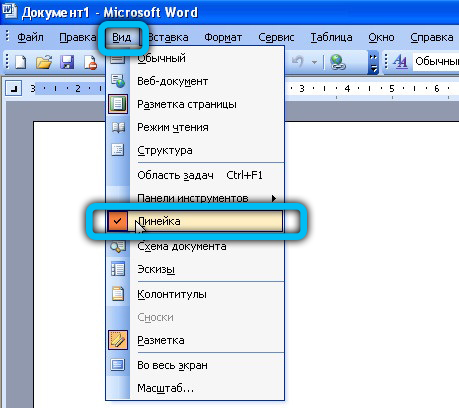
Ликвидировать эту проблему несложно, ознакомившись с информацией, как открыть разметку в Word.
В верхней строке меню необходимо найти «Вид». Кликнув левой кнопкой мышки по нему, открыть выпадающий список. Среди перечисленных возможностей есть пункт «Линейка», по которому также следует кликнуть левой кнопкой мыши.
Сразу же после этого внешний вид открытого текстового файла изменится, потому что в верхней части и с левой стороны появится искомый элемент, ориентируясь на который будет проще выполнять редактирование.

Секреты линейки Word
При размещении в рамках одной строки нескольких слов и необходимости увеличить интервал между ними многие пользователи попросту «начиняют» строку бесчисленным количеством пробелов между словами. Это вызывает перемещение внесенной информации на последующие строки с нарушением форматирования при корректировке размера шрифта или полей. Вместо этого может быть использован прием табуляции, при котором вставляется таблица, границы которой форматируются прозрачными границами. Вторым вариантом является использование табуляторов, это более простой и быстрый способ.
При нажатии клавиши Tab между слов и последующем щелчке в нижней половине линейки появятся уголки-табуляторы, по которым и выровняется надпись. Она будет доступна для перетаскивания по линейке. Выравнивание с помощью табулятора допускается по любому краю, центрировано или по ширине. Определяется тип выравнивания щелчком по квадрату на линейке слева.
В некоторых ситуациях требуется установка табулятора в табличной ячейке (например, если требуется смещение части надписи правее при невозможности разбития ячеек). В данном случае требуется нажатие сочетания клавиш Ctrl и Tab, так как использование Tab при работе с таблицами вызывает переход от одной ячейки к другой.
В ряде случаев требуется просматривать несколько частей одного и того же документа, например, при сравнении или переводе. Для этого большинство пользователей открывают 2 окна, но это вовсе не обязательно. Более простым вариантом станет использование пункта меню Окно — Разделить либо нажатие на двухконечную стрелку, появляющуюся при наведении курсора на узкий разделитель, находящийся правее линейки над полосой прокрутки.
Для возврата к режиму одного окна используют меню Окно — Снять разделение или перетаскивание разделителя на прежнее место.
Кроме того, при работе с использованием линейки полезно будет знать еще несколько малоизвестных пользователям особенностей, которые позволят значительно упростить процесс работы:
- При перетаскивании табуляторов, границ таблицы, величины отступов и полей можно нажимать клавишу Alt. Это позволит установить величину расстояний в 2 раза точнее (0,25 мм вместо стандартных 0,5 см).
- Двойной щелчок по верхней части на горизонтальной линейке позволит произвести настройку параметров страницы. Если щелкнуть дважды по верхней части, появится окно табуляции. Этот метод используется в версиях Ворд 97, 2000, 2003. В версии 2000 всегда открывается окно параметров.
- При редком использовании линейки целесообразно ее отключать для экономии пространства экрана. Для того чтобы не включать ее при необходимости стандартным способом, надо навести курсор мыши на тонкую полосу серого цвета. Спустя несколько секунд появится линейка.
Таким образом, мы видим, что использование инструмента Линейка, который игнорируется многими пользователями, значительно облегчает работу с текстовым редактором Ворд. Он позволяет выполнить в один клик операции, проводимые стандартным способом нажатием нескольких клавиш и более сложными переходами по пунктам меню.
Настройки параметров
Отдельно для инструмента «Линейка» существует настройка возможных единиц измерения страницы:
- пункты (точки);
- пики;
- миллиметры;
- сантиметры;
- дюймы.
Применение той или иной единицы зависит от страны, в которой используется программа. Для настройки необходимо:
Шаг 1. В подкатегории «Экран» категории «Дополнительно» параметров найти формулировку «Единица измерения».
В подкатегории «Экран» категории «Дополнительно» параметров находим формулировку «Единица измерения»
Шаг 2. Выбрать нужный параметр из выпадающего списка.
Выбираем нужный параметр из выпадающего списка
Шаг 3. Подтвердить действие кнопкой «ОК».
Нажимаем «ОК»
Возможность грамотного использования линейки, ее своевременного подключения позволяет правильно выстроить поля страницы, абзацы и отступы на ней, сгруппировать данные в таблицах и списках.
Видео ниже показывает наглядное применение данного инструмента форматирования разметки в последней версии программы – Windows 2016.
Видео — Как включить линейку в Word 2016
Линейка в word являются основным инструментом для выравнивания текста, изображений, таблиц и других графических элементов, присутствующих в документах. В Word доступны два типа линеек: горизонтальные и вертикальные.
С помощью горизонтальной линейки можно быстро задать поля, вкладки и отступы.
В версии 2016 года, по умолчанию, Линейки скрыты, для ее включения перейдите на вкладку «Вид» и поставьте галочку напротив «Линейка»
В приведенном ниже примере общий размер листа составляет 21 см, справа и слева от поля ввода (серая область) — 2 см. Таким образом, для письма осталось в общей сложности 17 см.
Как применять верхнюю линейку
Горизонтальная линейка позволяет регулировать ширину левых и правых полей страницы, создавать абзацный отступ, регулировать ширину колонок в таблице, а также вставлять символы табуляции.
Абзацный отступ — регулируется стрелкой, расположенной на линейке и направленной вниз. Нажав на нее левой клавишей мыши мы можем изменять положение отступа влево-вправо, также есть возможность вывести отступ за границу области листа.
Если нажать на стрелку абзацного отступа два раза левой клавишей, то появится окно “абзац”.

Для регулирования отступа первой строки до определенного числового значения необходимо вписать в строку “отступ” — “первая строка” — “на” требуемое значение параметра.
Кстати, если у вас имеется текст, и вы сомневаетесь в одинаковости отступов у разных строк, то можно просто нажать левой мышью по заданному отступу на линейке и появится вертикальная пунктирная черта, которая и выявит сдвинувшиеся абзацы.

Чтобы выровнять все абзацы надо их выделить и сдвинуть абзацный отступ на необходимое значение.
Ширина колонок в таблице — допустим мы создали таблицу из пяти колонок. Щелкнув на любой ячейке в верхней ячейке мы увидим следующую картину:
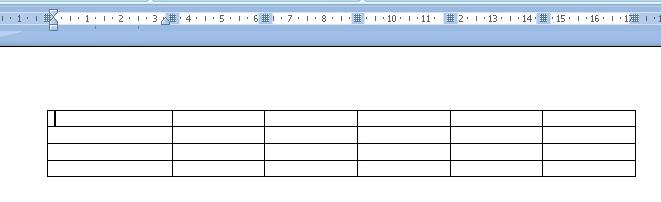
У нас указатель находится в первой ячейке. И на линейке в первом столбце мы видим указатели ширины текста и указатель абзаца. Если мы перейдем во вторую ячейке, то увидим данные указатели для нее.
На линейке зажав левой клавишей квадратик напротив необходимой стенки столбца мы можем её передвигать, изменяя тем самым ширину столбца. При этом ширина остальных столбцов будет оставаться постоянной, а ширина всей таблицы будет увеличиваться или уменьшаться.
Если передвинуть ползунок ширины столбца при зажатых клавишах ctrl+shift, то ширина таблицы будет оставаться одинаковой. Столбцы же справа от изменяемого будут равномерно уменьшаться или увеличиваться.
Символы табуляции — довольно обширная тема для рассмотрения. Все возможные символы табуляции в ворде расположены слева от линейки в квадратике. Щелкая по этому квадрату, знаки будут меняться. Какой знак будет в этом окне, такой и будет выставляться на линейке.
- Левая — выравнивает вдоль метки по левому краю
- По центру — центрирует элементы вдоль метки
- Табуляция с чертой — создает вертикальную прямую, направленную вдоль выделенных элементов вдоль метки
- Правая — выравнивает по правому краю
- Выравнивание по запятой — выравнивает элементы по знаку запятой
Рассмотрим пример, где применим некоторые из полученных знаний о символах табуляции:

- Первым шагом выбираю тип метки табуляции “левый”. Далее нажимаю кнопку “tab”, затем ввожу “электрические машины”. После этого нажимаю в нижней части линейки в том месте, где хочу поставить метку, выравнивающую вдоль левого края. После этого, если я буду двигать влево-вправо, слова будут передвигаться
- Далее выбираю тип табуляции “выравнивание по запятой”, жму “tab”, ввожу 1234,234554. Наношу метку на линейке. Специально сделал запятые красным, чтобы сразу бросалось в глаза выравнивание. Если смотрите с черно-белых устройств, то пардоньте
- Аналогично делаю до конца строки нанося разные метки
- Далее копирую всю строку и дублирую пять раз. Затем заменяю слова и цифры
- По окончании выделяю все строки и двигая ползунки табуляций центрирую расстояния между элементами стоблцов
- Затем ставлю метку вертикальной линии и выделив все элементы ставлю три метки, создавая видимость разделения столбцов.
Убрав галочку с “отобразить все знаки” мы увидим конечный результат:

Получилась такая типа таблица без использования таблицы.
Включаем линейку в Word 2010
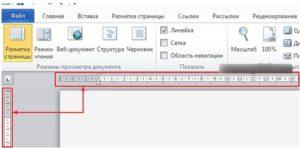
Линейка в текстовом редакторе Word представляет собой две полоски со шкалой делений, расположенные сверху (горизонтальная) и слева (вертикальная). Слева и справа располагаются табуляторы, обозначающие отступы.
По умолчанию текстовый редактор не отображает этот инструмент. Тем не менее, его легко включить, если это необходимо.
Зачем нужна
Посмотрев на позиции табуляторов на шкале можно быстро получить информацию о разметке строки или отдельного абзаца. Для этого можно просто установить курсор в нужную строку и посмотреть на расположение табуляторов.
Также, с помощью этого инструмента, не обращаясь к специальным вкладкам, можно выполнить целый ряд действий по форматированию:
- задать уровень абзаца в общем тексте;
- рстановить начальную позицию первой строки и всех остальных строк в абзаце;
- осуществить индивидуальное форматирование отдельных участков текста (цитат, эпиграфов );
- выровнять правый край строк текущего абзаца;
- Задать позиции начала строк в таблицах или в столбцах текста;
- выровнять абзацы по выбранному критерию: по центру, по левому или по правому краю, по символу.
Включение линейки
Если навести курсор-стрелку в зону над страницей или в левую часть окна, шкала с табуляторами появится, исчезнув после того, как курсор будет перемещен в другое место. Но в некоторых случаях удобнее, чтобы шкала и табуляторы были видны постоянно. Тогда потребуется включить их, и сделать это можно двумя способами: воспользовавшись кнопкой либо вкладкой «Вид» на ленте.
С помощью кнопки
Это самый простой способ. Нужно
- нажать кнопку, находящуюся над полосой прокрутки документа (справа вверху);
- щелчок по ней левой кнопкой мыши делает видимой шкалу с табуляторами, повторный щелчок выключает ее.
С помощь ленты
Есть и другой вариант активизировать этот удобный инструмент форматирования. В версии WordPro2010 года это делается cпомощью вкладки «Вид». Открыв ее, находим строку «Линейка» и ставим галочку в окошко слева от нее.
Отметим, что включить линейку в Word 2010 Starter (это новая, бесплатная версия редактора) этим способом не получится, так как на ленте вообще отсутствует вкладка «Вид». Пользователям Wordstarter нужно будет воспользоваться первым способом и активизировать инструмент кнопкой.
Линейка включена
Инструмент для форматирования стал виден, и им можно пользоваться. Шкала по умолчанию имеет разметку в сантиметрах. Для того чтобы выполнить установить необходимые границы для строк и абзацев можно путем перетаскивания табуляторов, расположенных на горизонтальной шкале слева и справа.
Перезапуск роутера
Установив необходимые параметры вручную, все данные о форматировании сохранятся и будут применяться ко всему документу. Чтобы случайно не вновь не передвинуть табуляторы, инструмент можно снова выключить также с помощью кнопки или убрав соответствующую галочку на вкладке «Вид».
Включаем вертикальную линейку
В некоторых случаях, после включения может появиться только горизонтальная шкала с табуляторами. Это значит, что в настройках не было задано ее отображение. Чтобы вертикальная линейка также была видна, нужно выполнить следующие действия:
- выбрать вкладку «Файл» и в раскрывшемся списке активизировать строку «Параметры»;
- в появившемся окне следует выбрать слева вкладку «Дополнительно»;
- найти в открывшейся вкладке раздел «Экран» и поставить галочку слева от строки «Показать вертикальную линейку в режиме разметки».
Следует заметить, что после установки галочки, вертикальная шкала будет видна только в режиме разметки. В режимах «Веб-документ» и «Черновик» в любом случае пользователь увидит только горизонтальную, а в режимах «Чтение» и «Структура» обе шкалы вообще отсутствуют.
Таким образом, мы выяснили:
- линейка – это полезный инструмент форматирования;
- визуализировать ее на короткое время можно наведением курсора на соответствующую область экрана;
- для ее постоянного отображения можно воспользоваться соответствующей вкладкой или кнопкой над полосой прокрутки;
- в программе Word starter способ ее включения – кнопка;
- чтобы отобразить вертикальную шкалу в режиме разметки нужно сделать настройку параметров.
Теперь мы точно знаем, как быстро можно включить этот полезный инструмент.
В статье можно узнать, как быстро включить линейку в текстовом редакторе Word 2010 года, в том числе и в бесплатной версии Word starter.
Настройка позиции табуляции
Табуляция – это отступ, на который перемещается курсор, когда вы нажимаете клавишу «Tab». По умолчанию при открытии нового документа линейка не имеет меток табуляции. Поэтому каждый раз, когда вы нажимаете клавишу «Tab», курсор пердвигается вперед на предустановленное стандартное значение шага отступа в 1,25 см. Но вы можете настроить любой свой собственный интервал табуляции. Настройка табуляции позволит вам лучше контролировать и выстраивать текст, улучшить читаемость и формат документа.
В Word существует достаточное количество предустановленных вариантов табуляции, чтобы упростить вам процесс создания документа. Если вы посмотрите на левый край вашего документа, чуть выше вертикальной линейки, вы увидите кнопку «Инструмент выбора позиций».
Нажимая эту кнопку, вы можете выбрать любые позиции табуляции, представленные в Word. Доступные позиции табуляции:
- По левому краю: при установке данного маркера текст будет двигаться вправо от метки позиции табуляции;
- По центру: при наборе текст центрируется относительно выбранной метки табуляции;
- По правому краю: текст будет двигаться влево от метки позиции табуляции.
- По разделителю: данная позиция выполняет выравнивание чисел по их целой и дробной частям. Выбранный маркер остается на одном месте независимо от количества имеющихся цифр.
- С чертой: выбранная позиция не создает фактической табуляции. Она позволяет вставлять в текст, в отмеченном месте, вертикальную линию не изменяя размера и формата текста.
- Отступы: позволяет задавать отступы в выбранном тексте. Выберите нужный абзац и установите маркер позиции табуляции на белом активном поле линейки, чтобы поставить там отступ. Данная позиция работает аналогично функции отступов, описанных в предыдущем разделе.
Небольшой совет: если вы переключаетесь между вкладками и не помните, что обозначает каждый символ, отодвиньте курсор от кнопки, а затем верните назад, чтобы активировать подсказку, описывающую эту вкладку.
Чтобы вставить маркер, просто используйте кнопку «Инструмент выбора позиций», чтобы выбрать нужный тип табуляции. Каждый раз, нажимая кнопку, вы будете менять вид табуляции. Теперь наведите курсор мыши на белую часть горизонтальной линейки (на нижнюю ее линию), и поставьте маркер в нужном месте. Появится символ, указывающий тип табуляции, которую вы разместили. Установленный маркер табуляции показывает, куда будет передвигаться текст, если вы нажмете кнопку «Tab» на клавиатуре.
Рассмотрим пример. В этом абзаце «Общий левый отступ» находится на расстоянии 1 сантиметр от левого края, а маркер «Отступ первой строки» – еще на 1 сантиметр дальше. Я установил маркер табуляции «По левому краю» на отметку в три сантиметра. Размещаем курсор перед словом «Microsoft». После нажатия на клавиатуре кнопки «Tab», текст переместился к отметке табуляции, настроенной вручную.
При необходимости вы можете использовать сразу несколько маркеров табуляции. Выберите требуемые маркеры и установите их на линейке в нужном месте.
Чтобы убрать маркер позиции табуляции, просто перетащите его с тела линейки и отпустите кнопку мыши. Маркер табуляции исчезнет.
Если вы предпочитаете вручную настраивать свои позиции табуляции (для более точного указания места положения), дважды щелкните любой маркер, чтобы открыть окно «Табуляция».
Линейка является лишь одним из немногих инструментов Word, которая обладает гораздо большей функциональностью, чем принято считать. Она обеспечивает быстрый способ управления полями, задает различные отступы для абзацев и помогает форматировать текст с помощью табуляторов. Почему Word не включает линейку по умолчанию, не понятно. Но, по крайней мере, теперь вы знаете, как включать ее и использовать.
- https://support.office.com/ru-ru/article/отображение-линейки-dc8a4e0d-209f-43b8-b967-8e65da24d4c7
- http://www.teryra.com/kak-vklyuchit-linejku-v-vorde/
- https://hetmanrecovery.com/ru/recovery_news/how-to-use-the-ruler-in-microsoft-word.htm







