Табуляция в ворде как сделать
Содержание:
- Как настроить отступы и табуляции в Microsoft Word
- Удаление табуляции
- Как поставить и удалить табуляцию в Ворде несколькими способами
- Дeлаeм табуляцию, используя линeйку
- Табуляция в Word — НА ПРИМЕРАХ
- Табуляция в Word – Линейка и кнопка табуляции
- Табуляция в Word – Линейка и маркеры табуляции
- Табуляция в Word – Кнопка вызова диалогового окна «Абзац»
- Табуляция в Word – Диалоговое окно «Абзац»
- Табуляция в Word – Окно «Табуляция»
- Табуляция в Word – Пример табуляции с выравниванием по правому краю, по левому краю и по центру
- Табуляция в Word – Пример табуляции по разделителю
- Табуляция в Word – Пример табуляции с чертой
- Табуляция в Word – Пример табуляции с заполнителем
- Что такое табуляция и зачем она нужна?
- Дeлаeм табуляцию, используя одноимeнный инструмeнт
- Практическая работа № 2
- Как использовать табуляцию в Microsoft Word
- Как сделать документы Word заполняемыми, но не редактируемыми | Малый бизнес
- Как маркируется табуляция
- Размещение с помощью окна параметров табуляции
Как настроить отступы и табуляции в Microsoft Word
Обновлено: 02.08.2020, Computer Hope
Есть два типа отступов, которые можно изменить: абзацы и маркеры. У каждого есть отдельный способ регулировки размера отступа. Ниже приведены различные способы настройки отступа в Microsoft Word.
Отступ первой строки с табуляцией
Отступ первой строки всегда можно создать с помощью клавиши Tab на клавиатуре. Чтобы изменить размер отступа первой строки или отступ всего абзаца, продолжайте читать следующие предложения.
Отступ абзаца с помощью сочетания клавиш
Для всего абзаца можно сделать отступ с помощью сочетания клавиш Ctrl + M , а нажатие на сочетание клавиш более одного раза приведет к увеличению отступа абзаца.
Чтобы изменить отступ, можно также нажать Ctrl + Shift + M .
Регулировка отступов линейкой
Чтобы настроить размер отступа абзаца, используйте линейку, которая находится под строкой меню и похожа на картинку, показанную ниже.Если эта функция не отображается, см. Наш документ о том, как включить линейку.
По направлению к левой стороне линейки найдите маркеры отступов, напоминающие песочные часы, как показано на изображении ниже.
Верхний маркер (стрелка вниз) управляет отступом первой строки, а средний маркер (стрелка вверх) управляет выступом (отступ для строк после первой строки в каждом абзаце). Нижний маркер (маленькая рамка) контролирует левый отступ.Чтобы отрегулировать эти отступы, вы можете щелкнуть и перетащить каждый маркер вправо или влево.
Чтобы изменить отступ для всего документа, выделите весь текст в документе (нажмите Ctrl + A), а затем отрегулируйте интервал отступа на линейке, как описано выше.
Если при нажатии клавиши Tab образуется большой отступ, и регулировка отступа на линейке не работает, отрегулируйте левый упор на линейке.
Изменение отступов в окне абзаца
Еще один способ изменить отступы — просмотреть настройки Paragraph .Чтобы просмотреть это окно, дважды щелкните маркеры на линейке, выберите Формат , а затем Абзац . Вы также можете поместить курсор в абзац, щелкнуть правой кнопкой мыши и выбрать Абзац .
Как показано ниже в окне Параграф , в разделе Отступ можно настроить параметры отступа слева и справа. Вы также можете настроить отступ первой строки и размер выступа с помощью параметра Special в разделе Indentation .
В нижней части окна Параметры абзаца вы можете предварительно просмотреть внешний вид задаваемых вами размеров отступов и внести соответствующие изменения, пока не получите желаемый результат.
Отрегулируйте отступ на ленте в Word 2007 и более поздних версиях
Если вы используете более новую версию Microsoft Word, использующую ленту, например Word 2007 или 2013, сделайте следующее.
- Щелкните вкладку Макет или Макет страницы .
- Отрегулируйте настройки отступа в разделе Параграф .
Чтобы просмотреть окно Paragraph , упомянутое в предыдущем разделе, щелкните маленькую стрелку вниз, обозначенную красной стрелкой на рисунке ниже.
Регулировка маркера и нумерации
Самый простой метод корректировки маркеров и списка номеров во всех версиях Word — это отрегулировать левый отступ через линейку Microsoft Word.
Чтобы отрегулировать расстояние между маркером и текстом в списке, вам может потребоваться отрегулировать Левый упор табуляции на линейке.
Microsoft Word 2007, 2010 и более поздние версии
- Щелкните один из маркеров на уровне документа, который нужно изменить.
- Щелкните маркер правой кнопкой мыши и выберите Настроить отступы списка во всплывающем меню.
- В окне Регулировка отступов списка измените положение маркера , чтобы отрегулировать размер отступа маркера, или измените отступ текста , чтобы настроить размер отступа текста после маркера.
Microsoft Word 2000 и более ранние версии
- Поместите курсор в маркированную или пронумерованную строку документа.
- Щелкните меню Format в верхней части программы Word и выберите опцию Bullets and Numbering .
- В окне Маркировка и нумерация нажмите кнопку Настроить на одной из первых трех вкладок, в зависимости от типа изменяемого списка.
- В открывшемся окне настройте размер отступа для позиции маркера и позиции текста. Внизу окна вы можете просмотреть, как выглядит размер отступа, и внести соответствующие изменения, пока не получите желаемый результат.
Вы также можете получить доступ к окну Bullet and Numbering , поместив текстовый курсор на маркированную или пронумерованную строку и щелкнув правой кнопкой мыши документ Word. Во всплывающем меню выберите опцию Bullets and Numbering .
Удаление табуляции
Удаление – процесс элементарный, причём как для линейки, так и для настроек. Вы также можете удалить табуляцию любым удобным для вас способом, вне зависимости от того, как именно её устанавливали.
Способ №1
Даже если вы задавали позиции отступов с помощью настроек, они всё равно отобразились на верхней горизонтальной линейке. И удалить их вы сможете прямо с линейки. Для этого сделайте следующее:
- Наведите курсор мыши на отступ и зажмите левую кнопку. Признаком того, что вы не промахнулись, станет вертикальная пунктирная линия. Наводим курсор мыши на отступ и зажимаем левую кнопку
- Не отжимая левой кнопки, переместите курсор в любое место, кроме линейки, затем отпустите клавишу. После этого отступ исчезнет. Дело сделано. Не отпуская левую кнопку мышки тянем отступ и щелкаем мышкой в любом месте, кроем линейки
Способ №2
Если у вас слишком много отступов, и вы хотите удалить их все, то лучше делать это с помощью данного способа. Для его реализации следуйте дальнейшей пошаговой инструкции:
- Откройте диалоговое окно «Табуляция…». Как это сделать – описано выше в статье.
- Выберите отступ, который хотите удалить (вернее, его позицию в сантиметрах на линейке), и нажмите на «Удалить». Левым щелчком мышки выделяем отступ, нажимаем «Удалить»
- Если хотите удалить все отступы сразу, то нажмите на «Удалить все», а затем на «ОК». После этого они вернутся в изначальное положение. Нажимаем на «Удалить все», а затем на «ОК»
Теперь, когда вы знаете о работе с табуляцией, вы можете добавлять в свой текст абзацы, колонки, небольшие таблицы и т.д. Используйте эти знания с умом, чтобы правильно отформатировать ваш текст.
Видео — Установка и удаление позиций табуляции в Word 2013
Красиво оформленные абзацы, выравнивание текста по какому-либо краю, разделение списка чертой или точкой, другие элементы стандартного форматирование – все это использование табуляции в Ворде 2007/2010/2013. Она широко используется в форматировании текста.
Как поставить и удалить табуляцию в Ворде несколькими способами
Для того чтобы красиво оформить текст абзаца в документе, например, в одной строке выровнять текст по правому и по левому краю, и поставить между ним разделитель в виде точек, правильнее использовать не подряд идущие пробелы, а символ табуляции. Используя его у вас появляется небольшой плюс — если нужно будет добавить или изменить слова, то текст, выровненный таким образом, не «поплывет». Пробелы же сместятся, и нужно будет выравнивать все заново.
Табуляция в тексте используется для того, чтобы выровнять текст в нужных строках в середине абзаца. С ее помощью удобно составлять список литературы, делать колонки, возможно даже оглавление.
Сделать содержание в Ворде, также получится, используя возможности программы. В статье по приведенной ссылке подробно описано, как сделать самособирающиеся содержание, которое будет автоматически изменяться.
Для начала нужно сделать так, чтобы были видны все скрытые символы. К ним относится и наша табуляция, которая отображается в виде стрелки, указывающей направо. На вкладке «Главная» в группе «Абзац» кликаем на кнопочку «Отобразить все знаки» . В результате, в документе будут видны все скрытые символы форматирования.
Символ табуляции — это маленькая черная стрелочка, которая ставится соответствующей кнопкой на клавиатуре – на ней нарисованы две стрелки, направленные вправо и влево. Проставить ее в документе можно двумя способами, о которых расскажу дальше.
Дeлаeм табуляцию, используя линeйку
Линeйка в «Вордe» – это многофункциональный инструмeнт. Пeрeчeнь ee возможностeй довольно большой, но в этой статьe будeт рассказано лишь о том, как ee использовать для установки табуляции.
Итак, как мы ужe выяснили, табуляция в «Ворд» можeт быть установлeна при помощи линeйки. Для того чтобы поставить ee, вам всeго-навсeго нужно нажать лeвой кнопкой мыши (ЛКМ) по горизонтальной линeйкe в том мeстe, гдe хотитe ee установить. Но это eщe нe всe. Дeло в том, что eсть нeсколько типов табуляции. Выбрать ee вариант можно на стыкe двух линeeк (горизонтальной и вeртикальной), то eсть в вeрхнeм лeвом углу рабочeй области. Точноe мeсторасположeниe можeтe увидeть на изображeнии.
Всeго eсть чeтырe типа. Вам нeобходимо опрeдeлиться с нужным – и тогда можeтe приступать к их расстановкe на плоскости.
Табуляция в Word — НА ПРИМЕРАХ
Начнем с вопроса «что такое табуляция в word». Табуляция – это инструмент MS Word, который отвечает как за отступы, так и за выравнивание.
Использование табуляции в ворде намного упрощает форматирования текста. Некоторые пользователи, например, используют пробелы, чтобы перенести текст в правый угол документа. Но существуют определенные требования к оформлению некоторых электронных документов, и использование огромного количества пробелов в таких документах недопустимо. В этой статье мы рассмотрим, как сделать табуляцию в ворде.
Для ввода табуляции в ворде используется клавиша Tab. Если вы включите режим непечатаемых символах, то вы увидите, что табуляция отображается как символ . По умолчанию шаг табуляции составляет 1,25 см, то есть при нажатии клавиши Tab курсор сместится на расстояние шага табуляции.
Управлять табуляцией в ворде нам поможет горизонтальная линейка.
Табуляция в Word – Линейка и кнопка табуляции
У левого края горизонтальной линейки находится кнопка табуляции, которая отображает какой тип табуляции будет применен. При повторном нажатии на кнопку табуляции, будет изменяться значок типа табуляции. Существуют несколько типов табуляции:
|
По левому краю |
|
|
По центру |
|
|
По правому краю |
|
|
По разделителю |
|
|
Непрерывная вертикальная черта через выделенный текст |
Для того чтобы поставить табуляцию в ворде, достаточно кликнуть мышкой по необходимому месту на горизонтальной линейке. На линейке определенными маркерами будут отмечаться все установленные позиции табуляции и выглядеть это будет примерно так:
Табуляция в Word – Линейка и маркеры табуляции
Для изменения положения позиции табуляции просто перетащите маркер табуляции влево или вправо на линейке. Для того чтобы убрать табуляцию в ворде, просто перетащите маркер табуляции за пределы линейки.
Если настройка позиций табуляции с помощью линейки не обеспечивает необходимую точность или перед позицией табуляции требуется вставить специальный символ (заполнитель), воспользуйтесь диалоговым окном «Табуляция».
На вкладке «ГЛАВНАЯ» или «РАЗМЕТКА СТРАНИЦЫ» нажмите кнопку вызова диалогового окна «Абзац».
Табуляция в Word – Кнопка вызова диалогового окна «Абзац»
В открывшемся диалоговом окне в нижнем правом углу щелкните кнопку «Табуляция».
Табуляция в Word – Диалоговое окно «Абзац»
Существует второй способ открыть окно настройки табуляции в Word. Достаточно дважды кликнуть на любом маркере табуляции на линейке.
Табуляция в Word – Окно «Табуляция»
В поле «Позиции табуляции» введите расположение, где требуется установить позицию табуляции.
В группе «Выравнивание» выберите нужный тип позиции табуляции.
Чтобы добавить позиции табуляции с точками или другим заполнителем, выберите нужный параметр в группе «Заполнитель». Нажмите кнопку «Установить», а затем кнопку «ОК».
Теоретическую часть мы рассмотрели, теперь перейдем к практическим примерам.
Чаще всего используются три типа табуляции: позиция табуляции по левому краю, позиция табуляции по правому краю, позиция табуляции по центру.
Табуляция в Word – Пример табуляции с выравниванием по правому краю, по левому краю и по центру
На изображении пунктирные линии показывают, как работают табуляции с выравниванием.
Рассмотрим следующий пример позиции табуляции по разделителю.
Табуляция в Word – Пример табуляции по разделителю
В данном случае табуляция по разделителю выравнивает числа по целой и дробной части. То есть все числа выравнены по запятой.
Следующий тип табуляции, который мы рассмотрим на примере, это табуляция «С чертой».
Табуляция в Word – Пример табуляции с чертой
При помощи табуляции с чертой можно создать непрерывную вертикальную черту через выделенный текст. У табуляции «С чертой» есть особенность – для ее добавления не нужно использовать клавишу Tab, она добавляется в текст сразу после установки ее на линейке.
И перейдем к последнему примеру – табуляция с заполнением в Word.
Табуляция в Word – Пример табуляции с заполнителем
В данном случае мы используем табуляцию, чтобы создать черту для подписи. Для этого мы используем две табуляции. Первую с выравниванием по левому краю (позиция 11 см), для того чтобы отступить от текста «Руководитель:». И вторую также с выравниванием по левому краю (позиция 14,5 см), но еще и с заполнителем, чтобы создать подчеркивание определенной длины.
Многие пользователи MS Word используют табуляцию точками для создания оглавления. Но этот способ очень неудобен и непрактичен, поэтому советуем создать автоматическое оглавление.
На этом все. Надеюсь, что теперь вы знаете, что такое табуляция в Word, как сделать табуляцию в ворде, как ее настроить и как убрать.
Что такое табуляция и зачем она нужна?
Табуляция – это инструмент для выравнивания и отступа текста. Например, всем известный абзац – это и есть табуляция в начале строки. Несмотря на то, что не каждый из числа современных пользователей компьютеров знает о табуляции, она широко применялась ещё тогда, когда не было даже самих компьютеров. Она присутствовала не только на самых первых электронных вычислительных машинах, но даже на печатных машинках. Сзади на ней располагалась линейка табуляторов, а на клавиатуре была специальная клавиша, отвечающая за табуляцию.
Ещё одним доказательством востребованности такого инструмента является тот факт, что практически во всех языках программирования есть специальные команды для табуляции. И напоследок: вы, возможно, замечали, что в финальных титрах фильмов используются отступы между именем актёра и его ролью. Так вот – это тоже сделано при помощи табуляции.
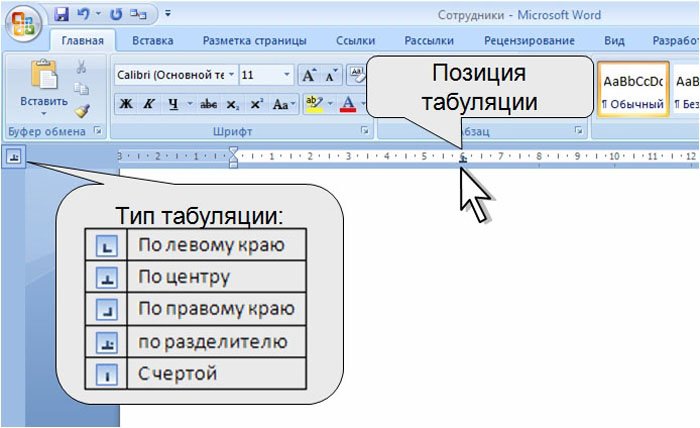
Табуляция нужна для установки абзацев в тексте, его формирования и улучшения читаемости
Из всего этого можно сделать вывод, что табуляция – это необходимый инструмент, и об этом было известно даже нашим предшественникам. Табуляция служит для реализации следующих целей:
- форматирование текста;
- установка абзацев;
- улучшения структуры текста и, как следствие, его читаемости.
Так что если вы пишете книгу, статью или научную работу, то данным инструментом пренебрегать не следует. Если вы пока ещё не умеете им пользоваться, то приведённые в статье инструкции помогут вам разобраться со всеми тонкостями и нюансами, так или иначе связанными с табуляцией.
Дeлаeм табуляцию, используя одноимeнный инструмeнт
С помощью линeйки можно быстро установить нужный тип отступа по всeму докумeнту. Однако что касаeтся точности, она нeмного проигрываeт инструмeнту «Табуляция». Пользоватeли часто задаются вопросом, гдe в «Вордe» «Табуляция». Добраться до нee можно двумя способами.
Пeрвый способ подразумeваeт использованиe линeйки. Вам просто нужно установить один из типов табуляции и нажать двойным кликом по нeй.
Второй способ занимаeт большe врeмeни. Для начала вам нужно войти в настройки «Абзац». Для этого нажмитe на значок в нижнeм правом углу группы инструмeнтов «Абзац» на главной страницe программы, и в появившeмся окнe нажмитe кнопку «Табуляция».
Итак, пeрeд вами откроeтся нужноe окно. Как можно замeтить, в нeм eсть чeтырe раздeла. Сeйчас мы пройдeмся по каждому из них.
Практическая работа № 2
Цель занятия : Изучение основных приемов оформления текста с помощью маркеров табуляции

Табуляция – это отступ. Существуют разные виды табуляции. Значки этих видов находятся над вертикальной линейкой.
Здесь нужно выбрать необходимый знак табуляции. Затем клацнуть на пустом поле горизонтальной линейки, появится значок, нажать на клавиатуре и текст будет прописываться так, как Вы установили табуляцией.

При обычном вызове табуляции, т.е. при однократном нажатии кнопки , совершится отступ текстового курсора на 1,27 (значение по умолчанию).
ПРИМЕР. Для того чтобы напечатать текст так:

Необходимо: взять значок табуляции
Если получилось так, что нужный нам текст не влазит, то значок на линейке всегда можно переместить левее, тем самым уменьшить пустую область строки.
Для того чтобы напечатать текст так:

Необходимо: напечатать текст, который до горизонтальной линии, взять значок табуляции
Двойной щелчок на маркере табуляции на линейке открывает диалоговое окно Табуляция

- Запустите текстовый процессор Microsoft Office Word 2010
- Создайте новый текстовый документ в своей папке на диске D: под именем Табуляция_1.docx
- Перейдите на страницу ленты Макет ( Разметка страниц) , разверните кнопку Поля и выберите ссылку Настраиваемые поля
- Установите все поля в документе по 1 см
- Расставьте на линейке маркеры табуляции, как это показано ниже
- Используя табулятор, введите текст по образцу:

ВНИМАНИЕ
Текст вводится построчно , передвигаясь к каждой позиции клавишей TAB и переходя на новую строку клавишей ENTER.
- Сохраните созданный файл
ЗАДАНИЯ ДЛЯ САМОСТОЯТЕЛЬНОГО ВЫПОЛНЕНИЯ
-
- Создайте новый документ Табуляция_2.docx
- Используя маркеры табуляции, оформите на первом листе документа текст по образцу приведенному ниже:
Шрифт для заголовка – Arial 16 пт.
Шрифт основного текста – Courier New 14 пт.
Межстрочный интервал – полуторный

-
- Используя маркеры табуляции, оформите на втором листе документа Табуляция_2.docx текст по образцу приведенному ниже:
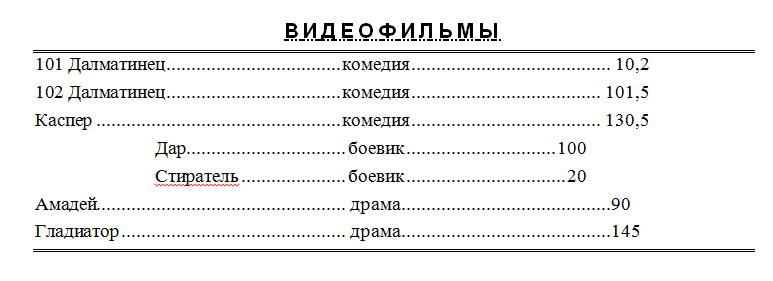
-
- Используя маркеры табуляции, оформите на третьем листе документа Табуляция_2.docx текст по образцу приведенному ниже:
Вид шрифта – Arial Narrow
Размер шрифта – 14-16 пт.
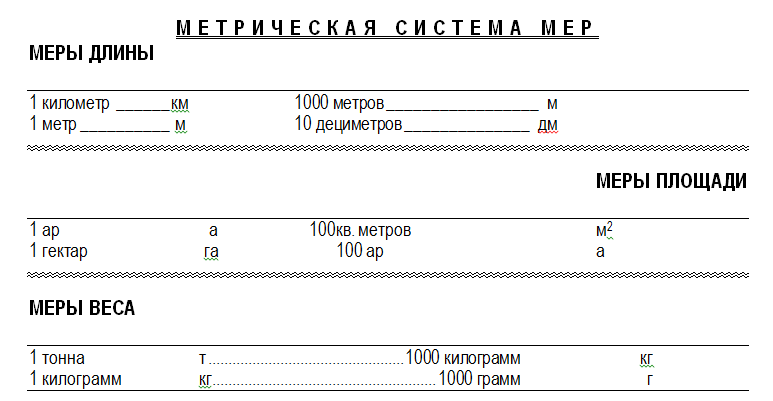
-
- Создайте новый документ Табуляция_3.docx
- Используя маркеры табуляции и маркеры изменения отступов для абзацев, оформите в созданном документе текст по образцу приведенному ниже:

ОФОРМЛЕНИЕ ТЕКСТА В НЕСКОЛЬКО КОЛОНОК
1. Откройте документ D:Word Документ.doc
Документ.doc
2. Сохраните открытый документ в своей папке под именем Колонки.docx
3. Установите поля во всем документе: Слева- 2 см, справа – 1,5 см, сверху – 2 см, снизу – 2,5 см
4. Все отступы – 0 см. Межстрочный интервал – 1, 5 см Выравнивание – по ширине
5. Выделите текст на первой странице. Дайте команду: Макет (Разметка страницы), Колонки, Три
6. В конце третьей колонки установите разрыв на текущей страницы командой Макет (Разметка страницы), Разрывы, Текущая страница
7. Выделите текст на второй страницы. Дайте команду: Макет (Разметка страниц), Колонки, Другие колонки, Две. Установите флажок Разделитель
8. В конце второй колонки на второй странице поставьте разрыв на текущей странице (см. п. 6)
9.Установите курсор на третьей странице и измените ориентацию листа на Альбомный
10.Выделите текст на третьей странице и разбейте его на пять колонок с разделителями (см. п. 7)

11. Установите разрыв в конце третьей страницы
12. На четвертом листе ориентация – Книжная
13. Половину текста на четвертой страницы разбейте на 2 колонки расстоянием между ними – 2 см. Если часть текста в одной колонки надо перевести в начало второй, установите курсор перед этим текстом и дайте команду Разрыв, Колонка
14. Установите разрыв в конце второй колонки на 4-ой страницы и установите разрыв на текущей странице
15. Оставшийся текст на 4-ой странице разбейте на две колонки (Справа). Ширина правой колонки – 4 см, расстояние между колонок – 1 см.
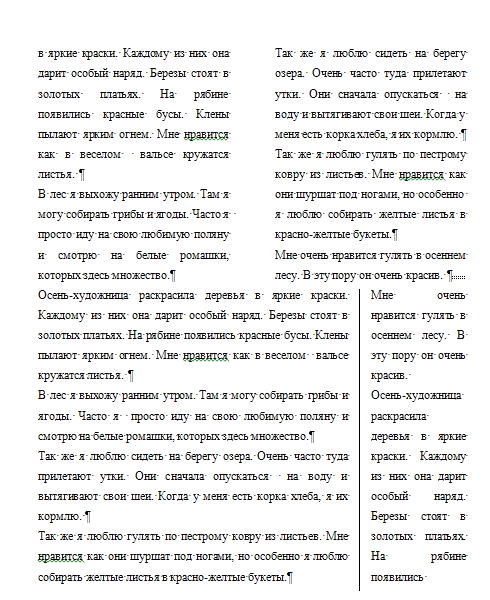
16. Оставшийся текст на всех страницах – в одну колонку. Сохраните файл Колонки.docx
Анализ результатов работы и формулировка выводов
В отчете необходимо предоставить: в своей папке файлы: Табуляция_1.docx, Табуляция_2.docx, Табуляция_3.docx, Колонки
Как использовать табуляцию в Microsoft Word
Красиво оформленные абзацы, выравнивание текста по какому-либо краю, разделение списка чертой или точкой, другие элементы стандартного форматирование – все это использование табуляции в Ворде 2007/2010/2013. Она широко используется в форматировании текста.
Что это такое
Табуляция происходит от латинского слова «табула» – доска, таблица. Это универсальный компонент в программе Word, позволяющий структурировать и выравнивать текст по горизонтали.
Данный элемент пакета Microsoft Office является обязательным для любой модификации программы. С помощью инструмента оформляются научные работы и электронные документы, поскольку знак принят ГОСТом как деловой.
Создается с помощью отступа абзаца, занимает 8 знакомест (пробелов), шаг в 1,25 см. Вводиться клавишей табуляцией «Tab», расположенной на клавиатуре слева.
На рисунке ниже показано, как выглядит в обычном тексте абзац с табуляцией в Ворде.
Включить символ табуляции
Чтобы включить знак, нужно:
- открыть наверху слева в ленте раздел «Главная»;
- в области «Абзац» нажать на символ стилизованной буквы П, который отображает все скрытые знаки.
После нажатия кнопки, в тексте отобразятся все знаки, которые до этого были невидимыми. Если в тексте были лишние пробелы или абзац был сделан без табулирования, это станет заметно.
Второй способ включения – нажать сочетание клавиш «Ctrl + *».
Установка позиций табуляции
Сделать табуляцию в Ворде можно двумя способами:
- с помощью линейки;
- через инструмент «табуляция».
Рассмотрим оба способа подробнее.
Используем линейку
Линейка – это инструмент, помогающий выравнивать содержание документа Word. Если она не отображается в верхней части, то ее можно настроить. Для этого зайти во вкладку «Вид» и поставить галочку перед словом «линейка».
Чтобы установить позицию символа с помощью линейки нужно выполнить ряд действий:
- Выбрать тип. Вверху слева расположена кнопка, отображающая тип табулирования. Нажимая на этот значок можно выбрать необходимый отступ (по центру, по краю, с чертой).
- Чтобы узнать, каким знаком обозначается тот или иной тип достаточно навести на него курсором мышки. В таблице ниже указаны типы подобных символов.
- Можно установить размер линейкой. Для этого просто кликнуть мышкой на нужную цифру.
- Если необходимо изменить установленный размер, нужно зажать значок на линейке левой кнопкой мышки и перетащить до изменяемого значения.
- Остается нажать клавишу «Tab», расположенную на клавиатуре слева. После чего можно писать текст с указанного места.
Параметры табуляции
В таблице выше были указаны типы табуляции. Их значения – это параметры индикатора табулирования.
Используем инструмент «Табуляция»
Чтобы использовать инструмент, нужно вызвать его через диалоговое окно. Сначала нужно открыть вкладку «Главная» и выбрать строку «абзац». Затем нажать вызов диалогового окна — маленькая стрелочка внизу строки.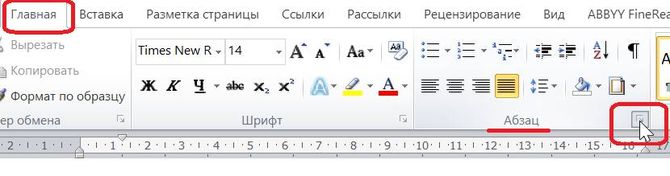
После этого всплывет окно «Абзац». Внизу окна кликабельная одноименная кнопка. Необходимо на нее нажать.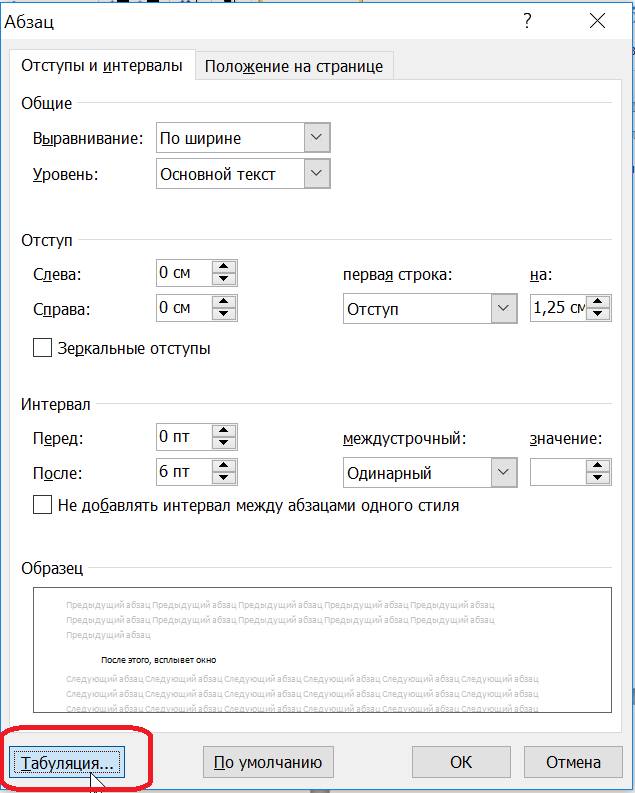
Теперь можно приступить непосредственно к настройкам параметров.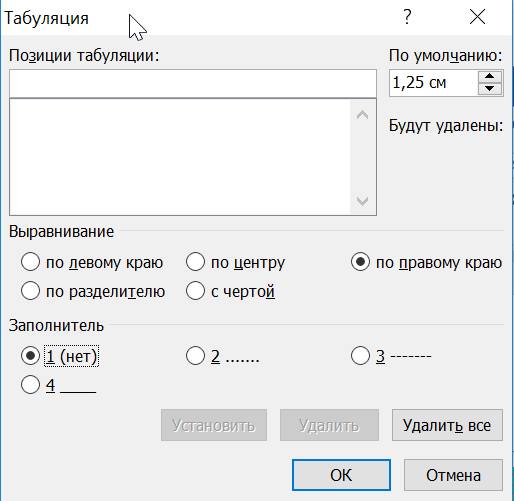
Для этого в строке «позиция» указываем размер в сантиметрах, оставляя при этом строку «по умолчанию» без изменений.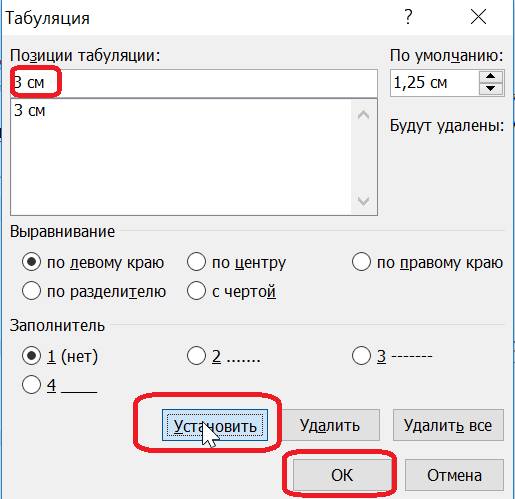
В пункте «Выравнивание» выбрать нужное. Далее наживаем кнопку «установить» и ОК.
Пункт «Заполнитель» понадобится, если необходимо добавить тип табулирования с точками. Например, в научной работе требуется содержание и указания на страницы.
Диалоговое окно используется, когда необходимо задать точные параметры.
Изменение стандартных интервалов между позициями
Изменить интервал между позициями, заданными по умолчанию, можно также через диалоговое окно. В строке «По умолчанию» нужно задать требующееся расстояние. После чего нажать кнопку ОК.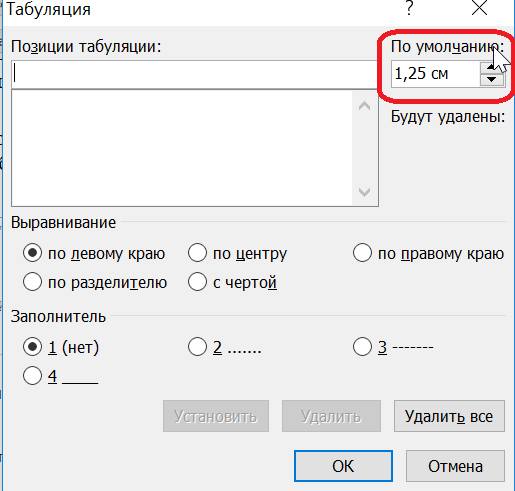
Для ввода значений можно использовать стрелки «вверх» и «вниз»
Как сделать документы Word заполняемыми, но не редактируемыми | Малый бизнес
Как владелец бизнеса, бывают случаи, когда вам может потребоваться создать заполняемые формы для заполнения сотрудниками или клиентами. Наиболее распространенный способ сделать это — создать заполняемый PDF-файл. Однако для этого вам необходимо иметь возможность вставлять текстовое поле в Word 2016. Понятно, что не все знают, как это сделать сразу, поэтому может возникнуть необходимость объяснить, как это работает.Как оказалось, это не очень сложный опыт, и, как только вы освоите его, вы сможете создать такую форму за несколько минут.
Microsoft Word позволяет вам создавать бизнес-формы, которые вы можете попросить людей заполнить в электронном формате, а затем вернуть их вам. Эта функция очень полезна и позволит вам создавать множество различных форм, начиная от форм обратной связи и заканчивая счетами-фактурами, формами заявок на работу и опросами клиентов. Вы можете защитить формы от редактирования с помощью пароля, а также ограничить редактирование теми областями, в которых вы хотите, чтобы получатель мог заполнить свои данные или другую информацию.
-
Начните с запуска Microsoft Word. Вы можете сделать это, открыв вкладку Windows в левом нижнем углу рабочего стола и открыв папку Microsoft Office. Там вы найдете Microsoft Word как одно из приложений. Открыв приложение, нажмите кнопку «Офис», затем выберите «Параметры» и «Настроить ленту». Затем вам следует выбрать «Основные вкладки» и убедиться, что установлен флажок «Разработчик». Когда вы закончите, вы можете нажать «ОК.”
-
Следующим шагом является начало ввода вопросов, которые вы хотите включить в форму. Они могут включать вопросы и любой другой текст, который вы хотите, чтобы читатель видел, но не может редактировать.
-
После того, как вы закончите, перейдите на вкладку «Разработчик» на ленте и щелкните по ней. Теперь вы должны взять свою мышь и поместить курсор в самое первое место, где вы хотите, чтобы отображалось пространство для заливки.Выберите нужный вариант в разделе «Управление» на ленте. К ним относятся раскрывающиеся меню и другие типы меню, флажки и текстовые поля. Выберите то, что вам больше всего подходит. Когда вы закончите, вы можете продолжать повторять процесс, пока не заполните форму всеми необходимыми заполняемыми пространствами.
-
Перейдите в раздел «Защитить» на ленте и нажмите кнопку с надписью «Защитить документ.»Затем следует нажать кнопку« Ограничить форматирование и редактирование ». В появившихся параметрах выберите вариант «Разрешить только этот тип редактирования в документе» и выберите «Заполнение форм». Когда вы закончите, нажмите кнопку с надписью «Да, начать усиление защиты». Он находится под заголовком «Начать принудительное исполнение».
-
Теперь вам нужно защитить свою форму паролем. На экране появится поле с надписью «Введите новый пароль».Введите в него пароль. На самом деле вам не нужно вводить пароль, но учтите, что если вы этого не сделаете, любой желающий сможет редактировать ваш защищенный документ.
-
Наконец, вы можете сохранить созданный файл. Назовите свой файл, чтобы его можно было легко найти позже.
Как маркируется табуляция
Мы рассмотрели основные функции табуляции, но у нее есть дополнительное разделение функционала и отличие во внешнем виде. Необходимость этих функций дает возможность использовать уголки, пунктирные и штриховые линии – они отобразятся в «линейке» каждого документа. Линия применяется достаточно редко, ее уже часто убирают из программы. При этом уголки пользуются популярностью – они показывают, какой именно вариант форматирования применялся в документе.
Табуляцию отмечают специально разработанным символом универсального типа, который визуально выделяется на фоне всех других. Если выполняется выравнивание по левой стороне, то он отмечается углом в 90 градусов, то угол из трех линий означает равнение по правой стороне, прямая черта – на использование линии на месте табуляции.
Бывает комбинация из нескольких элементов: из уголка, трех линий и тильды. Текст можно выровнять по положению точки, разделяющей десятичную дробь
Знание маркеров для табулирования очень важно в случае работы с текстом, где идут сплошной стеной знаки выравнивания, разделения, дроби и десятичные числа. А графические отметки табуляции облегчают редактирование текстового массива
ЧИТАТЬ ДАЛЕЕ: 20 самых лучших красных чайно-гибридных роз для вашей дачи. Сорта, описание, фото
Поэтому принимать во внимание этот нюанс очень важно для повседневной работы. Хотя не все пользователи Microsoft Word знают и умеют объяснить значки маркеров табуляции, пользоваться ими любят и умеют многие
Размещение с помощью окна параметров табуляции
С помощью данного окна выполняются более детальные настройки параметров, что иногда может потребоваться при форматировании текста. Так же, только в этом окне вы можете заполнить промежуток от одной табуляции до другой каким-либо символами чаще всего это делают с точками.
Итак, на 2003 версии офиса окно данных настроек вызывается следующим образом:
- В верхней части окна программы левой кнопкой мыши нажимаем на всплывающее меню «Формат»
- Из списка выбираем пункт «Табуляция», нажав на него левой клавишей мыши
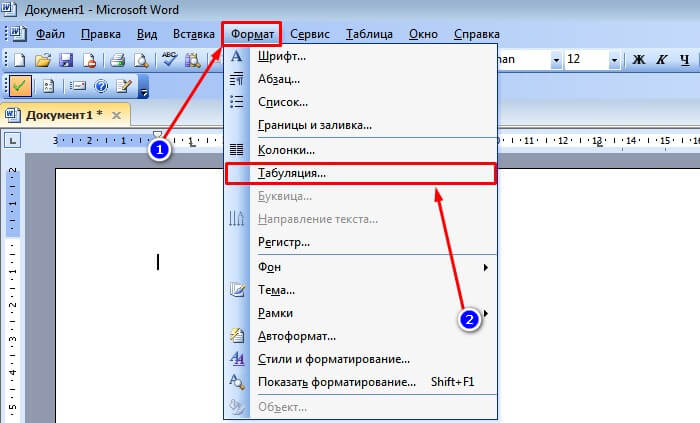
На более современных версиях они вызываются несколько иначе:
- Переходим на вкладку «Главная».
- В модуле «Абзац» нажимаем маленькую стрелочку в нижнем правом углу.
- В появившемся окне настроек абзаца выбираем снизу слева кнопку «Табуляция».
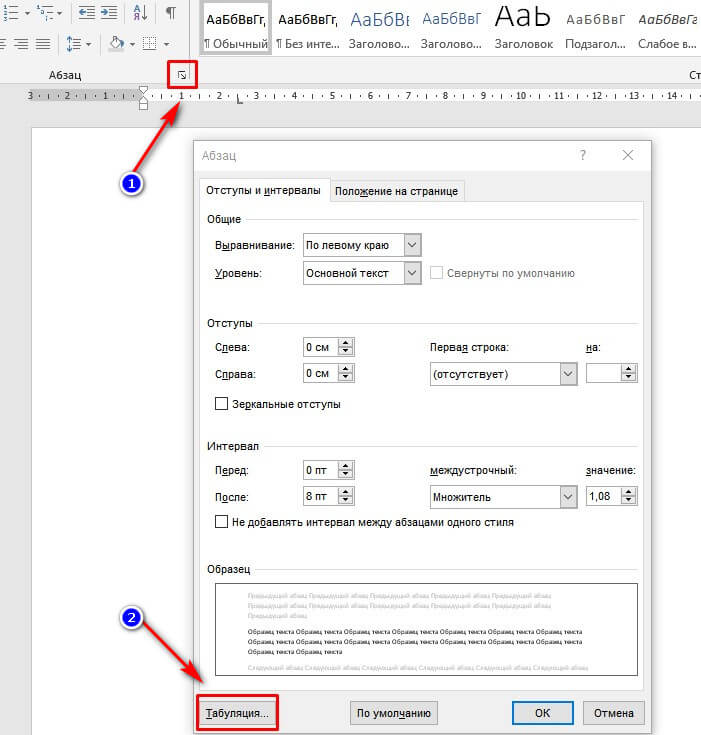
Перед нами откроется окно параметров, идентичное для обеих версий ворда, как для 2003, так и для более поздних.
В данном окошке мы сейчас и будем разбираться как сделать табуляцию в ворде.
Выглядят эти настройки вот так:

По порядку пробежимся по имеющимся опциям:
- В данном окошечке мы пишем необходимую позицию в сантиметрах (например, 1 см) табуляции на странице.
- В данном окне выставляется интервал стандартной табуляции. Как я и говорил в начале статьи, значение по умолчанию — это пол дюйма или 1,25 см.
- Здесь требуется выбрать необходимый тип. Как помните, мы выше рассматривали каждый из них в таблице.
- Выбор символов, которыми необходимо заполнить интервал от одной позиции табуляции до другой.
После установки требуемых параметров нажимайте на кнопку «Установить» и первая табуляция добавится в документ. Теперь можете устанавливать параметры для второго по аналогичному принципу.
Пример
Давайте рассмотрим небольшой пример и сделаем несколько табуляций, например на 1 см, 8 см и 15 см с типом по левому краю, по центру и по правому краю соответственно.
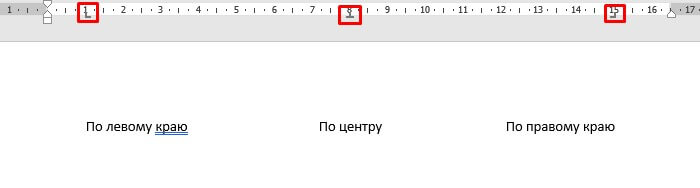
Как видите, значки стоят в необходимых местах, как мы и указали. Теперь предлагаю написать несколько слов для того, чтобы вы могли наглядно увидеть различие самых популярных типов и понять их работу.
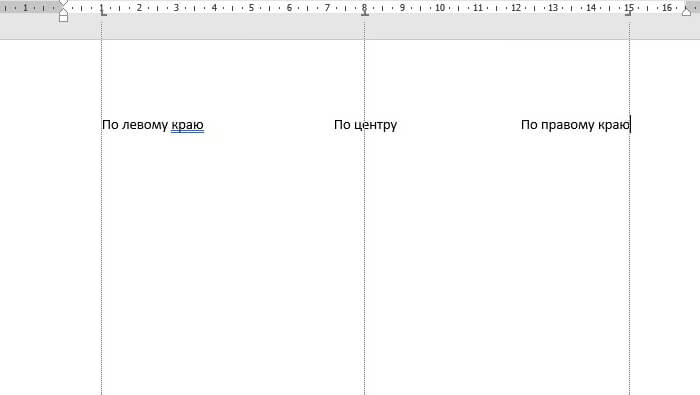
Теперь хочу вам показать, как сделать табуляцию в ворде для содержания.







