Как восстановить отсутствующую высокопроизводительную схему управления питанием в windows 10
Содержание:
- Дефрагментация диска
- Программы для улучшения производительности на Windows 10
- Настройка максимальной производительности Windows 10
- Настройки электропитания.
- Чистим от ненужных файлов.
- Настройка Windows 10 для игр: чек-лист
- Как включить схему питания «Максимальная производительность» на Windows 10
- Работа со списком программ в автозагрузке Windows 10
- Очистка папки Temp
- Отключение ненужных служб
- Шаг 2. Отключение контроля учетных записей (UAC)
- Как включить режим максимальной производительности Виндовс 10
- Сделайте свой компьютер неигровым
- Как включить режим максимальной производительности в Windows 10
- Отключаем перезапись информации при выходе из режима гибернации
- Заключение
Дефрагментация диска
При добавлении большого количества файлов на винчестер информация записывается не последовательно, а фрагментами на разных участках поверхности диска. В этом случае появляется фрагментация, и во время запроса данных компьютер дольше обрабатывает их, потому что ему нужно собрать все «кусочки» вместе. Для сведения к минимуму подобных ситуаций выполните дефрагментацию диска. Делается это штатными утилитами.
Полезно знать! В Windows 10 дефрагментация диска выполняется автоматически раз в неделю в установленное время. Но запустить этот процесс можно после добавления большого количества информации на компьютер, чтобы оптимизировать диск.
- В окне «Выполнить» (Win+R) введите «дефрагментация» и запустите утилиту.
- В окне «Оптимизация дисков» нажмите «Анализировать». Если фрагментировано более 5 — 7%, нажмите «Оптимизировать». Повторите действия для всех дисков.
Важно! В окне «Оптимизация дисков» можно включить/выключить и настроить автоматическую дефрагментациию
Программы для улучшения производительности на Windows 10
Ручная оптимизация — это весьма трудоёмкий процесс, ведь довольно сложно обойти все параметры компьютера и настроить их должным образом. Именно поэтому существует спрос на программы, которые в автоматическом режиме могут помочь облегчить нагрузки на ПК. А как известно, спрос рождает предложение, поэтому рынок программ изобилует возможными приложениями и утилитами для очистки и оптимизации Windows.
Ccleaner
CCleaner — популярная программа для чистки компьютера. Основные функциональные возможности: очистка дисков от мусора, удаление временных и неиспользуемых файлов, истории и кэша браузеров, исправление ошибок реестра, а также конфигурация автозагрузки.
CCleaner является одной из самых популярных программ для чистки компьютера
Возможности программы:
- выполняет очистку временных или потенциально нежелательных файлов;
- управляет всеми точками восстановления системы компьютера пользователя.
- предоставляет менеджер управления автозапуском программ. Пользователи могут отключить, удалить или модифицировать запуск любой программы с целью ускорить загрузку компьютера;
- очищает журнал истории Windows, буфер обмена, временные файлы, дампы памяти, отчёты об ошибках, корзину, кэш и многое другое;
- ищет проблемы в реестре Windows — отсутствующие библиотеки DLL, неверные расширения файлов и т. д.;
- дополняет среду деинсталляции программ;
- автоматически удаляет файлы из системной папки Temp, если они находятся в ней более 24 часов.
Auslogics BoostSpeed
Auslogics BoostSpeed — это платформа, на которой собрано множество программ для оптимизации работы компьютера. Предоставляет возможность исправления ошибок реестра, очистки мусора, дефрагментации, защиты приватной информации и многое другое.
Auslogics BoostSpeed объединяет множество программ для оптимизации работы компьютера
Возможности программы:
- настройка и оптимизация системы;
- очистка дисков;
- встроенные утилиты — диспетчер задач, удобный и гибкий деинсталлятор программ, менеджер для управления процессами и службами Windows, надёжный блокировщик файлов, а также Banner Killer для блокирования всплывающих и рекламных окон в интернете;
- управление всеми точками восстановления системы компьютера пользователя;
- исправление ошибок в реестре Windows с предварительным созданием резервных копий;
- дефрагментация дисков;
- освобождение места на дисках;
- восстановление удалённых файлов;
- оптимизация интернет-соединения;
- оптимизационные работы над Microsoft Office, Internet Explorer, Mozilla Firefox, Opera, Windows Media Player и DirectX;
- защита приватной информации от посторонних глаз.
Видео: честный обзор программы AusLogics BoostSpeed — разбираем все за и против
Настроить Windows 10 на лучшую производительность очень просто. Достаточно оптимизировать некоторые компоненты системы и очистить диск от мусора, тогда ОС будет работать как кремлёвские куранты.
Какая бы версия Windows не была установлена на компьютер, пользователь захочет выполнить ее настройку так, чтобы получить максимальную производительность. Особенно остро встает этот вопрос у обладателей слабого «железа», требующего для стабильной работы максимум свободных ресурсов.
Настройка максимальной производительности Windows 10
Решился, наконец, обновиться до последней версии ОС от Microsoft. Я изначально знал, что после установки мне предстоит настройка виндовс 10 на максимальную производительность. Сразу убираю различные визуальные эффекты, плавные переходы и все такое. Только эффективность и быстродействие. Что же для этого нужно сделать? Сейчас расскажу.
Настройка визуальных эффектов
Правым щелчком на значке «Этот компьютер» выбрал пункт «Свойства». Предыдущие версии Windows на этом этапе настраивались так же. Поэтому я делаю это уже интуитивно. Слева нажимаю нижний пункт меню «Дополнительные параметры системы». В появившемся окне жму верхнюю кнопку «Параметры».
На снимке видно, какие пункты я отметил галочкой, а какие убрал. На этом настройка быстродействия рабочего окружения у меня закончена. Нажав кнопку «ОК», я забываю об этой настройке до выхода новой версии Windows.
Электропитание
Имея ноутбук для мобильности и стационарный компьютер для работы дома, я, тем не менее, настройку электропитания сделал и там и там одинаково. То есть с упором на производительность. Никакой экономии на электричестве. Изначально схема питания в Windows 10 даже названа «Сбалансированная». Установлены таймеры затухания экрана и перехода компьютера в спящий режим. Даже указано время, через которое жесткий диск должен остановиться. Мне это ни к чему. Поставил затухание экрана на «Никогда», и спящий режим тоже отключил.
Затем назначил нажатие кнопки выключения компьютера на отключение питания без запроса.
Через какое-то время Система начинает притормаживать. Это я заметил давно, и не я один. Не думаю, что новая Windows 10 будет исключением. Заметив первые признаки ухудшения, приходится делать дефрагментацию дисков. Это дело долгое, но необходимое. Обычно эту задачу я ставлю на ночь. В «Панели Управления» в разделе «Администрирование» находится искомая «Оптимизация дисков.
Автозагрузка
Следующим шагом нужно заглянуть в Автозагрузку. Это нужно делать периодически, после каждой установки новых программ. Некоторые из них имеют привычку запускаться при каждом включении компьютера, что приводит к увеличению времени загрузки системы и нагрузке на ОЗУ.
Правым щелчком на Панели задач вызываю контекстное меню и жму «Диспетчер задач». На вкладке «Автозагрузка» и находится искомое. В только что установленной системе там ничего не будет. Но как только я установлю тот же Скайп, он тут же там пропишется. Его следует убрать.
Подведу итог сделанного.:
- Визуальное быстродействие – убрал все эффекты.
- Электропитание – никакой экономии.
- Дефрагментация – пусть все файлы лежат на своих местах.
- Автозагрузка – скажем нет самозванцам.
Это далеко не все действия, которые ускорят работу Системы, но самые основные.
Настройки электропитания.
Продолжаем разбираться как настроить windows 10. Заходим в Панель управление — Оборудование и звук — Электропитание. Тут внизу ставим галочку на «Высокая производительность«.
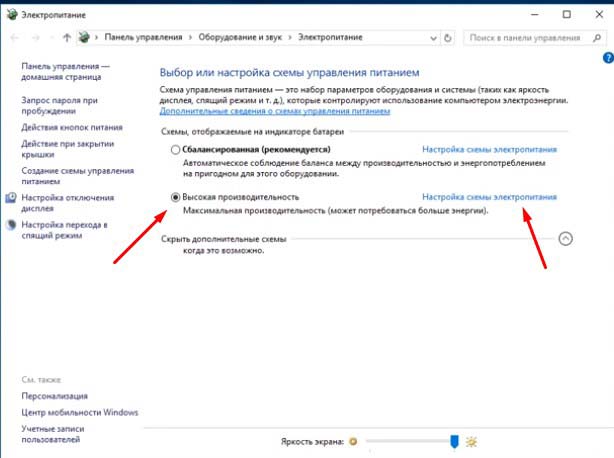 настройки электропитания
настройки электропитания
Если у вас простой стационарный компьютер, то больше ничего делать не нужно. Если у вас ноутбук или планшет, то лучше оставить схему «Сбалансированная (рекомендуется)» и просто выйти. Так будет экономиться заряд батареи.
Так же справа можно нажать на «Настройки перехода в спящий режим» и установить там и от Сети и от Батареи, не переходить никогда в спящий режим. Опять же если компьютер всегда работает от сети.
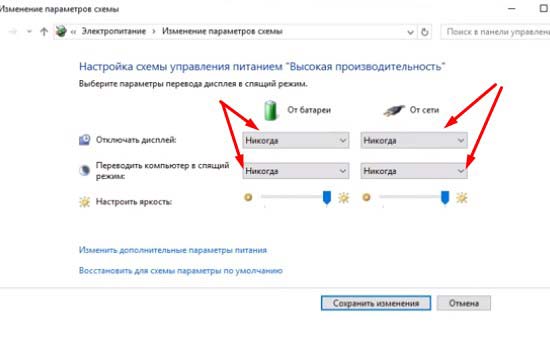 Настройка перехода в спящий режим
Настройка перехода в спящий режим
Чистим от ненужных файлов.
Даже если вы только что установили операционную систему, чистить диски от лишнего мусора нужно, даже необходимо.
Для этого заходим в мой компьютер (этот компьютер) и на системном диске, у меня он С, нажимаем правой кнопкой мыши, в меню нажимаем свойства. Ниже будет кнопка «Очистка диска», нажимаем её и ждем сколько нужно, пока система просканирует диск.
 Очистка диска
Очистка диска
Далее откроется окно, там везде ставим галочки, ниже нажимаем кнопку «Очистить системные файлы«, так же везде ставим галочки и нажимаем ОК. Процедура занимает время. Такую чистку лучше делать чаще, примерно раз в 3 месяца. Первая чиста идет долго, последующие уже быстрее. Тут бояться ничего не стоит, этот инструмент очень надежный и качественный.
выбираем везде галочки
Продолжаем разбираться как настроить windows 10. Далее в после чистки, так же в свойствах диска С, нажимаем вкладку рядом — Сервис. Делаем проверку на наличие ошибок. Даже если в первый раз он говорит, что не требуется проверка — делаем проверку. Если что-то найдет, система исправит или вас уведомит и нажмете исправить.
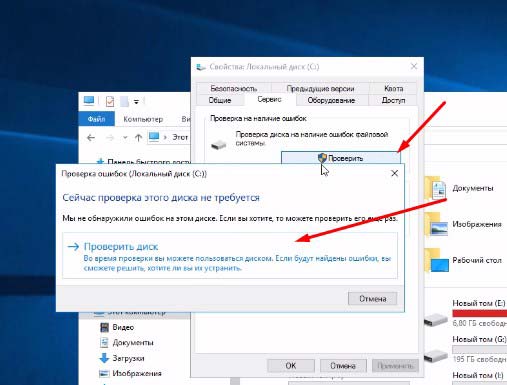 Проверка диска
Проверка диска
Переходим к Оптимизации и дефрагментации диска, Нажимаем Оптимизировать. В открывшемся окне нажимаем на системный диск, у меня С. И ниже нажимаем Анализировать. После того как процесс закончился, нажимаем Оптимизировать рядом. Процесс занимает время.
 Оптимизация диска
Оптимизация диска
Эти действия время от времени нужно повторять со своим компьютером. Так он будет быстрее работать. После оптимизации все закрываем.
Затем снова нажимаем сочетание Win+R, откроется окно Выполнить. где пишем %temp%, откроется окно, где выбираем все папки и удаляем. То что не удаляется, пропускаем.
 Чистка временной папки
Чистка временной папки
Это открывается закрытая папка с временными файлами, их нужно периодически чистить.
Настройка Windows 10 для игр: чек-лист
Предлагаем подборку самых полезных советов, которые помогут сделать любую игру насыщеннее и интереснее:
1. Включите встроенный игровой режим: нажмите Win + I > «Тип игрового режима» > «Настройки игрового режима» или «Включить игровой режим». Это увеличивает производительность компьютера для достижения максимальной частоты кадров и приостанавливает обновления Windows.
2. Отключите алгоритм Нейгла, если играете онлайн: нажмите Win + X > Windows PowerShell > ipconfig. Вам нужно скопировать свой IP. Далее нажмите «Пуск» > откройте реестр Windows (Windows Registry), вставьте в адресную строку путь: HKEY_LOCAL_MACHINE\SYSTEM\CurrentControlSet\Services\Tcpip\Parameters\Interfaces. Слева вы увидите большой список папок. Чтобы найти нужную, кликайте по очереди на каждую и смотрите на DhcpIPAddress справа на экране. Нужна папка, в которой DhcpIPAddress соответствует вашему IP-адресу. Далее кликните правой клавишей мыши по нужной папке, создайте новую запись реестра > DWORD (32-bit) и назовите TcpAckFrequency > «Ок». Создайте еще одну запись реестра с названием TCPNoDelay. Поменяйте в обоих записях параметры на 1.
3. Поменяйте настройки сети, чтобы не было задержек: Win + I > «Настройки» > «Сеть и интернет» > «Изменить настройки адаптера». Кликните правой клавишей мыши по иконке беспроводного соединения > «Свойства» > «Интернет-протокол версии 4» > укажите два DNS-адреса: 1.1.1.1 и 1.0.0.1. Подтвердите действие и перезапустите браузер. Читайте подробнее о том, как изменив одну настройку можно существенно ускорить Интернет.
4. Отключите обновления ОС: Win + I > «Обновления и безопасность» > «Обновление Windows» > «Расширенные настройки» > «Опции обновлений». Отключите функцию автоматической перезагрузки системы после установки обновлений.
5. Отключите уведомления: Win + I > «Настройки» > «Система» > «Фокусировка внимания» > «Только будильники».
6. Отключите автоматическое обновление игр в Steam: откройте Steam > «Настройки» > «Загрузки» > снимите флажок, разрешающий загрузку во время игры.
7. Измените настройки визуальных эффектов: Win + I > начните вводить слово «производительность» > выберите настройку, отвечающую за внешний вид и быстродействие системы > «Обеспечить наилучшее быстродействие» > «Применить». Перейдите на вкладку с расширенными настройками и выберите для наилучшего быстродействия «Программы» > «Применить» > «Ок».
8. Отключите мешающую настройку мыши: откройте системные настройки > «Устройства» > «Мышь». Перейдите на вкладку «Опции курсора» и отключите повышение точности. Также здесь можно отрегулировать чувствительность мыши, передвигая ползунок.
9. Измените текущий план электропитания: перейдите в «Настройки» > «Питание» > «Настройки питания и режима сна» > «Дополнительные настройки». В этом разделе выберите самую высокопроизводительную опцию или создайте свою схему.
10. Проверьте обновления для драйверов: «Свойства» > «Драйвер» > «Обновление драйвера» или зайдите на сайт производителя «железа»
Крайне важно, чтобы была установлена последняя версия программного обеспечения и драйвера видеокарты
11. Проверьте обновления DirectX 12: откройте PowerShell > введите dxdiag > нажмите клавишу Enter. Если вдруг DirectX 12 не установлен, нажмите Win + I > «Обновление и безопасность» > «Обновление Windows» > «Проверить обновления» и дождитесь установки. DirectX 12 автоматически внесет коррективы в некоторые гейм-настройки системы.
Как включить схему питания «Максимальная производительность» на Windows 10
Можно воспользоваться не только стандартным окном «Электропитание», но и задать параметры в оболочке PowerShell. В некоторых случаях такой схемы просто нет в списке, и нужно выполнить ряд действий, чтобы она появилась. Ниже рассказано, как активировать более производительную схему на домашнем компьютере.
С помощью PowerShell
На любой Виндовс настроить параметры быстродействия за счет использования новой схемы можно, активировав ее через аналог командной строки PowerShell. Порядок действий должен быть таким:
- Перейти в меню «Пуск».
- Выполнить поиск, вписав в поле ввода название программы – «PowerShell».
- Навести курсор на найденную строку, нажать правой клавишей мыши и выбрать пункт контекстного меню «Запустить от имени администратора».
- Ввести команду «powercfg-duplicatescheme e9a42b02-d5df-448d-aa00-03f14749eb61» и нажать на клавишу «Ввод».
- Выполнить перезагрузку ПК и проверить схемы электропитания. В них должна появиться новая, которую можно активировать и настроить.
Важно! Режим Ultimate Performance работает, начиная с обновления Windows 10 версии 1803 и выше. Чтобы узнать свою версию операционной системы, необходимо выполнить команду winver в консоли

Работа по разблокировке нового режима в PowerShell
Через «Управление электропитанием»
Если человек пользуется персональным компьютером, который подключен к сетевому питанию, и у него имеется Windows 10 Pro for Workstations с нужным обновлением, то схема будет отображаться сама по себе. Чтобы ее включить, необходимо воспользоваться пошаговой инструкцией:
- Перейти в меню «Пуск».
- Выполнить поиск, вписав в поле ввода название утилиты «Панель управления».
- Перейти в ее окно и установить режим отображения на «Мелкие значки».
- Нажать на раздел «Оборудование и звук» и выбрать подраздел «Электропитание».
- В пункте дополнительные схемы активировать «Максимальная производительность», которую потом можно будет настроить на свой вкус.
На заметку! В окно настроек электрического питания можно перейти и более быстрым способом. Для этого в меню «Пуск» сразу же нужно найти раздел «Электропитание» и нажать на него.
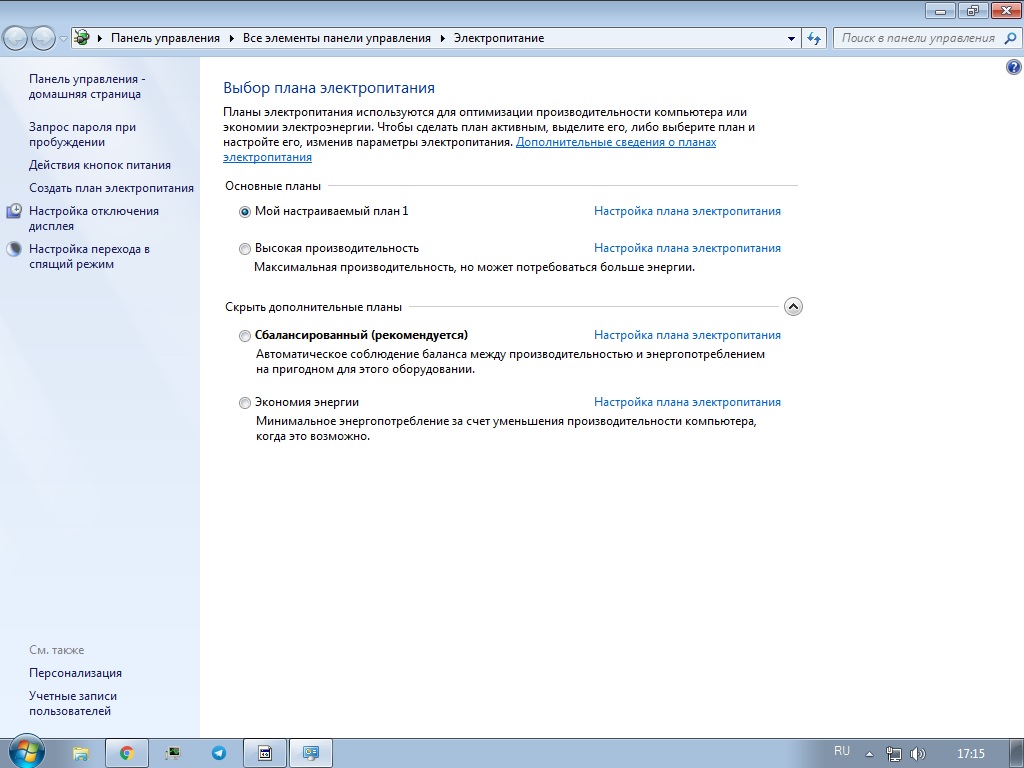
Параметры электропитания в Windows 10
Работа со списком программ в автозагрузке Windows 10
Установка различного ПО негативно сказывается на быстродействии системы, особенно, если не следить за его работой. Некоторые приложения имеют функцию запуска при начале работы системы. Это приводит к многочисленным сложностям, куда можно отнести излишний расход ресурсов
Важно выполнить проверку содержимого автозагрузки
В Windows 10 для этого нужно открыть диспетчер задач (вызывается зажатием сочетания клавиш Ctrl+Shift+Esc) и перейти во вкладку «Автозагрузка». Это показано на скриншоте ниже.
В результате можно осуществить отключение тех программ, которые нет необходимости использовать. Если что-то является непонятным, лучше всего выполнить поиск информации о приложении через интернет. Для этого даже имеется отдельный пункт в меню.
ВАЖНО: не спешите отключать непонятные программы, поскольку это может привести к «падению» системы. ВАЖНО: далеко не всегда в диспетчере задач отображаются все приложения с автозагрузкой
Для просмотра полного списка может потребоваться установка специализированного ПО
ВАЖНО: далеко не всегда в диспетчере задач отображаются все приложения с автозагрузкой. Для просмотра полного списка может потребоваться установка специализированного ПО
Программы для просмотра и редактирования списка автозагрузки на Windows 10
Существует несколько программ, которые позволяют удобно и эффективно работать с автозагрузкой. Наиболее удобной можно отметить утилиту AIDA 64. Она предназначается для оптимизации и имеет весьма грамотно реализованный раздел просмотра приложений в автозагрузке.
В любом случае, необходимо ознакомиться с перечнем и выявить те варианты, которые не нужны. Другая программа для редактирования автозагрузки рассматривалась ранее – это CCleaner. Неплохо себя зарекомендовал Autoruns от Майкрософта.
Планировщик заданий Windows 10
Некоторые приложения будут запускаться при возникновении определенных событий. Именно по этой причине оптимизация Windows 10 требует ознакомиться с содержимым планировщика заданий. Получить к нему доступ можно из рассмотренных ранее специализированных программ. Имеются и встроенные средства – это планировщик системы. К нему можно получить доступ с использованием нескольких способов:
- Зайти в папку «Администрирование» и выбрать соответствующий раздел.
- Нажать кнопки Windows + R и ввести taskschd.msc. Это представлено на изображении ниже.
Интерфейс планировщика позволяет создавать новые задачи и действия, но в рамках оптимизации нас интересует только удаление лишних или ненужных приложений.
Очистка папки Temp
Папка Temp в Windows 10 используется для хранения временных и промежуточных файлов, созданных системой и программами. Поэтому для ускорения работы компьютера очистите ее:
- Введите в строку, где указывается путь к папкам, переменную %TEMP%.
- Закройте работающие программы и удалите содержимое папки > перезагрузите компьютер.
Альтернативный способ – использовать встроенную утилиту «Очистка диска».
- Откройте Свойства системного диска > вкладка Общие > Очистка диска.
- Укажите файлы, которые подлежат удалению (обязательно выберите пункт «Временные файлы») > подтвердите действия.
Отключение ненужных служб
Так же, как и программы в автозагрузке, некоторые службы Windows 10 загружают ресурсы компьютера, что приводи к замедлению работы. Их отключение позволит увеличить производительность системы.
- В окне «Выполнить» введите команду services.msc.Альтернативный вариант: Панель управления > Администрирование > Службы или откройте Конфигурацию системы (в окне «Выполнить» введите msconfig) и перейдите на вкладку Cлужбы.
- ПКМ > Свойства > Тип запуска > Отключена.
- При использовании утилиты Конфигурация компьютера снимите галочки с нужных служб и сохраните изменения.
- Перезагрузите компьютер.
Важно! Если вы не уверены, за какой процесс отвечает служба, не отключайте ее. Список служб, которые можно отключить смотрите здесь
На видео можно подробнее узнать, какие службы Windows 10 можно отключить и как это сделать.
Шаг 2. Отключение контроля учетных записей (UAC)
Контроль учетных записей, или UAC (User Account Control), призван решить проблему безопасности пользователя, своего рода умное ограничение доступа. На деле это выглядит как бесконечный поток уведомлений, о том, насколько уверен пользователь в открытии файла и он ли это вообще. Большинству пользователей достаточно для своей безопасности иметь лишь антивирусное программное обеспечение. Чтобы отключить UAC, необходимо правым кликом на меню «Пуск» открыть меню и найти «Панель управления». Далее раздел «Система и безопасность». В нем, сверху, в разделе «Центр безопасности и обслуживания» есть подраздел «Изменение параметров контроля учетных записей».
Появится окно с ползунком, который необходимо всего лишь сдвинуть максимально вниз и нажать «Ок».
Как включить режим максимальной производительности Виндовс 10
Итак Вы заядлый геймер или просто имеете мощный компьютер и хочется использовать его на всю катушку! Тогда самый простой способ сделать «буст» системы без ковыряния в реестре и использования твикеров — это включить максимальную производительность установив соответствующую схему электропитания в Windows 10.
Сделать это можно так. Нажмите кнопку «Пуск» и кликните по кнопке с шестерёнкой, чтобы открыть параметры Windows.


Теперь Вам надо активировать максимальную производительность Windows 10, поставив флажок на соответствующей схеме. Всё! Ощутили как сильнее зажужжали кулеры и начала нагреваться видюха? На самом деле ничего этого нет конечно, но тем не менее система должна шевелиться чуть шустрее.
Сделайте свой компьютер неигровым
Если вы выбрали вариант игры на экране OOBE, система должна быть настроена на использование ресурсов процессора и графического процессора таким образом, чтобы у вас не возникало проблем во время игры.
Только эта настройка ПК для использования в игровом режиме часто приводит к замедлению работы операционной системы и даже зависанию.
Если это так, вы можете решить эту проблему, просто сделав свое устройство «неигровым». Вот как действовать. Перейдите в «Параметры» и выберите «Игры», а затем «Игровой режим» на правой панели.

Выключите тумблер в игровом режиме. Вернитесь и выберите Xbox Game Bar, здесь также выключите тумблер. Затем перейдите к параметру «Захваты» на странице «Игры» и отключите все флажки и переключатели.
При следующем входе в систему посмотрите, поможет ли это вернуть исходную скорость и производительность.
Как включить режим максимальной производительности в Windows 10
- Открываем командую строку, нажав правой кнопкой на Пуск и выбрав Командная строка (администратор). Другие способы как открыть командную строку смотрите здесь.
- Для активации скрытого режима максимальной производительности выполняем следующею команду: powercfg -duplicatescheme e9a42b02-d5df-448d-aa00-03f14749eb61
- Теперь открываем настройки электропитания выполнив команду control в окне Win+R и переходим по пути: Оборудование и звук > Электропитание > Показать дополнительные схемы.
- В текущем расположении можно смело включить режим максимальной производительности, который собственно и обеспечит максимальную производительность на высокопроизводительных компьютерах.
А также выбрать схему электропитания можно выполнив команду control.exe powercfg.cpl,,3 в окне Win+R. Для того чтобы скрыть режим максимальной производительности, и вернуть настройки электропитания по умолчанию нужно выполнить команду: powercfg -restoredefaultschemes в командной строке.
Будьте осторожны поскольку все настройки, которые выставлялись ранее будут сброшены. Среди таких настроек стоит упомянуть понижение частоты процессора, которое мы рассматривали ранее.
Отключаем перезапись информации при выходе из режима гибернации
Еще один вопрос, связанный с настройкой, относится к режиму гибернации, а проще говоря, «спящему» состоянию компьютера или ноутбука с пониженным энергопотреблением. Дело в том, что система постоянно перезаписывает информационный файл, в котором хранятся данные о всех открытых на данный момент приложениях. А он, соответственно, может быть достаточно большим. К тому же и время перезаписи становится достаточно длительным.

Но если говорить о твердотельных накопителях SSD, они и без этого справляются с работой очень хорошо, и постоянно перезаписываемый файл тут попросту не нужен. Значит, пора от этого избавиться. Используем комбинацию клавиш Win+ X, после чего выбираем командную строку (также это сделать можно из меню «Выполнить» командой cmd). Далее вводим строку powercfg –H off и нажимаем клавишу ввода (Enter). Самое главное в этой ситуации – запустить командную строку от имени админа. В противном случае ничего не получится.
Заключение
В операционной системе Windows 10, в дополнение к уже имеющимся классическим схемам электропитания, используя возможности PowerShell, можно активировать новую схему «Максимальная производительность», которая значительно повышает быстродействие всей системы.
- Как работать с программой System Font Size Changer
Как увеличить шрифт в Windows 10
Как вернуть отображение протокола в адресную строку Google Chrome
Как включить тёмный режим для веб-страниц в Google Chrome
Как включить тёмную тему Dark Mode в Google Chrome для Windows
Безусловно, Windows 10 — одна из красивейших операционных систем, но её проблема в чрезмерном потреблении ресурсов компьютера. Не все пользователи гонятся за визуальными эффектами сворачивания окон, большинству необходимо, чтобы «десятка» работала как часы, только быстрее. Именно поэтому операционную систему нужно оптимизировать.







