Как увеличить шрифт на компьютере windows 10
Содержание:
- Способ №2: изменения типа шрифта для заголовков окон
- Как изменить размер текста в Windows 10
- Как изменить размер шрифта в Windows 10
- Как изменить шрифты системы на компьютере Windows 7, 10, XP
- Изменение стиля
- Изменение размера шрифта в Windows 10 Creators Update
- Решение некоторых проблем
- Изменение шрифта на компьютере Windows 10
- Настройка шрифта в Windows 10
- Как изменить шрифт по умолчанию на Windows 10
Способ №2: изменения типа шрифта для заголовков окон
Для операционной системы Windows 10 — это обычные файлы с расширением *.ttf (TrueType) или *.otf (OpenType). Все они хранятся в папке Fonts на системном диске С в разделе Windows (путь к файлам С:WindowsFonts). Для того, чтобы поменять шрифты на Виндовс 10, надо проделать следующее:
- Перейти в «Панель управления»;
- Выбрать раздел «Оформление и персонализация» (если такого блока нет, нужно кликнуть по «Категории»);
- Выбрать «Шрифты»;
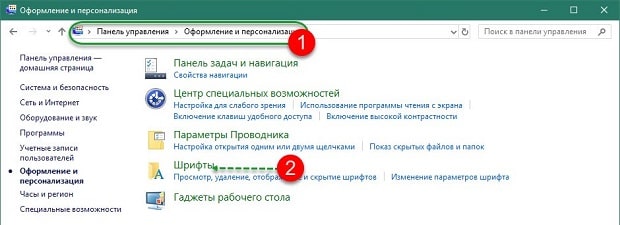
Из центрального блока выбрать понравившийся стиль и кликнуть по объекту два раза;
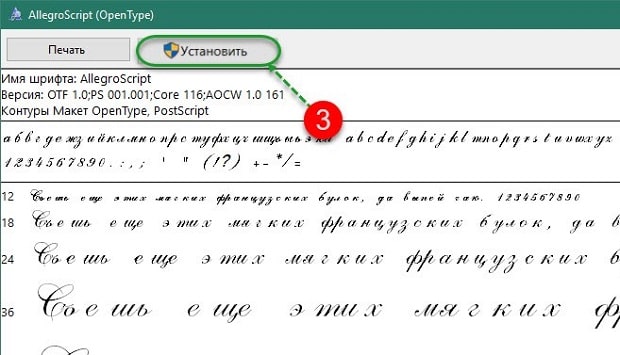
Нажать в верхней панели кнопку «Установить» (она же предусмотрена и в общем меню, чтобы вызвать ее, надо кликнуть на понравившемся объекте правой клавишей мышки, из списка выбрать «Установить»).
Процесс установки займет 2-4 секунды. Перезагружать компьютер не нужно. Стиль начертания текста готов к использованию. В папке Fonts находится до 180 типов начертаний (зависит от версии семейства ОС). Но их может быть и больше. В сети и в магазине Microsoft Story можно скачать бесплатные стили или в интернете.
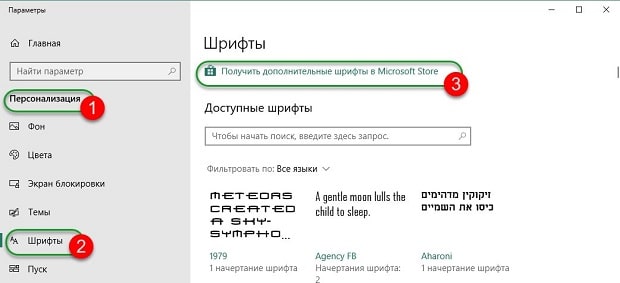
Предположим, что шрифты были скачены из интернет-источника. Добавить их к основным можно двумя способами — копированием файла в папку Fonts или прямой установкой. Быстрее второй способ. Алгоритм действий следующий:
- Распаковать скаченный архив (обычно папки архивируют);
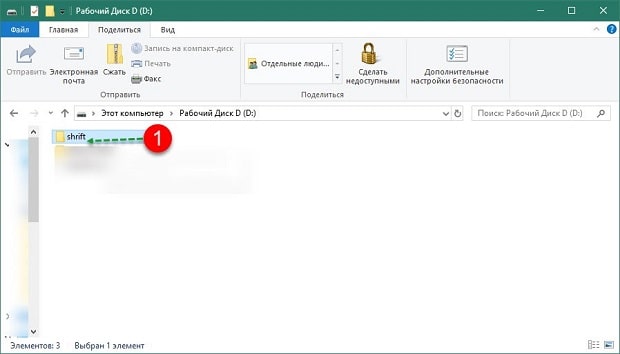
Перейти в папку и выбрать понравившийся объект;
Кликнуть по типу начертания правой кнопкой мыши;
Как изменить размер текста в Windows 10
РЕКОМЕНДУЕМЫЕ: Нажмите здесь, чтобы исправить ошибки Windows и оптимизировать производительность системы.
Шрифты приложений слишком малы в Windows 10? Узнайте, как изменить размер текста, чтобы сделать его больше.
Для некоторых пользователей Windows 10, Windows 8.1 или Windows 7 существует раздражающая проблема со шрифтами: на их устройстве слишком маленький шрифт.
Изменить размер шрифта
Вы можете увеличить текст (и другие вещи, такие как значки), не меняя разрешение экрана или ноутбука. Таким образом, вы можете сделать текст более легким для чтения, установив для монитора или ноутбука наилучшее возможное разрешение.
- В Windows 10 все проще. Просто зайдите в «Пуск»> «Дисплей»> выберите «Изменить настройки дисплея».
- В разделе «Масштаб и макет» вы можете изменить размер текста, приложений и других элементов.
Изменение разрешения дисплея
Еще один способ увеличить размер шрифта на ПК — изменить разрешение экрана. Имейте в виду, однако, что разрешение монитора по умолчанию уже использует наилучшую возможную конфигурацию для дисплея Windows.
Увеличение разрешения увеличит все части пользовательского интерфейса, но некоторые из них станут размытыми или даже полностью исчезнут.
Чтобы изменить разрешение экрана в Windows 10, выберите «Настройки»> «Дисплей» и выберите другой уровень разрешения в раскрывающемся меню.
Изменить настройки высокого разрешения
- Откройте проводник и найдите файл приложения (exe) программы, которая вызывает проблему, например Photoshop Elements 6.0.exe.
- щелкните правой кнопкой мыши и выберите Свойства
- Выберите вкладку «Свойства» и нажмите кнопку «Совместимость».
- Нажмите кнопку «Изменить настройки высокого разрешения».
- Установите оба флажка и выберите « я открываю эту программу» и «Система (Advanced)».
- Нажмите кнопку ОК.
Теперь мы рекомендуем использовать этот инструмент для вашей ошибки. Кроме того, этот инструмент исправляет распространенные компьютерные ошибки, защищает вас от потери файлов, вредоносных программ, сбоев оборудования и оптимизирует ваш компьютер для максимальной производительности.
Вы можете быстро исправить проблемы с вашим ПК и предотвратить появление других программ с этим программным обеспечением:
- Шаг 1: Скачать PC Repair & Optimizer Tool (Windows 10, 8, 7, XP, Vista — Microsoft Gold Certified).
- Шаг 2: Нажмите «Начать сканирование”, Чтобы найти проблемы реестра Windows, которые могут вызывать проблемы с ПК.
- Шаг 3: Нажмите «Починить все», Чтобы исправить все проблемы.
Увеличьте свой экран в Windows 10
Если вам нужно только увеличить определенные части экрана, вы можете активировать увеличительное стекло Windows. Для этого откройте «Настройки» и перейдите в «Легкий доступ»> «Лупа» и включите лупу.
Откроется небольшое увеличительное стекло — вы можете перетащить его на экран и нажать значок «плюс», чтобы увеличить эту часть экрана. В разделе «Виды» можно выбрать параметр объектива (квадратный объектив, который можно перетаскивать по экрану) или параметр привязки (привязка появляется в верхней части экрана; при перетаскивании мыши по экрану вы увидите увеличенное изображение). версия в этом топе якоря).
Увеличить размер текста в любом веб-браузере
- Комбинация клавиш CTRL + в одном из основных браузеров — Edge, IE, Chrome или Firefox — может использоваться для увеличения веб-страницы, позволяя увеличивать текст и изображения. Нажатие Ctrl — страница увеличивается. Вы также можете выбрать Zoom из меню любого браузера.
- В Edge и Internet Explorer уровень масштабирования остается одинаковым на каждой посещаемой веб-странице. Однако в Chrome и Firefox уровень масштабирования остается постоянным только внутри домена.
https://support.microsoft.com/en-us/help/4028566/windows-10-change-the-size-of-text
РЕКОМЕНДУЕМЫЕ: Нажмите здесь, чтобы устранить ошибки Windows и оптимизировать производительность системы
CCNA, веб-разработчик, ПК для устранения неполадок
Я компьютерный энтузиаст и практикующий ИТ-специалист. У меня за плечами многолетний опыт работы в области компьютерного программирования, устранения неисправностей и ремонта оборудования. Я специализируюсь на веб-разработке и дизайне баз данных. У меня также есть сертификат CCNA для проектирования сетей и устранения неполадок.
Как изменить размер шрифта в Windows 10
Последнее обновление Windows 10 принесло множество новых полезных функций, но и проблем появилось довольно много.
Во-первых, 25-ого апреля на официальном блоге Майкрософт появилась заметка, в которой объясняется почему у многих пользователей обновление не установилось автоматически.
Дело в том, что довольно большой процент пользователей, которые установили последнее обновление Creators Update, столкнулись с различными проблемами и Майкрософт приняла решение заблокировать автоматическое обновление до устранения этих недоработок.
В заметке сказано, что после решения всех проблем обновление будет установлено автоматически, поэтому если вы еще не обновились, то имеет смысл подождать и не обновляться вручную.
Но если вы уже обновились, то это не означает, что у вас обязательно появятся какие-то проблемы с операционной системой. Правда уже выясняются некоторые неприятные моменты, связанные с урезанием функционала.
В частности, в обновленной десятке пропала возможность настраивать размер шрифта для отдельных элементов операционной системы. Я не заметил отсутствие этой настройки, так как работаю на ноутбуке и диагональ экрана у меня не настолько большая, чтобы возникла необходимость в увеличении размера шрифтов. Но для владельцев больших мониторов отсутствие возможности изменить размер шрифта Windows 10 стало неприятной неожиданностью.
Будем надеяться, что разработчики вернут возможность управлять размерами шрифтов с очередным обновлением. Пока же есть альтернативное решение — бесплатная программа System Font Size Changer.
Скачать ее можно с сайта разработчика — https://www.wintools.info
Я проверял утилиту на VirusTotal, вирусов не обнаружено.
После запуска программы мы можем сохранить текущие настройки шрифтов в системе. Они сохраняются в reg-файла, то есть это настройки реестра, которые в случае необходимости можно будет вернуть простым запуском этого файла.
Затем мы получим возможность настроить размер шрифта Windows 10 для отдельных элементов операционной системы.
Интерфейс утилиты на английском языке, но разобраться несложно:
- Title Bar — заголовок окна
- Menu — меню программ (контекстное меню)
- Message Box — окно сообщений
- Palette Title — название панелей
- Icon — подписи под значками
- Tooltip — подсказки.
Выбираем нужный элемент и для него производим настройку размера шрифта, перемещая ползунок. Затем выбираем следующий элемент и повторяем операцию.
В списке мы видим текущее значение размера шрифта для элементов Windows. Если нужно сделать шрифт жирным, то устанавливаем галочку в поле Bold.
Чтобы применить изменения нажимаем кнопку Apply.
Нужно будет выйти из системы, чтобы настройки были применены и после входа вы увидите изменения.
Вот такое, надеюсь, временное решение возникшей проблемы…
Как изменить шрифты системы на компьютере Windows 7, 10, XP
В Windows 7 можно изменить тип и размер текста во многих элементах системы. Алгоритм действий:
- Кликнуть ПКМ по свободной области рабочего стола и выбрать опцию «Персонализация».
- Выделить используемую тему и нажать кнопку «Цвет окна» в нижней части страницы.
- В открывшемся диалоговом окне выбрать «Дополнительные параметры оформления».
- В выпадающем меню «Элемент» выберите, какие именно шрифты вы хотите изменить. Если там возможно поменять шрифт, список доступных будет в выпадающем списке ниже. Правее можно установить его размер, сделать жирным или курсивным.
Чтобы изменения вступили в силу — нужно нажать кнопку «Применить». Совет: не ставьте слишком мелкие буквы, иначе вы не сможете рассмотреть некоторые элементы меню.
В Виндовс 10 увеличить шифр на ноутбуке можно немного по-другому. Как и в предыдущем случае, по умолчанию используется шрифт Segoe UI. Как его изменить:
В Windows XP процесс также отличается:
- Кликните ПКМ по рабочему столу и выберите «Свойства».
- Перейдите в раздел «Свойства экрана», а затем во вкладку «Представление».
- Во вкладке «Размер шрифта» выберите новый размер.
- Чтобы изменения вступили в силу, нажмите кнопку «Применить».
Как видите: в этой версии Виндовс можно только увеличить текст, но нельзя поменять его тип. Дополнительные возможности можно получить только с использованием приложений от сторонних разработчиков.
Как изменить размер значков и ярлыков Windows
Кликните ПКМ по рабочему столу или в папке, вид содержимого которой вы хотите изменить. В контекстном меню выберите «Вид» и установите размер значков — крупный, обычный или мелкий. Для папок доступны дополнительные опции — список, таблица, плитка и содержимое.
Сторонние утилиты
Есть несколько программ для изменения оформления Windows. Поменять интерфейс с их помощью можно до неузнаваемости. Чем можно воспользоваться:
- Winaero Tweaker.
- Classic Shell (только под XP и Vista).
- Ultimate Windows Tweaker.
- Windows 10 Toggle Tweaker.
- CustomizerGod.
- TweakNow PowerPack.
- WinBubble.
- DISM.
- Tile Creator.
Их легко найти в интернете.
Изменение стиля
Иногда по каким-то причинам (стандартное написание текста неприятно глазу или просто хочется внести толику креатива) требуется изменить стиль шрифта. Это также вполне осуществимо, хотя и несколько сложнее, чем настройка масштабирования.
Описанный ниже метод работает во всех версиях «десятки» начиная с 1803.
Это важно потому, что в более ранних редакциях расположение нужных функциональных элементов отличается. Поэтому предварительно следует проверить версию ОС, установленную на машине (нажать лупу, вписать winver.exe, запустить приложение) и при необходимости обновить её (перейти в «Центр обновления», написав это словосочетание в поисковой строке «Пуска»)
Просмотр имеющихся вариантов
2. В правой части окна можно увидеть все имеющиеся на машине варианты написания текста.
3. Если требуется проверить наличие какого-то конкретного шрифта, то можно вписать его название в поисковой строчке.
4. Чтобы просмотреть все варианты, можно пролистывать их посредством прокрутки, расположенной с правого края окна или колёсиком мыши.
С понравившимся шрифтом можно «познакомиться поближе» и настроить его под себя, для этого:
1. Щёлкнуть по наименованию элемента (желательно выбирать варианты, поддерживающие кириллицу, то есть у которых образец написан на русском языке и с начертанием 2 и более).
2. В открывшемся окошке шрифтовых настроек можно в специальной строке попробовать написать произвольный текст с целью посмотреть, как он будет выглядеть в деле во всех доступных начертаниях («курсив», «полужирный», «обычный» и другие).
3. Если переместиться с помощью прокрутки вниз к разделу «Метаданные», то можно посмотреть подробную информацию о выбранном элементе (имя, место расположения на ПК), выбрать основной вариант его начертания или удалить шрифт.
2. Выбрать понравившийся элемент и щёлкнуть по нему.
3. Нажать кнопку «Получить».
Сменить системный через REG-файл
2. Создать новый файл редактора «Блокнот» (на рабочем столе или в любой другой директории сделать правый щелчок мыши, среди предложений команды «Создать» выбрать «Текстовый документ»).
3. Открыть его и скопировать следующий текст:
4. В последней строке (там, где написано «Segoe UI»=) изменить значение параметра «New font» на название понравившегося шрифта, писать которое придётся вручную, так как копирование в «Параметрах» не предусмотрено.
5. Зайти в раздел меню «Файл» в верхней части документа.
6. Выбрать команду «Сохранить как…».
7. Задать любое имя, например, «Мой стиль».
8. После имени поставить точку и дописать расширение — .reg.
9. Подтвердить действие нажатием кнопки «Сохранить».
10. Закрыть все окна и перейти в ту директорию, где сохранён Мой стиль.reg — созданный ранее документ.
11. Сделать правый щелчок мыши на данном файле и выбрать команду «Слияние» (обычно верхняя в контекстном меню).
12. Подтвердить своё намерение вмешаться в работу системного реестра нажатием «Да» в окне запроса системы и OK, когда она сообщит о выполнении операции.
13. Перезагрузить компьютер.
Внимание! Внесение любых изменений в реестр при ошибочном вводе символов или других неточностях может привести к сбою в системе — частичному или полному отказу работы Windows 10. Поэтому следует быть внимательным при проведении данных манипуляций
Неопытным пользователям не стоит прибегать к данному методу.
Изменение размера шрифта в Windows 10 Creators Update
В обновлении Windows 10 версии 1703 (Creators Update) убрали возможность настроить размер текста, которая присутствовала в версии 1607 и более ранних версиях.
Теперь, для того, чтобы выполнить ту же задачу придется использовать стороннее ПО. В частности, в этом может помочь простая бесплатная программа System Font Size Changer.
- После запуска программы вам предложат сохранить текущие параметры размеров текста. Лучше сделать это (Сохраняются в виде reg файла. При необходимости вернуть исходные настройки, просто откройте этот файл и согласитесь с внесением изменений в реестр Windows).
- После этого, в окне программы вы можете отдельно настроить размеры различных текстовых элементов (далее приведу перевод каждого пункта). Отметка «Bold» позволяет сделать шрифт выбранного элемента полужирным.
- По окончании настройки нажмите кнопку «Apply» (Применить). Вам предложат выйти из системы, чтобы изменения вступили в силу.
- После повторного входа в Windows 10 вы увидите изменившиеся параметры размеров текста элементов интерфейса.
В утилите можно менять размеры шрифта следующих элементов:
- Title Bar — Заголовки окон.
- Menu — Меню (главное меню программ).
- Message Box — Окна сообщений.
- Palette Title — Названия панелей.
- Icon — Подписи под значками.
- Tooltip — Подсказки.
Скачать утилиту System Font Size Changer можно с сайта разработчика https://www.wintools.info/index.php/system-font-size-changer (фильтр SmartScreen может «ругаться» на программу, однако по версии VirusTotal она чистая).
Еще одна мощная утилита, позволяющая не только отдельно поменять размеры шрифтов в Windows 10, но и выбрать сам шрифт и его цвет — Winaero Tweaker (параметры шрифтов находятся в расширенных настройках оформления).
Решение некоторых проблем
Если что-то пошло не так, вы всегда можете вернуть всё обратно.
Способ 1: Использование файла реестра
Стандартный шрифт легко возвращается с помощью файла реестра.
- Введите в Блокноте следующий текст:
- Сохраните объект в формате .REG по аналогии с предыдущим способом, примените его и перезагрузите устройство.
Способ 2: Сброс параметров
- Чтобы сбросить все настройки шрифтов, перейдите к их списку и найдите «Параметры шрифта».
- Кликните на «Восстановить параметры…».
Теперь вы знаете, как поменять шрифт на компьютере с Виндовс 10. Используя файлы реестра, будьте предельно внимательны. На всякий случай, создавайте «Точку восстановления» перед тем, как вносить какие-либо изменения в ОС. Мы рады, что смогли помочь Вам в решении проблемы.Опишите, что у вас не получилось. Наши специалисты постараются ответить максимально быстро.
Помогла ли вам эта статья?
Поменять стандартный шрифт на компьютере или ноутбуке с системой windows 10 возможно только используя сторонние программы или редактор реестра.
Советую создать точку восстановления, прежде чем вносить изменения в операционную систему. При необходимости, это поможет вернуться к рабочей версии windows.
1. Откройте “Параметры Windows”, зайдя в “Пуск” и нажав “Шестеренку”.
2. Перейдите во вкладку “Персонализация”.
Пока писал статью нашел более быстрый способ проделать описанные выше действия:
На рабочем столе нажмите правой кнопкой мыши. В открывшемся меню выберите “Персонализация”, самый последний пункт.
3. Заходим в раздел “Шрифты” и выбираем понравившийся.
Обращайте внимание только на шрифты, поддерживающие как Кириллицу, так и Латиницу, иначе после установки у вас будут квадратики место символов. Проверить написание и ознакомиться с более детальной информацией можно, нажав на название шрифта:
Проверить написание и ознакомиться с более детальной информацией можно, нажав на название шрифта:
Вводим любые слова или словосочетания, чтобы оценить как будет выглядеть шрифт после установки.
Пролистав ниже, можно ознакомиться с детальной информацией.
Определившись с шрифтом, нужно его запомнить или внимательно переписать, принимая во внимание заглавные буквы. Скопировать из “Параметров Windows” вам не удастся
4. Открываем блокнот на рабочем столе: нажимаем правую кнопку мыши → “Создать” → “Текстовый документ”.
5. Вставляем текст, скопированный ниже, в блокнот.
Windows Registry Editor Version 5.00 "Segoe UI (TrueType)"="" "Segoe UI Black (TrueType)"="" "Segoe UI Black Italic (TrueType)"="" "Segoe UI Bold (TrueType)"="" "Segoe UI Bold Italic (TrueType)"="" "Segoe UI Historic (TrueType)"="" "Segoe UI Italic (TrueType)"="" "Segoe UI Light (TrueType)"="" "Segoe UI Light Italic (TrueType)"="" "Segoe UI Semibold (TrueType)"="" "Segoe UI Semibold Italic (TrueType)"="" "Segoe UI Semilight (TrueType)"="" "Segoe UI Semilight Italic (TrueType)"="" "Segoe UI"="Название Шрифта"
В последней строчке “Название шрифта” необходимо заменить на тот, который вы выбрали выше.
“Segoe UI” – это стандартный шрифт системы Windows.
6. Сохраняем текстовый файл.
7. В поле “Имя файла” вписываем понятное название и сохраняем с расширением “reg”. То есть должно получиться следующее: имяфайла.reg – смотрите пример на картинке ниже.
В колонке слева выбираем место куда сохранится файл. В моем случае это “Рабочий стол”.
8. Переходим в место куда сохранили файл и кликаем на него правой кнопкой мыши. В открывшемся меню выбираем пункт “Слияние”.
9. Нажимаем “Да”, в выскочившем предупреждении.
10. Перезагружаем компьютер, после чего изменения вступят в силу. В моем случае это выглядит вот так:
-
- Свойства компьютера.
- Рабочий стол.
Как вернуть стандартный системный шрифт?
Изменение шрифта на компьютере Windows 10
Несмотря на то, что система Windows 10 является самой свежей разработкой компании Microsoft, некоторые функции и алгоритм их использования практически не поменялся. О схожести десятой и 7 версии слышал каждый пользователь, но все же некоторые отличия есть.
Как изменить шрифт на компьютере и зачем это нужно?
Современные технологии шагнули так далеко вперед, что трудно представить себе работу, в которой нет необходимости использовать ПК. Это удобный персональный помощник для решения задач любой сложности. За ноутбуком нужно проводить достаточно большое количество времени, поэтому настройки персонализации должны быть усовершенствованы так, чтобы работая за компьютером пользователь не ощущал дискомфорт.
Больше всего напрягается зрение. Ощущаете дискомфорт, головную боль и не можете сфокусироваться на тексте? Попробуйте облегчить своим глазам работу и разберитесь, как на компьютере изменить размер шрифта:
Масштаб изображения и текста.
Метод, работающий на всех платформах виндовс — сочетание клавиш Ctrl+ (плюс) позволит увеличивать не только текст, но и все изображение на мониторе, а Ctrl- (минус) будет выполнять обратную функцию. Для рассмотрения мелких деталей вам не понадобится напрягать зрение: размер шрифта на компьютере теперь под контролем и всегда под рукой.
Персонализация текста.
Способ предназначен для тех, кто хочет разнообразить работу на ноутбуке и полностью поменять шрифт. Через панель управления или поиск необходимо найти изменения параметров шрифта. Выбираем понравившийся, кликаем на него, просматриваем как именно он будет выглядеть и устанавливаем. Теперь можно наслаждаться результатом.
Как поменять размер шрифта?
Вышеупомянутые комбинации с клавишей Ctrl удобны, но не для постоянного пользования. Увеличивается все изображение, а некоторые углы при масштабировании пропадают из поля зрения, нужно постоянно перетаскивать картинку, чтобы рассмотреть страницу полностью. Для увеличения исключительно текста нужно снова переместиться в раздел «Шрифты» и оттуда перейти в «Изменение размера шрифта». Настраивайте масштаб элементов под свои потребности и выбирайте параметры увеличения с помощью подсказок системы.
Можно ли добавить новый шрифт на ноутбук?
Компания Microsoft позволяет своим пользователям персонализировать продукты на свой вкус. Под настроение можно ставить курсив или даже готический стиль текста. Для этого необходимо скачать из интернета файл TrueType или OpenType формата и с помощью правой кнопки мыши установить его. Если файл цел и с ним нет никаких проблем, то система сразу отреагирует на команду и установленный шрифт тут же отобразится на ноутбуке. Изменение данных параметров не должно составить труда даже неопытному пользователю.
https://youtube.com/watch?v=LvXmvZy4VGk
Можно ли удалять системные шрифты?
Удаляя любой системный файл нужно как следует подумать. Всяческое вмешательство в работу ОС могут вызвать некорректное поведение системы. Зная, как изменить шрифт в Windows 10, обязательно нужно знать еще и правила их удаления: без страха можно отправлять в корзину файлы со шрифтами, которые были скачаны из интернета, а вот если удалить системный шрифт в Windows 10 (Arial, Tahoma и т. д.), то могут возникнуть проблемы с открытием важных документов, которые Вам отправят коллеги по работе: система откажется их отображать, потому как ей будет не хватать нужного файла.
Несколько итоговых рекомендаций:
Перед тем, как изменить шрифты, обязательно ознакомьтесь с образцами текстов, которые предоставлены системой. Увеличение текста способствует меньшему напряжению зрения. Перед тем, как увеличить шрифт, проведите небольшой тест: измерьте расстояние от монитора до глаз. Текст должен быть читабельным на расстоянии 50 см
Обязательно отделите системные файлы от скачанных в интернете во избежание непредвиденной ситуации: знать как установить шрифты в Windows 10 — это важная информация, но не менее важно знать, как правильно и какие из них можно удалять
https://youtube.com/watch?v=3pCkfPkmsfU
Настройка шрифта в Windows 10
Про масштабирование
И так, для начала я рекомендую открыть параметры Windows (либо через меню ПУСК, либо при помощи сочетание клавиш Win+i ).
После необходимо открыть раздел «Система» (см. скрин ниже).
Система — параметры Windows
В подразделе «Дисплей» обратите внимание на:
- масштаб : если у вас различные элементы на экране и шрифт слишком мелкие — попробуйте выставить масштаб в 125%-150% (вместо 100%). С новыми ноутбуками, в большинстве случаев, проблема как раз связана с этим параметром;
- разрешение : чем выше разрешение — тем мельче шрифт на экране, но, правда, тем четче изображение в целом (если вы выставляете разрешение выше, чем рекомендовано для вашего дисплея — необходимо его «до-регулировать» через масштабирование (т.е. эти 2 параметра связаны друг с другом));
- дополнительные параметры масштабирования : рекомендую также открыть эту ссылку (см. скрин ниже — стрелка #2).
Настройки дисплея — масштабирование и разрешение
У вас может неправильно «выставляться» разрешение/масштабирование, если не установлены (не обновлены) видеодрайвера. Инструкция по их обновлению — см. здесь: https://ocomp.info/kak-obnovit-drayver-na-videokartu.html
В доп. параметрах масштабирования рекомендую включить один параметр: «Разрешить Windows исправлять размытость в приложениях» (актуально, если масштабирование выставлено на значение выше 100%).
Исправлять размытость в приложениях
Пожалуй, эти параметры — это первое, с чего нужно было начать. Если после регулировки разрешения и масштабирования, изображение все еще не устраивает — его можно «до-настроить» вручную (об этом ниже).
Выбор шрифта и размера для каждого элемента
Очень просто и быстро настроить заголовки окон, приложений, надписи иконок, подсказки и пр. текст можно с помощью спец. утилит. Одна из таких System Font Size Changer.
Прим. от 5.08.2018г. : из Windows 10 убирали возможность «ручной» настройки этих элементов (поэтому часть статьи была удалена, т.к. стала малоинформативная).
System Font Size Changer
System Font Size Changer — настраиваем заголовки окна, меню, подсказки и пр. / Главное окно утилиты
Очень простая утилита, предназначенная для быстрой настройки размера шрифта различных элементов в ОС Windows 10. Отмечу, что утилита очень компактная (менее 100 Кб), не нуждающаяся в установке, все изменения, которые она делает — можно откатить (при запуске создается бэкап-файл).
Перевод некоторых элементов:
- Title bar – заголовки окон;
- Menu – меню приложений (контекстное меню);
- Message box – окно сообщений;
- Palette title – заголовок панели;
- Icon – надписи у иконок;
- Tooltip – подсказки;
- Bold (внизу окна) – жирный шрифт.
После изменений, внесенных утилитой в реестр, чтобы увидеть изменения — необходимо перезайти в Windows (можете просто перезагрузить ПК/ноутбук).
Про калибровку
Качество отображение шрифта зависит не только от его размера, но еще и от четкости. Согласитесь, если шрифт выглядит слишком размыто (например), то его читать сложно, даже если его размер выше среднего.
В Windows есть спец. функция ClearType, которая позволяет быстро откалибровать шрифт (т.е. сделать так, чтобы он четче стал отображаться на экране) , в зависимости от вашего монитора и личных предпочтений. Во время калибровки — вам нужно будет всего лишь несколько раз указать мышкой на участок текста, который лучше всего отображается на экране. Ниже показано, как ее запустить.
Как запустить калибровку:
- нажать сочетание кнопок Win+R (должно появиться окно «Выполнить»);
- в строку «Открыть» ввести cttune и нажать Enter.
cttune — запуск оптимизации текста ClearType
далее вам нужно будет несколько раз выбрать наиболее удобно-читаемый текст (из всех предложенных вариантов). Этот небольшой тест включает в себя 5 последовательных шагов (в общем-то, ничего сложного здесь нет, поэтому скрин каждого шага не привожу).
Выберите несколько раз самый четкий текст, отображаемый у вас на экране (эдакий небольшой графический тест)
После того, как проделаете такой нехитрый тест, шрифты на экране у вас станут отображаться по четче (а значит читать и воспринимать информацию будет легче).
PS
Как вариант, к ноутбуку (в домашних условиях) можно подключить большой внешний монитор (или ТВ) и работать в комфортных условиях. Чем не выход?
Ноутбук подключен к ТВ — изображение передается на большой экран. А если к этому добавить опцию с масштабированием — то можно сидеть в метре от экрана! Чем не выход?
- подключение внешнего монитора к ноутбуку — https://ocomp.info/kak-podklyuchit-monitor-k-noutbuku.html
- подключение ТВ к ноутбуку — https://ocomp.info/kak-podklyuchit-noutbuk-k-tv.html
По вопросу статьи — у меня пока всё.
Как изменить шрифт по умолчанию на Windows 10
Чтобы изменить системный шрифт в Windows 10, выполните следующие действия:
Предупреждение:
это дружественное напоминание о том, что редактирование реестра является рискованным, и это может привести к необратимому повреждению вашей установки если вы сделаете это не правильно. Рекомендуется сделать временную полную резервную копию вашего ПК прежде чем продолжить. Кроме того , вы можете создать точку восстановления системы которая также поможет вам отменить изменения.
- 1. Откройте Настройки .
- 2. Нажмите на персонализацию .
- 3. Нажмите на шрифты .
- 4. Нажмите на семейство шрифтов, которое вы хотите использовать. Например, Arial ,Courier New ,Verdana ,Tahoma и
- 5. Открыть Начать .
- 6. Искать Блокнот и нажмите на верхний результат, чтобы открыть приложение.
- 7. Скопируйте и вставьте следующий код реестра в текстовый файл:
“Segoe UI (TrueType)”=”” “Segoe UI Bold (TrueType)”=”” “Segoe UI Bold Italic (TrueType)”=”” “Segoe UI Italic (TrueType)”=”” “Segoe UI Light (TrueType)”=”” “Segoe UI Semibold (TrueType)”=”” “Segoe UI Symbol (TrueType)”=””
8. Замените то ENTER-NEW-FONT-NAME заполнитель с именем семейства шрифтов точно так же, как он отображается в заголовке страницы настроек. Например,Курьер Новый.
11. В разделе” Сохранить как тип ” выберите параметр все файлы и назовите свой файл как вы хотите с помощью расширение reg. Например change-windows-10-font.рег.
- 12. Нажмите на кнопку Сохранить .
- 13. Щелкните правой кнопкой мыши на “.reg ” файл и выберите пункт заменить .
- 14. Нажмите на кнопку ДА .
- 15. Нажмите на кнопку Кнопку OK.
- 16. Перезагрузите устройство.
После выполнения этих действий новое семейство шрифтов теперь должно отображаться во всех элементах рабочего стола, включая проводник файлов, окно сообщений, панель задач и приложения использующие системный шрифт по умолчанию.
Восстановление системного шрифта по умолчанию
Если вы хотите отменить изменения, используйте ранее созданную точку восстановления системы или выполните следующие действия:
- 1. Найдите блокнот и нажмите на верхний результат чтобы открыть приложение.
- 2. Скопируйте и вставьте следующий код реестра в текстовый файл: Редактор Реестра Windows Версии 5.00
“Segoe UI (TrueType)”=”segoeui.ttf” “Segoe UI Black (TrueType)”=”seguibl.ttf” “Segoe UI Black Italic (TrueType)”=”seguibli.ttf” “Segoe UI Bold (TrueType)”=”segoeuib.ttf” “Segoe UI Bold Italic (TrueType)”=”segoeuiz.ttf” “Segoe UI Emoji (TrueType)”=”seguiemj.ttf” “Segoe UI Historic (TrueType)”=”seguihis.ttf” “Segoe UI Italic (TrueType)”=”segoeuii.ttf” “Segoe UI Light (TrueType)”=”segoeuil.ttf” “Segoe UI Light Italic (TrueType)”=”seguili.ttf” “Segoe UI Semibold (TrueType)”=”seguisb.ttf” “Segoe UI Semibold Italic (TrueType)”=”seguisbi.ttf” “Segoe UI Semilight (TrueType)”=”segoeuisl.ttf” “Segoe UI Semilight Italic (TrueType)”=”seguisli.ttf” “Segoe UI Symbol (TrueType)”=”seguisym.ttf” “Segoe MDL2 Assets (TrueType)”=”segmdl2.ttf” “Segoe Print (TrueType)”=”segoepr.ttf” “Segoe Print Bold (TrueType)”=”segoeprb.ttf” “Segoe Script (TrueType)”=”segoesc.ttf” “Segoe Script Bold (TrueType)”=”segoescb.ttf”
- 3. Выберите параметр File .
- 4. Выберите опцию Сохранить как .
- 5. Нажмите кнопку Сохранить .
- 6. Щелкните правой кнопкой мыши на “.reg ” файл и выберите опцию слияния .
- 7. Нажмите кнопку Да .
- 8. Нажмите кнопку OK.
- 9. Перезагрузите устройство.
После выполнения этих действий системный шрифт должен откатиться к предыдущей конфигурации.
Один совет, убедитесь что выбран стиль шрифта который легко понять как шрифты такие как Webdings или Wingdings используют символы, и они могут вызвать проблемы на вашем устройстве.
Источник







