Как переводить страницы в браузере google chrome
Содержание:
- Safari
- Как перевести страницу
- Можно ли перевести страницу в Гугл Хром на русский
- На компьютере
- Как изменить язык интерфейса в браузере Google Chrome
- Как работает встроенный переводчик в Гугл Хром
- Активация встроенного переводчика в Chrome
- Включение автоматического переводчика
- Устанавливаем переводчик в браузер Google Chrome
- №2 ImTranslator
- Как переводить сайты в Гугл Хром через дополнения
- Базовые настройки переводчика в Яндекс.Браузер
Safari
Если вы пользуетесь этим браузером на компьютере, то проще всего будет скачать расширение и включить его. Рекомендуемое приложение для перевода с английского и на английский – «Translate». Эта программа использует сервисы Гугл и Майкрософт. Иконка приложения будет добавлена в Сафари около адресной строки слева, кликнув на нее. Всплывает интуитивно понятное меню, в котором можно настроить язык перевода и прочее.
Safari на iOS
На Айфоне или IPad можно воспользоваться автоматическим переводчиком, который предлагает сделать перевод или зачитать вслух интернет-страницы. Оба действия происходят не в браузере, а в самом приложении, что может быть не очень удобно. Всего поддерживается порядка сотни иностранных языков. Заходим в сам браузер, нажимаем «Поделиться» и «Еще», активируется приложение.
Перевести страницы или текст на телефоне с ОС Андроид можно также с помощью переводчика от Microsoft. В настройках нужно будет выбрать, на какой язык переводить в Safari. Приложение может работать примерно с 60 языками. Выделив текст на переведённой странице, вы увидите его оригинальный вариант.
Как перевести страницу
Вам не нужно дополнительно устанавливать переводчик в свой браузер – все сделано уже за вас. Достаточно только кликнуть правой кнопкой мыши по странице и выбрать опцию «Перевести на русский».
Давайте посмотрим на примере далее как это можно сделать на компьютере и телефоне.
На компьютере
По умолчанию, при открытие страницы, браузер автоматически предлагает перевести на русский язык. Однако, это может не всегда срабатывать и нужно выполнять перевод вручную. Чтобы это сделать, необходимо выполнить следующее:
- Открываем англоязычную страницу и кликаем в ней по любому пустому или текстовому полю правой кнопкой мыши.

- В отобразившемся меню кликаем по опции «Перевести на русский».

- Готово! Теперь страница переведена на английский язык.

Данным способом вы можете перевести практически все языки мира на русский. Подробнее о том, какие поддерживаются языки для перевода вы можете прочитать здесь: https://translate.google.com/intl/ru/about/languages/.
На телефоне
Перевести страницу на телефоне можно также в несколько кликов. Чтобы это сделать, воспользуемся следующей инструкцией:
- Запускаем на смартфоне официальное приложение Google Chrome и открываем англоязычную страницу. Далее в правом верхнем углу нажимаем на кнопку в виде троеточия.
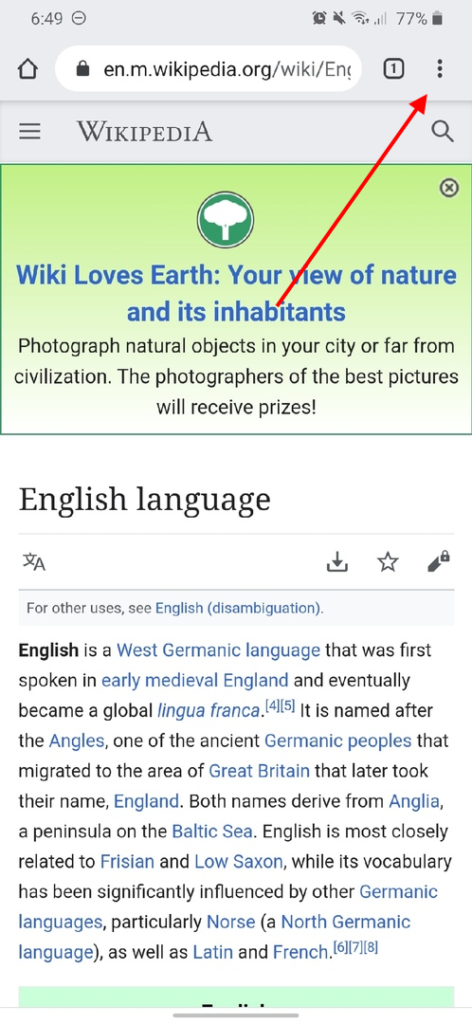
- В появившемся меню тапаем по кнопке «Перевести…».
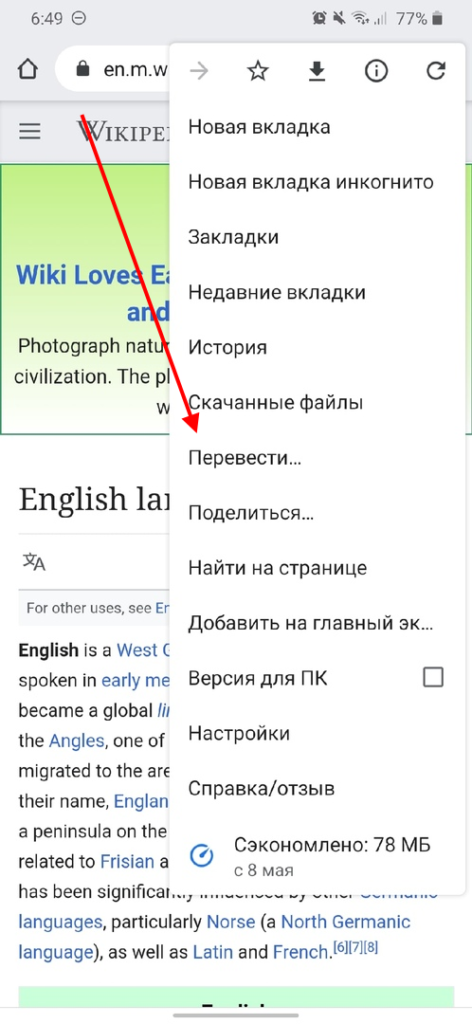
- Далее в нижнем экране появится дополнительное меню, в котором нам нужно нажить на кнопку «РУССКИЙ», чтобы перевести страницу.
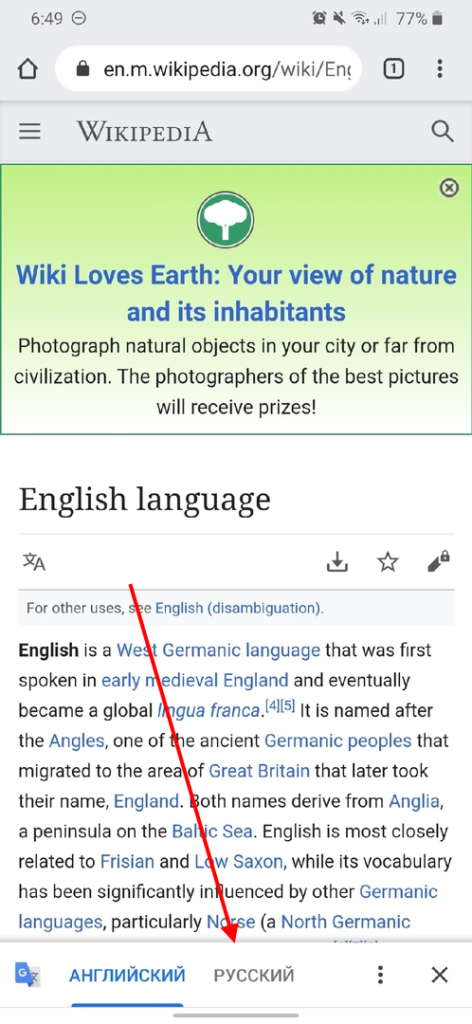
- Готово! Теперь страница переведена на русский язык.
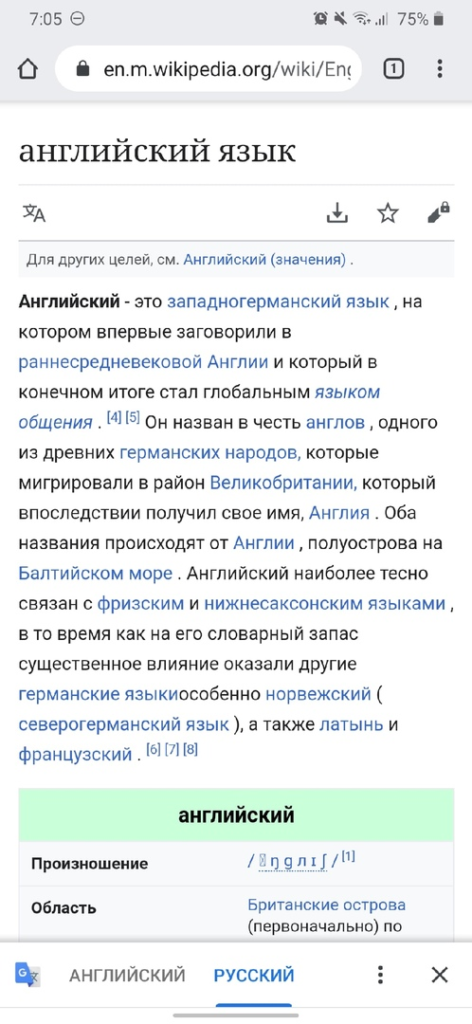
Если вам потребуется вернуть страницу в оригинальный перевод, то просто нажмите на кнопку «АНГЛИЙСКИЙ» слева.
Можно ли перевести страницу в Гугл Хром на русский
Конечно, можно! Ведь именно Google Translate — машинный переводчик номер 1 в мире. Он обрабатывает около полумиллиарда запросов в день и работает более чем с сотней языков.
Поскольку он функционирует на базе нейронной сети, такая высокая производительность помогает ему непрерывно совершенствоваться.
Разумеется, художественная ценность и красота текста могут пострадать, даже ошибки могут встречаться — они и у переводчиков-людей бывают — но смысл текста сохраняется вплоть до деталей.
Качество перевода, впрочем, может разниться от языка к языку. Большим языкам отдается приоритет. В первую очередь, английскому. Переводы на английский с родственных ему языков (например, норвежского) будут лучше, чем переводы с какого-нибудь вьетнамского на русский.
На компьютере
Интерфейс приложения Chrome может быть отображен на многих языках. Выбранная локализация также влияет и на поисковые запросы пользователя. Так, если программа использует по умолчанию английский интерфейс, то и все сайты будут представлены на этом языке.
Часто, сбои в работе приложения могут возникать после очередного обновления. Или же во время установки браузера пользователь выбрал английский язык вместо русского. В таких случаях понадобиться вернуть удобный интерфейс.
Пользователь может сменить данные значения при помощи стандартных настроек браузера. При этом, изменение параметров доступно как на компьютере, так и на смартфоне. Отличие будет составлять только последовательность действий.
Чтобы поменять язык в гугл хром с английского на русский на компьютере, необходимо:
- Запустить браузер.
- Отобразить инструменты приложения, для этого кликнуть на значок трех точек, который расположен в правом верхнем углу экрана.

- Из списка выбрать пункт «Настройки» или «Settings».
На экране отобразится вкладка с основными параметрами браузера
Здесь пользователю необходимо обратить внимание на левую часть окна, в которой размещена навигация по разделам. Следует нажать на пункт «Advanced».

- Будут отображены расширенные настройки, в которых нужно выбрать «Languages».

- После этого на экране отобразятся основные параметры языков. Пользователю необходимо указать, чтобы русский язык отображался в браузере.
Также, чтобы на данном языке выводились поисковые запросы. Для этого нужно выбрать первый подраздел Language. Здесь же будет показано, на каком языке сейчас работает браузер.
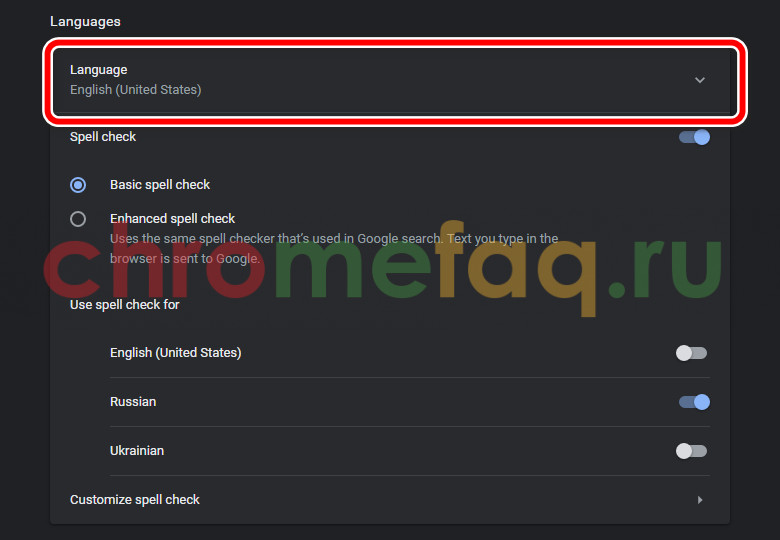
- Выбрать из списка русский язык, и нажать на значок трех точек, который расположен рядом.
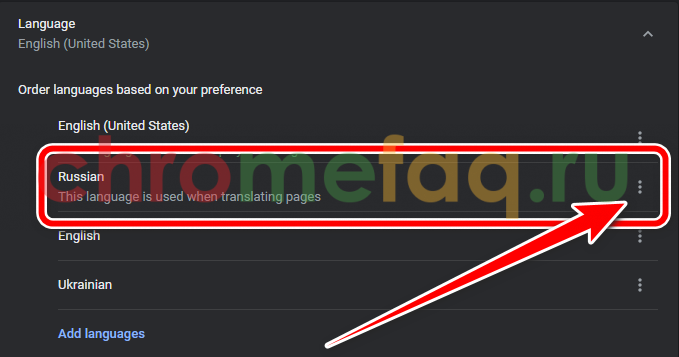
- Установить флажок в пункте, «Display Google Crhome in this language».
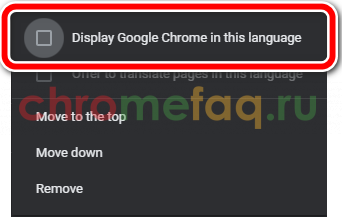
- Перезапустить браузер, нажав на «Relaunch».
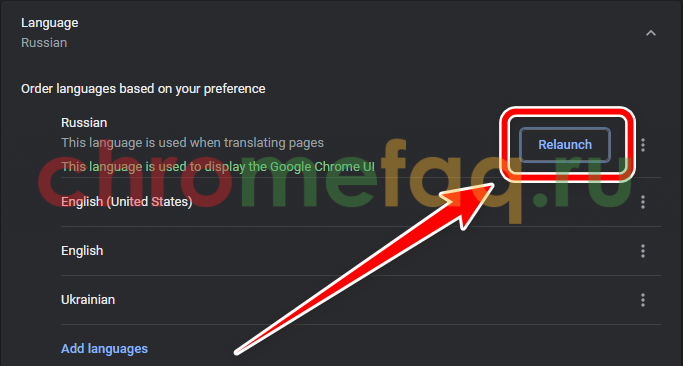
После этого браузер будет перезагружен, а интерфейс будет на русском языке. Все открытые вкладки сохраняются при повторном запуске в том случае, если пользователь указал данный параметр в настройках приложения.
В некоторых случаях русского языка нет в списке предложенных. Тогда, его требуется добавить. Для этого пользователю нужно выбрать пункт «Add languages».
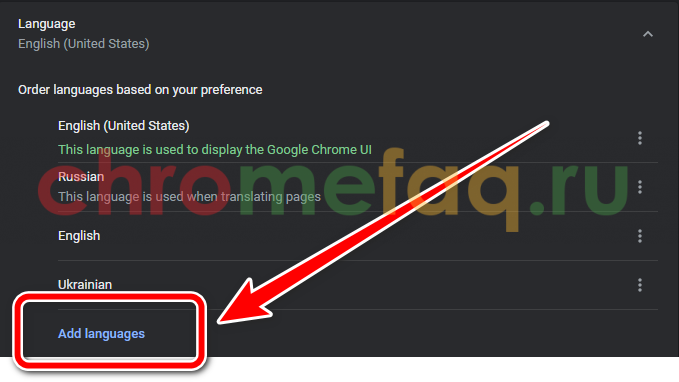
В списке понадобится найти русский язык и добавить его в систему. Для удобства можно воспользоваться поиском. Кроме русского языка, здесь также представлены и другие, которые могут быть полезны пользователю.
Как изменить язык интерфейса в браузере Google Chrome
Вы можете настроить Google Chrome таким образом, чтобы все меню и параметры были представлены на нужном вам языке. Эта функция доступна только на компьютерах с Windows.
Важно! Подробнее о том, как добавлять или удалять языки веб-контента на Chromebook…
Mac или Linux. Интерфейс Chrome будет на языке, который используется в системе по умолчанию.
- Откройте Google Chrome на компьютере.
- В правом верхнем углу экрана нажмите на значок «Ещё» Настройки.
- Внизу выберите Дополнительные.
- В разделе «Языки» нажмите Язык.
- Рядом с языком, который вы хотите выбрать, нажмите на значок «Другие действия» .
- Установите флажок Отображать Google Chrome на этом языке
Эта функция доступна только на компьютерах с Windows.
.
- Перезапустите Google Chrome, чтобы применить изменения.
Как работает встроенный переводчик в Гугл Хром
Принцип элементарен, но требует больших ресурсов, которыми Google обладает. Приблизительно алгоритм работы выглядит так:
- Пользователь загружает в переводчик исходный текст.
- Содержимое отправляется на сервера, где разбивается на фразы и слова.
- Через библиотеку осуществляется поиск выражений, а затем используется ранее загруженный в базу перевод.
- Все результаты объединяются воедино и проходят финальную «шлифовку» специальными алгоритмами сервиса.
- Готовый перевод показывается в браузере.
Только в виде текста процедура выглядит долгой, на самом деле браузер Гугл Хром может перевести страницу за секунду-две, а иногда и быстрее. Чтобы сократить время ожидания, смена языка выполняется поэтапно. Сначала затрагивается первый фрагмент, который сейчас находится в фокусе веб-обозревателя. После пролистывания страницы вниз, переводится вторая часть текста. Так происходит до того момента, пока содержимое не закончится.
Активация встроенного переводчика в Chrome
Мало кто знает, но в составе веб-обозревателя имеется весьма неплохой встроенный переводчик. Его только нужно активировать. Возможно, после этого вам не придется устанавливать никаких расширений.
Вот соответствующая инструкция по этому поводу:
1 Запускаем Хром, кликаем по кнопке с тремя вертикальными точками и выбираем Настройки в появившемся меню.
2 Далее пролистываем страницу с параметрами вниз и кликаем по пункту Дополнительные
3 Ищем пункт Язык и кликаем по соответствующей надписи для открытия дополнительных параметров. Далее щелкаем по иконке с тремя точками напротив языка, который нужно будет переводить.
4 В появившемся меню отмечаем пункт Предлагать перевести страницы на этом языке
Теперь при открытии сайта на английском Google Chrome будет автоматически предлагать перевести контент. Конечно, точность такого перевода будет немного хромать, но это лучше, чем ничего. Тем более, что системных ресурсов такой модуль почти не потребляет.
Включение автоматического переводчика
Как включить переводчик в Google Chrome, смотрите чуть выше — «Предлагать перевод страниц, если их язык отличается от используемого в браузере». Этот пункт обязательно должен быть включен, если мы хотим настроить автоматический перевод. Без него значок Гугл Транслейта в углу адресной строки отображаться не будет, и Chrome не будет предлагать перевести страницы.
Для всех языков
Чем отличается автоматический перевод страницы от ручного? Тем, что в ручном вам надо каждый раз жать кнопку «Перевести на русский», а автоматический нужно настроить один раз — проставив одну галочку — и дальше все страницы он будет переводить сам, без лишних понуканий со стороны пользователя.
Это не страшно — больше половины контента в интернете всё равно написано на английском. Второй по популярности — русский, на нем написано 6% веб-страниц, но нам его переводить и не надо. По 5% — у немецкого и испанского. Меньше 4% — у французского и японского. Меньше 3% — у португальского.
Можно поочередно настроить автоперевод для тех языков, которые вы читаете чаще всего. А если вдруг вам хочется всего и сразу — установите расширение S3.
Для определенного языка
Заходим на страницу, написанную на интересующем нас языке:
- щелкаем по значку Google Translate в правом углу адресной строки, рядом со звездочкой;
- в появившемся окошке жмем на три точки;
- ставим галочку «Всегда переводить английский» (или испанский, или какой там язык у этой страницы).
После этого Хром начнет сам переводить весь контент на этом языке.
Как это сделать, мы писали выше, но повториться не помешает:
- нажимаем на три точки вверху браузера;
- переходим «Настройки»;
- в левой части экрана разворачиваем вкладку «Дополнительные» и выбираем в ней «Языки»;
- в центре страницы жмем на стрелочку рядом со словом «Язык»;
- ставим переключатель «Предлагать перевод страниц, если их язык отличается от используемого в браузере» в положение «вкл».
Когда переключатель включен — он синего цвета, когда выключен — серого.
Устанавливаем переводчик в браузер Google Chrome
Функция перевода содержимого по умолчанию добавлена в браузер, однако она не всегда работает корректно. Кроме этого в магазине присутствует и официальное дополнение от Google, позволяющее моментально переводить текст на необходимый язык. Давайте мы рассмотрим два этих инструмента, расскажем о том, как их инсталлировать, включить и правильно настроить.
Способ 1: Включение встроенной функции перевода
Большинству пользователей нужно, чтобы все содержимое сайта сразу переводилось на их родной язык, поэтому лучше всего для этого подойдет установленный в браузере инструмент. Если он не работает, это не значит, что он отсутствует, его просто следует активировать и выставить правильные параметры. Делается это так:
- Запустите Google Chrome, нажмите на значок в виде трех вертикальных точек, чтобы открылось меню. В нем перейдите к «Настройки».

Опуститесь вниз вкладки и кликните на «Дополнительные».

Найдите раздел «Языки» и переместитесь к пункту «Язык».

Здесь следует активировать функцию «Предлагать перевод страниц, если их язык отличается от используемого в браузере».

Теперь достаточно перезапустить веб-обозреватель и вы всегда будете получать уведомления о возможном переводе. Если же вы хотите, чтобы данное предложение показывалось только для определенных языков, выполните эти действия:
- Во вкладке настроек языка не активируйте перевод всех страниц, а сразу нажмите на «Добавить языки».

Воспользуйтесь поиском, чтобы быстрее найти строки. Выделите галочкой необходимое и кликните на «Добавить».

Теперь возле нужной строки найдите кнопку в виде трех вертикальных точек. Она отвечает за показ меню настроек. В нем отметьте галочкой пункт «Предлагать перевести страницы на этом языке».

Настроить рассматриваемую функцию можно прямо из окна уведомления. Сделайте следующее:
- Когда на странице отобразится оповещение, кликните на кнопку «Параметры».

В открывшемся меню вы можете выбрать требуемую конфигурацию, например, этот язык или сайт больше не будет переводиться.

Подробнее: Как очистить кэш в браузере Google Chrome
Способ 2: Установка дополнения «Google Переводчик»
Теперь давайте разберем официальное расширение от Google. Оно так же, как рассмотренная выше функция, переводит содержимое страниц, однако имеет и дополнительные возможности. Например, вам доступна работа с выделенным фрагментом текста или перевод через активную строку. Добавление Google Переводчик осуществляется так:
- Перейдите на страницу дополнения в магазине Google и нажмите на кнопку «Установить».

Подтвердите инсталляцию нажатием на соответствующую кнопку.

Теперь значок появится на панели с расширениями. Кликните по нему для отображения строки.

Отсюда же можно переместиться к настройкам.

В открывшемся окне вам доступно изменение параметров расширения – выбор основного языка и конфигурация моментального перевода.

Особого внимания заслуживают действия с фрагментами. Если вам нужно работать только с одним фрагментом текста, выполните следующее:
- На странице выделите необходимое и кликните на отобразившийся значок.

Если он не появился, нажмите правой кнопкой мыши на фрагменте и выберите пункт «Google Переводчик».

Откроется новая вкладка, где фрагмент будет переведен через официальный сервис от Google.

Перевод текста в интернете нужен практически каждому пользователю. Как видите, организовать его с помощью встроенного инструмента или расширения достаточно легко. Выберите подходящий вариант, следуйте инструкциям, после чего можете сразу же приступать к комфортной работе с содержимым страниц.
Опишите, что у вас не получилось.
Наши специалисты постараются ответить максимально быстро.
№2 ImTranslator
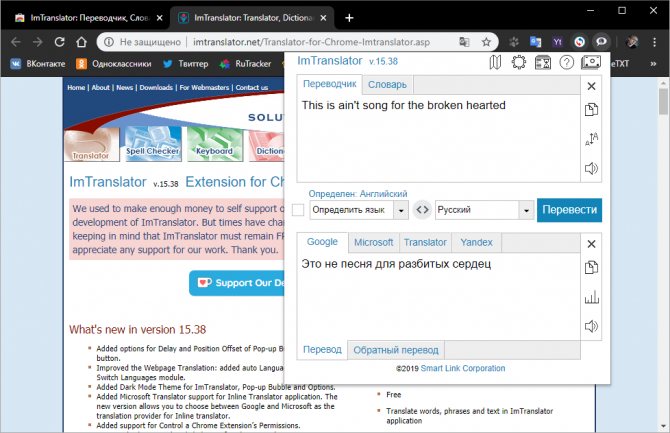
ImTranslator Неплохой вариант, который использует мощности машинного перевода Google, Microsoft, Яндекса и свои собственные. Благодаря этому переводчик можно считать универсальным. Можно получить сразу 4 варианта перевода за один раз. Переключаться между разными сервисами можно при помощи вкладок в главном окне.
Расширение способно работать с 91 языком и умеет автоматически определять, на каком именно наречии написан текст. Поддерживается автоматический перевод выделенного куска текста при помощи заранее настроенных горячих клавиш. Готовый вариант появляется во всплывающем окне над оригиналом.
Дополнение отлично справляется как с отдельными фразами, так и с небольшими кусками текста. Использовать его можно для перевода материала разной направленности. Но очень большие куски вставлять не рекомендуется. Будет заметен машинный перевод. В целом, ImTranslator подойдет практически всем пользователям.
Плюсы:
- Использование нескольких онлайн-переводчиков
- Поддержка более 91 языка
- Неплохая работа с контекстом
- Автоматическое определение языка для перевода
- Есть горячие клавиши
- Возможен автоматический перевод
Минусы:
Не замечено
Download QR-Code
ImTranslator: Translator, Dictionary, TTS
Developer: about.imtranslator.net
Price: Free
Как переводить сайты в Гугл Хром через дополнения
В сети существует ряд расширений для перевода страниц в Гугл Хром. Они скорее служат альтернативой, чем заменой стандартному переводчику. Обычно их используем для уточнения перевода. Если какой-то фрагмент из предустановленного элемента кажется неточным, можем запустить аддон. Из нескольких переводов уже проще подобрать более удачный по смыслу вариант.
Способ 1: используя дополнение Гугл Переводчик
Существует расширение для Chrome — Google переводчик, которое устанавливается поверх встроенного аналога, но абсолютно с ним не конфликтует. Особенность дополнения в том, что плагин Гугл переводчика для Хром не выполняет автоматическую смену языка содержимого. Существует 2 варианта использования расширения: перевод фраз или целых страниц.
Как перевести фрагмент контента через расширение Гугл переводчик для Chrome:
- Идём на страницу с дополнением и устанавливаем его.
- Выделяем фрагмент текста и нажимаем на появившееся изображение переводчика.
Ещё можем скопировать содержимое, нажать на изображение преобразователя языка в меню расширений и вставить текст в строку.
Как использовать расширение переводчика сайтов для Гугл Хром:
По поводу использования Google Translator есть несколько нюансов:
- Можем установить переводчик для Оперы и Яндекс.Браузера, как в Гугл Хром. Расширение работает во всех браузерах на ядре Chromium. Устанавливается и используется абсолютно идентично версии для Chrome.
- Если основной язык интерфейса установлен неверно, переводчик может не сработать. В таком случае открываем меню дополнения и нажимаем на ссылку «Настройки расширения». В первой строке «Мой основной язык» выбираем «Русский». Название может отличаться в зависимости от языка, но пункт всегда расположен первым.
- Чтобы вернуть страницу в изначальное состояние, нажимаем в выпадающем меню под строкой поиска на кнопку «Показать исходный текст».
Способ 2: через LinguaLeo English Translator
Есть возможность скачать и установить расширение-переводчик для Гугл Хром от известного сайта по изучению английского языка. Дополнение не позволяет выполнять полный перевод содержимого страницы, но даёт возможность смотреть значение любого неизвестного слова и предлагает выполнять смену языка для целых фраз. В первом случае достаточно выделить слово, его перевод автоматически отобразится рядом, при чём покажется сразу несколько значений слова.
Как использовать онлайн-переводчик в Гугл Хром:
- Устанавливаем расширение LinguaLeo.
- Открываем подходящий сайт на английском языке.
- Выделяем фразу и нажимаем Ctrl + C.
- Жмём на значок дополнения (в виде следа льва), устанавливаем выделение в свободную область и жмём Ctrl + V.
Полезно! Плюс аддона в том, что он позволяет включать режим просмотра контента. На странице отображается только текст без назойливых картинок, видео и прочего. Чтобы его активировать, достаточно открыть pop-up меню кликом на значок дополнения и выбрать «Enjoy Content!». Его минус в том, что поддерживает перевод только с английского языка.
Способ 3: посредством ImTranslator
Расширение-переводчик для Гугл Хром под названием ImTranslator отличается от конкурентов возможностью быстрого получения текста на доступном для понимания языке в нескольких вариантах. Дополнение может сделать перевод любого содержимого в браузере Google Chrome через: сервис от Гугл, Microsoft, Translator и Yandex. Чтобы получить разные варианты, достаточно переключиться между сервисами одним кликом. Таким образом приложение позволяет получить наиболее точное истолкование содержимого.
Алгоритм действий:
- Добавляем аддон ImTranslator.
- Копируем фрагмент на иностранном языке.
- Открываем выпадающее окно расширения кликом по его значку.
- Вставляем в верхний блок фразу и жмём на кнопку «Перевести».
- Переключаясь между вкладками можем получить 4 варианта перевода от крупнейших сервисов.
Базовые настройки переводчика в Яндекс.Браузер
Данный ресурс отображает информацию именно на том языке, который установлен по умолчанию в вашей версии Windows.
Если вы желаете видеть информацию на другом языке, необходимо воспользоваться онлайн-переводчиком.
Главные особенности Яндекс.Переводчик:
- сервис предоставляет возможность как частичного, так и полного перевода. То есть, существует как возможность предоставления подсказки к отдельному слову, так и полная обработка веб-страницы;
- переводчик может выполнять функцию проверки орфографии при вводе текста. Путём подчёркивания неправильно написанных слов вам будут предоставляться подсказки на впоследствии выбранном языке;
- Яндекс.Браузер предоставляет пользователям возможность установки запрета перевода на определённый язык. Для этого его просто нужно указать в настройках.
В целом, Яндекс.Переводчик – нужная утилита среди предоставляемых функций данного браузера. Более того, она достаточно проста в использовании.
Как перевести веб-страницу с помощью Яндекс.Переводчик?
- Откройте нужную страницу.
-
В левом верхнем углу будет указан язык, на котором составлен текст источника.
-
Рядом с этой строчкой будет расположена кнопка «Перевести на русский».
- В течение следующих секунд после нажатия кнопки страница будет переведена.
При переводе менее популярных сайтов, чем представленная Википедия, могут возникать затруднения. В основном это означает, что система просто не может определить язык, на котором написан предложенный текст.
Что делать в случае таких сбоев в работе Яндекс.Переводчика?
-
Рядом с кнопкой «Перевести на русский» найти кнопку с изображением стрелки направленной вниз.
- После её нажатия перед вами откроется меню, из которого нужно выбрать пункт «Перевести с другого языка».
- Далее остаётся лишь выбрать язык оригинала.
Это – простой способ перевода отдельных веб-страниц.
Яндекс.Переводчик: полный перевод браузера
Для решения этого вопроса пользователю необходимо произвести определённые манипуляции в настройках ресурса. Как правило, они представляют собой следующий алгоритм:
-
Для того чтобы открыть настройки, необходимо навести курсор на правый верхний угол и выбрать первую кнопку справа.
-
Из выпадающего меню выберите вкладку «Настройки».
-
Далее необходимо промотать страницу вниз, и там найти кнопку «Показать дополнительные настройки».
-
Промотав ещё немного ниже, вы увидите вкладку «Языки». В её начале будет кнопка «Настройка языка».
-
После её нажатия вы увидите, какие языки уже выбраны по умолчанию. А для того, чтобы выбрать ещё какой-то, стоит нажать соответствующую кнопку и подтвердить результаты.
- После перезагрузки браузера вы сможете беспрепятственно переводить тексты с этого языка.
Остановка функционирования переводчика
Несмотря на видимое удобство, повторяющаяся просьба о переводе может мешать в некоторых случаях. Поэтому стоит произвести следующий алгоритм для большего комфорта использования ресурса в вашем случае:
- Найдите вкладку «Языки» путём произведения всех действий, указанных выше.
-
Среди всех предложенных опций данной вкладки вы увидите пункт «Предлагать перевести страницы, язык которых отличается от языка интерфейса», с него нужно снять галочку.
- Далее, как и в предыдущем пункте, перезагрузить браузер.
Перевод фрагмента
Если же вы нуждаетесь в ситуативном переводе, скорее для ознакомления, чем для использования в серьёзных документах, вам достаточно применить следующую функцию:
- Выделить фрагмент текста на веб-странице. После этого на экране появится небольшое окно с перечнем функций.
- Выбрать кнопку с изображённой стрелкой вниз.
- В течение нескольких минут вы будете иметь возможность ознакомиться с переводом в отдельной вкладке.
Естественно, у пользователей есть возможность самостоятельного выбора языка. Для этого в верхнем левом углу открывшегося окна нужно нажать на кнопку «язык», и выбрать необходимый вариант из представленного меню.
Перевод отдельного слова
Во время обычного сёрфинга в Интернете у нас часто возникает необходимость перевода отдельного слова. Для этого вовсе не обязательно производить вышеописанные действия. Кроме того, при использовании Яндекс.Браузер не нужно даже копировать это слово для дальнейшей обработки каким-либо онлайн-переводчиком.
Пользователь может просто выделить слово и нажать клавишу «Shift». Рядом будет предоставлен перевод на жёлтом фоне. Стоит понимать, что для большего удобства системой будет найден именно вероятный перевод, без большого количества синонимов и дополнительных вариантов.







