Подключение проводной мышки к ноутбуку
Содержание:
- Как включить тачпад
- Что такое тачпад
- Отключение тачпада при наличии официальных драйверов
- Возможные проблемы с активацией сенсорной панели на ноутбуке Lenovo
- Переустановка драйвера устройства
- Отключение жестов сенсорного экрана в Windows 10
- КАК ОТКЛЮЧИТЬ СЕНСОРНЫЙ ВВОД В НОУТБУКЕ С WINDOWS 10
- Тачпад не работает
- Включаем тачпад на Windows 7
- Шаг 4. Переустановка драйверов
- Причина 2: Настройки операционной системы
- Как настроить тачпад на ноутбуке Windows 10
- Пять способов включить тачпад
- Штатные методы отключения
Как включить тачпад
Чувствительность тачпада.
Сначала необходимо убедиться в чистоте покрытия сенсорной панели, так как в большинстве случаев ее чрезмерное загрязнение тоже может привести к сбоям в работе. Решается такая проблема весьма легко: при помощи слегка влажной поролоновой губки, предварительно обработанной мыльным раствором, устраняются сложные пятна.
Затем его поверхность аккуратно вытирается мягкой салфеткой. Вытирать следует насухо, чтобы избежать проникновения влаги на контактные части сенсора, иначе потом придется нести ноут в сервисный центр.
Если предыдущий вариант не смог решить проблему, необходимо убедиться в правильности установленных настроек компьютера. Как правило, сбой в работе сенсорного устройства может произойти после изменения его чувствительности, которая регулируется в настройках оборудования меню «Пуск».
Чтобы установить требуемые параметры, понадобится войти в специальный раздел управления устройствами, где вы сможете удостовериться в том, что все оборудование работает нормально, после чего переместить отметку чувствительности тачпада на удобный для вас уровень.
В том, что ноутбук работает исправно, вы сможете убедиться после просмотра меню этого раздела, в котором напротив всех функций должна стоять отметка «Работает нормально». Особенности этого меню, в принципе, похожи для всех версий оперативных систем, но их вид будет немножко отличным для Windows 7, Windows 8 и Windows 10.
Setup.
Еще одной причиной неполадок может стать отсутствие необходимых для нормальной работы драйверов. Такое случается крайне редко, и все же этот вариант также нельзя исключать.
Обычно с этими неисправностями приходится сталкиваться тем, у кого установлены первые версии операционных систем Windows 7 и Windows 8. После обнаружения дефектов в работе драйвера, их можно просто переустановить самостоятельно или обратиться в ближайший сервисный центр.
После отключения сенсора через BIOS запустить его в нормальном режиме работы ноутбука при помощи клавиатуры будет невозможно. Для этого понадобится перезагрузить систему, и в момент ее перезагрузки нажать клавишу f8, после чего вы будете перенаправлены в окно управления основными функциями оперативной системы.
Здесь вам нужно выбрать раздел Internal Pointing Device, в котором следует переключить Desabled на Enabled и снова перезагрузить компьютер
Важно заметить, что для Windows 7, Windows 8 и Windows 10 кнопка перехода в режим BIOS может быть разной, а определить ее можно, нажимая клавиши от f1 до f9
Теперь давайте рассмотрим способы изменения функции сенсора при помощи ручной клавиатуры ноутбука, поскольку достаточно часто проблемы возникают и во время ее использования.
Что такое тачпад
Тачпад на ноутбуке – это сенсор, выполняющий роль компьютерной мышки. Она располагается снизу клавиатурной панели и может иметь механические кнопки, заменяющие левую или правую кнопки мыши. Управление сенсорной мышью осуществляется путем перемещения пальцев.
Функции тачпада:
- легкий удар по тачскрину заменяет щелчок левой кнопки мыши;
- удерживание пальца на тачпаде позволяет фиксировать и перемещать элементы рабочего стола;
- ведением пальцем вверх или вниз по сенсору позволяет вертикально прокручивать страницы;
- круговые движения по панели отвечают за непрерывную прокрутку страницы или документа;
- разведение пальцев в сторону и обратно отвечает за масштабирование страниц;
- прокрутка документов выполняется горизонтально и вертикально двумя пальцами;
- введение влево или вправо отвечают за горизонтальную прокрутку;
- круговые движения по сенсору позволяют вращать картинки, объекты;
- ведение тремя пальцами в сторону выполняет перелистывание страницы.
Главной возможностью тачпада является детальная настройка его параметров. Пользователь может включать и отключать все доступные жесты на устройстве.
Преимущества и недостатки
Чтобы облегчить работу с тачпадом, пользователи выключают клавиатурную панель. Это можно сделать нажатием сочетания клавиш Fn + Num lk.
Если это не сработало, то рекомендуется использовать другие комбинации кнопок на клавиатурной панели:
- Fn + F12;
- Fn + Win;
- Fn + Pause;
- Fn + Ctrl + F12.
Если это не помогло, то можно использовать сторонние приложения: Block или Toddler Keys. Они просты в использовании и позволяют заблокировать клавиатурную панель одним щелчком мыши.
Отключение тачпада при наличии официальных драйверов
Если на вашем ноутбуке стоят все необходимые драйвера с официального сайта производителя (см. Как установить драйвера на ноутбук), а также сопутствующие программы, то есть вы не переустанавливали Windows, а после этого не использовали драйвер-пак (чего для ноутбуков я не рекомендую), то чтобы отключить тачпад вы можете воспользоваться методами, предусмотренными производителем.
Клавиши для отключения
На большинстве современных ноутбуков на клавиатуре предусмотрены специальные клавиши для отключения тачпада — вы их найдете почти на всех ноутбуках Asus, Lenovo, Acer и Toshiba (на некоторых марках они есть, но не на всех моделях).
Ниже, где написано отдельно по маркам, есть фотографии клавиатур с отмеченными клавишами для отключения. В общих чертах, вам требуется нажать клавишу Fn и клавишу со значком включения/отключения сенсорной панели, чтобы отключить тачпад.
Важно: если указанные комбинации клавиш не срабатывают, вполне возможно, не установлено необходимое ПО. Подробно от этом: Не работает клавиша Fn на ноутбуке
Как отключить тачпад в параметрах Windows 10
Если на вашем ноутбуке установлена Windows 10, а также есть все оригинальные драйверы для сенсорной панели (тачпада), то отключить его можно используя параметры системы.
- Зайдите в Параметры — Устройства — Сенсорная панель.
- Установите переключатель в состояние Откл.
Здесь же в параметрах вы можете включить или отключить функцию автоматического отключения тачпада при подключении мыши к ноутбуку.
Использование настроек Synaptics в панели управления
Многие ноутбуки (но не все) используют сенсорную панель Synaptics и соответствующие драйвера к ней. С большой вероятностью, и ваш ноутбук тоже.
В этом случае, вы можете настроить автоматическое отключение тачпада при подключении мыши по USB (в том числе, беспроводной). Для этого:
- Зайдите в панель управления, убедитесь, что в пункте «Вид» установлено «Значки», а не «Категории», откройте пункт «Мышь».
- Откройте вкладку «Параметры устройства» с иконкой Synaptics.
На указанной вкладке вы можете настроить поведение сенсорной панели, а также, на выбор:
- Отключить тачпад, нажав соответствующую кнопку под списком устройств
- Отметить пункт «Отключать внутреннее указывающее устройство при подключении внешнего указывающего устройства к порту USB» — в этом случае, тачпад будет отключаться при подключении мыши к ноутбуку.
Центр мобильности Windows
Для некоторых ноутбуков, например, Dell, отключение тачпада доступно в Центре мобильности Windows, открыть который можно из меню по правому клику на значке батареи в области уведомлений.
Итак, со способами, которые предполагают наличие всех драйверов производителя закончили. Теперь перейдем к тому, что делать, оригинальных драйверов на тачпад нет.
Возможные проблемы с активацией сенсорной панели на ноутбуке Lenovo
Отказ touchpad не всегда вызван настройками ОС или BIOS. Если отключить тачпад на любой модели ноутбука Lenovo несложно, то с активацией сенсора могут возникнуть проблемы.
Чем могут быть вызваны, как исправить
Наиболее неприятной является физическая поломка сенсора ноута, поскольку ее устранение требует обращения в сервисный центр. Но чаще причиной проблемы становится неисправное ПО, например, устаревшие или отсутствующие драйвера. Для их обновления необходимо:
- Открыть «Диспетчер устройств». Его можно найти в меню «Пуск» или зажать комбинацию Win + R и ввести команду «devmgmt.msc» в открывшемся окне.
- В разделе «Мыши и иные указывающие устройства» найти сенсор.
- Кликнуть по нужной строке правой кнопкой, среди пунктов контекстного меню выбрать вариант «Удалить устройство».
- В верхней части окна найти и развернуть вкладку «Действие», кликнуть по строке «Обновить конфигурацию».
Кроме того, проблемы с активацией сенсора могут быть связаны с подключением мышки. Если при отсоединении устройства тачпад работает, для устранения неполадки потребуется изменить настройки. А именно, в параметрах мыши снять отметку с пункта, разрешающего отключать сенсорную панель при подсоединении внешнего девайса.
В большинстве случаев включение и отключение тачпада не вызывает проблем. Некоторые физические неполадки (например, если вылетел шлейф сенсорной панели) можно устранить самостоятельно, но разбор ноута без необходимых навыков может привести к новым неисправностям и потере гарантии. Поэтому, если настройка драйверов, параметров мыши и BIOS не дала результата, рекомендуется обратиться к специалистам.
Переустановка драйвера устройства
Сначала разберем более простой случай.
Если тачпад на вашем компьютере работал корректно и внезапно перестал, а предыдущие способы включения не помогли, возможно это следствие сбоя драйвера устройства. Стоит попробовать решить эту проблему встроенными средствами Windows.
- Зайдите в «Диспетчер устройств». В Windows 10 можно это сделать нажав правой кнопкой мыши по кнопке пуск и выбрав соответствующий пункт, в Windows 7, например, нажав правой кнопкой мыши по значку «Мой Компьютер» и выбрав подпункт «Управление», в открывшемся окне в левой колонке — «Диспетчер устройств». Способ не имеет значения.
- Выберите пункт «Мыши и иные указывающие устройства»
- В открывшемся списке, нужно найти устройство соответствующее тачпаду и кликнуть по нему правой кнопкой мыши.
- Из появившихся вариантов выбрать «Удалить»
- В главном (горизонтальном) меню диспетчера устройств выберите «Действие», подпункт «Обновить конфигурацию оборудования»
В результате Windows установит наиболее подходящий драйвер из своего репозитория.
В случаях если это не помогло, если вы только что установили Windows, если вы не знаете работал ли тачпад на ноутбуке когда-либо, необходимо установить драйвер с сайта производителя, для этого воспользуйтесь нашей инструкцией по поиску и установке актуальных драйверов.
Для операционной системы включение тачпада горячими клавишами или из интерфейса это одно и то же действие. Можно включить сенсорную панель нажатием кнопок на клавиатуре, а отключить через «Панель управления» и наоборот. Если устройство отключено в BIOS, Windows не знает о его существовании и не пытается с ним взаимодействовать. Драйверы, это инструкции для операционной системы по взаимодействию с устройством. Соответственно, если устройство отключено в BIOS установить драйвер на него нельзя. Понимание этих принципов позволит более осмысленно подходить к настройке вашего ноутбука.
Если ни один из перечисленных способов не помог, вероятно проблема на аппаратном уровне. В таком случае необходимо обратиться в сервисный центр.
Отключение жестов сенсорного экрана в Windows 10
Владельцам планшетов или трансформеров на Windows 10 повезло больше. Разработчики Microsoft предусмотрели отключение экранных жестов, так что приведённый ниже способ точно должен сработать.
Как выключить жесты экрана с помощью редактора локальных групповых политик
Этот метод работает только в Windows 10 Pro и выше (в том числе Windows 10 S), так как в младших изданиях Windows отсутствует редактор локальных групповых политик.
Изменения сработают только для текущего пользователя. Если вы хотите применить их ко всем учётным записям компьютера, измените тот же параметр по пути Конфигурация компьютера — Административные шаблоны — Компоненты Windows — Пользовательский интерфейс границ
КАК ОТКЛЮЧИТЬ СЕНСОРНЫЙ ВВОД В НОУТБУКЕ С WINDOWS 10
Существуют несколько способов отключения сенсорной панели на ноутбуке в течение нескольких секунд. Мы предлагаем несколько простых и быстрых способов:
МЕТОД № 1 — СОЧЕТАНИЕ КЛАВИШ
У большинства ноутбуков есть сочетания клавиш для включения, или отключения сенсорной панели. Оно отличается в зависимости от марки ноутбука, но общим ключом всегда является « Fn » или функциональная клавиша. Клавиша Fn сочетается с функциональными кнопками на верхней части клавиатуры с нумерацией « F1 » и «F2». В строке «Функциональные клавиши» найдите значок, который имеет параметр отключения сенсорной панели.
После, нажмите клавишу « Fn » и « Touchpad OFF » одновременно, чтобы выключить сенсорную панель. Например, ноутбуки Acer имеют клавишу « F7 » в качестве клавиши отключения сенсорной панели. Таким образом, « Fn + F7 » выключит, или включит данную встроенную сенсорную панель. Вы найдёте клавишу отключения сенсорной панели, заглянув в строку «Функциональные клавиши», или просмотрев руководство пользователя, предоставленное производителем ноутбука.
СПОСОБ № 2 — НАСТРОЙКИ WINDOWS 10
В старых версиях Windows не будет специальной функции Отключить сенсорную панель. Но Windows 10 имеет специальную функцию для включения или выключения ввода с сенсорной панели вручную. Если вы используете внешнюю мышь с ноутбуком, то сможете быстро отключить сенсорную панель в настройках Windows 10.
- Откройте приложение « Настройки Windows » из меню «Пуск» или нажмите комбинацию клавиш « Windows + I », чтобы открыть Windows Chimes, а затем выберите « Настройки ПК ».
- В настройках Windows нажмите « Устройства », а затем переключитесь на « Сенсорная панель » на левой панели.
- Теперь вы увидите возможность включить или отключить сенсорную панель. Нажмите на кнопку, чтобы выключить сенсорную панель в Windows 10, и все готово.
- Выполнив те же действия, вы можете быстро включить сенсорную панель.
МЕТОД № 3 — ПАНЕЛЬ УПРАВЛЕНИЯ
Панель управления в Windows 10 и более ранних версиях позволяет пользователям отключать внутренние указательные устройства при подключении внешних указательных устройств. Например, при подключении мыши сенсорная панель автоматически отключается, чтобы предотвратить случайные прикосновения. Вот точные шаги для этого действия:
Тачпад не работает
Не работать сенсорная панель может по нескольким причинам:
- случайное нажатие кнопки выключения тачпада на клавиатуре;
- некорректное обновление драйверов;
- обновление или переустановка Windows;
- действие вирусов;
- отключение тачпада в BIOS;
- механическая поломка.
В случае если тачпад случайно оказался выключен через кнопку на клавиатуре (как правило, это одна из Fn-клавиш: чаще всего — комбинация Fn с F5, F6, F8 или F9), можно просто включить его, снова нажав эту кнопку. Найти её несложно: как правило, на ней изображён тачпад. Эта же кнопка (или комбинация) позволит выключить тачпад, если вы им не пользуетесь.
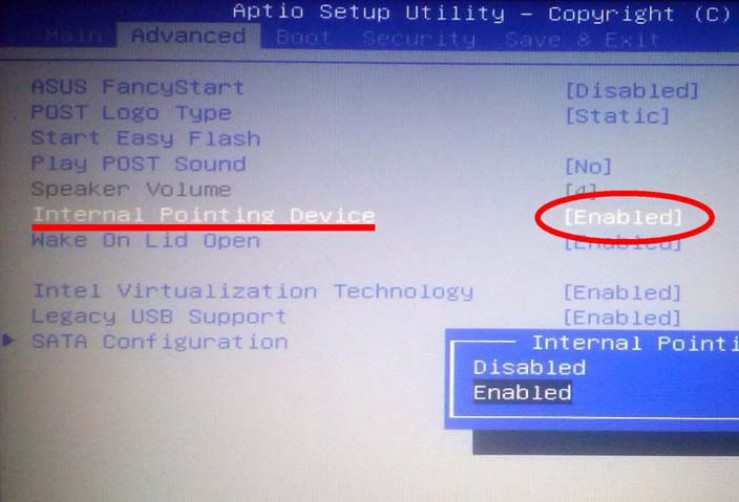
Если причина — обновление или переустановка Windows, вернуть всё на место можно с помощью установки нужного драйвера (обычно такие проблемы возникают, когда драйвер не был установлен или был установлен неправильно). Похожим образом можно решить проблему, если она возникла из-за некорректного обновления драйверов.
- Кликните правой кнопкой мыши на меню «Пуск» и выберите в открывшейся панели пункт «Диспетчер устройств».
Чтобы зайти в «Диспетчер устройств», кликните ПКМ по меню «Пуск» и в выпавшем меню выберите нужный пункт
- В нём найдите свой тачпад: он находится во вкладке «Мыши и иные указывающие устройства» и содержит в своём названии слова touchpad, smart-pad, pointing device и т. п.
Тачпад расположен во вкладке «Мыши и иные указывающие устройства»
- Кликните по нему правой кнопкой мыши и откройте «Свойства».
Чтобы войти в свойства тачпада, кликните по нему ПКМ и выберите «Свойства»
- В открывшемся окне во вкладке «Драйвер» выберите «Откатить», если проблема возникла из-за некорректного обновления драйвера, или «Обновить», если причина — переустановка или обновление Windows.
Чтобы откатить или обновить драйвер, нажмите соответствующую кнопку
- Если вы решили обновить драйвер, то можете предложить системе найти его в интернете или скачать драйвер самостоятельно. Автоматический поиск не всегда работает как надо, поэтому лучше загрузите нужное ПО с официального сайта производителя.
Выберите автоматический поиск, чтобы система поискала драйвер в интернете, или ручной, чтобы самостоятельно скачать драйвер
В результате этих действий драйвер будет либо откачен до предыдущего состояния, либо обновлён до более нового.
Если драйвер перестал работать в результате действий вредоносной программы, необходимо провести полную проверку компьютера антивирусом. В каждом антивирусе процесс её запуска оформлен по-своему, однако общая суть не меняется: кликнуть по значку антивируса в трее и в открывшемся окне выбрать вариант «Проверка» (он также может называться «Сканирование»). Антивирус должен обнаружить вредоносную программу и изолировать либо удалить её.
Чтобы проверить систему на вирусы и удалить их, найдите в окне антивируса кнопку «Сканирование»

Ещё одна возможная причина — управление через тачпад отключено в BIOS. BIOS — это система программ, подгружающихся до Windows и управляющих системным вводом-выводом.
После того как поддержка тачпада будет включена в BIOS, устройство должно заработать.
Если причина поломки тачпада — механическая, ничего не поделаешь: придётся нести ноутбук в ремонт.
Видео: что делать, если не работает тачпад
Тачпад — удобная и компактная замена мыши. Обилие дополнительных жестов предоставит вам возможность выполнять даже больше действий, чем при использовании мыши, а правильная настройка обеспечит максимальный комфорт при работе.

Включаем тачпад на Windows 7
Отключиться TouchPad может по целому ряду причин, начиная от случайного выключения пользователем и заканчивая проблемами с драйверами. Рассмотрим варианты устранения сбоя от самого простого до самого сложного.
Способ 1: Комбинация клавиш
Практически все крупные производители ноутбуков добавляют в устройства средства для аппаратной деактивации тачпада – чаще всего, сочетания функциональной клавиши FN и одной из F-ряда.
- Fn + F1 – Sony и Vaio;
- Fn + F5 – Dell, Toshiba, Samsung и некоторые модели Lenovo;
- Fn + F7 – Acer и некоторые модели Asus;
- Fn + F8 – Lenovo;
- Fn + F9 – Asus.
В лэптопах производителя HP включить TouchPad можно двойным тапом в его левом углу или отдельной клавишей. Отметим также, что приведённый выше список неполный и к тому же зависит от модели устройства – внимательно смотрите на иконки под F-клавишами.
Способ 2: Параметры TouchPad
Если предыдущий способ оказался неэффективен, то вероятным кажется отключение тачпада через параметры указующих устройств Виндовс или фирменную утилиту производителя.
- Откройте «Пуск» и вызовите «Панель управления».
Переключите отображение в режим «Крупные значки», затем отыщите компонент «Мышь» и перейдите в него.
Далее найдите вкладку тачпада и переключитесь на неё. Она может называться по-разному – «Параметры устройства», «ELAN» и др.
В столбце «Включено» напротив всех устройств должно быть написано «Да». Если вы видите надпись «Нет», выделите отмеченный девайс и нажмите кнопку «Включить».
Воспользуйтесь кнопками «Применить» и «ОК».
Тачпад должен заработать.
Кроме системных средств, многие производители практикуют управление сенсорной панелью через фирменное ПО вроде ASUS Smart Gesture.
- Найдите в системном трее значок программы и кликните по нему для вызова главного окна.
- Откройте раздел настроек «Обнаружение мыши» и отключите пункт «Обнаружение сенсорной панели…». Для сохранения изменений используйте кнопки «Применить» и «ОК».
Процедура использования подобных программ от других вендоров практически не отличается.
Способ 3: Переустановка драйверов девайса
Причиной отключения тачпада также могут быть некорректно установленные драйвера. Исправить это можно следующим образом:
- Вызовите «Пуск» и кликните ПКМ по пункту «Компьютер». В контекстном меню выберите «Свойства».
Далее в меню слева щёлкните по позиции «Диспетчер устройств».
В менеджере оборудования Виндовс разверните категорию «Мыши и иные указывающие устройства». Далее отыщите позицию, которая соответствует тачпаду ноутбука, и кликните по ней правой кнопкой мыши.
Воспользуйтесь параметром «Удалить».
Подтвердите удаление. Пункт «Удалить программы драйверов» отмечать не нужно!
Далее раскройте меню «Действие» и нажмите на «Обновить конфигурацию оборудования».
Процедуру переустановки драйверов также можно проделать иным способом использования системных средств или же посредством сторонних решений.
Подробнее:Установка драйверов стандартным инструментарием WindowsЛучшие программы для инсталляции драйверов
Способ 4: Активация тачпада в BIOS
Если же не помогает ни один из представленных способов, скорее всего, TouchPad попросту отключён в БИОС и его требуется активировать.
- Зайдите в BIOS вашего ноутбука.
Подробнее: Как зайти в БИОС на лэптопах ASUS, HP, Lenovo, Acer, Samsung
- Дальнейшие действия отличаются для каждого из вариантов служебного ПО материнской платы, поэтому приведём примерный алгоритм. Как правило, нужная опция располагается на вкладке «Advanced» — перейдите к ней.
- Чаще всего тачпад именуется как «Internal Pointing Device» – найдите эту позицию. Если рядом с ней видна надпись «Disabled», это значит, что тачпад отключен. С помощью Enter и стрелок выберите состояние «Enabled».
Сохраните изменения (отдельный пункт меню или клавиша F10), после чего покиньте среду БИОС.
На этом мы заканчиваем наше руководство по включению тачпада на ноутбуке с Windows 7. Подводя итоги, отметим, что если представленные выше методики не помогают активировать сенсорную панель, вероятно, она неисправна на физическом уровне, и нужно посетить сервисный центр.
Опишите, что у вас не получилось.
Наши специалисты постараются ответить максимально быстро.
Шаг 4. Переустановка драйверов
Проблемы с драйверами можно назвать «противными», так как их определить, на первый взгляд, невозможно. Казалось бы: сенсорная панель исправно работает, а вот если разобрать поподробней — не реагирует на двойной щелчок, не нажимается одна из клавиш, не функционирует прокрутка и много разного другого, то это сигнализирует о нестабильной работе драйверов.
Во-первых: они элементарно могут слететь, что случается нередко и каждый пользователь должен знать что с этим делать. Во-вторых: в настройках возможно отключено автообновление и их нужно обновлять самостоятельно. Устаревшие драйвера тормозят стабильную работу сенсорной панели.
Для того, чтобы обновить нужно выполнить следующий алгоритм действий. Возьмем пример на Windows 7:
- В меню «Пуск» находим «Диспетчер устройств» и заходим в него.
- Открываем раздел «Мыши».
- В стандартной ситуации в списке отобразится два идентичных названия «HID-совместимая мышь». Также может фигурировать и название «Touchpad».
- Выбираем нужное устройство и кликаем по нему правой кнопкой мыши. В контекстном меню можно сразу нажать «Обновить драйвера», но в данном случае лучше нажать «Свойства» и во вкладке «Драйвер» пересмотреть все сведения и только потом нажать на кнопку «обновить драйвер».
- После обновления рекомендуется перезапустить переносной компьютер, чтобы все новые настройки стали актуальными.
А вот что делать, если тачпад не работает, но драйвера уже обновлены? Такое обычно происходит из-за ПО, которое мешает его работе. И с такого положения тоже есть выход — откат системы на «заднюю» дату. К сведению: это такой «лайфхак» от Windows, который дает возможность вернуть работоспособность лэптопа в то состояние, когда на него не было жалоб.
Причина 2: Настройки операционной системы
В самой Windows есть несколько параметров, влияющих на работу сенсорной панели, и вам понадобится проверить каждый из них.
Меню «Параметры» (Windows 10)
В Windows 10 можно управлять работой тачпада при помощи штатного приложения «Параметры». В первую очередь вам понадобится проверить, не отключен ли он, через это меню.
- Откройте «Пуск» и перейдите в «Параметры».
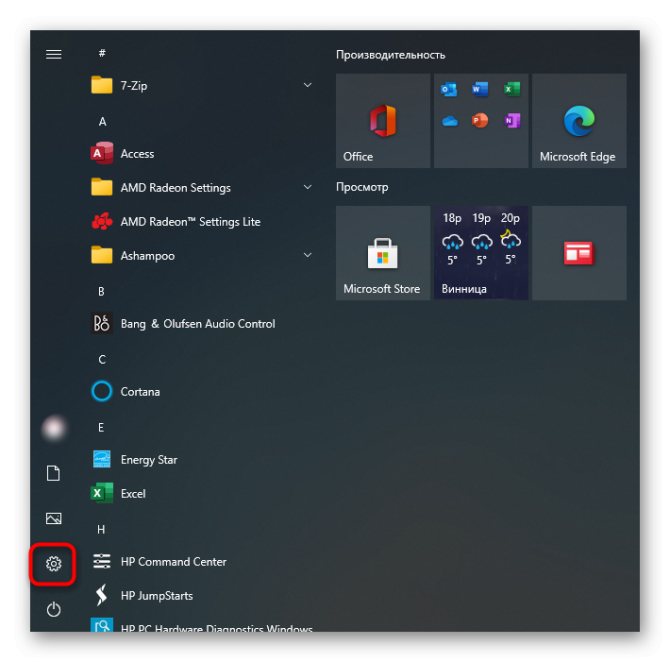
Выберите плитку «Устройства».

Через левую панель переключитесь в раздел «Сенсорная панель».
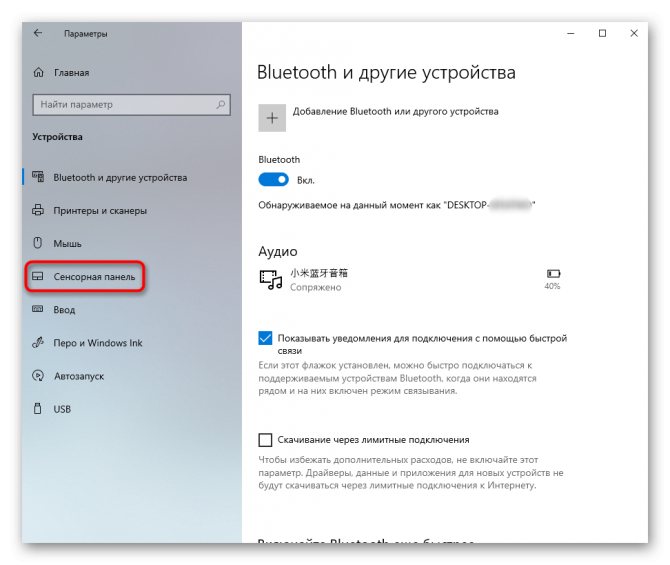
Удостоверьтесь, что переключатель у параметра «Сенсорная панель» находится в состоянии «Вкл». Обратите также внимание на пункт ниже — «Не отключать сенсорную панель при подключении мыши». Если тачпад у вас не работает конкретно после подключения мыши, возможно, все дело именно в этой настройке. Однако в редких случаях, несмотря на нее, происходит конфликт устройств, разобраться с которым крайне сложно и обычно проще всего отсоединять мышь при желании управлять тачпадом.
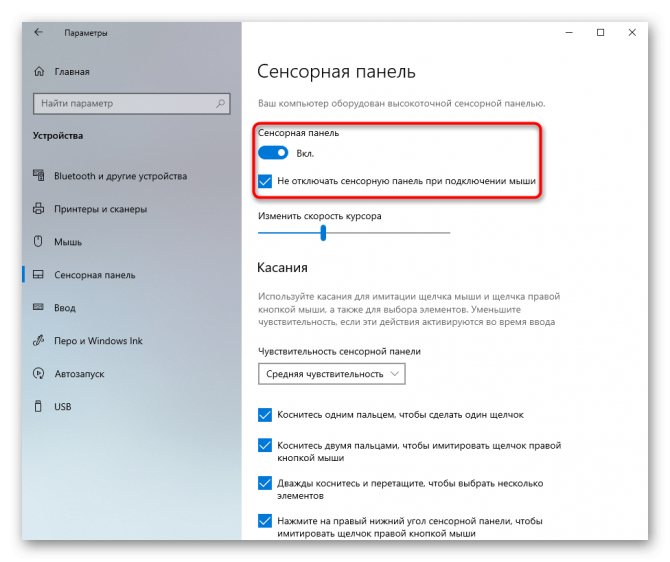
Настройки тачпада
Если у вас установлена Windows 7 или 8 (впрочем, владельцам Windows 10 это тоже подходит), вместо меню «Параметры» понадобится воспользоваться «Панелью управления», через которую также можно настраивать это указывающее устройство.
- Через «Пуск» запустите «Панель управления» и найдите там категорию «Мышь». Быстрее всего это сделать, включив просмотр «Мелкие значки». Или можете найти этот раздел через поисковую строку.

В новом окне вам нужна вкладка «Параметры устройства» или «ELAN» (название зависит от производителя драйвера). Если вдруг тачпад отключен, нажмите кнопку «Включить», а затем — «ОК».
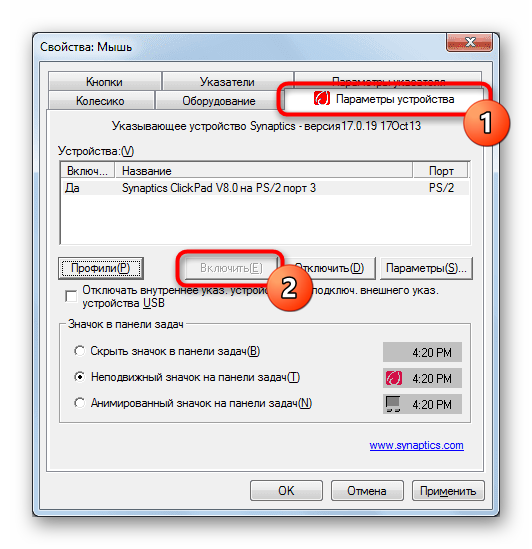
Чтобы сенсорная панель работала и при подключении физической мыши, уберите галочку с пункта «Отключать внутреннее указ. устройство при подключ. внешнего указ. устройства USB» и сохраните внесенные изменения.
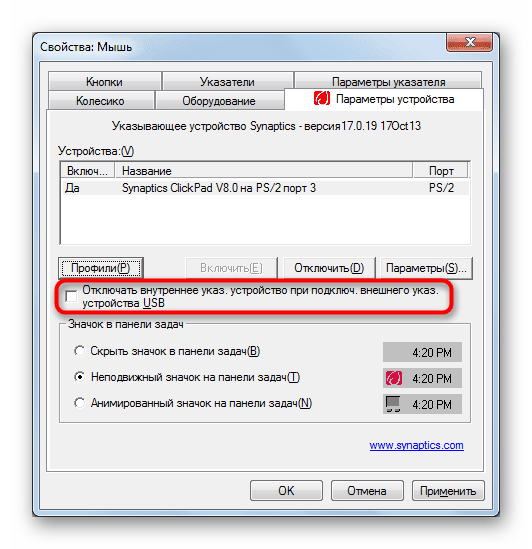
«Службы» Windows
У ноутбуков с сенсорным дисплеем, за который частично отвечает служба операционной системы, может произойти программный конфликт. Изредка функция, управляющая работой стилуса, мешает работать тачпаду, и если вы не пользуетесь специальным пером для ввода через дисплей, можете отключить данную службу, а если она нужна — попробовать перезапустить. Добавим, что сам сенсорный экран продолжит работать в любом случае.
- Сочетанием клавиш Ctrl + Shift + Esc запустите «Диспетчер задач» и перейдите на вкладку «Службы». В Windows 7 вместо запуска «Диспетчера задач» (у него отсутствует нужная вкладка) найдите приложение «Службы» через поиск в «Пуске».
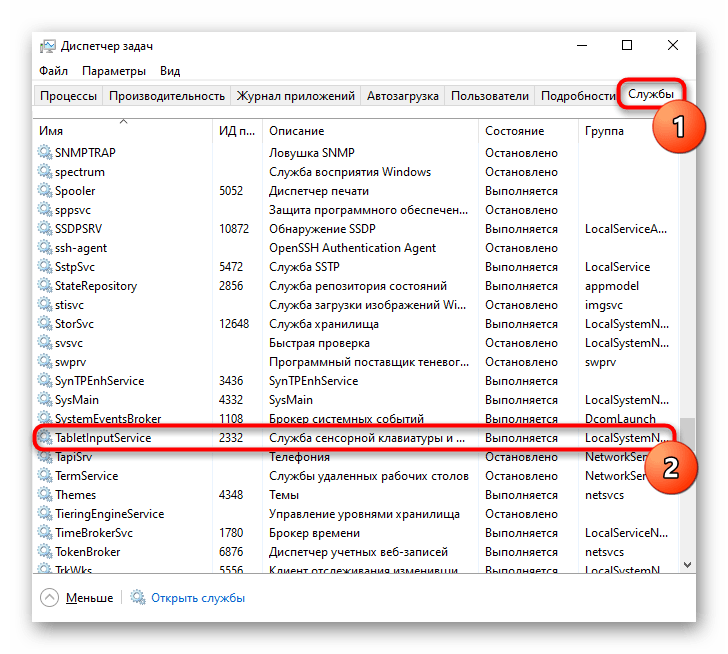
Найдите службу под названием «TabletInputService» и кликните по ней правой кнопкой мыши. Если та включена, отключите ее либо перезапустите. Можно попробовать и вариант с отключением, перезагрузкой ноутбука, и дальнейшим включением (если пользуетесь стилусом).
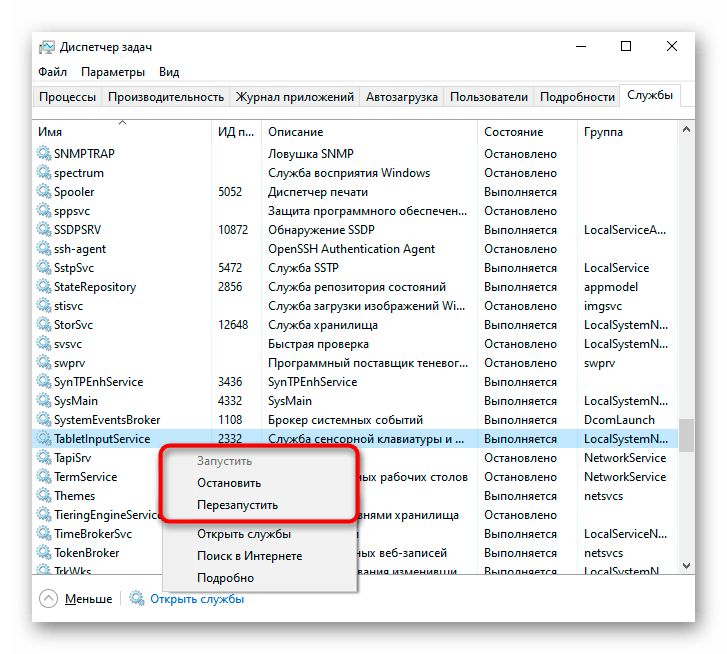
Как настроить тачпад на ноутбуке Windows 10
Далеко не все знают, но тачпад на ноутбуках иногда имеет свойство отключаться. Связано это может быть с разными причинами: иногда так происходит из-за простой деактивации устройства, а иногда он отключается на уровне системы. Не исключены ситуации, что устройство просто вышло из строя или его работа была заблокирована в результате попадания на компьютер вирусов и других вредоносных программ. Необходимо разобраться, как настроить жесты тачпада Windows 10 и включить его после инсталляции системы.
Внешний вид тачпада ноутбука
Включение тачпада в BIOS
Иногда тачпад просто отключается в БИОС из-за сбоя в работе компьютера. Произойти это может из-за попадания в операционную систему вирусов или в результате неправильных действий пользователя.
Поэтапная инструкция по активации тачпада через BIOS или UEFI выглядит следующим образом:
- Выполняют перезагрузку .
- Во время его активации нажимают на клавишу, которая переводит ПК в режим загрузки BIOS (обычно это F2, F5, F8 или F10).
- Дожидаются появления экрана BIOS/UEFI.
- Переходят с помощью клавиш влево/вправо (стрелочек) во вкладку «Advanced».
- Находят там пункт «Internal Pointing Device» и активируют его, установив значение на «Enabled».
- Выходят из BIOS с сохранением настроек путем нажатия на клавишу F10 и выбора «Yes».
Активация в БИОС
Как включить тачпад на ноутбуке
Очень часто Touch Pad отключается не из-за системных сбоев, а из-за неправильных действий и небрежности неопытного пользователя. Кроме базовых функциональных кнопок клавиатуры на ноутбуках и нетбуках существует специальная клавиша Fn, которая в комбинации с другими кнопками позволяет управлять устройством:
- изменять уровень яркости экрана и громкости звучания динамиков,
- переводить ноутбук в режим сна (гибернации),
- отключать его дисплей и включать его,
- ограничивать доступ к интернету.
Среди этих функций есть также опция по отключению тачпада. Создана она для того, чтобы в некоторых ситуациях устройство манипулирования курсором не мешало владельцу ноутбука, и он не мог случайно нажать на него, пользуясь только клавишами во время печати текста или просмотра фильма.
У всех производителей ноутбуков на функциональных кнопках вышеописанные действия находятся в разном порядке, и нет никакой стандартизации или модели, по которой бы собирались устройства. Сделано это для создания индивидуального стиля и повышения комфорта. На одной модели, к примеру Асуса, выключать звук будет удобнее, нажав на F2, а на другой – на F5, поэтому разработчики переносят функции для обеспечения максимального комфорта пользователей.
Найти кнопку включения и отключения тачпада легко. Она закрепляется за одной из двенадцати кнопок от F1 до F12. Достаточно найти значок тачпада, который никак не перепутаешь со звуком, яркостью или другими функциями. Обычно он находится в промежутке F4 – F8, то есть, посередине клавиатуры сверху.
Настройка чувствительности тачпада на Windows 10
Для того чтобы настроить чувствительно сенсоров этого устройства, необходимо воспользоваться теми же самыми инструментами, что и при конфигурировании параметров компьютерной мыши. Ничего скачивать не придется, так как все, что нужно, есть в операционной системе Виндовс. Пошаговая инструкция выглядит следующим образом:
- Переходят в меню «Пуск».
- Прописывают в поисковой строке Фразу «Настройки мыши» или просто слово «Мышь».
- Находят в результатах поиска параметры мыши (указателя) и выбирают их.
- Дождавшись запуска диалогового окна настроек, выбирают вкладку «Параметры указателя».
- Путем передвижения ползунка влево и вправо задают скорость его перемещения, а, следовательно, и чувствительность тачпада или обычной мышки.
- Просматривают дополнительные настройки, позволяющие сконфигурировать перемещение курсора, его видимость, отображение, скорость открытия папок и многое другое.
Важно! Попасть в меню настроек тачпада и мыши можно и другим путем, но он более длинный. Следует перейти в панель управления чрез меню «Пуск» или другим образом, а затем выполнить поиск настроек в самой утилите управления
Проверка названия тачпада для скачивания драйверного программного обеспечения
Пять способов включить тачпад
Когда вдруг перестал работать тачпад на ноутбуке, это еще не значит, что устройство сломано. Возможно, вы его нечаянно отключили. Включить/отключить функцию можно пятью способами:
-
На некоторых моделях ноутбуков (в частности, HP) в уголке тач панели есть небольшое углубление. Многие не знают, но это и есть та самая «волшебная кнопка». Если дважды нажать на нее, то сенсорная панель будет активирована или, наоборот, отключена. Вместо двойного нажатия также может использоваться вариант подержать палец.
-
Во всех без исключения моделях есть возможность активации и деактивации функции горячими клавишами (Fn+ F1-F12). Какую именно клавишу нажимать, подскажет нарисованная на ней пиктограмма. Например, если не работает тачпад на ноутбуке Acer, то нажимать обычно нужно сочетание клавиш Fn + F7. Таблица популярных производителей ноутов и заложенных в них горячих клавиш:
| Производитель | Сочетание клавиш |
| Acer (Асер) | Fn + F7 |
| Samsung | Fn + F5 |
| Sony Vaio | Fn + F1 |
| Toshiba | Fn + F5 |
| Asus (Асус) | Fn + F9 или Fn + Fn 7 |
| Lenovo | Ctrl + F6, либо Fn + F6 или F5 + F8 |
-
Тач-пад можно отключить или включить программно, через окно Параметров в Windows 10. Необходимо зайти в раздел Устройства и найти «Сенсорную панель». Переключатель, который там есть, должен находиться в положении «Вкл». Кроме того, проверьте рядом, стоит ли галочка у пункта «Не отключать сенсорную панель при подключении мыши». Если она снята, то сразу после подключения к лэптопу периферийной мышки сенсор будет деактивирован.
-
Можно также попробовать решить проблему того, почему не работает тачпад на ноутбуке, через настройки BIOS. Чтобы в них попасть, зажмите клавишу Delete либо F2 во время запуска устройства. В BIOS найдите пункт Pointing Device (указывающее устройство) и выставьте вариант Enabled (включено). Нажмите «Exit with Saving» или подобную кнопку, чтобы сохранить изменения и перезагрузить ноутбук.
-
Наконец, можно посмотреть инструкцию к ноутбуку. Но речь идет не о бумажной инструкции, а об электронной документации, которая обычно более подробна. Часто ее можно отыскать на диске C: в директории «Documentation».
Вы узнали стандартные и предусмотренные производителями методы решения проблемы. Если ни один из них не возымел действия (например, тачпад на компьютере по всем пунктам включен, но не работает), возможно, имеет место поломка.

Штатные методы отключения
У всех моделей современных производителей есть штатные методы, как включить сенсор на ноутбуке или сделать так, чтобы панель отключилась. Для этого предусмотрены комбинации клавиш.
Asus
В зависимости от серии ноутбука Asus, отключение и включение сенсорной панели производится клавишами Fn+F9, F7. На нужной функциональной кнопке, кроме основного символа, есть значок в виде перечеркнутого тачпада.
Lenovo
Значок, по которому можно найти нужную функциональную кнопку на клавиатуре Lenovo, также выглядит как перечеркнутый тачпад. В зависимости от модели данного производителя, для отключения или включения сенсорной панели потребуется нажать Fn+F5 или Fn+F8.
HP
Корпорация HP всегда стремится идти впереди конкурентов. На большинстве ноутбуков данного производителя нет клавиш клавиатуры или отдельных кнопок для выключения или включения сенсорного блока. Сделать это можно двойным кликом на его левом верхнем углу. В некоторых моделях место для нажатия обозначено углублением.
Dell
У большинства моделей Dell можно включать и отключать тачпад нажатием Fn+F5 или просто F5. Но есть серии ноутбуков, у которых не предусмотрено комбинации клавиш для быстрого переключения режимов сенсорного блока. В них отключить панель можно только на уровне операционной системы, как описано выше.
Аser
У большинства ноутбуков Асер для включения и отключения тачпада используется комбинация клавиш Fn+F7. Это верно для самой распространенной на рынке серии моделей Acer Aspire.
Sony Vaio
Корпорация Сони предлагает уникальный подход к регулированию сенсорного блока. Если в системе установлен комплект ПО для ноутбуков Sony Vaio, можно вызвать Vaio Control Center нажатием соответствующей кнопки над клавиатурой. Здесь предлагается отделенная от операционной системы настройка параметров тачпада, в том числе его включение или отключение.







