Как восстановить файлы, удаленные из корзины
Содержание:
- Как восстановить файлы удаленные из корзины?
- Как восстановить удаленные файлы в Windows 10
- Метод 1 — как восстановить удаленные файлы с помощью программного обеспечения
- Метод 2 — как восстановить файлы с помощью восстановления предыдущих версий
- Метод 3 — Как получить потерянные файлы из резервной копии
- Метод 4 — как восстановить навсегда потерянные файлы с помощью командной строки
- Метод 5 — Как восстановить данные из корзины Windows 10
- Понятие корзины
- Можно ли восстановить файлы, удаленные из Корзины?
- Восстановить с Hetman
- Восстановление файлов до и после очистки корзины
- Программы для восстановления файлов удаленных из корзины
- Чем еще можно воспользоваться?
- Существует ли возможность восстановления файлов?
- Запасной вариант – облачное хранилище
- Восстанавливаем информацию с помощью утилит
- Программа для восстановления удаленных файлов из корзины
- Что делать, если удален важный файл или папка?
- Можно ли восстановить удаленные файлы в корзине?
- Что представляет собой EaseUS Data Recovery Wizard?
- Как восстановить удаленные файлы с помощью DiskDrill
Как восстановить файлы удаленные из корзины?
В первую очередь нужно понимать, что любой удаленный файл можно восстановить ровно до тех пор, пока на его месте, на жестком диске, не запишется другой. Так что если обнаружилась пропажа, постарайтесь ничего не загружать на компьютер, копировать или устанавливать. Иначе, рискуете навсегда утратить эту информацию.
Обычно используется два основных метода поиска и восстановления удаленных данных. Все утилиты восстановления работают применяя один, или сразу два метода.
Анализ папок и их содержимого
Отличный способ вернуть данные, у которых сохранится вся основная информация в виде имени, пути и свойств.
Приложения, работающие по такому принципу, в первую очередь, будут пытаться считывать и обрабатывать первую копию удаленной из корзины информации. Часто этого оказывается достаточно и удаленные файлы легко восстанавливаются.
При этом, если первая копия оказывается поврежденной и не читаемой, то утилита начинает попытки поиска и чтения других, возможных копий информации о файлах и их структуре.
По результатам обнаруженной информации происходит процесс восстановления структуры папок и файлов.
Поиск удаленных файлов по их сигнатурам
Данный метод позволяет восстановит еще больше удаленной информации, но структура папок, имена и другая информация не восстанавливаются.
Во время работы программы по восстановлению, происходит поиск сигнатур, которые представляют собой характерные для тех, или иных файлов шаблонные данные. Обычно они располагаются в начале и в конце документа.
Но восстановление возможно только при обнаружении сигнатуры. Если ее не будет, то на месте удаленного файла будет определяться лишь область пустого пространства на диске. Здесь возможно много «ложных» срабатываний, будут находиться совсем не те, или неработоспособные файлы.
Вот небольшое видео по восстановлению утерянных файлов.
Как восстановить удаленные файлы в Windows 10
Метод 1 — как восстановить удаленные файлы с помощью программного обеспечения
Для восстановления выполните следующие действия:
- Установите и запустите инструмент Advanced Disk Recovery на вашем ПК с Windows.
- Выберите место, откуда вы хотите восстановить удаленный файл или папку.
- Теперь выберите диск и нажмите «Начать сканирование сейчас».
Вам будет предоставлено два варианта: быстрое сканирование и глубокое сканирование.
Быстрое сканирование быстро просканирует таблицы основных файлов, в то время как глубокое сканирование выполнит глубокое сканирование.
- После завершения сканирования вы увидите список удаленных файлов красным шрифтом. Щелкните любой удаленный файл, а затем нажмите кнопку «Восстановить».
- Выберите место, где вы хотите сохранить файл или папку после восстановления, и нажмите кнопку «ОК».
Метод 2 — как восстановить файлы с помощью восстановления предыдущих версий
- Перейдите в папку или место, где вы хранили файл в прошлом. (перед удалением)
- Щелкните папку правой кнопкой мыши и выберите параметр «Восстановить предыдущие версии». Вы получите возможность восстановить папку. Это восстановит предыдущую версию файла и предоставит вам потерянные файлы. Если вы не видите опцию «Восстановить предыдущие версии», не паникуйте, вот что вы собираетесь делать:
- Перейдите в Панель управления или введите Панель управления в окне «Выполнить» (клавиши Windows и R вместе).
- Найдите Система> Защита системы (найдите на левой стороне панели).
Вы получите окно «Свойства системы». Выберите диск и нажмите «Настроить».
В окне «Защита системы» щелкните переключатель рядом с «Включить защиту системы».
Теперь вы увидите «Восстановить предыдущие версии» в определенной папке.
Итак, повторите шаги, описанные выше, чтобы восстановить предыдущие версии.
Метод 3 — Как получить потерянные файлы из резервной копии
Если вы используете Windows Backup, то высока вероятность восстановления файлов в Windows 10. Вы можете проверить свою резервную копию и восстановить потерянные данные. Выполните следующие действия, чтобы восстановить окончательно удаленные файлы в Windows 10 с помощью метода резервного копирования.
- Подключите носитель для хранения резервных копий к компьютеру с Windows .
- Нажмите Windows и I, чтобы получить настройки.
Найдите Обновление и безопасность-> Резервное копирование.
- Нажмите Перейти к резервному копированию и восстановлению (Windows 7).
- Щелкните Восстановить мои файлы.
Если он недоступен, выберите подходящий диск для доступа к другой резервной копии для восстановления и следуйте инструкциям на экране.
Метод 4 — как восстановить навсегда потерянные файлы с помощью командной строки
Восстановление навсегда удаленных файлов в Windows 10 возможно с помощью командной строки. Более того, вы можете вернуть свои данные, даже если вы удалили их из корзины. Все, что вам нужно сделать, это подключить к компьютеру внешний накопитель, это может быть внешний накопитель, USB. Для этого вам нужно использовать команду атрибута:
Введите командную строку или CMD в поле поиска меню «Пуск». Щелкните «Запуск от имени администратора», чтобы запустить его.
Введите chkdsk E: / f и нажмите Enter. (Здесь E — буква внешнего диска, если вы хотите восстановить удаленные файлы.
- Теперь введите Y, чтобы разрешить системе начать сканирование, и нажмите Enter.
- Снова введите E: (ПИСЬМО) и нажмите Enter.
- Введите F: \> attrib -h -r -s / s / d *. *
В которой,
-r Атрибут только для чтения.
–S Системный атрибут для выбранных файлов
–H Атрибут «Скрытый» для выбранных файлов
‘/ S’ поиск по указанному пути, который включает вложенные папки
‘/ D’ содержит папки процессов
После завершения сканирования вы получите новую папку на подключенном внешнем диске. Полученные файлы будут в формате .CHK. Вы можете изменить формат файлов и переместить их в желаемое место.
Метод 5 — Как восстановить данные из корзины Windows 10
Если вы только что удалили файлы, нажав или щелкнув «Удалить», ваши файлы окажутся в корзине. Чтобы восстановить данные из корзины, вам необходимо выполнить следующие действия:
- Найдите значок корзины на рабочем столе и дважды щелкните его, чтобы открыть.
- В окне корзины найдите файлы, которые вы хотите восстановить.
- Выберите файл и нажмите «Восстановить выбранные элементы» или, чтобы восстановить их все, нажмите «Восстановить все элементы».
Если вы не хотите столкнуться с кризисом потери важных файлов, обязательно всегда создавайте их резервную копию. Вы можете использовать внешний диск или облачное хранилище, чтобы хранить свои ценные данные в безопасности. Вы также можете активировать историю файлов, чтобы ваши файлы были в безопасности. Он автоматически сохраняет копии файлов на сетевом диске или USB-накопителе.
Понятие корзины
Любая операционная система является проводником, обеспечивающим доступ к файловым системам, папкам и другим ресурсам. Корзина – это файловый менеджер, который хранит устаревшие, удаленные данные. Сегодня корзина существует даже на мобильных платформах, таких как Android, IOS и Chrome OS.
Файлы хранятся в корзине до определенного момента. Список действия представлен ниже:
- Пользователь очищает содержимое корзины. Основная причина очистки – нехватка внутренней памяти ПК.
- Корзина воспроизводит процесс записи старых файлов поверх других. Как правило, пользователя не уведомляют об этом. Такая функция может настраиваться автоматически или вручную. Для этого нужно задать определенные параметры перезаписи файлового менеджера.
Корзина служит для промежуточного хранения данных. Если ранее она не очищалась, то пользователь всегда может вернуть информацию, открыв соответствующий раздел.
Можно ли восстановить файлы, удаленные из Корзины?
Время от времени вы можете очищать Корзину для освобождения места на диске. Но задумываетесь ли вы, что очищенные таким образом файлы будет достаточно сложно вернуть обратно? Таким образом, возникает вопрос: как восстановить Корзину после очистки? Для этого уже понадобятся специальные программы для восстановления файлов, а не два клика мышкой. Поэтому я советую вам всегда думать, какие действия вы совершаете, особенно если говорить об очистке «Мусорки».
Когда файл стирается из Корзины, многие пользователи думают, что он отправляется в /dev/NULL и в дальнейшем восстановить удаленные файлы нельзя даже при помощи программ-реаниматоров. Даже операционная система Windows выдает сообщение, мол, “Удаление файла из «Корзины» удалит файл/папку безвозвратно с вашего компьютера”. Однако на деле это далеко не так. Я думаю, что мою статью читают также и опытные пользователи, которые не верят тому, что им говорит операционная система и могут то, что простым смертным непостижимо. Итак, слушайте меня внимательно.
«Винда» (или другая ОС) меняет в в таблице файлов один символ, после чего файл и папки просто не отображаются в Проводнике, Моем компьютере или другом файловом менеджере. Однако сейчас мы можем достать любую прогу для восстановления файлов, используя функционал по назначению. В принципе, любая программа-реаниматор из данной категории сможет просканировать жесткий диск и выполнить эффективное восстановление удаленных файлов из Корзины. Я вам посоветую проверенный временем эффективный инструментарий. В первую очередь, мы говорим о такой известной утилите, как EaseUS Data Recovery Wizard.
Восстановить с Hetman
Данная программа даёт нам возможность довольно быстро возвратить папочки с файлами, если мы их неожиданно для себя удалили. Программа поможет вам воссоздать сектора целиком вместе со структурой. Софт поддерживает форматы FAT и NTFS. У него имеется возможность предварительно просматривать файлы, производить запись на DVD, в облако и создавать резервирование копий файлов. Это очень востребовано, если вы работаете с диском С.
Скачать Hetman
Когда мы знаем, какой тип у искомого файла, и место, где он был до деинсталляции, нам легче будет его восстановить. Запускаем программу и выбираем диск, который будем сканировать.
Затем, нужно указать, проведём мы быстрое или полное сканирование. Кликнем «Далее» и дождёмся, когда программа просканирует наш диск.
По окончании нажимаем готово. В новом окошке мы видим папочки и файлы нашего диска. При этом, в папочке, которая выделена красным крестиком, и есть наши удалённые файлы. Если же вы желаете получить более точную информацию, в этом случае, нужно провести «Глубокий анализ».
Итак, у нас есть папочка, где указаны наши удалённые файлы. Кликнем по ней.
Открывается довольно много удалённых файлов. Тут представлено большинство файлов, которые были когда-либо удалены с вашего диска, за исключением тех, ячейки которых были перезаписаны.
Вы сами видите, что в таком огромном объёме трудно найти те файлы, которые мы удалили недавно. Но, в программе есть способ сделать это быстрее. Другими словами, мы начнём искать файлы по дате удаления. Для этого, нажмём на лупу справа вверху.
У нас открылось новое окошко. Нажимаем больше.
В нижней части окна выбираем: — Искать по дате за неделю. Таким способом, мы можем реально найти все файлы из корзины, которые были удалены за последнюю неделю. Жмём «Найти». Программа Hetman начинает искать необходимые файлы. Интересно наблюдать за этим процессом. Окно программы обновляется через несколько секунд.
Папок получилось всё равно много поэтому я сокращу список за 2 дня.
Файлов получилось много, но, их количество не сравнится с теми, что были до этого. Папки все без названия, т.к., когда мы их удалили, название было автоматически стерто. Кликнув по любой папочке, мы увидим те файлы, которые находятся внутри.
Также, посмотрите на форму вверху. Если вы помните часть названия файла, то, введя это название в строку поиска, вы его быстрее найдете.
Теперь, в Hetman осталось только сохранить файл. Для этого, нажимаем ярлык «Восстановить», и у нас появляется окно:
Нам остаётся только выбрать, в какой раздел диска или образа на облаке мы его загрузим и восстановим. Подробнее…
Восстановление файлов до и после очистки корзины
Восстановить удаленные данные из корзины достаточно просто. Для этого нужно обладать минимальными навыками владения компьютером. Если же корзина уже была почищена, вернуть потерянные документы будет сложнее. Чтобы упростить себе задачу, многие используют специальные программы по восстановлению, однако можно справиться и без них.
До того как была проведена очистка
Папки, отправленные в корзину, хранятся там достаточно долгое время, поэтому потерянный документ нужно искать именно там. Если пользователь не почистил хранилище, вероятность найти потерю составляет почти 100%. Чтобы восстановить файл, необходимо:
- Открыть корзину с помощью двойного нажатия левой кнопкой мыши.
- Найти нужный документ и кликнуть на него.
- В верхней панели нажать кнопку «Восстановить выделенные объекты».
После этого потерянный файл вернется на прежнее место. Также можно воспользоваться другим способом: найденный в корзине документ зажать левой кнопкой мыши и перетянуть на рабочий стол.
В теневых копиях без программ
Многие пользователи, удаляя файлы, сразу же чистят корзину. После этого все документы исчезают из этой папки, однако они не пропадают бесследно. Дело в том, что Windows 7 создает резервные копии всех папок, в которых может храниться ваш документ. Чтобы восстановить файл, необходимо:
- Открыть проводник и найти папку, в которой ранее хранился документ.
- Кликнуть на нее правой кнопкой мыши и выбрать пункт “Свойства”.
- Переключиться на вкладку «Предыдущие версии».
- Среди множества теневых копий выбрать ближайшую по дате и поискать в ней потерю.
- Если файла там нет, перейти в более раннюю копию.
Данный метод будет работать только, если на компьютере не отключена «Защита системы». В противном случае придется использовать специальные утилиты.
С помощью Истории файлов
На самом деле История файлов – это то же самое, что и теневая копия. Просто разные специалисты называют эту функцию по-разному. Используется этот метод точно так же, как и предыдущий. Он помогает восстановить не только потерянные файлы, но и старые версии различных документов.
Особенности восстановления на андроиде
На андроид-устройствах программа Корзина по умолчанию отсутствует, поэтому восстановить файлы немного сложнее, чем на компьютере.
Также, чтобы избежать безвозвратной потери файлов в будущем, владельцы Андроид-устройств могут скачать приложение Dumpster. Оно исполняет роль привычной нам корзины и хранит все удаленные файлы в течение определенного времени.
Программы для восстановления файлов удаленных из корзины
Для начала рассмотрим популярные программы восстановления удаленных файлов с компьютера. В данной категории всего 6 программ, практически все они работают по одному алгоритму и обладают интуитивно понятным интерфейсом.
- Recuva – наверное, самая популярная программа на просторах рунета, позволяющая восстановить случайно удаленные файлы.
- FileRecovery – очень мощная программа, которой под силу не только восстановить удаленные данные из корзины, а еще и вернуть файлы после неудачной операции форматирования.
- Recovermyfiles – возвращает ваши файлы из царства Аида как на компьютере, так и съемном носителе.
- EasyRecoveryPro – утилита, которая с легкостью восстановит данные после удаления, форматирования и даже вирусов!
- DigitalObjectRescuePro – данная программа предусмотрена, в основном, для восстановления файлов с мобильных телефонов, видео камер, мп3 плееров, но сможет вернуть файлы и на компьютере.
- RecoveryData – высокоскоростная программа, находится в пользовательском топе программ-восстановителей!
Процесс восстановления удаленных файлов
Восстановить удалённые файлы, если их нет в корзине, можно и это совсем несложно. Рассмотрим, как это сделать с мощью утилиты Recuva. Сначала проверьте корзину, вдруг она не очищена, если все-таки файлы удалены – качаем программу Recuva. Устанавливаем ее и запускаем.
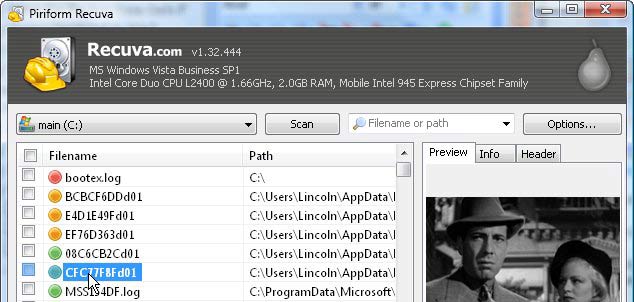
Как только вы запустите утилиту, перед вами откроется главное окно программы, где будет приветствие и краткое описание программы. Жмем клавишу «Далее».
Теперь перед нами окошко выбора типа файла
Очень важно правильно выбрать, что необходимо восстановить, в ином случае, программа просто не найдет нужный вам файл. Ставите галочку напротив нужного типа файла и жмем «Далее».
Теперь нужно указать бывшее местоположение файлы
Если помните – можно даже указать папку, в которой находились ваши документы! Чем уже будет место поиска – тем быстрее файлы будут найдены. И опять нажимаем «Далее».
Рекомендую поставить галочку на «Углубленный анализ», но это займет больше времени на поиск файла.
Нажимаем клавишу «Начать» и процесс поиска файл начался. Теперь просто ждем.
По окончанию процесса автоматически откроется окно, где будут показаны все документы, найденные программой, которые подлежат восстановлению.
Выбираете галочками нужные файлы и укажите путь для восстановления.
Вот и все, ваши документы спасены!
Как уже говорилось ранее, программы имеют схожий алгоритм работы и интерфейс. Так что, если вы скачали другую утилиту – вы наврятли запутаетесь.
Смотри наши инструкции по настройке девасов в ютуб!
Чем еще можно воспользоваться?
- Если ваш ПК функционирует на базе Виндовс (начиная с версии XP), необходимо будет взаимодействовать с файловыми системами НТФС и ФАТ32. С ними отлично справится приложение MunSoft Easy File Undelete. В NTFS проверка секторов проводится в несколько раз быстрее.
- Если вам нужно реанимировать какое-то удаленное фото, отправленное на свалку по ошибке, стоит использовать аналог вышеуказанного приложения – MSE Digital Фото Рекавери. Улита сможет найти на компьютерном оборудовании все стертые до этого изображения. Перед восстановлением следует пролистать все фотографии и найти ту, что вам нужна.
- EaseUS Data Recovery Wizard – бесплатные версии следует искать на сторонних сайтах и доступных торрентах, на сайте разработчика есть только платное приложение. Здесь вы тоже можете выбирать тип удаленного элемента и место, в котором он ранее находился.
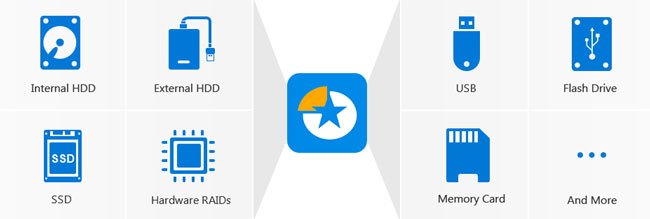
Handy Recovery Disk Drill – отмечаете область для сканирования и смотрите. Если ничего не получилось найти, следует выбрать расширенный поиск.
Еще одна программа – Recuva. Она помогает реанимировать мультимедийный контент, документацию и электронный ящик. Такая утилита будет стоить примерно три тысячи рублей
Естественно, это адекватная цена за возвращение очень важной информации, которая используется для работы. Если платить такие суммы не хочется, можно воспользоваться аналогами платных утилит, которые распространяются безвозмездно
Стоит подробнее рассмотреть инструмент, который помогает оперативно восстановить удаленные элементы, даже если их уже нет в Корзине. Софт высокоэффективный и простой в применении. Основная особенность – возможность просмотра и выбора конкретного объекта для реанимирования.
Может случиться так, что накопилось уже несколько удаленных объектов, ожидающих очереди переписи. Но не всегда требуется восстановление всего списка, нужен только один файл. Так что стоит знать, как осуществляется данный процесс. Но сначала отмечу, что этот продукт допустимо использовать для восстановления того, что прошло мимо корзины. В основном так стирается контент с внешних винчестеров и карт памяти. Подобный тип удаления может дать сочетание клавиш Shift + Delete .
Скачать
Процесс инсталляции приложения следующий:
- после загрузки открываете файл;
- в окошке кликаете «ОК» и активируете установку;
- на первом шаге с приветствием нажимаете «Далее»;
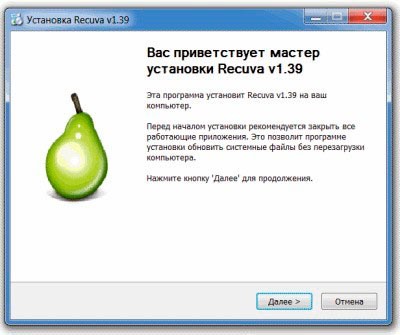
- принимаете соглашение лицензии;
- отмечаете галочками нужные для себя пункты, к примеру, добавление ярлыка на Рабочий стол, в меню «Пуск», и жмете «Далее»;
- не стоит выбирать бесплатную инструментальную панель, так что галочки убираете;
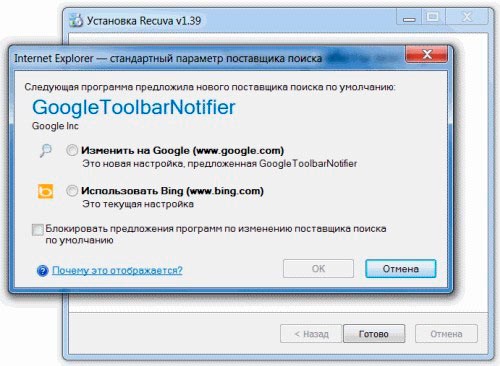
ждете завершения установки.
Существует ли возможность восстановления файлов?
Операционные системы семейства Windows XP и старше, являются достаточно серьезными ОС, которые защищены от случайного удаления файлов.
При удалении файла, операционная система интересуется, на самом ли деле удалить файл. После того как пользователь согласился на удаление, документ перемещается в корзину. Но бывают случаи, когда функции корзины отключены, и файлы минуют корзину. К тому же при удалении документации через командную строку, файлы проходят мимо корзины.
Помимо случаев, когда пользователь намеренно или случайно удалил файл, документация может быть удалена вирусами, которые попадают на ПК. Не стоит отчаиваться, в большинстве случаев удаленные файлы из корзины можно восстановить.
Исключением является восстановление документов после низкоуровневого форматирования. Такое форматирование осуществляется для того, чтобы секретная информация не попала в чужие руки. Такой тип форматирования возможен только на специальных устройствах, которых нет у обычного пользователя.
Запасной вариант – облачное хранилище
Для многих владельцев Windows существует и еще один способ восстановить удаленные файлы – это синхронизация устройства с облаком хранения. Этот способ является дополнительным резервным копированием, но создать его должен пользователь самостоятельно. Во многих версиях Windows можно встретить программу SkyDrive или же другую «облачную утилиту».
Установка драйверов без цифровой подписи
Удобство использования подобных программок в том, что они предоставляют пользователю 10 Гб свободного пространства абсолютно бесплатно. А также быстрое восстановление файлов при их случайном удалении. Единственный риск заключается в том, что облако могут взломать, но и этот риск незначителен.
Синхронизировать с хранилищем можно как все папки и файлы на дисках Windows, так и определенные части, например, одну папку с наиболее важной документацией. Чтобы задать эти параметры нужно просто выделить необходимый параметр в окне синхронизации SkyDrive
Если на устройстве папку с документами восстановить не удалось, то ее можно будет найти в облачном хранилище. Также стоит отметить, что удалять и восстанавливать файлы можно также и в программе SkyDrive. Для этого там предусмотрена папка корзины.
В большинстве случаев облачные хранилища используются в качестве запасного варианта для сохранения нужных документов, про которые часто забывают. Но именно они довольно часто выручают в тех случаях, когда все способы уже испробованы.
Кроме того не стоит забывать и о специалистах, которые могут восстановить удаленные документы с жестких дисков Windows даже после самостоятельных попыток воспользоваться посторонними программами.
К сожалению, восстановить удаленные объекты можно далеко не все. Ведь даже в скрытых архивах Windows удаленные файлы хранятся недолго и постепенно исчезают из памяти. Поэтому восстановить давно потерянные документы почти невозможно даже с помощью специалистов. А на все другие случаи существуют вышеописанные способы.
- https://byr1.ru/file-recovery-windows-10
- https://myfreesoft.ru/2-sposoba-vosstanovit-faili-v-windows-bez-storonnih-utilit.html
- https://pcfaq.info/dannie/8-kak-vosstanovit-udalennye-fayly-iz-korziny-windows-10.html
Восстанавливаем информацию с помощью утилит
Если средствами системы решить проблему не удалось, нужно воспользоваться утилитами. Это несложный способ, как восстановить файлы, которые удалил из корзины пользователь. Но результат напрямую зависит от количества операций, которые проводились на диске: чем меньше, тем лучше.
Handy Recovery
Программа позволяет просматривать содержимое дисков. Но в отличие от обычного Проводника, Handy Recovery отобразит еще и удаленные объекты и покажет, можно ли их восстановить. Просмотреть содержимое файла можно до восстановления – так вы точно будете знать, что сохраняете нужный объект. Приложение также позволяет вернуть на компьютер дерево папок.
EaseUS Data Recovery Wizard
Удобная утилита, позволяющая вернуть случайно стертые данные. Программа работает не только с файлами – она может восстановить папку, удаленную из корзины. Также есть возможность предпросмотра, что значительно экономит время, если пользователь не уверен, где именно хранится необходимая информация.
Работать с программой достаточно просто.
- Запустите программу. Откроется Мастер восстановления.
- Выберите тип файлов.
- Укажите диск и раздел диска, где хранился объект. Если вы стерли раздел диска, нажмите «Поиск потерянных дисков».
- Запустите сканирование.
- Выберите нужные объекты и восстановите их. Не указывайте диск, на котором изначально хранились файлы. Тогда они перезапишутся, и информация может исчезнуть навсегда.
Recuva
В отличие от предыдущих утилит, Recuva абсолютно бесплатная. Это одно из самых популярных приложений, позволяющее восстановить удаленные файлы из корзины после очистки.
Как пользоваться программой Recuva.
- Запускаем программу.
- Выбираем тип файла. Можно выбрать все файлы, чтобы утилита просканировала все удаленные объекты.
- Указываем место, где хранился файл (в нашем случае – в Корзине).
- Начинаем поиск. Программа покажет файлы, которые можно полностью восстановить (отмечены зеленым кружочком). Отмечаем нужные объекты галочкой.
- Указываем место, куда нужно отправить файл.
- Подтверждаем действие.
Конечно, иногда файлы восстанавливаются с ошибкой. Если результат работы одной утилиты вас не удовлетворил, скачайте другую. Возможно, она справится с поставленной задачей лучше.
Программа для восстановления удаленных файлов из корзины

Случайно стёрли любимый фильм или важный документ? Вас спасёт программа ФЕНИКС!
- 100% безопасно
- Поддержка всех версий Windows
- Более 10 млн. восстановленных файлов
История знакомая, пожалуй, каждому – отправили файл в корзину, благополучно её очистили, а спустя время поняли, что избавились от чего-то ценного. Переживать и кусать локти не нужно – проблема давно перестала быть чем-то страшным. Для её решения даже не потребуется отдавать жёсткий диск в сервисный центр и платить баснословные деньги, ведь есть ФЕНИКС. Эта современная программа для восстановления удалённых файлов из корзины в пару кликов вернёт любой объект. Читайте статью, следуйте инструкции и уже через несколько минут вы добьётесь желаемого.
Что делать, если удален важный файл или папка?
Ну во-первых, не паниковать. Вы же когда выбрасываете мусор, не сразу на свалку его отправляете. Сначала мусорное ведро, потом контейнер, и только потом свалка. Так происходит и в Windows. По клавише Del вы сначала отправляете файл в Корзину. Потом, после очистки корзины, файл можно некоторое время найти на диске в неиспользуемых кластерах (это аналог нашего контейнера из примера). И только после того, как на диске область, в которой еще были следы файла, занимается другими данными, тогда файл безнадежно потерян (это уже свалка).
1.1 Ищем в Корзине
Прозвучит банально, но Корзина является первым средством защиты данных от случайного удаления. При этом, многие пользователи Windows машинально очищают ее сразу после помещения в нее файлов. Хотя, по большому счету, Корзину вообще не нужно очищать, потому что она делает это автоматически.
Искать в ней файлы совсем не сложно. Найдите значок с ее изображением на рабочем столе и откройте. Если имя файла известно, то просто напишите его в окошке поиска. Также можно отсортировать файлы в Корзине по дате удаления и сразу найти нужный файл, который был только что удален.
В следующий раз, когда задумаетесь об использовании какой-нибудь утилиты, которая в фоновом режиме чистит Корзину для освобождения места на диске, хорошенько задумайтесь, стоит ли доверять этот ответственный процесс автомату. Может проще сделать это самому и в тот момент, когда будете уверены, что ничего ценного в ней нет.
1.2 Ищем среди теневых копий
Не обязательно использовать для этой цели какие-то платные программы. Штатное средство резервного копирования в Windows 7 вполне подойдет и включается эта система автоматически при установке операционной системы.
Если «Защита системы» не отключена вручную (что достаточно часто рекомендуют делать горе-оптимизаторы), то восстановить удаленный файл из теневой копии в Windows 7 достаточно просто.
- В Проводнике найдите папку, в которой был удаленный файл (не Корзину).
- Кликните по названию этой папки правой кнопкой мышки и выберите пункт «Свойства»
- Перейдите на вкладку «Предыдущие версии» (см. рисунок ниже).
Она содержит информацию обо всех версиях файлах, которые находились в этой папке в разное время.
Выбираем ближайшую по дате и пытаемся в ней искать наш файл. Если его там нет — обращаемся к более ранее версии. И так далее до тех пор, пока не найдете нужный файл.
Таким образом можно не только восстановить случайно удаленный файл, но и вернуться к одной из предыдущих версий документа, который был изменен и сохранен на диске, а потом понадобилась его предыдущая версия.
Теневые копии пользовательских файлов создаются автоматически операционной системой при перезагрузках и установке различных программ в точках восстановления системы. Потому отдельно что-то делать для их создания не нужно. Главное, чтобы не отключалась «Защита системы», так как некоторые «специалисты» рекомендуют ее отключать для экономии ресурсов, умалчивая о том, что безопасность системы в целом при этом понизится.
Можно ли восстановить удаленные файлы в корзине?
Когда мы удаляем какой-либо документ, мы изначально выделяем файл и жмем клавишу Del или правую клавишу мыши, а затем выбираем вкладку «Удалить». После этого появляется окошко с подтверждением данного действия и в случае положительного ответ а — этот документ отправляется в корзину.
Корзина – это специальное хранилище всех файлов до полной очистки, другими словами, это последний рубеж. И если файл попал в корзину – это значит, что он не удален окончательно и восстановить его стандартными средствами windows не составит труда!
Что бы восстановить файлы из корзины, необходимо всего лишь туда зайти, кликнуть правой клавишей мыши по нужному файлу и выбрать «Восстановить». После этого файл окажется в привычном для вас месте.
Но что же делать, если корзина была случайно очищена? Как восстановить файлы, удаленные из корзины? Не так трудно, как может показаться с первого взгляда, но вникнуть в суть придется.
Что представляет собой EaseUS Data Recovery Wizard?
EaseUS Data Recovery Wizard Free – это бесплатное программное обеспечение для восстановления данных, позволяющее легко и быстро восстанавливать удаленные, отформатированные или потерянные данные с вашего ПК, ноутбука или съемных устройств.
Эта программа способна эффективно восстанавливать данные с вашего жесткого диска, USB-накопителей, карт памяти и других устройств хранения данных!
EaseUS Data Recovery Wizard Free может легко восстанавливать потерянные файлы, изображения, документы, видео и прочее из-за удаления, ошибки форматирования, потери разделов, сбоя ОС, вирусных атак и других сценариев потери данных.
Комплексное восстановление данных с помощью этого программного обеспечения происходит всего за несколько простых шагов. Процесс восстановления потерянных данных происходит всего в 3 клика, при этом вы можете даже не иметь опыта в решении подобных задач.
Доступны 2 гибких режима сканирования:
- Быстрое сканирование — поиск удаленных файлов и папок с использованием базового алгоритма для быстрого получения результатов.
- Глубокое сканирование — сканирование накопителя сектор за сектором для обеспечения результатов восстановления.
Программа позволяет сделать предварительный просмотр перед окончательным восстановлением. Вы сможете просмотреть все доступные файлы для восстановления. Выберите то, что вы хотите восстановить, чтобы избежать ненужного восстановления.
EaseUS Data Recovery Wizard Free способна восстановить более 1000 различных типов файлов:
- Документы: DOC/DOCX, XLS/XLSX, PPT/PPTX, PDF, CWK, HTML/HTM, INDD, EPS, прочие.
- Видео: AVI, MOV, MP4, M4V, 3GP, 3G2, WMV, MKV, ASF, FLV, SWF, MPG, RM/RMVB, MPEG, прочие.
- Почта: PST, DBX, EMLX, прочие (Outlook, Outlook Express, прочие).
- Графика: JPG/JPEG, TIFF/TIF, PNG, BMP, GIF, PSD, CRW, CR2, NEF, ORF, SR2, MRW, DCR, WMF, RAW, SWF, SVG, RAF, DNG, прочие.
- Аудио: AIF/AIFF, M4A, MP3, WAV, WMA, APE, MID/MIDI, RealAudio, VQF, FLV, MKV, MPG, M4V, RM/RMVB, OGG, AAC, WMV, APE, прочие.
- Другие виды файлов: Такие, как архивы (ZIP, RAR, SIT, ISO, прочие), exe, html, SITX, прочие.
Существует три версии программы:
- Data Recovery Wizard Free (бесплатная): До 2 Гб восстановления данных.
- Data Recovery Wizard Pro ($69,95): Неограниченное количество восстанавливаемых данных. Бесплатное пожизненное обновление.
- Data Recovery Wizard Pro + WinPE ($99.90): Неограниченное количество восстанавливаемых данных. Бесплатное пожизненное обновление. Загрузочный носитель для чрезвычайных ситуаций позволяет восстановить данные даже когда ваша система не запускается или повреждена.
- Data Recovery Wizard Technician ($499): Все вышеназванное + возможность предложить технические услуги вашим клиентам.
Если вам не нужно восстанавливать огромное количество данных из корзины вы можете воспользоваться программой абсолютно бесплатно!
Вы можете мгновенно восстанавливать 500 МБ данных с помощью мастера восстановления данных. А если вы поделитесь информацией о EaseUS Data Recovery Wizard Free в Facebook, Twitter или Google+, вам будут доступен предельно допустимое количество восстанавливаемых данных в 2 ГБ.
Как восстановить удаленные файлы с помощью DiskDrill
Инструмент DiskDrill также позволяет восстанавливать потерянные файлы. Его можно бесплатно скачать с официального сайта разработчика, однако в бесплатном варианте Disk Drill можно восстановить только 500 Мбайт.
Скачать DiskDrill
- Установите DiskDrill на свой компьютер и запустите программу. Теперь у вас есть возможность включить защиту данных.
- После нажатия кнопки «Начать работу» программа запустится. Сначала необходимо выбрать место хранения, которое вы хотите просмотреть.
- В раскрывающемся меню в правой колонке выберите один из различных методов восстановления, например, «Быстрое сканирование» или «Глубокое сканирование».
- Если вы сделали свой выбор, нажмите кнопку «Искать потерянные данные». Затем DiskDrill покажет, сколько файлов, подлежащих восстановления, было найдено. Они будут отсортированы по типу, например, изображения, документы, видео, аудио и архивы.
- Если вы кликните на одну из иконок, в следующем окне файлы будут отображаться в папках. Выберите отдельные файлы или целые папки и восстановите их, нажав кнопку «Восстановить».
- Установка УЗО: схемы подключения для однофазных и трехфазных сетей
- Нужны ли вам очки для работы за компьютером?







