Вставка изображений в презентацию
Содержание:
- Как вставить видео в презентацию
- Вставка презентации в презентацию
- Работа с фотографиями в программе PowerPoint
- Вставка изображения в слайд путем копирования и перетаскивания
- Способ 3: Sway
- Как вставить gif-изображение в презентацию
- Как сделать перемещение картинки в powerpoint? — Информатизация
- Способ 1: Microsoft PowerPoint
- Как анимировать текст или объект в презентации
- Вставка изображения в слайд путем копирования и перетаскивания
- Как изменить фон в презентации?
Как вставить видео в презентацию
- Откройте файл в Google Презентациях на компьютере.
- Выберите слайд.
- Нажмите ВставкаВидео.
- Укажите источник видео:
- Поиск (на YouTube)
- Вставить URL
- Google Диск
- Выберите видео.
- Нажмите Выбрать.
Как воспроизводить видео во время показа Google Презентации
Теперь в Google Презентациях автоматически воспроизводятся видео, а также анимация и переходы между слайдами.
Чтобы запустить видео или перейти к следующему слайду, выполните одно из действий, перечисленных ниже:
- нажмите любую клавишу;
- щелкните кнопкой мыши;
- используйте пульт дистанционного управления.
Совет. Обновите презентации, чтобы автоматически запускать аудио и видео.
Как изменить способ воспроизведения видео в презентации
- Выберите видео.
- На панели инструментов нажмите Параметры форматирования
Также можно нажать на видео правой кнопкой мыши, а затем в меню выбрать Параметры форматирования.
.
- На боковой панели в разделе «Воспроизведение видео» выберите один из следующих вариантов:
- Воспроизведение при нажатии. Видео запускается, когда вы меняете слайд. Используется по умолчанию.
- Автоматическое воспроизведение. Видео запускается после перехода на слайд с ним.
- Управление воспроизведением вручную. Видео запускается после нажатия мышью на него. Ранее по умолчанию использовался этот вариант.
Вставка презентации в презентацию
Смысл функции таков, что во время просмотра одной презентации можно спокойно кликнуть на другую и начать уже ее демонстрацию. Современные версии Microsoft PowerPoint позволяют без проблем делать такие трюки. Реализация способа широчайшая – от перелинковок на другие варианты работы до комплексных инструкций. Всего есть два способа вставки.
Способ 1: Готовая презентация
Обыкновенный алгоритм, который требует наличия готового другого файла PowerPoint.
- Для начала потребуется войти во вкладку «Вставка» в шапке презентации.
Здесь в области «Текст» нам потребуется кнопка «Объект».
После нажатия откроется отдельное окно для выбора требуемого объекта. Здесь нужно нажать слева на вариант «Создать из файла».
Теперь останется указать путь к нужной презентации, используя как ручной ввод адреса файла, так и обозреватель.
После указания файла лучше всего поставить галочку в пункте «Связать». Благодаря этому вставленная презентация всегда будет автоматически обновляться при внесении правок в первоисточник и ее не придется после каждого изменения добавлять заново. Однако так ее нельзя будет редактировать — нужно будет только изменять первоисточник, иначе никак. Без этого параметра корректированием можно заниматься свободно.
Также здесь можно указать параметр, чтобы на слайд этот файл добавлялся не в виде экрана, а иконкой. Тогда добавится изображение, схожее с тем, как презентация выглядит в файловой системе – иконка презентации и название.
Теперь можно будет свободно во время демонстрации кликнуть на вставленную презентацию, и показ моментально переключится на нее.
Способ 2: Создание презентации
Если готовой презентации нет, то ее можно создать точно так же, прямо здесь.
- Для этого нужно снова зайти во вкладку «Вставка» и нажать «Объект». Только теперь вариант слева переключать не надо, а в строке вариантов выбрать «Презентация Microsoft PowerPoint». Система создаст пустой кадр прямо в выбранном слайде.
В отличие от прошлого варианта, здесь эту вставку можно редактировать свободно. Причем, это даже вполне удобно. Достаточно кликнуть на вставленную презентацию, и режим работы будет перенаправлен к ней. Все инструменты во всех вкладках будут работать точно так же, как и с этой презентацией. Другой вопрос в том, что размер будет меньше. Но здесь можно будет растянуть экран, а после окончания работы вернуть до первоначального состояния.
Для перемещения и изменения габаритов этого изображения следует щелкнуть на пустое пространство слайда, чтобы закрылся режим редактирования вставки. После этого его можно спокойно перетаскивать и изменять в размерах. Для дальнейшего редактирования нужно лишь нажать на презентацию дважды левой кнопкой.
Здесь точно так же можно создавать сколько угодно слайдов, однако бокового меню с выбором тут не будет. Вместо этого все кадры будут проматываться с помощью ролика мышки.
Работа с фотографиями в программе PowerPoint
Знакомство с возможностями программы PowerPoint позволяет избежать привлечения к редактированию фотографий сторонних приложений. Рассмотрим опции, используемые чаще всего.
Как в PowerPoint обрезать фото?
Если в процессе создания презентации у вас нет времени на работу в программе Photoshop, то стоит узнать, как обрезать фото в PowerPoint. Выполнение данной операции потребует всего трех шагов.
- Вставьте на слайд фото, которое необходимо обрезать.
- Во вкладке формат нажмите «Обрезка» и выберите одну и представленных опций.
- Чаще всего используется «Обрезка» или «Обрезка по фигуре». В первом случае обрезать фото нужным образом помогут маркеры, размещенные по бокам фигуры, а также перемещение области обрезки или самого рисунка. Во втором случае потребуется выбрать фигуру, подходящую для обрезки.
Важно! Обрезка фото в виде определенной фигуры доступна, начиная с версии 2010 года. Удобнее всего обрезать квадратные фотографии
Чтобы прямоугольное фото было удобно редактировать, воспользуйтесь опцией «Пропорции» («Обрезка» > «Пропорции»)
Удобнее всего обрезать квадратные фотографии. Чтобы прямоугольное фото было удобно редактировать, воспользуйтесь опцией «Пропорции» («Обрезка» > «Пропорции»).
Как сжать фото?
Размер фото для презентации PowerPoint можно отредактировать с помощью специальных онлайн-сервисов. Данная опция предусмотрена и в самой программе. Её использование позволяет снизить общий вес презентации. При этом исходный размер фото для PowerPoint не имеет значения. Чтобы сжать все изображения, входящие в состав презентации, воспользуйтесь следующим алгоритмом.
- Сохраните презентацию: «Файл» > «Сохранить как» > «Компьютер».
- В появившемся диалоговом окне нажмите «Сервис».
- Выберите пункт «Сжать рисунки».
- В открывшемся окне отметьте «Веб-качество (150 пикселей на дюйм)».
- Нажмите «OK» и сохраните файл.
Рамки для фото в PowerPoint
Использование рамок – отличный способ выделить фотографии и придать им более презентабельный вид. PowerPoint открывает доступ к рамкам сразу же после того, как вы вставите фото на слайд. Варианты доступных рамок можно увидеть во вкладке «Формат», которая открывается, когда фотография выделена.
Чтобы изменить рамку, достаточно навести курсор на один из предложенных вариантов. Клик позволяет сохранить выбранный вариант.
Опции «Ширина» и «Штрихи» позволяют менять размер и форму рамки. Цвет рамки можно редактировать при помощи опции «Границы рисунка».
Перед тем как сделать презентацию в PowerPoint с фотографиями, составьте подробный план. Обычно он состоит из тематических подзаголовков и краткого конспекта. Наличие плана упрощает процесс подборки фотографий и превращает разрозненный набор изображений в презентацию, подчиненную единой теме или идее.
Вставка изображения в слайд путем копирования и перетаскивания
Безусловно, добавить объект в слайд-шоу можно и непосредственно копированием. Достаточно, найти нужный вариант отображения в любой программе или на просторах интернета и правой кнопкой мыши скопировать его в буфер обмена. Затем переходим на нужный слайд и вставляем этот вариант сочетанием клавиш “Ctrl+V” либо нажатием правой кнопки мыши при помощи пункта “Вставить”.
Еще проще вариант, когда уже имеется заготовленная папка с изображениями. Потому что в этом случае достаточно выбрать один или несколько объектов и, нажав левую кнопку мыши, перетащить их в нужное место презентации. Конфигурацию и размеры рисунка затем можно изменять уже непосредственно в рабочей области слайда.
Способ 3: Sway
Некоторые презентации создаются в формате Word или PDF и тоже требуют вставки изображений. В таком случае подойдет бесплатное решение от компании Microsoft под названием Sway. В нем есть все необходимые функции, чтобы начать работу со слайдами и сделать их оформление уникальным, расположив фотографии в нужных местах.
- Воспользуйтесь ссылкой выше или откройте Microsoft Store в Windows 10, чтобы установить Sway на свой компьютер.

После запуска программы создайте новую презентацию или откройте уже существующую.

При открытии файла используется «Проводник», где требуется выбрать соответствующий документ для дальнейшего редактирования.

Начнется процесс преобразования PDF в презентацию типа Sway, что займет немного времени.

Затем можно перейти на вкладку «Вставка», предварительно выбрав слайд, на который следует добавить изображение.

В блоке «Мое содержимое» нажмите по плитке «Мое устройство».

Откроется окно «Проводника» — в нем отыщите картинку для вставки.

Вернитесь к слайду и убедитесь в том, что изображение отображается корректно.

На вкладке «Конструктор» можно посмотреть, как выглядит фотография при демонстрации презентации. Есть еще кнопка «Воспроизвести», позволяющая проиграть все слайды проекта.

Как только редактирование завершено, откройте меню программы и выберите пункт «Экспорт».

Укажите формат файла для сохранения проекта и подтвердите действие.

Как вставить gif-изображение в презентацию
Для того, чтобы разнообразить текст презентации, можно вставить gif-изображение. По своей сути оно является обычным рисунков, поэтому и вставлять его в слады нужно аналогичным образом.
Существует 3 разных варианта вставки gif-анимации.
Вариант 1
-
В верхней части программы выбираем раздел «Вставка» и нажимаем его.
-
Выбираем «Рисунки». При нажатии на него откроется дополнительное окно.
-
Ищем место расположения gif-изображения на компьютере и, при нахождении нужной гифки, выбираем ее.
-
Выбрав gif-изображение нажимаем кнопку «Вставить».
После этого гифка будет показана на слайде презентации.
Гифка на слайде презентации
Вариант 2
Шаг 1. Открываем новый или пустой слайд презентации. Сверху будет расположен заголовок, снизу окно с несколькими иконками.
Открываем новый или пустой слайд презентации
Шаг 2. Из 6 предложенных иконок выбираем нижнюю левую и нажимаем на нее. Она отвечает за вставку рисунков и gif-изображений.
Выбираем нижнюю левую иконку и нажимаем на нее
Шаг 3. После нажатия на иконку открывается дополнительное окно, где ищем на своем компьютере необходимый файл с гифкой. Выбираем нужный файл. После нажатия на gif-изображение нажимаем кнопку «Вставить».
Находим необходимый файл с гифкой, выбираем его, нажимаем кнопку «Вставить»
Гифка добавлена.
Гифка добавлена в слайд
Вариант 3
-
Открываем слайд презентации, куда необходимо вставить gif-изображение.
-
Открываем папку, содержащую требуемый файл.
-
Перетаскиваем gif-анимацию на слайд путем ее зажатия левой кнопкой мышки.
Гифка добавлена.
Gif-изображение добавлено на слайд
Как сделать перемещение картинки в powerpoint? — Информатизация
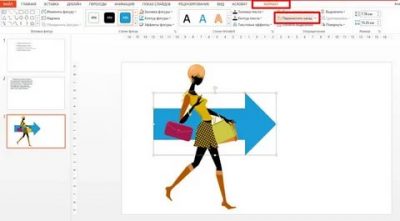
14.01.2020
Этап 1. Подготовительная работа
Создадим пустой слайд. На вкладке Вставка выберем Рисунки и в окне откроем изображение, из которого будем создавать паззлы.
- Здесь и далее нажмите на изображение для увеличения
- Вставим фигуры поверх изображения так, чтобы они полностью закрыли его, но при этом чтобы ни одна фигура не заходила на другие.
- Например, выберем Вставка — Фигуры — Прямоугольник.
Построим прямоугольник. Совместим прямоугольник с левым верхним углом изображения. При этом должны появиться красные вертикальная и горизонтальная пунктирные линии. В этом случае фигура аккуратно совместилась с углом изображения.
Выделим изображение
На вкладке Формат обратим внимание на размер картинки: высота — 9,5 см, ширина — 16,9 см
В нашем примере по горизонтали и вертикали разместим по 2 прямоугольника. Чтобы части были равными, разделим значения высоты и ширины изображения пополам и введем полученные значения в поля размеров для прямоугольника.
Создадим еще два прямоугольника (можно скопировать первый прямоугольник и вставить его два раза). Аккуратно совместим прямоугольники с углами изображения (должны появиться красные пунктирные линии).
Вместо прямоугольника можно использовать другие фигуры. Например, прямоугольный треугольник. Главное, чтобы все фигуры при совмещении закрыли изображение.
Обратим внимание, что высота и ширина треугольника должны быть такими же, как и у прямоугольников.
Скопируем треугольник с помощью сочетания клавиш Ctrl+C.
Вставим копию треугольника на слайд с помощью сочетания клавиш Ctrl+V.
Второй треугольник нужно повернуть на 180 градусов и совместить с первым, чтобы закрыть оставшуюся часть изображения. Выделим второй треугольник, выберем Формат — Повернуть — Другиепараметрыповорота — Поворот — 180градусов.
Аккуратно совместим треугольник с оставшейся частью изображения, при этом должны появиться красные пунктирные линии. Это означает, что фигура выровнена относительно остальных фигур.
Откроем область выделения. Для этого на вкладке выберем Выделить — Областьвыделения.
- В области выделения перечислены объекты, расположенные на слайде.
- Выделим рисунок и первый прямоугольник, скопируем оба объекта с помощью сочетания клавиш Ctrl+C.
- С помощью сочетания клавиш Ctrl+V вставим копию рисунка и прямоугольника.
Перенесем вставленные объекты в свободную часть слайда, чтобы они не пересекались с исходными объектами. Выберем Формат — Объединитьфигуры — Пересечение (изображение и прямоугольник должны быть выделены).
- Получим часть изображения.
Перенесем полученную часть изображения в свободную часть слайда. В области выделения выделим рисунок и второй прямоугольник. Скопируем их и вставим копию на слайд.
Перенесем оба объекта в свободное место на слайде. Выберем Формат — Объединитьфигуры — Пересечение.
На слайде появится вторая часть рисунка. Аналогичную работу проделаем с остальными объектами. Так мы получим все части изображения — кусочки паззлов, которые потом можно будет собирать.
- Выделим объекты, которые были нужны для разделения изображения на части, и сам рисунок, удалим их с помощью клавиши Del.
- Совместим части паззлов, получим искомое изображение.
Рекомендации
Если при выборе Объединить фигуры — Пересечение образуется не часть изображения, а прямоугольник, то нужно отменить последнее действие.
Далее нужно выделить изображение, расположенное на заднем плане, щелкнуть по нему правой кнопкой мыши и выбрать Напереднийплан. Прямоугольник переместится на задний план.
После этого выделяем оба объекта, выбираем Формат — Объединитьфигуры — Пересечение.
Если нужно на кусочки паззлов добавить задания (слова, примеры и т.д.), то выберем для паззлов заливку.
Щелкнем правой кнопкой мыши по первому кусочку паззла и выберем Изменить текст. Теперь можно ввести задание.
Смотрите способ 2 создания паззлов >>>
урок
Кратко об авторе инструкции:
Шамарина Татьяна Николаевна — учитель физики, информатики и ИКТ, МКОУ «СОШ», с. Саволенка Юхновского района Калужской области. Автор и преподаватель дистанционных курсов по основам компьютерной грамотности, офисным программам. Автор статей, видеоуроков и разработок.
Спасибо за Вашу оценку. Если хотите, чтобы Ваше имя стало известно автору, войдите на сайт как пользователь
и нажмите Спасибо еще раз. Ваше имя появится на этой стрнице.
Способ 1: Microsoft PowerPoint
Microsoft PowerPoint — самая популярная программа для работы с презентациями, обладающая множеством разных функций для редактирования слайдов. К ним относится и та, которая позволяет вставлять пользовательские изображения, редактируя их положение, размер и другие параметры. Существует целых два метода реализации данного действия, о чем написано в другой статье на нашем сайте.
Подробнее: Вставка изображений в PowerPoint
В качестве дополнительной информации представляем инструкцию о том, как сделать текст обтекаемым по изображению, если этого требует оформление презентации. Тогда не придется вручную настраивать положение надписей, поскольку их оптимальное расположение подберется автоматически. Сюда же относится руководство о том, какие действия следует выполнить, если нужна картинка без фона, то есть прозрачная.
Подробнее:Эффект обтекания картинки текстом в PowerPointПрозрачность картинок в PowerPoint
Как анимировать текст или объект в презентации
В качестве разнообразия презентации не обязательно добавлять gif-изображения. Можно отдельно анимировать части текста или объекты.
Для того, чтобы придать тексту или объекту эффект анимации, нужно:
-
Выделить левой кнопкой мыши текст или объект, которому хотите придать анимационный эффект.
-
Открываем в верхней части программы вкладку «Анимация».
-
Выбираем необходимый анимационный эффект.
-
Заходим в «Параметры эффектов».
-
Выставляем нужные параметры.
Закрываем программу. Анимационные эффекты добавлены.
Как управлять анимационными эффектами
Анимированными частями презентации можно управлять. Для этого необходимо заранее выставить требуемые настройки во вкладке «Анимация».
Шаг 1. Щелкните по графе «Область анимации», предварительно сделав активным текст или объект с анимационными эффектами.
Щелкаем по графе «Область анимации»
Шаг 2. В правой части страницы щелкните двойным левым кликом мышки по названию анимации в списке, чтобы вызвать блок настроек:
В правой части страницы щелкаем двойным левым кликом мышки по названию анимации в списке
-
для запуска анимированного эффекта при переключении слайдов, необходимо выставить параметр «По щелчку» во вкладке «Время» в графе «Начало»;
-
для того, чтобы все анимированные объекты запускались синхронно, нужно выставить параметр «С предыдущим»;
-
для того, чтобы анимационные эффекты запускались по очереди, выставляем параметр «После предыдущего»;
-
длительность анимированных эффектов возможно подстраивать под себя с помощью настройки «Продолжительность».
Как добавить несколько анимированных эффектов
Тексту или объекту можно придать несколько эффектов анимации. Для этого необходимо:
-
С помощью левой кнопки мыши выделить нужную часть текста или объект.
-
Переходим ко вкладке «Анимация» и выбираем «Область анимации».
-
Нажать кнопку «Добавить анимацию».
-
Выбираем необходимый анимационный эффект.
-
Добавляем еще один анимационный эффект с помощью кнопки «Добавить анимацию».
Как изменить порядок воспроизведения анимации
Иногда требуется четкое воспроизведение эффектов анимации. Для того, чтобы настроить правильную последовательность воспроизведения необходимо:
-
Выбираем слайд, на котором необходимо изменить эффекты воспроизведения анимации.
-
С помощью мыши выбираем объект, на котором нужно изменить порядок воспроизведения анимации. Переходим на вкладку «Анимация», где выбираем «Область анимации».
-
Во вкладке «Область анимации» левой кнопкой мыши выбираем анимационный эффект, который хотим переставить. На рисунке показано, как анимационный эффект 1 опускаем под анимационный эффект 3. Отпускаем левую кнопку мыши.
Перестановка эффектов анимации завершена.
Результат перестановки эффектов анимации
Вставка изображения в слайд путем копирования и перетаскивания
Безусловно, добавить объект в слайд-шоу можно и непосредственно копированием. Достаточно, найти нужный вариант отображения в любой программе или на просторах интернета и правой кнопкой мыши скопировать его в буфер обмена. Затем переходим на нужный слайд и вставляем этот вариант сочетанием клавиш “Ctrl+V” либо нажатием правой кнопки мыши при помощи пункта “Вставить”.
Еще проще вариант, когда уже имеется заготовленная папка с изображениями. Потому что в этом случае достаточно выбрать один или несколько объектов и, нажав левую кнопку мыши, перетащить их в нужное место презентации. Конфигурацию и размеры рисунка затем можно изменять уже непосредственно в рабочей области слайда.
Как изменить фон в презентации?
Для форматирования фона используются разные виды заливок, изображений и текстур. Рассмотрим, как поменять фон в презентации PowerPoint 2016, используя вышеперечисленные возможности.
Применение сплошной заливки
- Кликните правой кнопкой мыши по слайду.
- В появившемся меню нажмите «Формат фона».
- Выберите опцию «Сплошная заливка».
- Нажмите «Цвет» и выберите требуемый оттенок. С помощью опции «Другие цвета» можно создать собственный цвет. Для этой цели используется вкладка «Спектр».
- Прозрачность фона можно изменить, перемещая одноименный ползунок от 0 % (стоит по умолчанию) до 100 % (абсолютная прозрачность).
- Чтобы применить созданный фон ко всей презентации, нажмите «Применить ко всем». Если кликнуть «Закрыть», фон будет применен только к выбранному слайду.
Применение градиентной заливки
Для создания фона, предполагающего плавный переход одного цвета в другой можно использовать два подхода. Первый предполагает использование готовых градиентов, а второй – самостоятельную настройку цветовой схемы градиента. Первый вариант включает следующие шаги.
- Щелкните по слайду правой кнопкой мыши.
- Нажмите «Формат фона» > «Градиентная заливка».
- Кликните «Предустановленные градиенты» и выберите один из предложенных вариантов.
- Укажите требуемое значение параметров «Прозрачность» и «Яркость».
Если есть необходимость в создании собственных цветовых градиентов, воспользуйтесь следующей инструкцией.
- В поле «Точки градиента» отметьте первую точку.
- Выберите «Цвет темы» или «Стандартный цвет».
- Для настройки площади градиента используйте точки градиента. Их можно перетаскивать. Для этой же цели предназначено поле «Положение».
Чтобы текст больше выделялся, можно задать для фона другой градиент.
Совет! Работу над внешним видом презентации во многом облегчает наличие в PowerPoint встроенных тем. Тема – это макет слайда, который состоит их сочетающихся между собой цветов, шрифтов и специальных эффектов. Используя встроенные темы, вы сможете существенно сократить время работы над оформлением презентации. Это также великолепный источник вдохновения для создания собственных шаблонов.
Использование изображения в качестве фона
Фоном может служить логотип компании или любая другая картинка. Перед тем как сделать картинку фоном в PowerPoint, подумайте, насколько уместным будет выбранное изображение. Дополнительный визуальный шум может усложнить процесс восприятия презентации. Если же вы уверенны в необходимости использования картинки в качестве фона, то воспользуйтесь следующим алгоритмом действий.
- Выберите изображение, ориентация которого соответствует ориентации слайда. Если ориентация картинки будет отличаться от формы слайда, внешние части изображения могут пересечь границы слайда.
- Откройте слайд, фон которого хотите изменить.
- На вкладке «Конструктор» кликните «Формат фона».
- В меню «Формат фона» выберите «Рисунок или текстура».
- В разделе «Добавить рисунок из источника» щелкните «Файл».
- Выберите картинку и нажмите «Вставить». Отличным источником качественных изображений для фона является собственный организатор PowerPoint.
- Откройте «Формат фона» и настройте прозрачность, перемещая одноименный ползунок.
- Чтобы добавить фоновое изображение на все слайды презентации, нажмите «Применить ко всем».
- Сохраните изменения, нажав «Файл» > «Сохранить».
Совет! Создавая фон, не пренебрегайте параметром «Прозрачность»
Яркое фоновое изображение будет отвлекать внимание аудитории и препятствовать нормальному восприятию информации, представленной на сладах
Вышеописанная инструкция заполнит изображением весь фон слайда. Но это не значит, что размер картинки нельзя менять. Для этой цели в программе предусмотрен параметр «Смещение». В то время как параметр «Преобразовать рисунок в текстуру» позволяет задать повторение картинки по всему фону.
Если вставить картинку на слайд обычным способом, а затем растянуть её до размера фона, возникает риск смещения изображения, что может негативно повлиять на дизайн презентации.
Созданный фон для презентации PowerPoint стоит сохранить, чтобы в дальнейшем использовать его в качестве шаблона. Не стоит забывать и о доступных для скачивания бесплатных фонах.







