Как легко открыть файл pdf на компьютере
Содержание:
- Как вставить PDF в Word как объект
- Adobe Reader и аналоги
- Онлайн конвертеры
- Открываем PDF документ при помощи браузера
- Как создать pdf-файл
- Использование программ
- Как скопировать текст из PDF в Word
- Варианты извлечениях изображений из PDF документов
- Как вставить PDF в Word
- Go4convert
- Сообщений [ 7 ]
- Как вставить PDF в Word и сохранить форматирование документа
- Конвертация с помощью инструментов Microsoft Word
Как вставить PDF в Word как объект
Вы можете вставить свой PDF в Word как объект. Это означает, что вы можете легко получить доступ к PDF из вашего документа Word. Кроме того, в зависимости от выбранных параметров PDF может автоматически обновляться.
Для этого откройте Word и перейдите на вкладку «Вставка» на ленте. В разделе «Текст» нажмите «Объект».
В открывшемся окне перейдите на вкладку «Создать из файла». Нажмите Обзор …, найдите и выберите свой PDF, затем нажмите Вставить.
На данный момент, вы можете просто нажать кнопку ОК. Это вставит статический захват первой страницы PDF в документ Word. Если дважды щелкнуть этот снимок, PDF откроется.
Кроме того, вы можете поставить галочку Ссылка на файл. Хотя при этом по-прежнему вставляется только первая страница PDF-файла, любые изменения, которые происходят в этом PDF-файле, автоматически отражаются в документе Word.
Если вы не хотите, чтобы отображалась первая страница, установите флажок Отображать как значок. По умолчанию будет отображаться значок Adobe PDF и название вашего PDF. Вы можете нажать Изменить значок …, если вы хотите отобразить другой значок.
Adobe Reader и аналоги
Самый простой, быстрый и бесплатный вариант:
Открываем нужный PDF-документ в Adobe Reader. Заходим в меню Редактировать, потом выбираем команду “Копировать файл в буфер обмена”
А дальше, стандартные действия: открываем Word, создаем новый документ и нажимаем кнопку Вставить или воспользуемся быстрыми клавишами (Ctrl+V).
Все, можно спокойно редактировать полученный текст.
Обратите внимание, при использовании данного метода не сохраняется форматирование текста и нет возможности вытащить изображения!!!
Если вам, все таки, во что бы то ни стало нужно извлечь изображение из PDF-документа, чтобы не использовать какие-нибудь программы, сделайте скриншот с экрана на котором открыт PDF-файл, из которого вы скопировали текст, но не получилось скопировать картинку.
И полученное изображение вставьте в Word. Должно получиться вот так:
Понятно, что качество изображения будет оставлять желать лучшего, но как запасной вариант вполне подойдет.
В других просмотрщиках нужно будет сделать несколько иное действие.
Вот так в Foxit Reader (меню инструменты –> команда Выделить текст):
А вот так в PDF-XChange Viewer (меню Инструменты –> Основные –> Выделение):
Затем выделяем нужный текст и производим стандартные действия с буфером обмена, для тех кто не догадался: Копировать (Ctrl+C) и в Word — Вставить (Ctrl+V).
Онлайн конвертеры
Существует несколько веб-сервисов, которые можно использовать для преобразования PDF в файлы Word. Если у вас нет прямого доступа к Acrobat или Word, вы можете попробовать одну из программ перечисленных ниже.
Все они работают по одному и тому же принципу, выполняют один и тот же базовый процесс и требуют, чтобы вы просто загрузили файл, выбирали предпочтительный метод преобразования и запустили процесс.
| Название | Условия использования | Особенности |
|---|---|---|
| Nitro PDF to Word | Программа доступна в двух вариантах: бесплатный пробный режим, который ограничивает вас, позволяя преобразовывать только две страницы документа; премиум-версия, которая 9 долларов в месяц, но обеспечивает неограниченное использование сервиса |
Этот конвертер отправляет преобразованные документы по электронной почте, что может быть полезно при совместной работе над проектами для работы или учебы. Обе версии просты в использовании, одинаково качественно справляются со своей задачей. Просто выберите файл, который вы хотите конвертировать, нажмите «конвертировать», и все готово. На этом же сайте можно конвертировать PDF-файлы в Excel, Powerpoint или другие форматы |
| Smallpdf | Бесплатный веб-сервис | Smallpdf — быстрый и простой — все, что вам нужно в одном удобном веб-приложении. Smallpdf также позволяет загружать и экспортировать файлы на облачные хранилища, такие как Dropbox или Google Drive |
| PDF Pro | 2 версии: бесплатная с некоторыми ограничениями и платная | PDF Pro — простое веб-приложение, которое работает с различными форматами файлов, включая PDF, Word, PNG, Powerpoint и Excel. Оно не требует платы за использование или регистрацию, однако вы ограничены тремя загрузками. При выборе ежемесячной подписки (4 доллара) вы получите неограниченную загрузку файлов для конвертации, но для большинства людей бесплатной версии будет достаточно |
Открываем PDF документ при помощи браузера
Как мы знаем, современные браузеры могут взаимодействовать с самыми разными файлами. И формат PDF здесь не является исключением. Конечно, когда вы работаете на компьютере, и при этом появляется необходимость открывать различные документы, было бы гораздо удобнее не использовать для этих целей сторонние программы, а осуществлять это прямо в браузере. Как это правильно делать, мы покажем ниже.
Работаем с Google Chrome
Итак, порядок действий с ним при работе с форматом PDF:
- Для начала кликните правой мышкой по тому файлу, который необходимо открыть.
- Затем в меню установите курсор на пункте «Открыть с помощью».
- Выберите из списка Google Chrome и нажмите на него.
- После чего просто заново запустите свой браузер, который откроется с нужной вам вкладкой PDF формата.
Обычно Google Chrome неплохо справляется со своей задачей и дает возможность быстро открыть и прочитать все текущие PDF файлы.
Работаем с Opera
Следующим браузером, который мы рассмотрим, будет Opera. Если мы хотим открыть файл в формате PDF, используя данную программу, то нам необходимо будет выполнить следующие шаги:
- Кликните правой мышкой по файлу PDF.
- Потом поставьте курсор на вкладку «Открыть с помощью».
- Отметьте Opera.
- Откроется браузер с готовойPDF вкладкой.
Как видите, порядок действий не особенно отличается от того, который мы выполняли с Google Chrome.
Работаем с Mozila Firefox
Работать с данным браузером составляет одно удовольствие, так как он обладает целым рядом удобных и полезных функций. К этому можно добавить и его отличную скорость обработки данных. Порядок открытия файлов в формате PDF здесь будет следующим:
- Сначала поставьте курсор мышки на требуемый файл.
- Затем кликните ее правой стороной на сам файл.
- Откроется небольшое меню, где необходимо выбрать функцию «Открыть с помощью».
- Там будет небольшой лист программ, с помощью которых можно открывать файлы.
- Выберите среди них Mozila Firefox.
После того, как вы кликните на данную программу, заново откроется браузер Mozila Firefox, где будет вставка с PDF файлом.
Как создать pdf-файл
Существует три основных способа создания pdf-документа:
- Конвертирование с помощью какого-либо текстового редактора.
- Сканирование документа с последующим сохранением в пдф-формате.
- Использование онлайн-сервисов.
Между первыми двумя способами есть принципиальная разница. В первом текст сохраняется как последовательность символов и при обратном преобразовании сохраняется возможность редактирования.
Во втором случае весь документ сохраняется как единый рисунок и редактирование его уже невозможно без предварительного распознавания.
Очень просто создать pdf-документ из обычного текстового файла в программе MS Word. В последних версиях этого редактора такая функция существует по умолчанию. Например, в версии 2010 достаточно выполнить команды Файл – Сохранить как и выбрать тип файла PDF.
В более поздних версиях нужно уже не сохранять, а экспортировать. Например, в 2013
Файл – Экспорт …
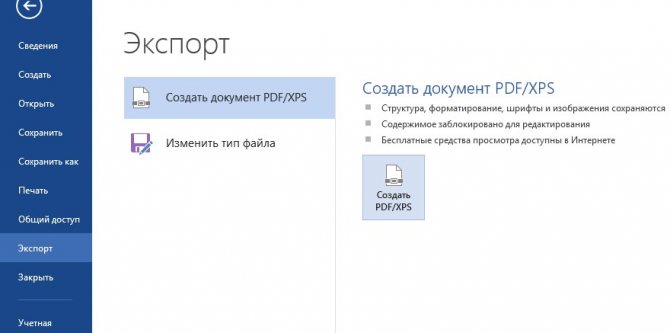
При сканировании документа для сохранения его в формате PDF нужно использовать меню сканера. У каждого сканера свой интерфейс, но обязательно есть возможность сохранения в этом формате. Еще раз отмечу, что в этом случае текст сохраняется как единое изображение, а не как набор символов.
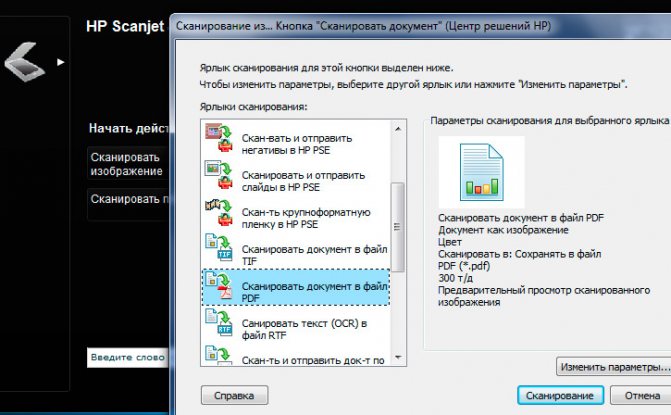
Существуют также онлайн-сервисы для преобразования текстов в pdf-файлы. Например:
Бесплатный PDF-Конвертер pdf2go,
PDF to Word Converter ,
Soda PDF,
Smallpdf – универсальный сервис для работы с pdf-документами, обладающий большим функционалом, понятным интерфейсом
Я рекомендую обратить на него особое внимание.. Кроме вышеуказанных способов можно воспользоваться специальными программами создания пдф-файлов
Наиболее известны PDF Creator, ABBYY PDF Transformer, PDF24 Creator и другие
Кроме вышеуказанных способов можно воспользоваться специальными программами создания пдф-файлов. Наиболее известны PDF Creator, ABBYY PDF Transformer, PDF24 Creator и другие.
Использование программ
Теперь поговорим о том, как перевести текст документа PDF в читаемый формат для текстового редактора. Но главное – обеспечить возможность редактирования. С этим помогут справиться специализированные программы.
Далеко не все они являются бесплатными. Но даже ограниченного функционала этих приложений вполне хватит для решения задачи. Есть и бесплатные варианты. Но они, как правило, справляются с такой работой хуже.
ABBYY Finereader
Ссылка: https://www.abbyy.com/ru-ru/download/finereader/
Профессиональный программный продукт для распознавания текста с отсканированных документов и работы с проблемными форматами. Утилита превосходно справляется с конвертированием практически всех форматов.
Продукт очень мощный и требует довольно много ресурсов компьютера. Да и стоит дорого. Но для нашей задачи хватит и пробной версии приложения. А перегнать PDF в Word с помощью этой программы и вовсе – пара пустяков.
- Запускаем программу и в главном окне выбираем пункт «Convert to Microsoft Word» в блоке «Convert Documents».
- Теперь выбираем нужный PDF (1) и нажимаем «Открыть» (2).
- Теперь выбираем тип документа – «Editable copy» (1), языки распознавания – «Russian and English» (2) и жмем кнопку «Convert to Word» (3).
- Выбираем место для сохранения документа (1) и жмем «Сохранить» (2).
Все остальное программа сделает сама. Пользователю останется только зайти в ранее выбранный каталог и запустить созданный документ в текстовом редакторе Microsoft Word. После этого можно заниматься редактированием.Readiris Pro
Ссылка: http://www.irislink.com/EN-UA/c1729/Readiris-17–the-PDF-and-OCR-solution-for-Windows-.aspx
Относительно небольшая программа для работы с документами различных форматов. Умеет не только конвертировать тексты, но и редактировать их. Тем не менее программный продукт является платным.
Хотя для наших задач хватит возможностей и демоверсии приложения. Скачать программу можно с официального сайта разработчика. А пользоваться ею очень легко. Инструкция по переводу документа ПДФ в формат DOC или DOCX предельно проста.
- Запускаем программу и в главном окне щелкаем кнопку «Из файла».
- Теперь выбираем нужный документ (1) и жмем «Открыть» (2).
- Дожидаемся, пока программа прочтет все страницы и жмем кнопку «DOCX».
- В следующем окне просто нажимаем «ОК».
Последний шаг: выбираем место для сохранения элемента (1) и жмем «Сохранить» (2)
Вот и все. Теперь можно открывать документ при помощи текстового редактора и приступать к его редактированию. Стоит, однако, учесть, что эта программа работает намного медленнее того же ABBYY Finereader, каким бы требовательным к железу последний ни был.
First PDF to WORD Converter
Ссылка: https://www.pdftoword.ru/download.html
Небольшая относительно бесплатная утилита, которая предназначена исключительно для того, чтобы можно было перевести документ из PDF в DOCX. Утилита не требует слишком много системных ресурсов и работает довольно быстро.
Но самое ценное заключается в том, что перевести текст в другой формат для редактирования с помощью этой программы можно всего в пару кликов. Инструкция по конвертированию невероятно проста. А сделать нужно следующее.
- Запускаем программу и щелкаем по кнопке «Добавить файл(ы)».
- Далее выбираем нужный документ (1) и нажимаем «Открыть» (2).
- Теперь остается просто нажать на кнопку «Конвертировать» и процесс запустится.Все остальное программа сделает сама. Результат по умолчанию будет находиться в системной папке с документами. Останется только найти его и открыть в Microsoft Word для последующей работы.
Мало кто знает, но этот сервис от компании Google тоже можно использовать для того, чтобы бесплатно перевести документ ПДФ в классический формат для Microsoft Word. И делается это очень просто.
- Запускаем Диск Google и жмем кнопку «Создать».
-
Затем выбираем нужный документ на ПК, загружаем его в Диск и потом щелкаем по нему правой кнопкой мыши (1). В контекстном меню выбираем «Открыть с помощью» (2) и кликаем «Google Документы» (3).
- Ждем, пока элемент полностью загрузится и щелкаем меню «Файл» (1). Там выбираем пункт «Скачать как» (2) и щелкаем «Microsoft Word (DOCX)» (3).
Сразу же начнется скачивание документа, который автоматически будет переведен в нужный формат. Для данного способа пользователям необходимо иметь аккаунт в Google и интернет.
Выше рассмотрены наиболее удобные способы преобразования документов из формата PDF в формат DOC. После данного преобразования вы можете работать с документом в текстовом редакторе Microsoft Word. В этой статье предлагаем ознакомиться со способами, как обратно преобразовать документ из формата doc в формат pdf.
Как скопировать текст из PDF в Word
Формат PDF довольно часто используется для публикации разного рода электронных документов. В PDF публикуются научные работы, рефераты, книги, журналы и многое другие.
Сталкиваясь с документом в PDF формате, пользователи часто не знают, как скопировать текст в Ворд. Если у вас также возникла подобная проблема, то наша статья должна вам помочь. Здесь вы узнаете 4 способа, как скопировать текст из PDF в Ворд.
Копируем текст из PDF файла в Word стандартным способом
Самый простой способ скопировать текст из PDF в Ворд это обычное копирование, которым вы пользуетесь постоянно. Откройте ваш PDF файл в любой программе для просмотра PDF файлов (например, можно использовать Adobe Reader), выделите нужную часть текста, кликните по ней правой кнопкой мышки и выберите пункт «Копировать».
Также вы можете скопировать текст с помощью комбинации клавиш CTRL-C. После копирования текст можно вставить в Ворд или любой другой текстовый редактор.
К сожалению, данный способ копирования текста далеко не всегда подходит. PDF файл может быть защищен от копирования, тогда вам не удастся выполнить копирование текста. Также в PDF документе могут быть таблицы или картинки, которые нельзя просто так скопировать. Если вы столкнулись с подобной проблемой, то следующие способы копирования текста из ПДФ должны вам помочь.
Копируем текст из PDF файла в Word с помощью ABBYY FineReader
ABBYY FineReader это программа для распознавания текста. Обычно данную программу используют для распознавания текста на отсканированных изображениях. Но, с помощью ABBYY FineReader можно распознавать и PDF файлы. Для этого откройте ABBYY FineReader, нажмите на кнопку «Открыть» и выберите нужный вам PDF файл.
После того как программа закончит распознавание текста нажмите на кнопку «Передать в Word».
После этого перед вами должен открыться документ Ворд с текстом из вашего PDF файла.
Копируем текст из PDF файла в Word c помощью конвертера
Если у вас нет возможности воспользоваться программой ABBYY FineReader, то можно прибегнуть к программам-конвертерам. Такие программы позволят конвертировать PDF документ в Word файл. Например, можно использовать бесплатную программу UniPDF.
Для того чтобы сконвертировать PDF документ в Word файл с помощью UniPDF вам нужно просто открыть программу, добавить в нее нужный PDF файл, выбрать конвертацию в Word и нажать на кнопку «Convert».
Копируем текст из PDF файла в Word с помощью онлайн конвертеров
Также существуют онлайн конвертеры, которые позволяют сконвертировать PDF файл в Word файл. Обычно такие онлайн конвертеры работают хуже, чем специализированные программы, но они позволят скопировать текст из PDF в Ворд без установки дополнительного софта. Поэтому их также нужно упомянуть.
Использовать такие конвертеры довольно просто. Все что вам нужно сделать, это загрузить файл и нажать на кнопку «Конвертировать». А после завершения конвертации нужно будет скачать файл обратно.
Популярные онлайн конвертеры из PDF в Word:
Создатель сайта comp-security.net, автор более 2000 статей о ремонте компьютеров, работе с программами, настройке операционных систем.
прога не о чем, не помогло
К сожалению, сохраняет только три страницы. А следующие страницы как?
Огромнейшая благодарность автору!
А у меня после конвертации с пдф в ворд все равно иероглифы какие-то!! Как исправить??
Воспользуйтесь программой FineReader для того чтобы извлечь текст. FineReader должен сработать в любом случае.
Документ не открывает в FineReader. Просит пароль
Не совсем понял вопрос. Если ваш PDF файл защищен паролем, то его можно снять. У нас есть статья об этом.
Спасибо большое. Уже отчаялась, что все придется набирать и исправлять вручную.
Варианты извлечениях изображений из PDF документов
Краткое содержание
В целом, есть несколько вариантов действий. Какой из них выберите вы зависит от того, как изображение расположено в файле.
Вариант 1: Adobe Acrobat Reader
Программа Adobe Acrobat Reader поможет извлечь необходимое картинку из PDF файла различными вариантами действий. Чаще всего, да и проще — копирование, работающее не всегда только с отделенными от текста изображениями.
- Откройте тот PDF документ, из которого хотите извлечь картинку, затем выберите страницу нажатием на левую кнопку мыши.
- Кликните правой кнопкой мышки, открывая контекстное меню. Выберите в нём пункт «Копировать изображение».
Воспользуйтесь любым графическим редактором, чтобы вставить туда картинку и сохранить его в необходимом вам формате. Для этого зажмите сочетание клавиш Ctrl+V или необходимый пункт в контекстном меню.
Используем, например, Paint. Создайте новый документ, вставьте туда скопированное изображение, находящееся в буфере обмена, и, навалы курсор на иконку «Сохранить», выберите действие «Сохранить как». Переименуйте файл и сохраните.
Готово — теперь вы можете использовать изображение! К слову, его качество при выполнении описанных выше действий совсем не изменилось.
Но ведь не все изображения представляют из себя отдельную страницу в PDF документа. Для таких изображений в Adobe Acrobat Reader имеется отдельный, простой в использовании, инструмент.
- Открыв вкладку, в выпавшем списке выберите «Сделать снимок».
Затем выделите рисунок. Об успешном снимке вас должно оповестить сообщение, что выделенная область была скопирована в буфер обмена.
Вставьте картинку в графический редактор.
Вариант 2: PDFMate
Также для «вырезания» изображений из PDF файлов можно воспользоваться специализированными программами. PDFMate как раз является таковой. Только, как и предыдущий метод, данное ПО не будет работать с PDF файлами, созданными только из рисунков.
- Откройте программу и добавьте PDF файл, кликнув на соответствующую кнопку в меню.
Откройте настройки.
В блоке «Image» необходимо отметить пунктик «Извлекать только изображения» и нажмите на кнопку «ОК».
«Формат вывода» выберите пункт «Image». Кликните на «Создать». После того, как процедура окончится, файл будет обозначен статусом «Успешно завершено».
Открыв папку, куда всё сохранилось и посмотрите на извлечённые картинки.
Вариант 3: PDF Image Extraction Wizard
Функция утилиты PDF Image Extraction Wizard — извлечение изображений из PDF файлов. Хоть ПО и идеально подходит для поставленной задачи, но оно имеет и свои минусы — например, за его использование придётся заплатить.
- Скачайте программу и установите её на компьютер.
- Открыв её, вы увидите окошко с пустыми полями. Первое поле необходимо для указания пути до PDF файла. Второе поле — созданная вами папка, чтобы сохранить изображения. Третье — чтобы задать имя картинок.
- Кликните на кнопку «Next». Ради уменьшения количеств потраченного времени вам предложат указать промежуток страниц, где находятся изображения.
Отметив пункт «Extract Image», кликните на «Next».
Далее вам предложат изменить параметры извлекаемых картинок. Возможно объединение всех изображений, изменение из ориентации, пропуск дубликатов и изменение размеров.
Укажите необходимый вам формат изображений и кликните на кнопку «Start». После окончания процесса, программа выдаст вам ссылку на переход к картинкам.
Вариант 4: Скриншот и «Ножницы»
Чтобы извлечь изображение необязательно устанавливать сторонне программное обеспечение — всегда можно использовать стандартные Windows программы.
Первым делом мы рассмотрим вариант со скриншотом, затем — «Ножницы».
- Открыв PDF документ, листайте его до той страницы, где находится необходимое вам изображение. Кликните по кнопке «PrtSc».
- Оформите скриншот в любом графическом редакторе необходимым вам образом. Кликните на иконку «Сохранить».
«Ножницами» можно сразу же выделить нужную картинку из PDF документа и не заморачиваться с её редактированием.
- Откройте документ и найдите картинку, которое вы хотите вырезать.
- В папке со стандартными программами откройте утилиту «Ножницы». Курсором нужно выделить картинку и сохранить её в появившемся окошке.
Рассмотрев все эти варианты, среди них можно найти подходящий именно вам. Следовательно, ничего сложного в извлечении изображений из PDF документов — нет.
Как вставить PDF в Word
2 июля 2020 г. автор Hung Nguyen
Самые простые способы вставить PDF в Word, как в виде изображения, так и в редактируемом формате, онлайн или офлайн.
Мы делаем PDF простым – мы написали руководства для того, чтобы вы знали, как эффективно использовать PDF. Ниже перечислены самые простые приемы как вставить PDF в Word. Онлайн и офлайн.
Как вставить PDF в Word из Microsoft Word
Откройте документ Word, в который вы хотите вставить PDF.
Нажмите Вставить > Объект. > Из файла.
Выберите файл PDF во всплывающем окне и нажмите Вставить.
Та-да! Ваш PDF-файл теперь должен быть на странице.
Этот метод эффективен тогда, когда вы хотите поместить PDF-файл в качестве изображения в документ Word, его можно легко обрезать, изменить размер или продублировать. Однако вы не сможете редактировать содержимое PDF-файла, что приводит к следующему методу.
Как вставить PDF в Word онлайн и бесплатно
Вставить PDF в Word в редактируемом формате довольно сложно, и обычно для этого требуется дорогостоящее программное обеспечение. Мы можем помочь вам в этом с помощью нашего онлайн-инструмента PDF в Word и совершенно бесплатно! Все, что вам нужно сделать, это:
- Откройте онлайн-конвертер PDF в Word.
- Загрузите свой PDF-файл в программу.
- Подождите, пока Smallpdf обработает ваш файл.
- Загрузите документ Word на свой девайс.
Как перейти с PDF-документа на Word в несколько кликов с помощью нашего онлайн-инструмента.
Так как наша программа конвертирует файлы в формат Word, мы также извлекаем содержимое из исходного PDF в формат документа Microsoft Word. Затем вы можете легко скопировать, удалить или добавить в документ дополнительное содержимое. Вы также можете работать с существующим файлом или объединить его содержимое с другим файлом Word.
Другие полезные советы, связанные с PDF
У нас есть еще несколько инструментов, которые помогут сделать вашу работу с документами еще проще:
- Word в PDF: Конвертируйте файлы Word в PDF
- Защита: Зашифруйте любой PDF-файл с помощью пароля
- Обьединить: Объединяйте преобразованные PDF-файлы в один
- Сжать: Уменьшайте размер PDF-файлов
Остались вопросы о том, как вставить PDF в Word? Не стесняйтесь обращаться в нашу службу поддержки. Мы всегда рады помочь!
Go4convert
Данный интернет-ресурс хорош практически всем. Вo-первых, на сайте можно конвертировать не только пдф в ворд онлайн с распознаванием текста. Также доступны такие операции конвертирования:
- DOC-PDF;
- PDF-RTF;
- PDF-TXT;
- DJVU-PDF и не только.
Сама процедура сводится к банальному набору действий. Для начала в шапке сайта выбираем, что и куда мы хотим конвертировать. Затем открываем требуемый исходный файл, который лежит на компьютере.
Нажимаем на запуск и ждем завершения операции.
Готовый файл сохраняем на ПК и пользуемся.
Важно! Поскольку сервис находится в интернете, документы большого размера будут конвертироваться ощутимо долго. При этом возможны периодические ошибки и «вылеты», так что наберитесь терпения
Еще один интересный ресурс, но иностранный. Суть его работы та же. От вас требуется выбрать вверху, что и куда вы собрались конвертировать, а затем следовать инструкциям на скриншоте.
- выбор PDF-DOC;
- начальный файл;
- кнопка конвертации.
По завершении процесса, который длится 3–5 минут (в некоторых случаях до 10), справа от документа появится кнопка «Download». Жмем на нее и сохраняем готовый результат.
Ресурс можно назвать условно-бесплатным. Если вы не авторизированный пользователь, то пользоваться услугами можно с интервалом в 30 минут.
С другой стороны, если требуется осуществить большой объем изменений, неплохо будет обзавестись платным аккаунтом, который снимает все временные ограничения и запреты. В единичных случаях этого не потребуется.
Выше описаны самые популярные ресурсы, которые быстро и “безболезненно” осуществят работу, предоставив вам готовый файл для дальнейшей работы. Некоторые потребуют регистрации, в частности, Google.
С другой стороны, у многих имеется почтовый аккаунт на этом ресурсе, который является, по большому счету, допуском ко множеству сервисов поискового гиганта. Помимо конвертации, “Диск” способен обеспечить еще ряд услуг, будь то облачное хранилище, и не только.
Продукция ABBYY также не бесплатна. Хотя, если вы профессионально используете этот пакет для работы, и знаете, что программа еще неоднократно понадобится вам для других манипуляций, можно и заплатить за лицензионное ПО.
В крайнем случае в интернете можно встретить “ломанные” версии продукта на торрент-трекерах. Они активированы и не требуют лицензионных ключей. При этом функционал тоже не страдает.
Сайты будут полезны лишь при стабильном интернет-соединении. В противном случае ждите обрывов соединения и отчетов об ошибке.
Сообщений [ 7 ]
Чтобы отправить ответ, вы должны войти или зарегистрироваться
Вы можете помочь в развитии сайта, сделав пожертвование:
Или помочь сайту популярной криптовалютой:
BTC Адрес: 1Pi3a4c6sJPbfF2sSYR2noy61DMBkncSTQ
ETH Адрес: 0x7d046a6eaa1bd712f7a6937b042e9eee4998f634
LTC Адрес: LUyT9HtGjtDyLDyEbLJZ8WZWGYUr537qbZ
DOGE Адрес: DENN2ncxBc6CcgY8SbcHGpAF87siBVq4tU
BAT Адрес: 0x7d046a6eaa1bd712f7a6937b042e9eee4998f634
XRP Адрес: rEb8TK3gBgk5auZkwc6sHnwrGVJH8DuaLh Депозит Tag: 105314946
USDT (ERC-20) Адрес: 0x7d046a6eaa1bd712f7a6937b042e9eee4998f634
Яндекс Деньги: 410013576807538
Вебмани (R ещё работает): R140551758553 или Z216149053852
А тут весь список наших разных крипто адресов, может какой добрый человек пожертвует немного монет или токенов — получит плюсик в карму от нас Благо Дарим, за любую помощь!
Похожие темы
Вставка в документ многостраничного .pdf
Форум Ворд Эксперт представляет собой средоточие полезной информации по вопросам работы в приложении Microsoft Word. На портале о Microsoft Office Word вы узнаете про: как включить автоперенос в word 2007. Портал русскоязычный, предназначен для помощи пользователям по вопросам работы с редактором и собрал большое количество полезной информации и инструкций по работе с программой. На портале о Microsoft Office Word вы узнаете про: где в ворде символ.
Как вставить PDF в Word и сохранить форматирование документа
Независимо от вашей профессии, документооборот — неотъемлемая часть каждого рабочего дня. Если вы часто работаете с документами MS Office, такими как Word, Excel или PowerPoint, вы, вероятно, знаете, что в этот документ можно вставлять различные объекты. Вы можете не только добавлять иллюстрации и таблицы, но также добавлять изображения и документы PDF. Это особенно удобно, если вы хотите добавить данные из другого документа.Поскольку большинство документов сохраняется в формате PDF, преобразование этого PDF в Word и последующее копирование данных в документ Word, с которым вы работаете, может привести к потере форматирования. Более того, он также может изменять форматирование рабочего документа. По этой причине более безопасно вставлять PDF в Word как приложение. Для этого вам просто нужно следовать инструкциям ниже:
Вставить PDF в Word как объект
Откройте документ Word, с которым вы работаете, и щелкните меню Вставить .Он находится рядом с меню Home .
Щелкните на кнопке Object , а затем на вкладке Create from File . Вы найдете кнопку Object на вкладке Text , как показано на изображении ниже.
Когда вы откроете окно Object , оно будет выглядеть так:
Найдите PDF-файл, который хотите вставить, нажав кнопку Обзор .Наконец, нажмите ОК , чтобы вставить PDF в документ Word. PDF-файл будет отображаться как страница в документе Word, и если вы хотите отобразить его как полную страницу, просто перетащите углы документа влево и вправо.
Хотя для целей данного руководства использовался Microsoft Word 2016, тот же принцип может работать и с другими версиями программы MS Word. Внешний вид более старых версий Microsoft Word может отличаться, но параметры в основном те же. Этот полезный совет можно применить к различным типам задач управления документами, как для бизнеса, так и для личного пользования.Освоения новых навыков никогда не бывает достаточно, каким бы опытным вы ни были!
Вставить PDF в Word (только первая страница)
Есть два способа вставить только первую страницу PDF:
- Выполните описанные выше действия, но убедитесь, что вы не устанавливаете флажки «ссылка на файл» и «отображать как значок». Таким образом, в Woes будет видна только первая страница вашего PDF-файла, но если вы нажмете на файл, он откроется в программе чтения PDF-файлов, и все остальные страницы будут видны.
- Если вы хотите вставить только одну страницу файла и хотите исключить другие страницы, вам следует разделить PDF-файл, а затем вставить его, как описано выше. Вы можете разделить страницы PDF с помощью PDF Converter Elite. Просто откройте там файл, нажмите на меню «Редактировать », затем на кнопку «Разделить файл PDF ». В обоих полях, где вам нужно ввести номер страницы, введите цифру 1, чтобы разделить только первую страницу. Теперь вы можете вставить эту страницу PDF в Word.
Вставить PDF в Word (несколько страниц)
Если ваш файл PDF состоит из нескольких страниц, вы можете вставить его так же, как мы объяснили выше: Вставить> Объект> Создать из файла / Создать новый.Может быть видна только первая страница, но если вы хотите, чтобы были видны все страницы, вам следует разделить PDF-файл на отдельные страницы, а затем отдельно вставить PDF-страницу. Помните, что если вы хотите, чтобы ваш PDF-файл отображался в документе Word, не устанавливайте флажок («отображать как значок» и «ссылка на файл»).
Вставить PDF в Word как изображение
Другой вариант — сохранить PDF как файл JPG и вставить его в Word как изображение. PDF Converter Elite конвертирует PDF в JPG, и вы также можете пакетно конвертировать несколько PDF-файлов в JPG.Вставка изображения в Word отличается от вставки объекта, но эта опция также есть в меню Insert .
Конвертация с помощью инструментов Microsoft Word
Последние версии программы Microsoft Office Word умеют преобразовывать файлы формата pdf самостоятельно. Сделать pdf-файл можно непосредственно из программы. Однако для потребуется установить дополнение Save as PDF or XPS. После этого в меню “Файл” появится соответствующий пункт. Данная опция позволяет сохранять документы необходимого формата непосредственно из редактора.
Используйте эту функцию программы, после чего откроется окно для сохранения. Здесь потребуется выбрать нужную папку, вписать имя файла, а потом нажать “Опубликовать”.
Файл можно выбрать из недавно открывавшихся документов или пройдя путь во вкладке до нужной папки. Также открыть pdf-файл можно из папки, где он расположен. Наведите указатель на pdf-документ и нажмите правую кнопу мыши. Из открывшегося меню нужно выбрать опцию открыть с помощью, найдите пункт “Word” и нажмите на него.
Осторожно! Не любой Microsoft Office поддерживает подобное, если версия вышла до 2013 года, то придется воспользоваться другими средствами для перевода.
Приложение предупреждает о том, что процесс преобразования ПДФ в Ворд займет время. Если есть в верхней части кнопка разрешить редактирование, то нажмите на нее после чего программа сможет редактировать текст. Выберите вариант “сохранить как” из меню “Файл”, там выберите формат docx (соответствует стандартному формату Microsoft Office Word) или doc (формат использовавшийся до 2007 года) и нажмите кнопку “Сохранить”. После этого на вашем компьютере появится новый файл, который будет удобен для редактирования формате.
Справка! Если pdf-документ был защищен от редактирования, во время сохранения измените пункт “защищенный просмотр” во вкладке сведения, после чего сохраняйте файл.
Если конвертировать ПДФ в Ворд таким образом, то программа переведет все текстовые и графические элементы на страницы нового документа, но отношения между ними, например расположение картинок или разрывы страниц, могут быть потеряны. Также таблицы могут восприниматься программой как текстовые строки, соответственно форматирование колонок придется восстанавливать вручную.







